vsphere8.0 VCenter部署
一、vCenter Server 介绍
vCenter Server是VMware提供的一种集中管理平台,用于管理和监控虚拟化环境中的虚拟机、主机、存储和网络等资源。它提供了一套功能强大的工具和界面,使管理员能够轻松地进行资源管理、性能监控、自动化操作和高可用性配置等。
一、vCenter Server的主要功能包括:
- 资源管理:vCenter Server允许管理员对虚拟机、主机、存储和网络等资源进行集中管理。管理员可以创建、删除和迁移虚拟机,添加和管理主机,配置存储和网络等。
- 性能监控:vCenter Server提供了实时的性能监控和报告功能,可以帮助管理员追踪虚拟机和主机的运行状况,及时发现和解决性能瓶颈。
- 自动化操作:vCenter Server支持自动化操作,管理员可以通过创建和调度任务,实现自动化的虚拟机管理、备份和恢复等操作,提高效率和减少人工工作量。
- 高可用性配置:vCenter Server提供了一些高可用性功能,如vSphere HA(高可用性),可以在主机故障时自动将虚拟机迁移到其他健康的主机上,确保业务的连续性。
- 安全性管理:vCenter Server提供了安全性管理功能,包括访问控制、身份验证和权限管理等,可以保护虚拟化环境的安全。
在VMware vSphere架构中,可以在ESXi主机上部署vCenter Server Appliance(简称VCSA)虚拟机。vCenter Server Appliance是预配置的基于Linux的虚拟机,已针对运行的服务及组件进行了优化,可以实现多个高级功能,如DRS、HA、Fault Tolerance、vMotion 和Storage vMotion。
二、关于SSO
SSO(Single Sign-On)是一种身份验证和授权机制,允许用户通过一次登录来访问多个应用程序、系统或服务,而无需为每个应用程序单独进行登录。通过SSO,用户只需要提供一次凭据,就可以在整个应用程序生态系统中无缝地访问各种资源。
SSO的工作原理是在用户身份验证成功后,生成一个令牌(Token),该令牌保存了用户的身份信息和权限信息。当用户访问其他应用程序时,这个令牌会被传递给应用程序进行验证,而无需再次输入用户名和密码。这样可以简化用户的登录流程,提高用户体验,并减少对密码的管理和风险。
SSO有以下几个主要的优点:
- 简化登录流程:用户只需一次登录,即可访问多个应用程序,减少了频繁的登录操作,提高了用户体验。
- 提高安全性:通过SSO,用户的凭据只需要在一处进行验证,减少了密码被盗取或泄露的风险。此外,SSO还可以集中管理用户的权限和访问控制,提高了安全性。
- 提高工作效率:SSO可以减少用户因频繁登录而浪费的时间,提高工作效率,使用户更专注于工作任务。
- 管理和控制集中化:SSO可以集中管理和控制用户的身份验证和授权,管理员可以更方便地管理用户的访问权限,提高了管理效率。
需要注意的是,为了实现SSO,应用程序需要支持相应的身份验证和授权协议,如SAML(Security Assertion Markup Language)、OpenID Connect等。另外,SSO的实现需要一个中心身份提供者(Identity Provider),负责颁发和管理用户的身份令牌。
三、关于VMware vSphere +
传统的本地部署数据中心在经济性、网络带宽、延迟敏感性、数据隐私或主权、法规遵从性 以及重构和迁移的技术复杂性等各个方面更胜一筹,企业更偏爱使用它们来运行许多工 作负载。这些工作负载可以通过云服务提高效率。企业需要助力 IT 管理员、开发团队和业 务决策者,将本地部署的全部优势发挥至极致。通过部署vSphere +,可以实现本地部署基础架构到云服务的转型。
四、关于增强型链接模式
使用增强型链接模式,可以登录单个vCenter Server,管理组中所有的vCenter Server。但是无法在部署vCenter Server后创建增强型链接模式组。需要注意的是,vCenter Server 8.0已弃用外部Platform Services Controller。增强型链接模式提供以下功能特性。
- 可以通过单个用户名和密码同时登录所有链接的vCenter Server。
- 可以在 vSphere Client 中查看和搜索所有链接的vCenter Server的清单。
- 角色、权限、许可证、标记和策略在链接的vCenter Server之间复制。
要在增强型链接模式下加入vCenter Server,请将vCenter Server连接到同一 vCenter Single Sign-On域。另外,增强型链接模式需要vCenter Server Standard许可级别,vCenter Server Foundation或Essentials不支持此模式。
五、 关于vCenter Server可扩展性
vCenter Server 8.0具有很高的可扩展性
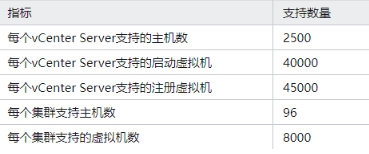
六、部署vCenter Server 8.0
vCenter Server 8.0不再发布基于Windows版本,仅发布Linux版本,整体来说,其部署难度非常小。
1.下载准备好vCenter Server8.0的镜像,解压


2. 进入路径\vcsa-ui-installer\win32,然后运行安装程序
3. 进入安装程序引导界面,这里我们选择安装

4. 进入安装引导界面,然后直接下一步

5. 接受许可条款,下一步

6. 设置vCenter Server部署的主机地址,填写主机的用户名和密码(上篇文章介绍主机的安装部署,可参考),然后进行下一步,会弹出证书告警,点击是即可


7. 设置vCenter Server虚拟机的名称以及用户名密码

8. 选择部署大小,根据自己需求环境进行选择,默认是微型

9. 选择部署的存储位置
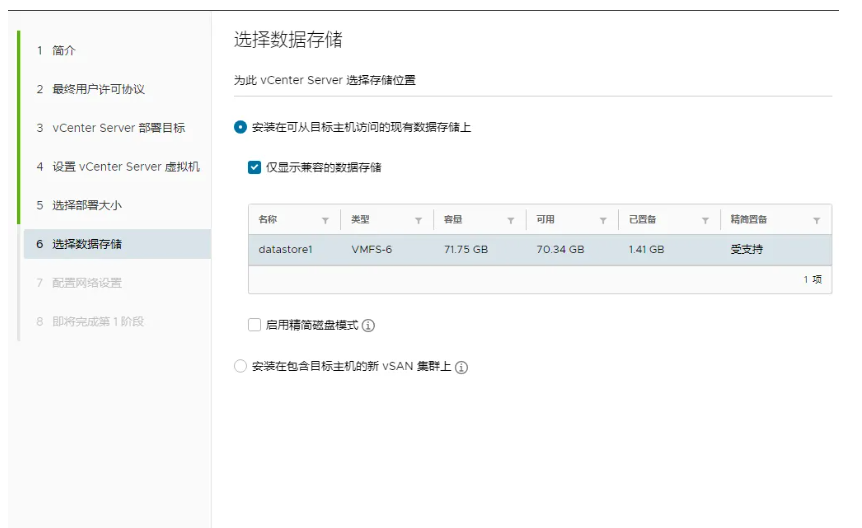
10. 根据需求设定vCenter Server虚拟机的网络信息(这里我先选择进行DHCP获取,后期在改成静态地址,如果已提前规划好的地址信息,直接选择静态,然后填写即可)

11. 确认部署信息,点击完成,开始第一阶段的安装部署

12. 等待初始化安装

13. 第一阶段部署完成,根据提示,可以点击关闭然后退出安装程序

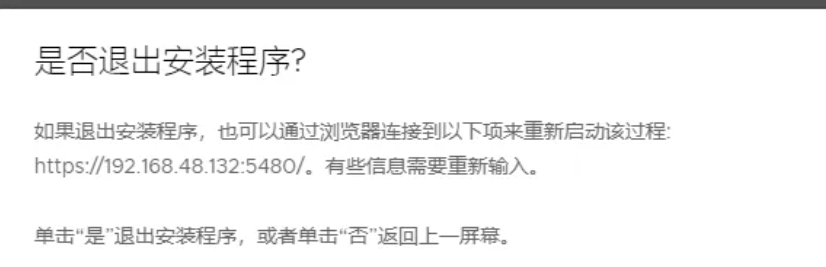
14. 然后登录ESXI主机,查看VCenter Server虚拟机的相关信息,图片信息显示:VCenter Server获取的地址为192.168.48.132,然后直接浏览器访问https://192.168.48.132


如果需要修改地址信息,点击F2,然后输入root的密码进入系统相关设置界面

然后选择配置管理网络

选择IP配置

然后选择设置静态地址,在填入地址信息即可
然后选择设置静态地址,在填入地址信息即可 
配置完成生效即可
15. 浏览器访问https://192.168.48.132:5480,登录VCenter Server后台管理界面,选择配置新的vCneter server

16. 进入第二阶段设置向导,然后进行下一步

17. 设置VCenter Server的信息

18. 配置SSO,这里的域名和密码是用来后面登录VCenter Server使用的

19. 配置CEIP

20. 然后下一步,核对部署信息,没问题点击完成即可

21. 等待第二阶段的部署完成

22. 第二阶段部署完成

23. 浏览器访问https://192.168.48.132, 使用19步骤中设置域名+用户名登录


24. 登录后界面如下所示

25. 右键点击 选择新建数据中心,设置数据中心名称,点击确定
选择新建数据中心,设置数据中心名称,点击确定


26. 新建完成后,选中数据中心,右键,选择添加主机,将已安装部署的主机加入的数据中心中

27. 填入主机的IP地址

28. 然后输入主机的用户名和密码

29. 其他选择使用默认配置,直接下一步即可,到最后一步核对信息,点击完成
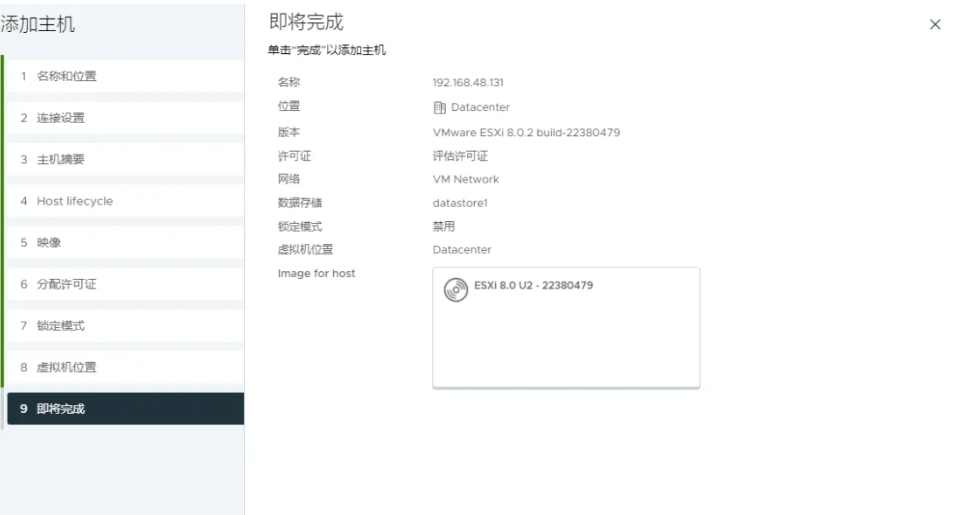
30. 主机添加完成,在数据中心中就可以看到添加的主机,以及添加主机下的虚拟机,并且可以通过VCenter对数据或者虚拟机进行操作更改






【推荐】国内首个AI IDE,深度理解中文开发场景,立即下载体验Trae
【推荐】编程新体验,更懂你的AI,立即体验豆包MarsCode编程助手
【推荐】抖音旗下AI助手豆包,你的智能百科全书,全免费不限次数
【推荐】轻量又高性能的 SSH 工具 IShell:AI 加持,快人一步
· DeepSeek 开源周回顾「GitHub 热点速览」
· 物流快递公司核心技术能力-地址解析分单基础技术分享
· .NET 10首个预览版发布:重大改进与新特性概览!
· AI与.NET技术实操系列(二):开始使用ML.NET
· 单线程的Redis速度为什么快?