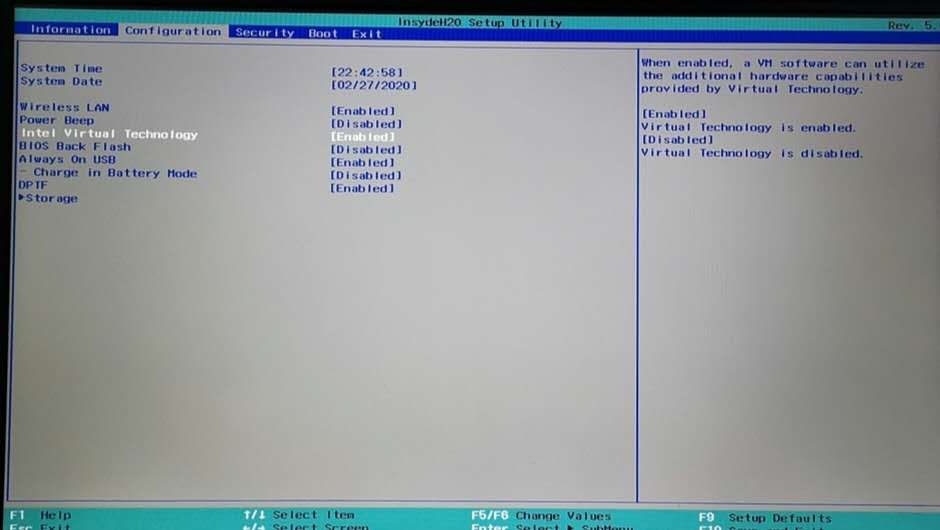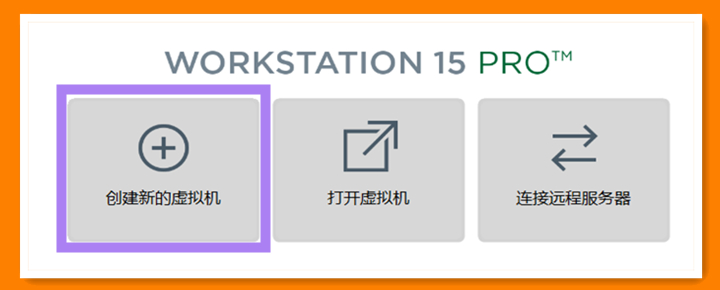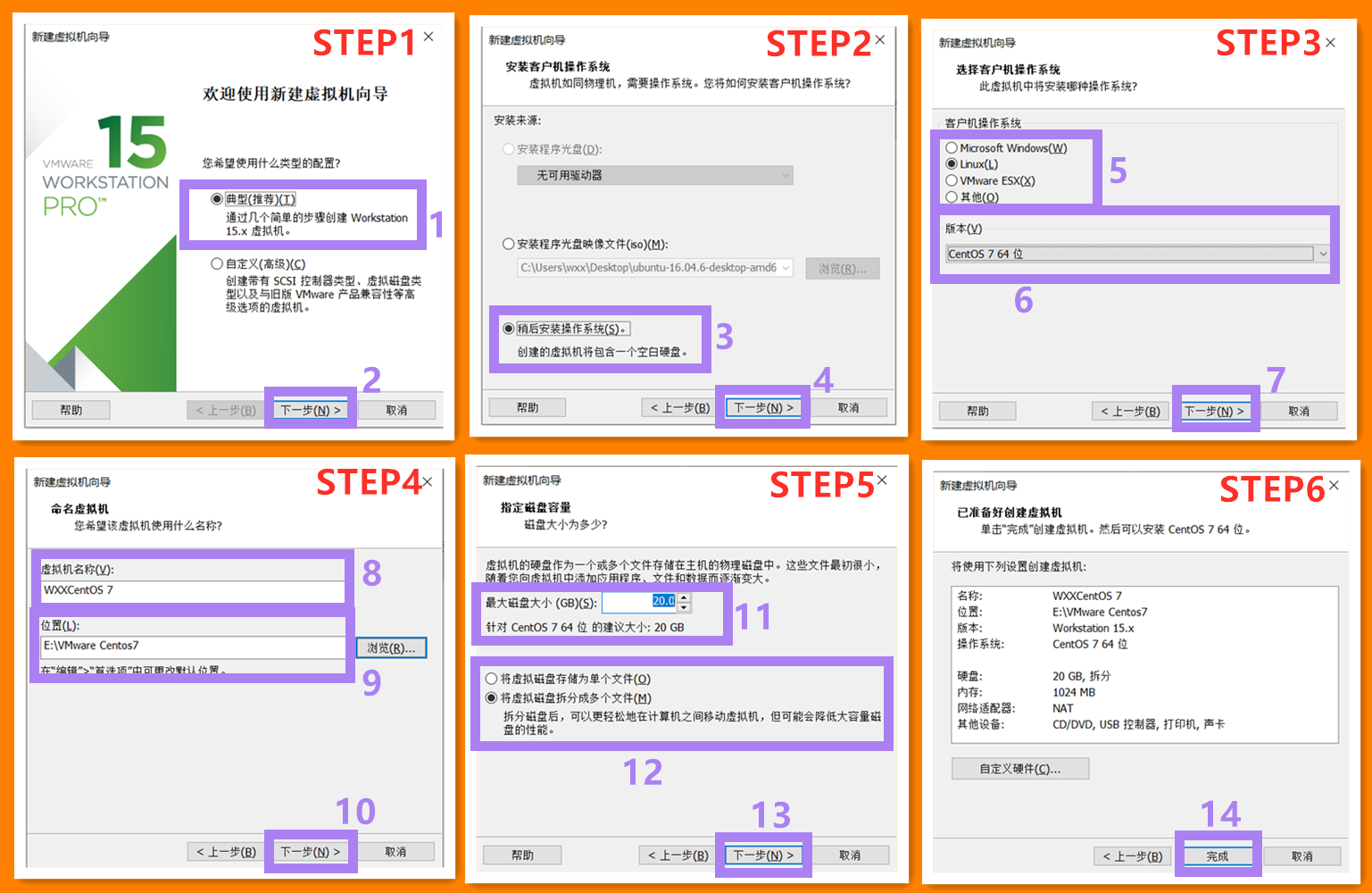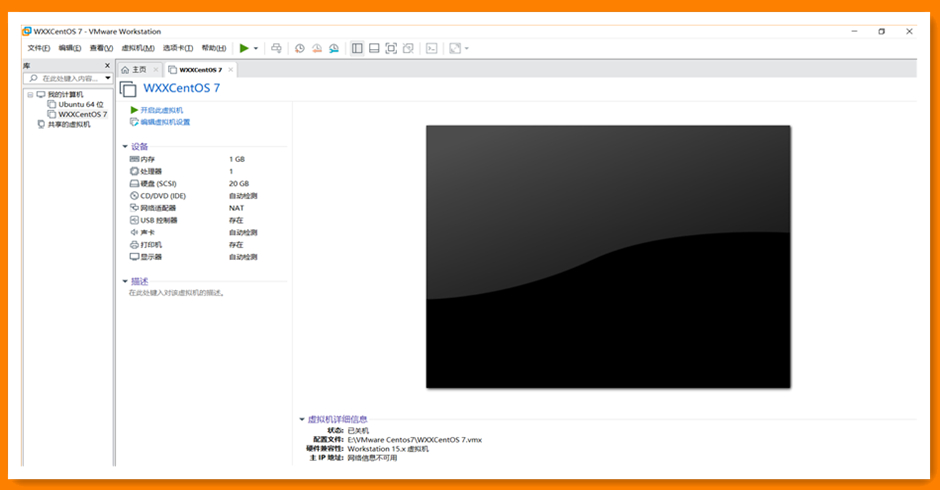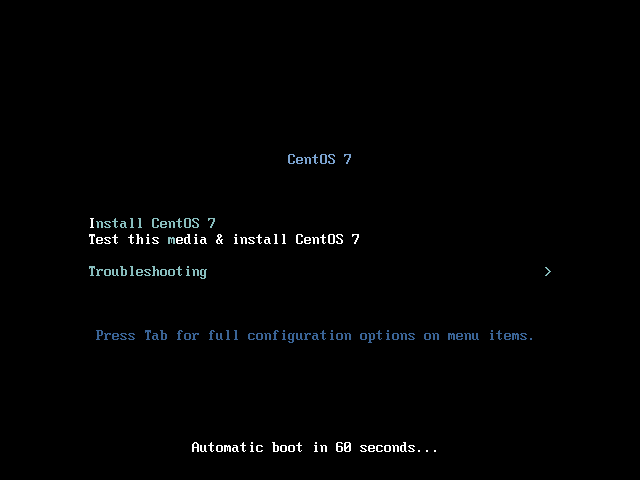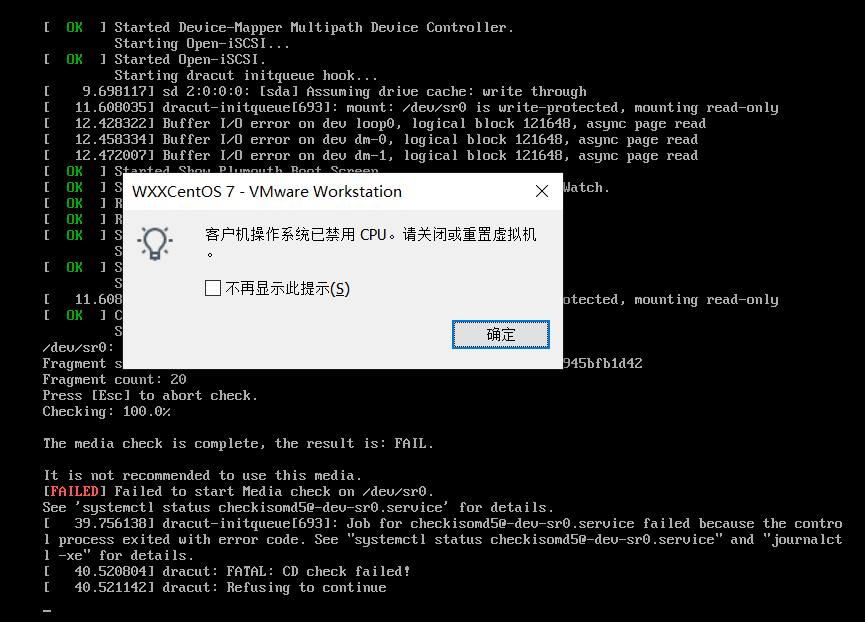Linux基础知识 | 1.Linux虚拟机安装(未完成,欢迎您指出解决办法)
1.更改Bios设置以支持虚拟化
- 我的电脑是 联想拯救者 ,热键是 F2。开机界面时,按F2进入Bios设置。
- 在Configuration选项下,将Intel Virtual Technology由Disabled改为Enable,并按F10保存。然后正常开机。
- 联想其他型号的电脑更改Biso打开虚拟化的方法,请参考联想电脑BIOS开启虚拟化的方法
2.安装 VMWare Workstation
- 下载 VMware Workstation Pro 免费版
- 网址:https://www.vmware.com/products/workstation-pro/workstation-pro-evaluation.html
- 安装简单,步骤省略
3.下载 CentOS7 镜像
- 由于官网下载网速较慢,推荐使用阿里云镜像
- 网址:http://mirrors.aliyun.com/centos/7/isos/x86_64/
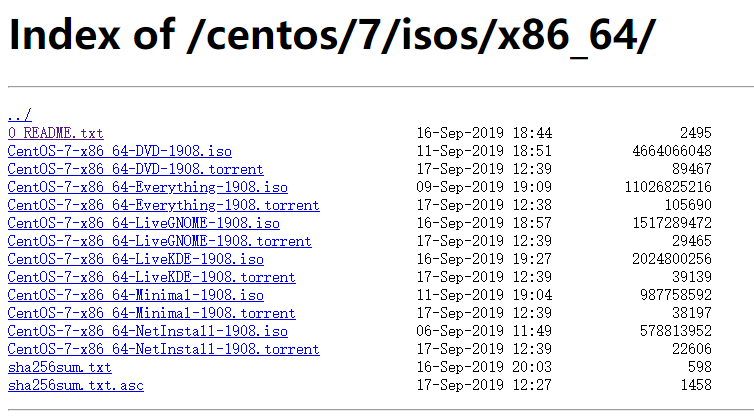
- 其中,提供了两种下载方式,直接下载iso镜像文件或者使用torrent种子下载
- CentOS-7-x86_64-DVD-1908.iso
- 该DVD镜像包含可以使用安装程序安装的所有软件包。 这是大多数用户的推荐镜像。
- 即 标准安装版,推荐使用。
- CentOS-7-x86_64-Everything-1908.iso
- 该映像包含用于CentOS Linux 7的完整软件包集。它可用于安装或填充本地镜像。 该图像需要一个16GB的USB闪存驱动器,因为它对于DVD isos来说太大了。
- 即 完整镜像。
- CentOS-7-x86_64-LiveGNOME-1908.iso
- 这些镜像是CentOS Linux 7的实时图像。根据名称,它们使用各自的显示管理器。 它们被设计用于测试目的和探索CentOS Linux 7环境。 除非您选择从Live环境中安装CentOS Linux 7,否则它们不会修改硬盘的内容。 请注意,在这种情况下,您不能更改已安装软件包的集合。 这需要在安装的系统中使用'yum'完成。
- 即 图形化 GNOME 版本的Centos镜像
- CentOS-7-x86_64-LiveKDE-1908.iso
- 这些镜像是CentOS Linux 7的实时图像。根据名称,它们使用各自的显示管理器。 它们被设计用于测试目的和探索CentOS Linux 7环境。 除非您选择从Live环境中安装CentOS Linux 7,否则它们不会修改硬盘的内容。 请注意,在这种情况下,您不能更改已安装软件包的集合。 这需要在安装的系统中使用'yum'完成。
- 即 图形化 KDE 版本的Centos镜像
- CentOS-7-x86_64-Minimal-1908.iso
- 此镜像的目的是安装一个非常基本的CentOS Linux 7系统,并使用具有功能性系统所需的最少软件包。 请将此映像刻录到CD上,然后从计算机启动计算机。一组预选的软件包将安装在您的系统上。 其他所有内容都需要使用yum安装。 该映像安装的软件包集与从完整DVD映像中选择名为“最小”的组时安装的软件包相同。
- 即 精简版,自带的软件最少。
- CentOS-7-x86_64-NetInstall-1908.iso
- 这是网络安装和救援镜像。安装程序将询问应从何处获取要安装的软件包。 如果您具有CentOS软件包的本地镜像,则此映像最有用。
- 即 网络安装镜像/救援镜像。
- 校验下载的镜像是否完整
- 为了防止下载的文件不完整或者被篡改,提供了 sha256sum.txt 进行校验
- 9bba3da2876cb9fcf6c28fb636bcbd01832fe6d84cd7445fa58e44e569b3b4fe CentOS-7-x86_64-DVD-1908.iso
- bd5e6ca18386e8a8e0b5a9e906297b5610095e375e4d02342f07f32022b13acf CentOS-7-x86_64-Everything-1908.iso
- ba827210d4eb9313fc19120b9b85e7baef234c7f81bc55847a336114ddac20cb CentOS-7-x86_64-LiveGNOME-1908.iso
- 0ef3310d13f7fc140ec5180dc05369d2f473e802577466825205d17e46ef5a9b CentOS-7-x86_64-LiveKDE-1908.iso
- 9a2c47d97b9975452f7d582264e9fc16d108ed8252ac6816239a3b58cef5c53d CentOS-7-x86_64-Minimal-1908.iso
- 6ffa7ad44e8716e4cd6a5c3a85ba5675a935fc0448c260f43b12311356ba85ad CentOS-7-x86_64-NetInstall-1908.iso
- 选择CentOS-7-x86_64-DVD-1908.iso标准安装版
4.使用VMWare安装CentOS7
(1)创建虚拟机
- <1>打开VMware软件,选择创建新的虚拟机
- <2>选择典型配置虚拟机
- <3>选择稍后安装操作系统
- <4>操作系统选择Linux,版本为Centos 7 64位
- <5>虚拟机名称自己取,虚拟机位置自己定义,空间默认20G
- <6>最大磁盘大小默认20G(硬盘富裕的话自己指定),选择将虚拟磁盘拆分为多个文件
- <7>点击完成
- <8>完成后,会出现以下界面
(2)编辑虚拟机设置
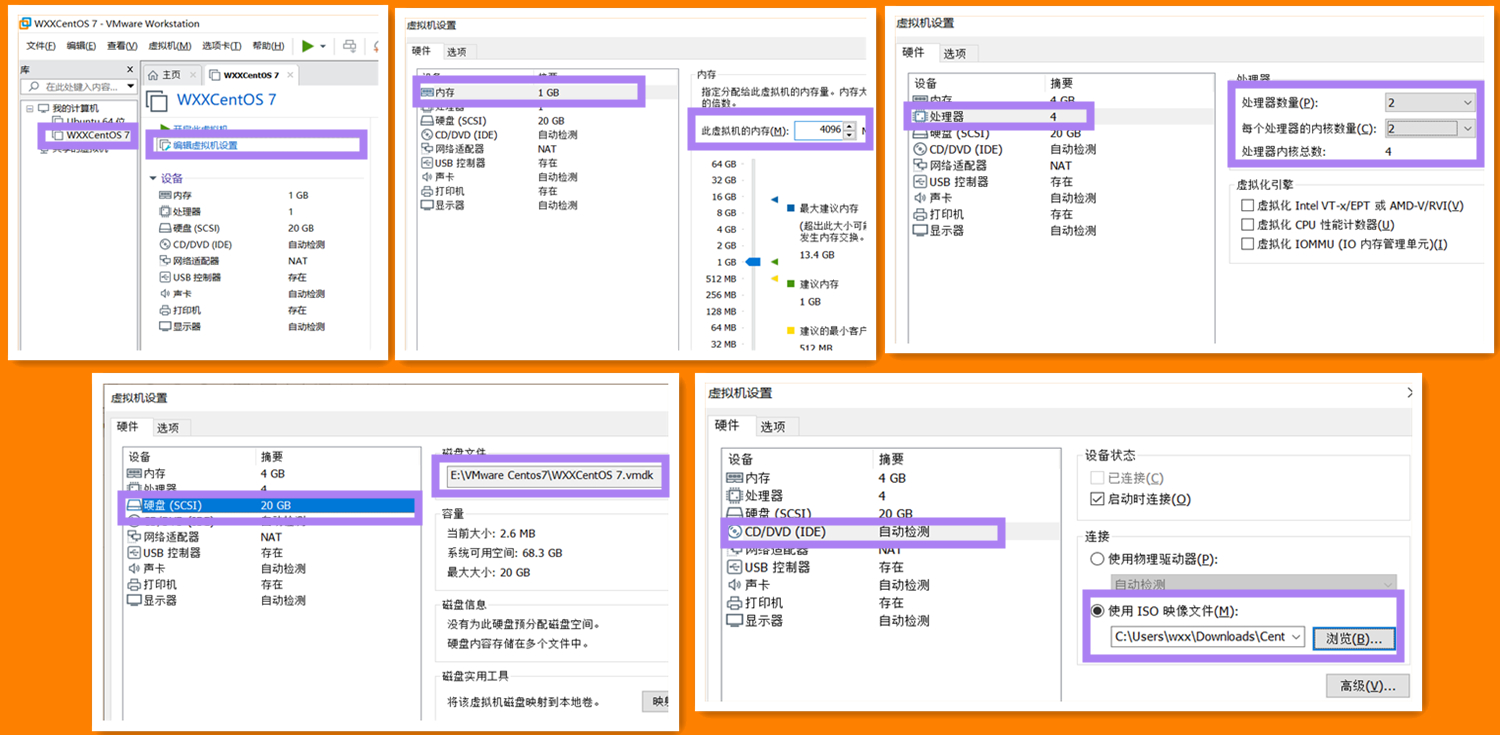
- <1>选中所要编辑的虚拟机,点击编辑虚拟机设置
- <2>内存选项
- 我的电脑内存16G,除了CentOS7之外还安装了Ubuntu。因此这里我设置内存4G.
- <3>处理器选项
- 我的CPU是i5 8700hq,使用4核心8线程。这里我配置虚拟机处理器数量2(指CPU核心数)、每个处理器2内核(指线程数)。
- <4>硬盘选项
- 默认20G
- <5>CD/DVD
- 选择了ISO,路径选择了刚才下载的iso镜像文件
- <6>网络设置(重要)
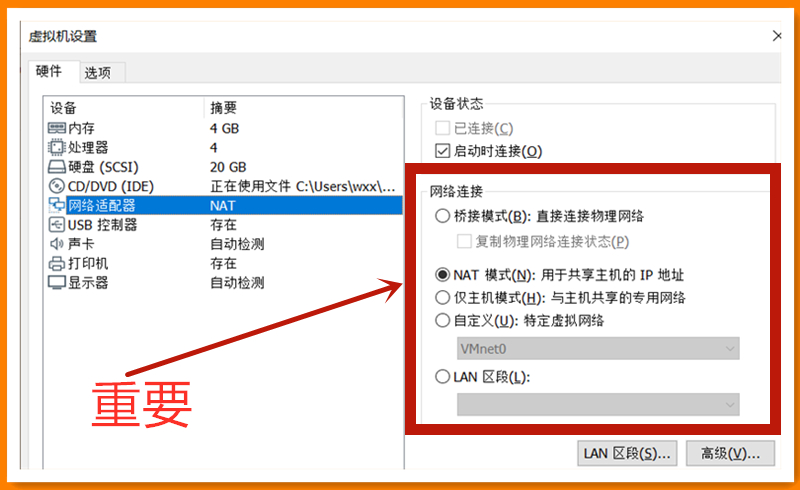
- 了解详情请见计算机网络--网络层
- 桥连接模式
- 假设物理主机在局域网中,IP地址为192.168.20.24/24,因此网段为192.168.20.0
- 使用桥连接模式:从该局域网中给虚拟主机分配空闲一个IP地址,例如192.168.20.25
- 物理主机和虚拟机同处同一网段,可以认为物理主机和虚拟机地位相同。
- 局域网内其他主机可直接与虚拟机通信。
- 这种方式虚拟机占用了原局域网的IP,如果局域网内用户多时,不推荐。
- NAT模式
- 假设物理主机在局域网中,IP地址为192.168.20.24/24,因此网段为192.168.20.0
- 使用NAT模式:物理主机虚拟出一个局域网(虚拟出一个物理主机的子网),分配一个IP地址,例如192.168.40.2/24
- 局域网内其他主机不知道虚拟主机的存在,虚拟主机与外界通信需要物理主机代理。
- 这种方式虚拟机不占用原局域网的IP,节约了局域网的IP资源。
- 仅主机模式
- 虚拟机不可连接到因特网,无法使用网络。
- 这里选用NAT模式,安装成功后可以看到创建了新的网络连接
(3)安装CentOS7
- <1>选中虚拟机,点击开启此虚拟机,然后等待安装
- <2>通过键盘选择Test this media & install CentOS 7测试并安装CentOS7
- <3>测试出错,显示以下错误并且没有找到解决方法
- <4>尝试的解决办法
- 由于我已经装了Ubuntu18.04,处理器设置了2个,核心设置了2个。这次安装CentOS7时,采用了相同的设置。
- 因此,我选择将两个系统都降配,降为1个处理器,2个核心。
- 然后我将处理器下边的选项,虚拟化引擎全部打开
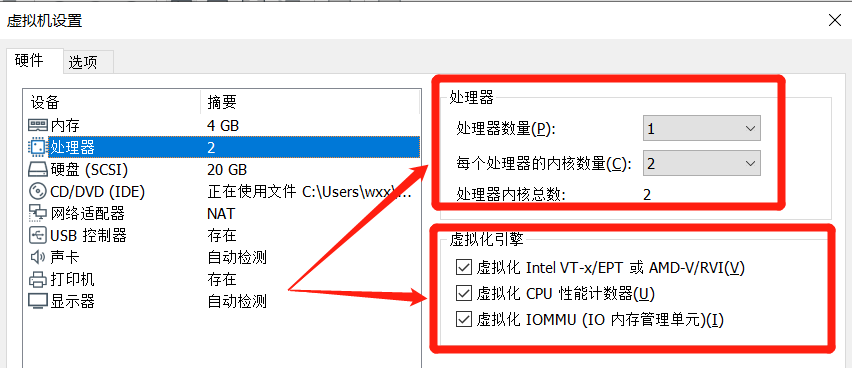
- 尴尬的是,问题并未得到解决。如果您知道解决办法,欢迎在评论区的指导,感谢!!!
- 由于我已经装了Ubuntu18.04,处理器设置了2个,核心设置了2个。这次安装CentOS7时,采用了相同的设置。
无奈,安装以失败告终。花费了很长的时间尝试网络上的解决办法,很遗憾。因为我不想在安装虚拟机上浪费过多的时间,毕竟掌握Linux操作及相关知识更重要,因此我妥协了。之前购买的阿里云ECS中,运行了一个Web服务,并且有一些重要文件。由于我的Linux知识太少,只会简单指令、根据百度部署Web项目。因此,我决定新买一个服务器,最终,选择了腾讯云ECS,选择了一个月的学生专项(25岁以下自动获得学生权限),花费10个大洋,1分钟搞定。嗯,1个月够我学习Linux知识了,到期后再转战我的阿里云,才能更放心的肆意操作!!!
至于云主机的选配、购买,设置安全组(出网、入网的IP及端口),这些都很简单,我就不介绍了。