APP元素定位操作
手工测试主要通过可见按钮操作,而自动化是通过元素进行交互操作.
⚠️⚠️⚠️ 元素的基本定位基于当前屏幕范围内展示的可见元素。
Appium常用元素定位方式
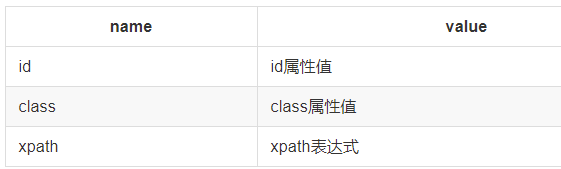
前置代码
from appium import webdriver # server 启动参数 desired_caps = {} # 设备信息 desired_caps['platformName'] = 'Android' desired_caps['platformVersion'] = '5.1' desired_caps['deviceName'] = '192.168.56.101:5555' # app的信息 desired_caps['appPackage'] = 'com.android.settings' desired_caps['appActivity'] = '.Settings' # 声明我们的driver对象 driver = webdriver.Remote('http://127.0.0.1:4723/wd/hub', desired_caps)
通过id定位
方法:find_element_by_id(id_value) # id_value:为元素的id属性值 业务场景:
1.进入设置页面
2.通过ID定位方式点击搜索按钮代码实现: driver.find_element_by_id("com.android.settings:id/search").click() driver.quit()
通过class定位
方法:find_element_by_class_name(class_value) # class_value:为元素的class属性值
业务场景:
1.进入设置页面
2.点击搜索按钮
3.通过class定位方式点击输入框的返回按钮代码实现: # id 点击搜索按钮 driver.find_element_by_id("com.android.settings:id/search").click() # class 点击输入框返回按钮 driver.find_element_by_class_name('android.widget.ImageButton').click() driver.quit()
通过xpath定位
方法:find_element_by_xpath(xpath_value) # xpath_value:为可以定位到元素的xpath语句
*** android端xptah常用属性定位: 1. id ://*[contains(@resource-id,'com.android.settings:id/search')] 2. class ://*[contains(@class,'android.widget.ImageButton')] 3. text ://*[contains(@text,'WLA')] *** 模糊定位 contains(@key,value): value可以是部分值
业务场景:
1.进入设置页面
2.点击WLAN菜单栏代码实现: # xpath 点击WLAN按钮 driver.find_element_by_xpath("//*[contains(@text,'WLA')]").click()
定位一组元素,注意element -> elements
应用场景为元素值重复,无法通过元素属性直接定位到某个元素,只能通过elements方式来选择,返回一个定位对象的列表.
通过id方式定位一组元素
方法: find_elements_by_id(id_value) # id_value:为元素的id属性值
业务场景: 1.进入设置页面 2.点击WLAN菜单栏(id定位对象列表中第1个)
代码实现: # 定位到一组元素 title = driver.find_elements_by_id("com.android.settings:id/title") # 打印title类型,预期为list print(type(title)) # 取title返回列表中的第一个定位对象,执行点击操作 title[0].click()
通过class方式定位一组元素
方法:find_elements_by_class_name(class_value) # class_value:为元素的class属性值
业务场景: 1.进入设置页面 2.点击WLAN菜单栏(class定位对象列表中第3个)
代码实现: # 定位到一组元素 title = driver.find_elements_by_class_name("android.widget.TextView") # 打印title类型,预期为list print(type(title)) # 取title返回列表中的第一个定位对象,执行点击操作 title[3].click()
通过xpath方式定位一组元素
方法:find_elements_by_xpath(xpath_value) # xpath_value:为可以定位到元素的xpath语句
业务场景: 1.进入设置页面 2.点击WLAN菜单栏(xpath中class属性定位对象列表中第3个)
代码实现: # 定位到一组元素 title = driver.find_elements_by_xpath("//*[contains(@class,'widget.TextView')]") # 打印title类型,预期为list print(type(title)) # 取title返回列表中的第一个定位对象,执行点击操作 title[3].click()
WebDriverWait 显示等待操作
在一个超时时间范围内,每隔一段时间去搜索一次元素是否存在,
如果存在返回定位对象,如果不存在直到超时时间到达,报超时异常错误。
方法:WebDriverWait(driver, timeout, poll_frequency).until(method) 参数: 1.driver:手机驱动对象 2.timeout:搜索超时时间 3.poll_frequency:每次搜索间隔时间,默认时间为0.5s 4.method:定位方法(匿名函数)
匿名函数: lambda x: x 等价于python函数: def test(x): return x 使用示例: WebDriverWait(driver, timeout, poll_frequency).until(lambda x: x.find_elements_by_id(id_value)) 解释: 1.x传入值为:driver,所以才可以使用定位方法. 函数运行过程: 1.实例化WebDriverWait类,传入driver对象,之后driver对象被赋值给WebDriverWait的一个类变量:self._driver 2.until为WebDriverWait类的方法,until传入method方法(即匿名函数),之后method方法会被传入self._driver 3.搜索到元素后until返回定位对象,没有搜索到函数until返回超时异常错误.
业务场景: 1.进入设置页面 2.通过ID定位方式点击搜索按钮
代码实现: from selenium.webdriver.support.wait import WebDriverWait # 导入WebDriverWait类 # 超时时间为30s,每隔1秒搜索一次元素是否存在,如果元素存在返回定位对象并退出 search_button = WebDriverWait(driver, 30, 1).until(lambda x: x.find_elements_by_id(com.android.settings:id/search)) search_button.click() driver.quit()


