Windows下的Linux子系统(WSL)
什么是WSL
WSL:Windows subsystem for Linux,是用于Windows上的Linux的子系统
作用很简单,可以在Windows系统中获取Linux系统环境,并完全直连计算机硬件,无需通过虚拟机虚拟硬件,不会影响Windows系统本身
为什么使用WSL
WSL作为自Windows10以来的全新特性正逐步颠覆开发人员的选择
传统方式下,获取Linux操作系统环境,是安装完整的虚拟机,如VMware
但使用WSL,是可以以非常轻量化方式,得到Linux的系统环境
WSL部署(重点哦!)
WSL为Windows自带功能,我们只需要把它开启即可
在搜索里找到控制面板,点击程序,点击启用或关闭Windows功能,向下滑动找到适用于Linux的Windows子系统点击确定进行重启
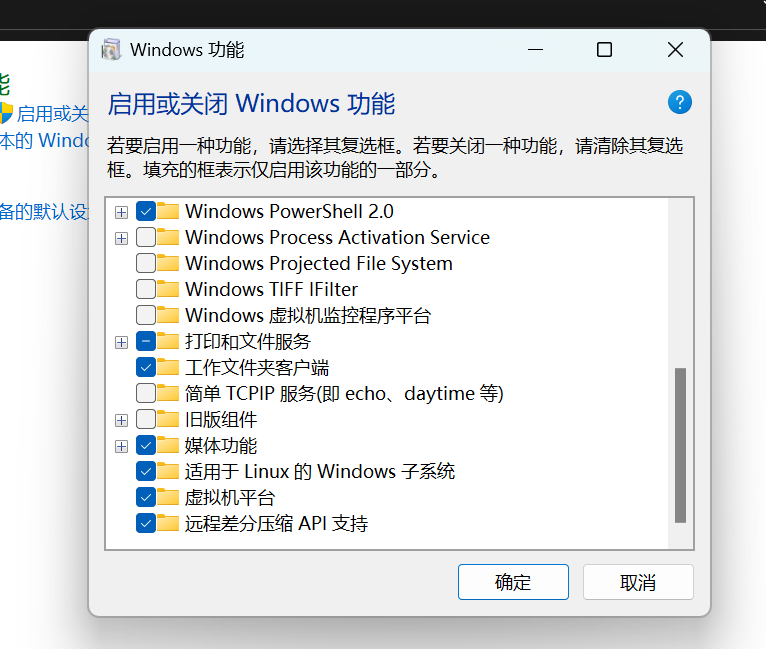
在微软商店,搜索Ubuntu,点击下载即可,等待安装成功就可以去使用了
(额...失败了)
错误提示是WSL2的问题(抱歉,没有截图)
debug吧,通过微软商店里的评论,我们可以发现我们打开所有关于Hyper-V的项目和虚拟机相关项目
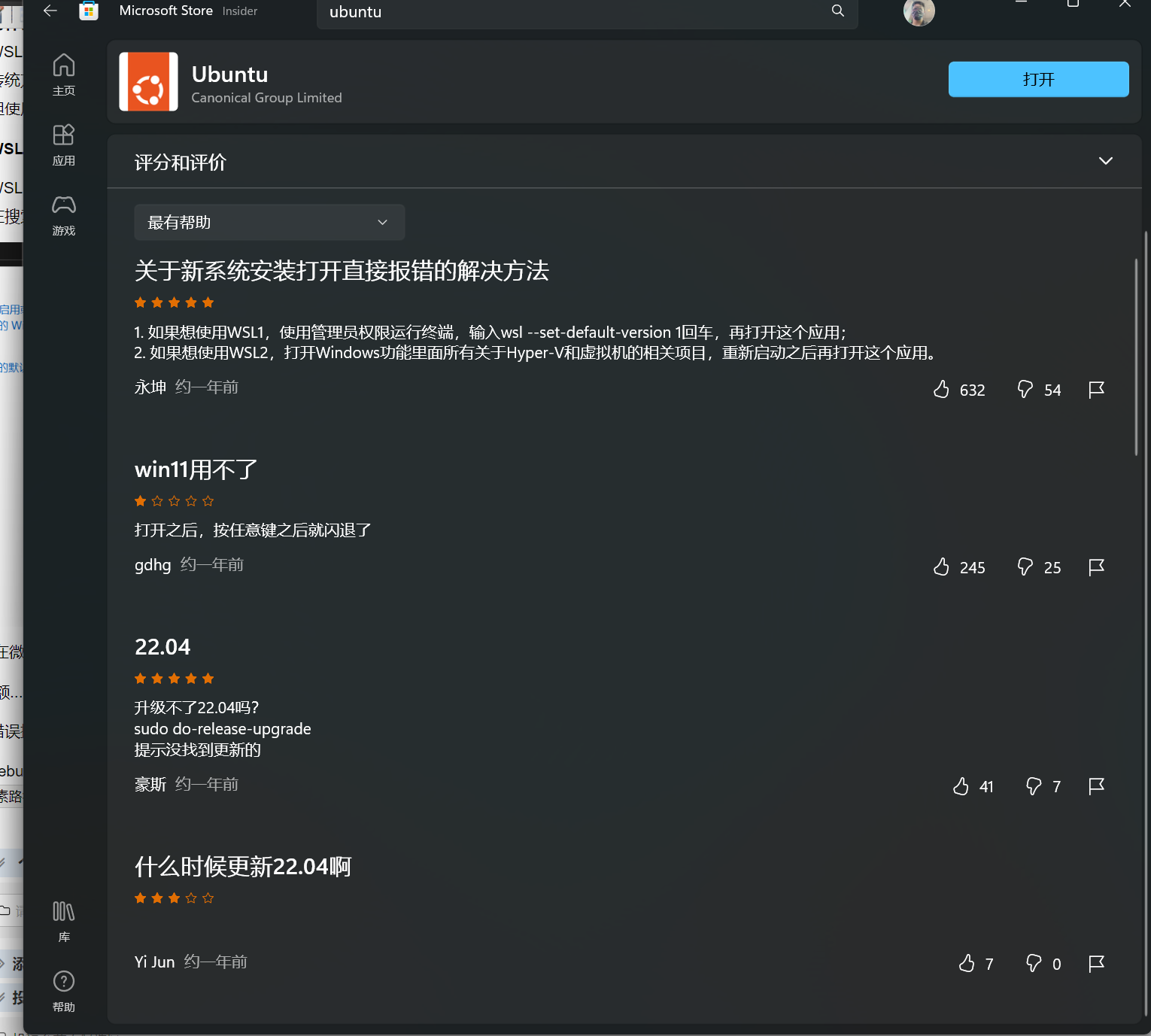
但是我用的是Windows11家庭版没有Hyper-V的选项啊!(该怎么办呢>-<)
通过查找,我找到了这篇文章:Win10 家庭中文版安装Docker(Win10家庭版 +Hyper-V+Docker) - 柠檬草不孤单 - 博客园 (cnblogs.com)
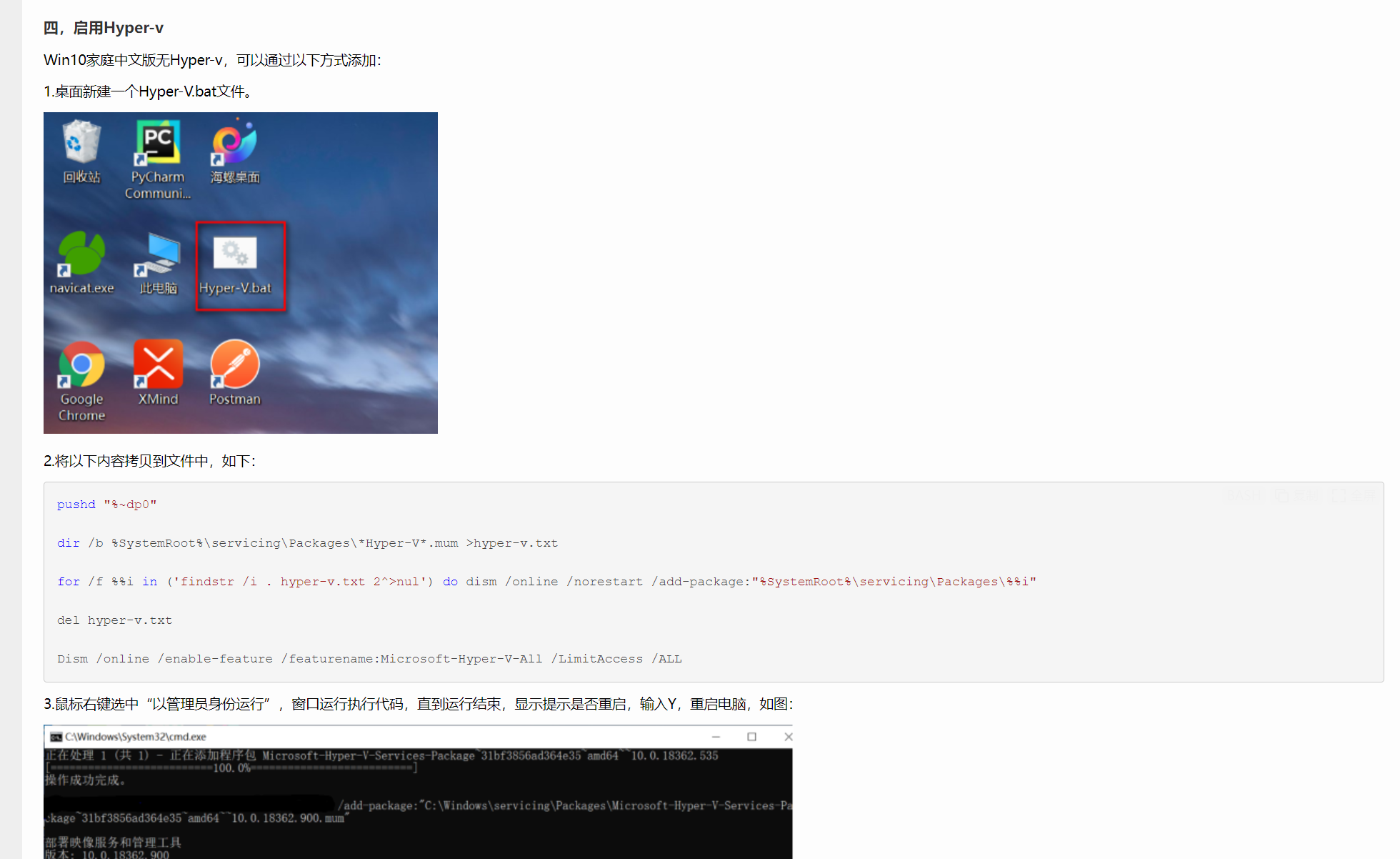
pushd "%~dp0"
dir /b %SystemRoot%\servicing\Packages\*Hyper-V*.mum >hyper-v.txt
for /f %%i in ('findstr /i . hyper-v.txt 2^>nul') do dism /online /norestart /add-package:"%SystemRoot%\servicing\Packages\%%i"
del hyper-v.txt
Dism /online /enable-feature /featurename:Microsoft-Hyper-V-All /LimitAccess /ALL
鼠标右键选中“以管理员身份运行”,窗口运行执行代码,直到运行结束,显示提示是否重启,输入Y,重启电脑
再次打开(还是不行>_<++)(抱歉,我把这个错误忘记了)
(难道就这样放弃吗-------------------------------------------------------------当然不可能)
我查看了微软WSL文档:旧版 WSL 的手动安装步骤 | Microsoft Learn
1.我们会发现当我们启用Windows下的Linux子系统时WSL就已经安装启用完成了(所以第一步安装跳过>v<)
2.对于第二步(想必看这篇文章的用户都知道自己的设备能否使用WSL2吧)
若要更新到 WSL 2,需要运行 Windows 10及以上。
- 对于 x64 系统:版本 1903 或更高版本,内部版本为 18362.1049 或更高版本。
- 对于 ARM64 系统:版本 2004 或更高版本,内部版本为 19041 或更高版本。
3.启用虚拟功能
安装 WSL 2 之前,必须启用“虚拟机平台”可选功能。 计算机需要虚拟化功能才能使用此功能。(从这可以看到,我们之前只启用了Windows下的Linux子系统)
以管理员身份打开 PowerShell 并运行:
dism.exe /online /enable-feature /featurename:VirtualMachinePlatform /all /norestart
重新启动计算机,以完成 WSL 安装并更新到 WSL 2。
4.下载Linux内核更新安装包
Linux 内核更新包会安装最新版本的 WSL 2 Linux 内核,以便在 Windows 操作系统映像中运行 WSL。 (若要运行 Microsoft Store 中的 WSL 并更频繁地推送更新,请使用 wsl.exe --install 或 wsl.exe --update。)
下载最新包:(如果使用的是 ARM64 计算机,请下载ARM64包)
安装完成后,请继续执行下一步 - 在安装新的 Linux 分发时,将 WSL 2 设置为默认版本。 (如果希望将新的 Linux 安装设置为 WSL 1,请跳过此步骤。)
5.将将 WSL 2 设置为默认版本
打开 PowerShell,然后在安装新的 Linux 发行版时运行以下命令,将 WSL 2 设置为默认版本:
wsl --set-default-version 2
打开刚才下载好的Ubuntu,可以运行了(完结撒花)
配置Ubuntu
配置好用户名和密码
其它根据个人习惯进行配置
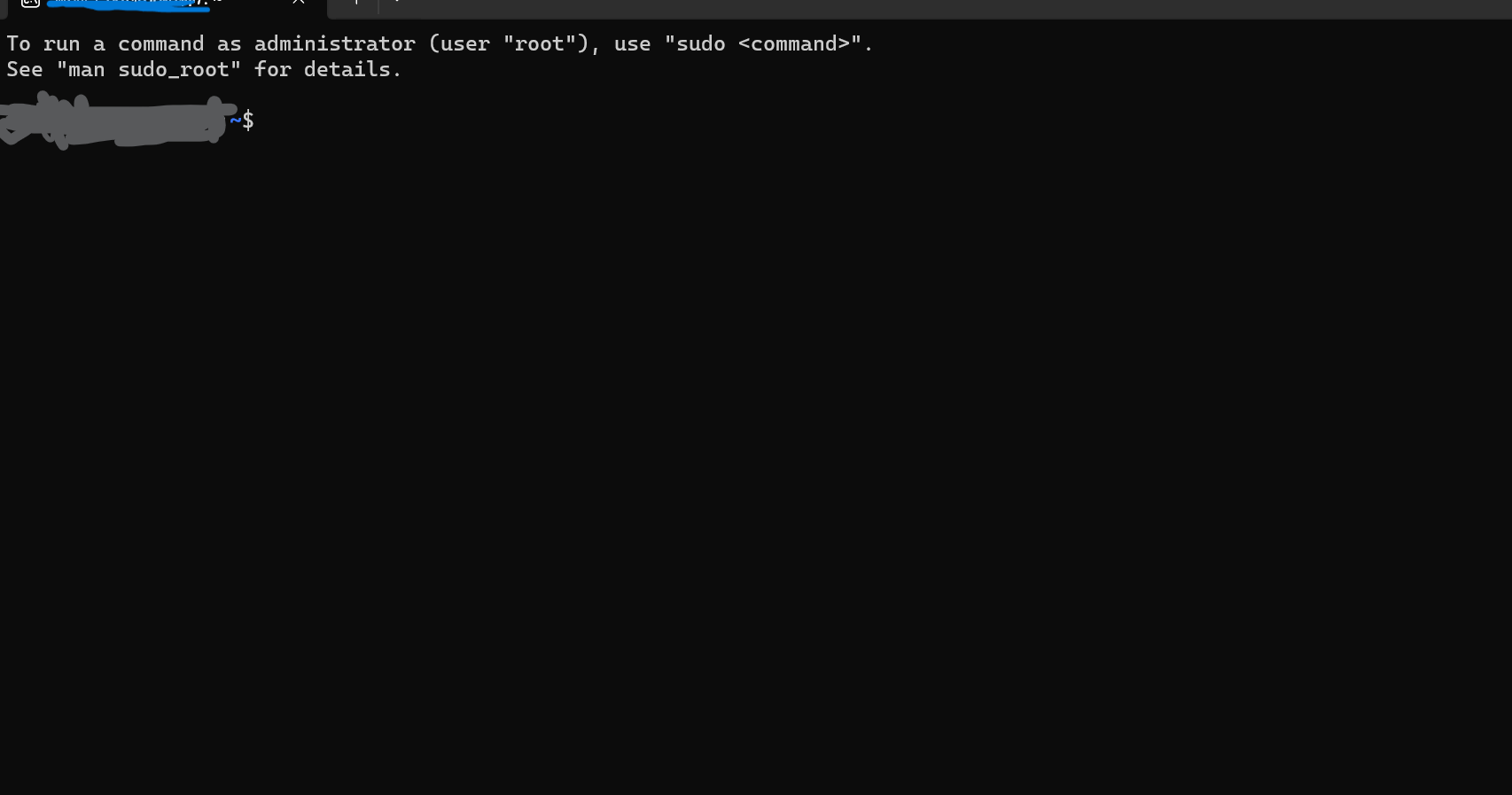
祝贺你!(你成功的安装了Windows上的Linux的子系统)
(希望我的文章能帮助到你,文章还有很多不足,请在评论区指证,以促进我们共同进步,谢谢)




