postman + newman + jenkins(win系统,安装node.js)
Postman+Newman+Jenkins(安装node.js)
(如果用例涉及到接口的状态依赖或数据依赖时需要根据实际情况配置一下脚本,预先在目标用例执行之前导入需要的状态和数据)
1打开postman
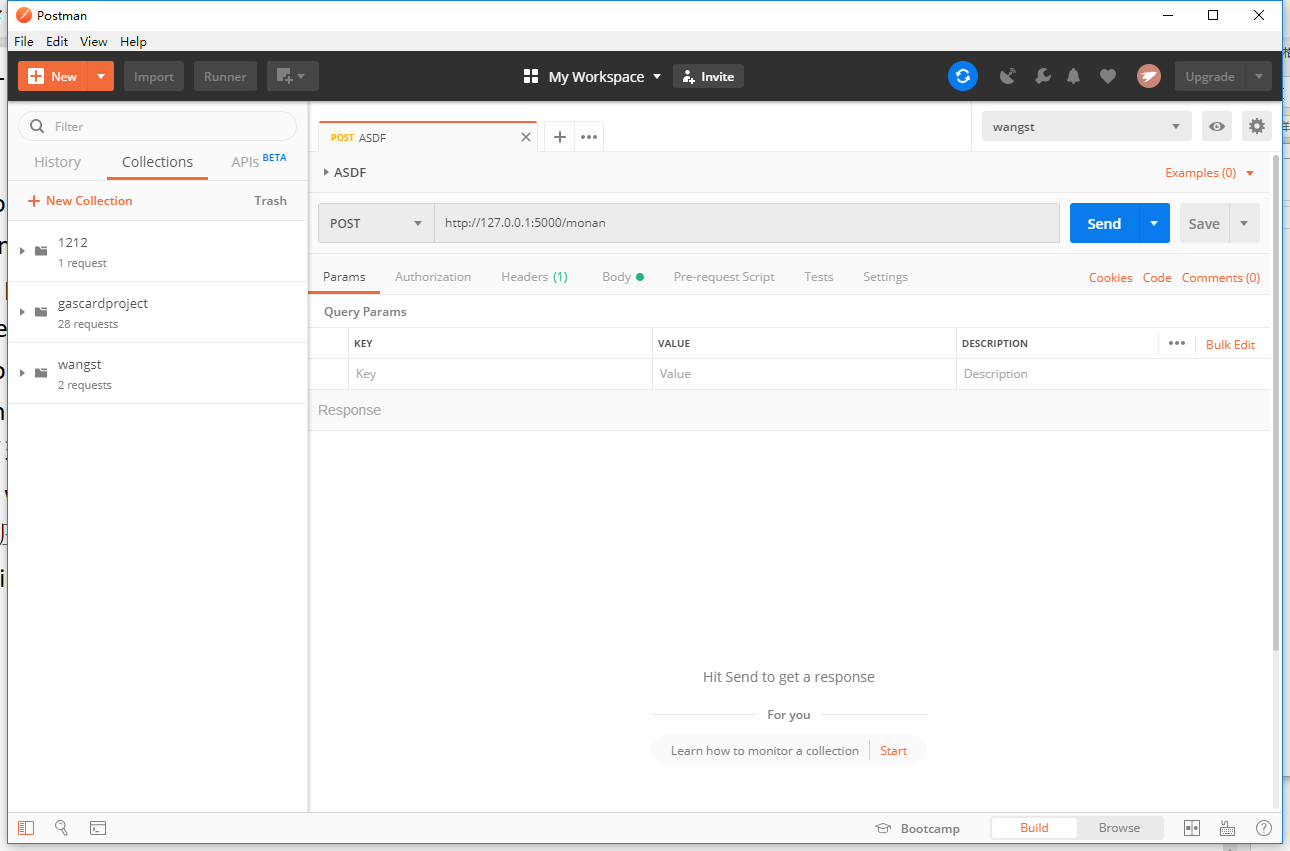
2在postman中新建一个collection,新建并配置好request,我就用之前的加油卡的接口集合做演示,如下:
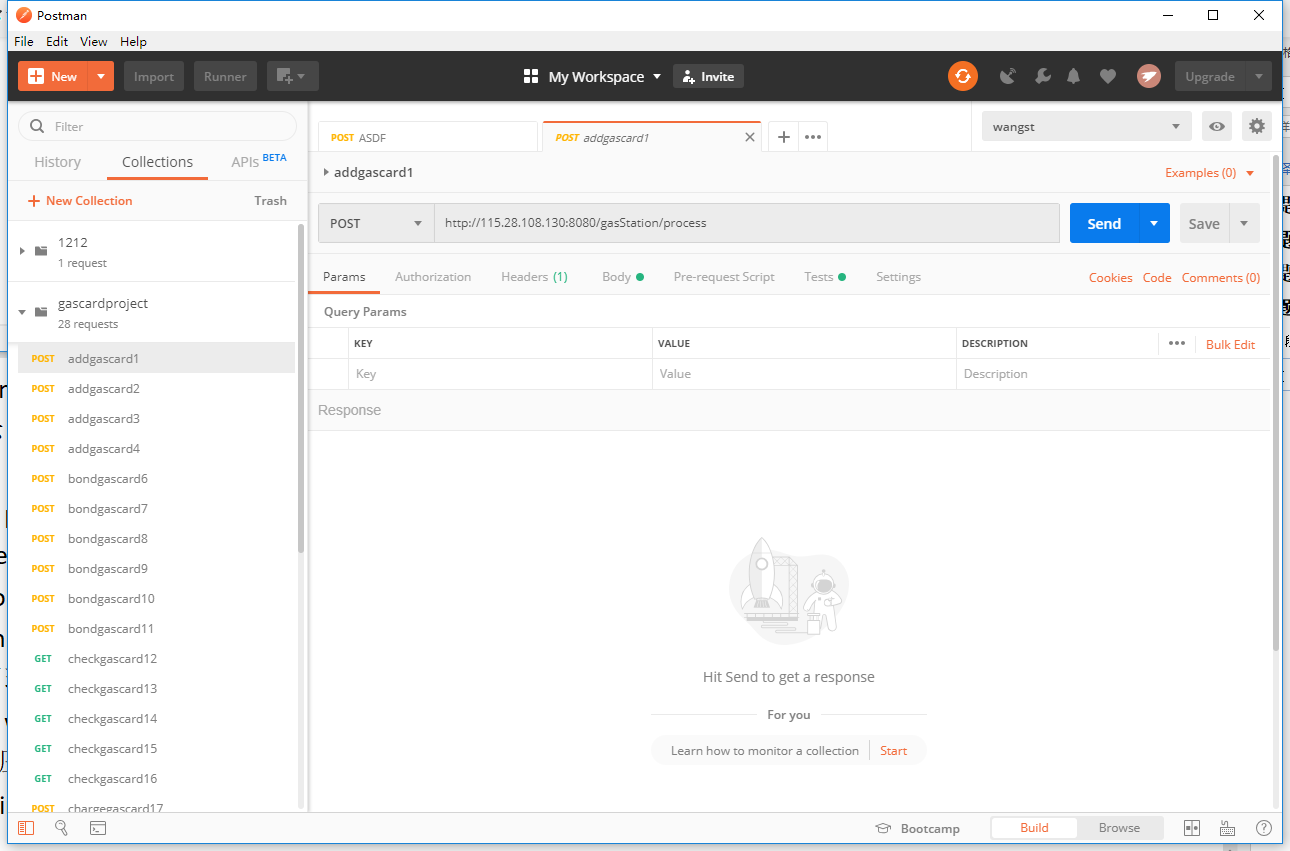
3请求首先要在postman中逐条测试运行通过
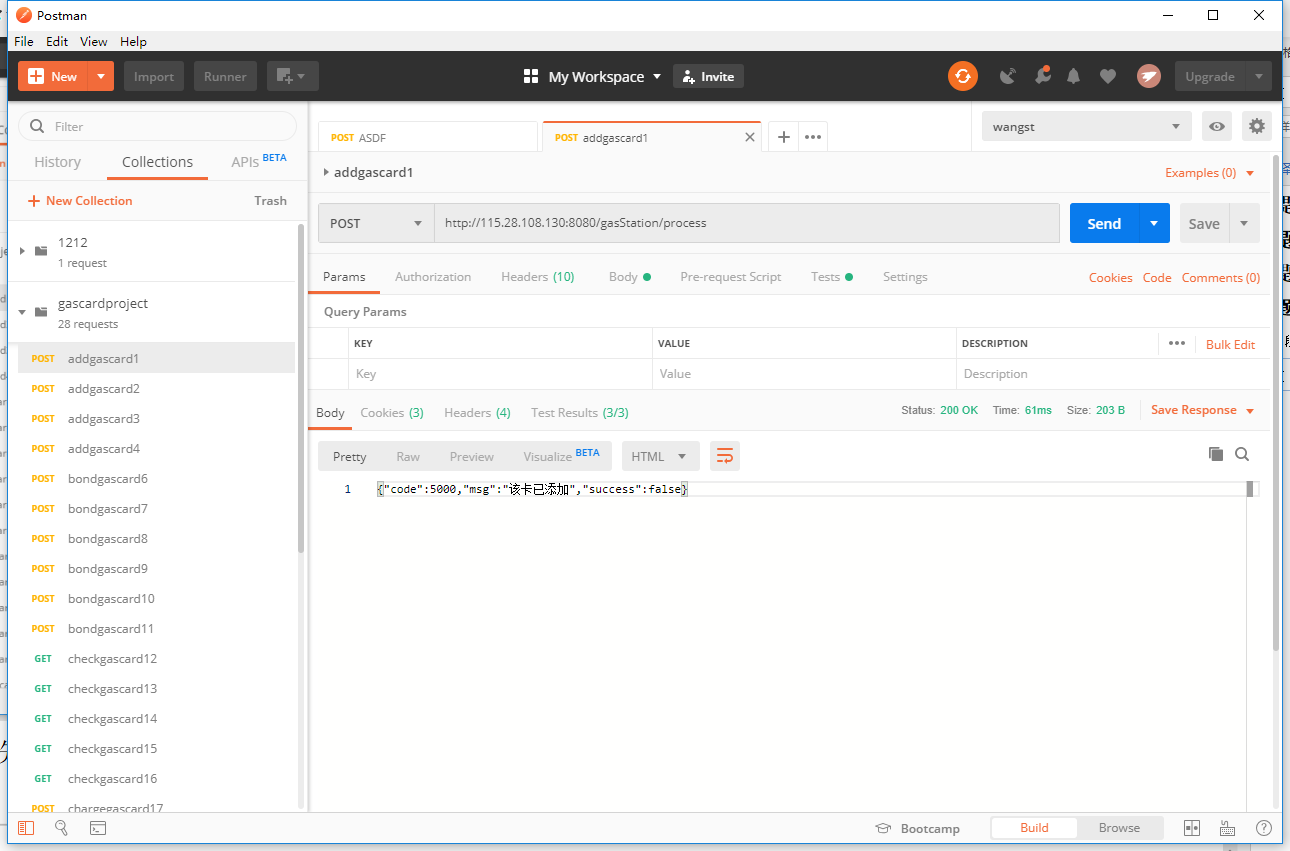
4然后在Runner中运行测试通过后
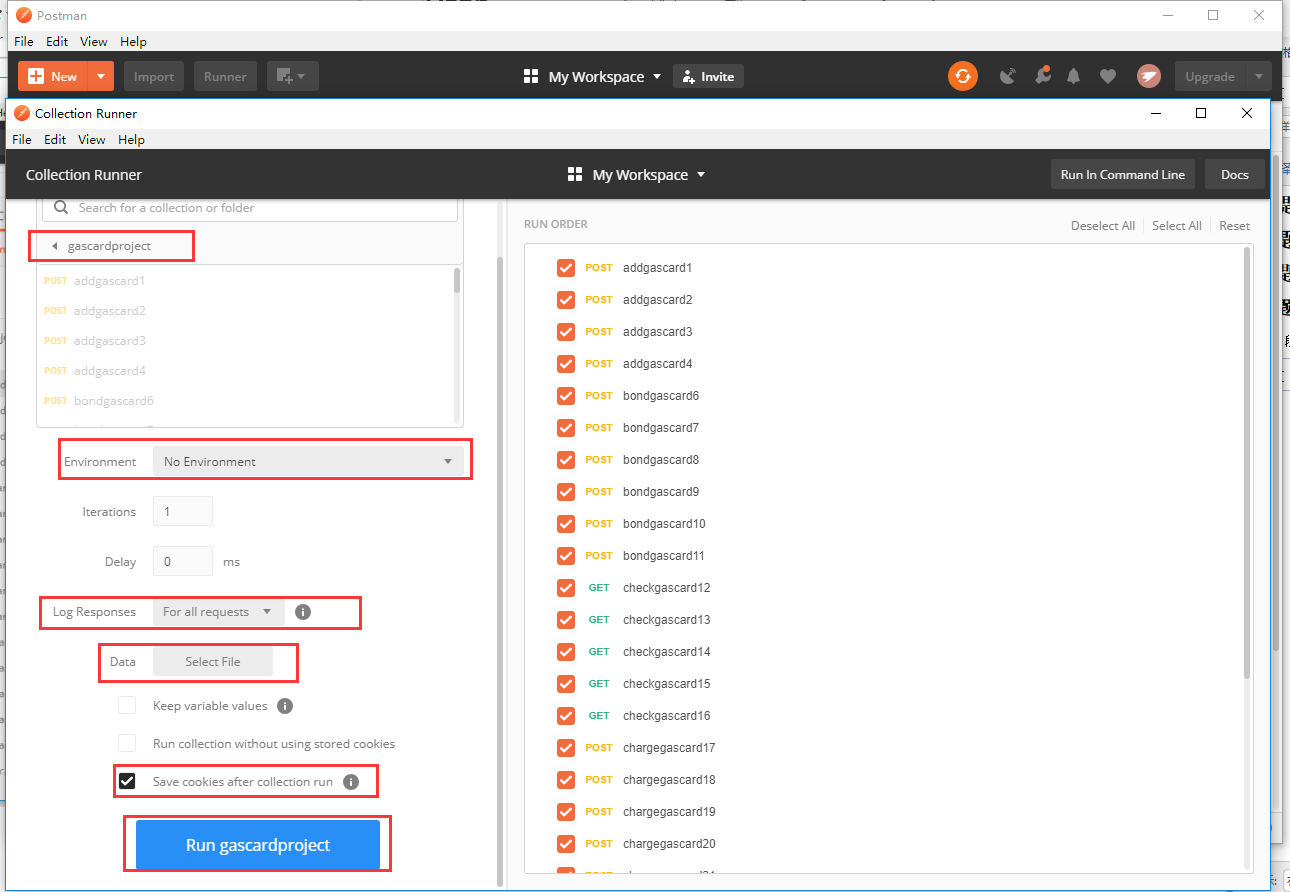
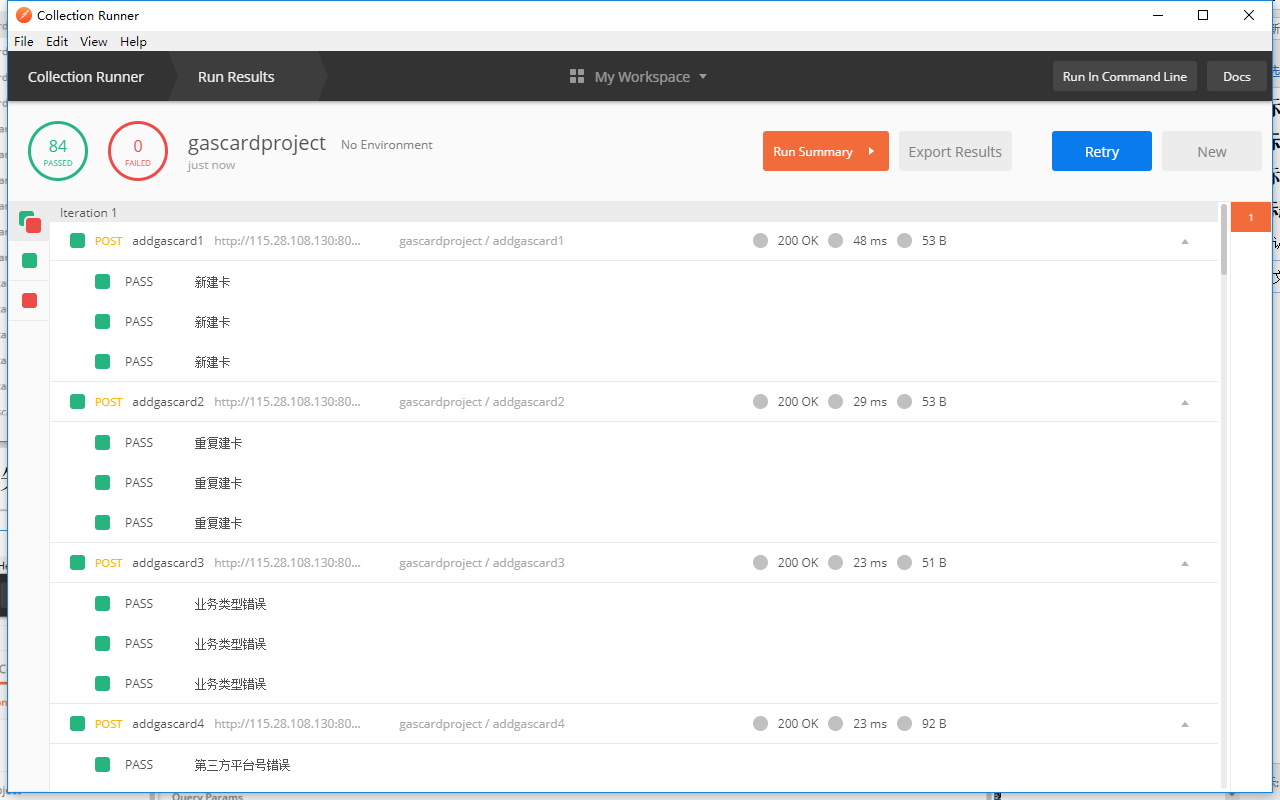
5安装node.js
官网安装地址:https://nodejs.org/zh-cn/download/
建议选择windows安装包 64-bit (.msi)
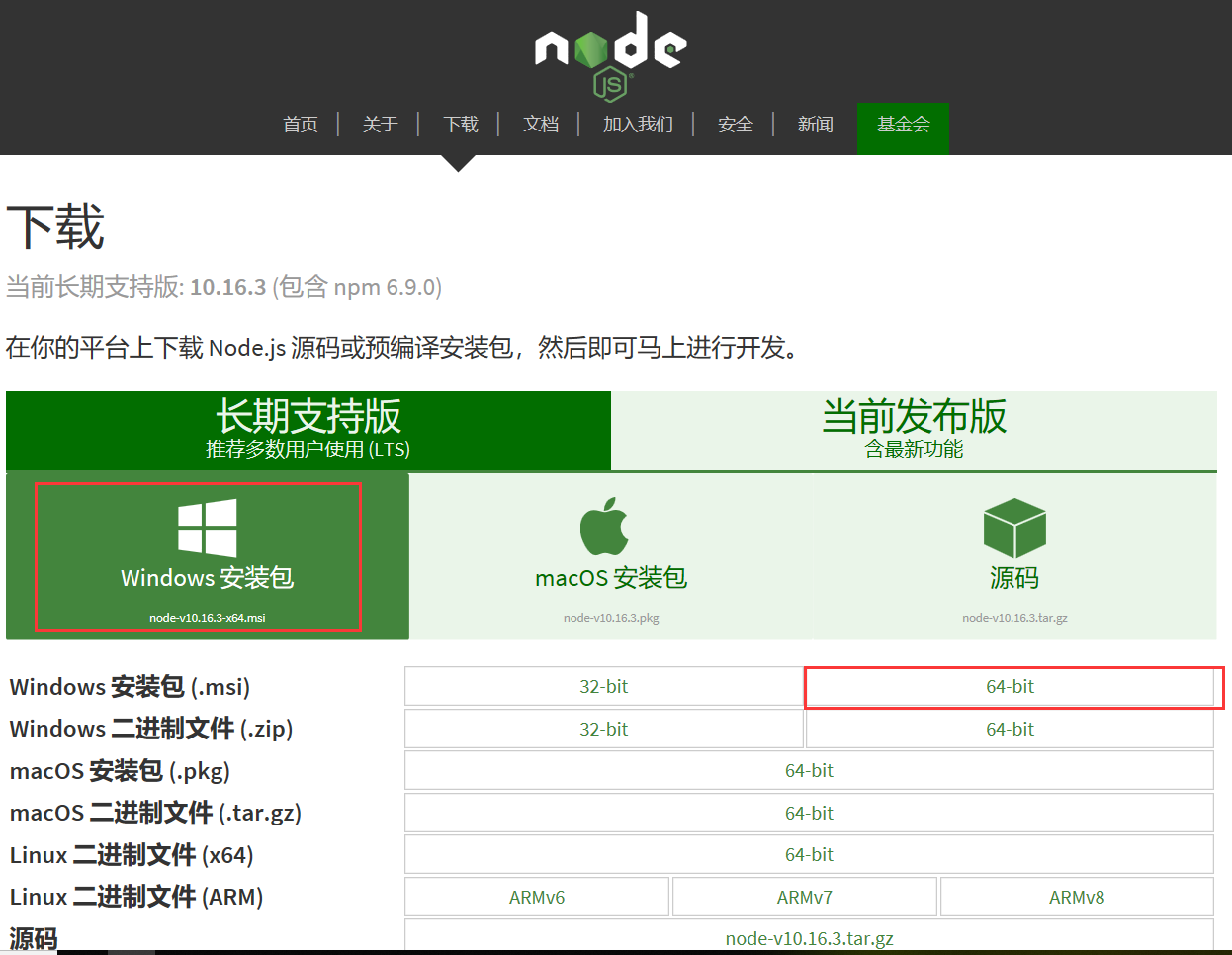
6安装Newman
Newman没有界面,不像postman一样能看到运行界面的窗口
Newman是基于node.js,所以想要安装Newman,必须保证本地已经安装node.js:确定是否安装node.js。只需要在cmd下执行node --version即可:
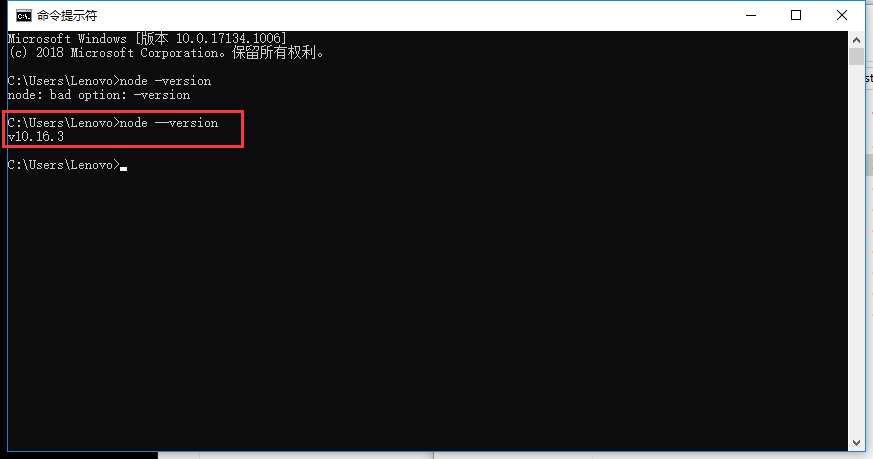
显示出版本号,可以证明node.js环境正常
安装Newman:
命令:npm i newman -g
安装成功,输入newman -v来检查版本,显示版本即表示安装成功:
(我已经安装了,不再安了)
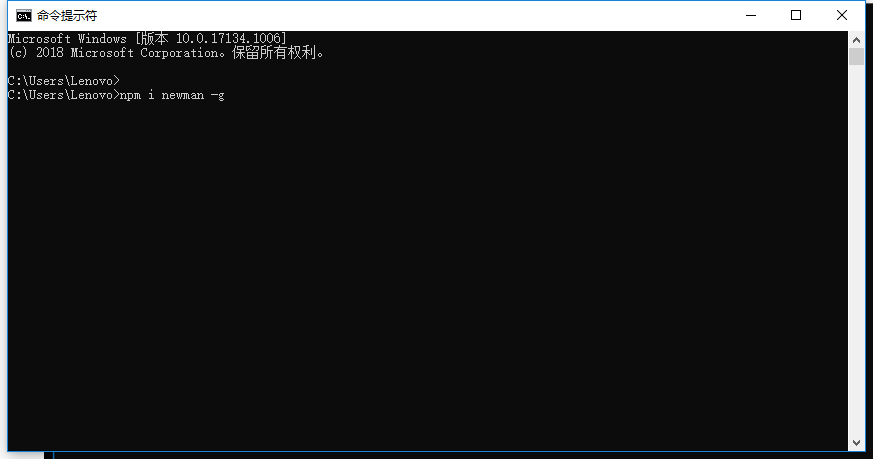
检查安装结果:newman -v
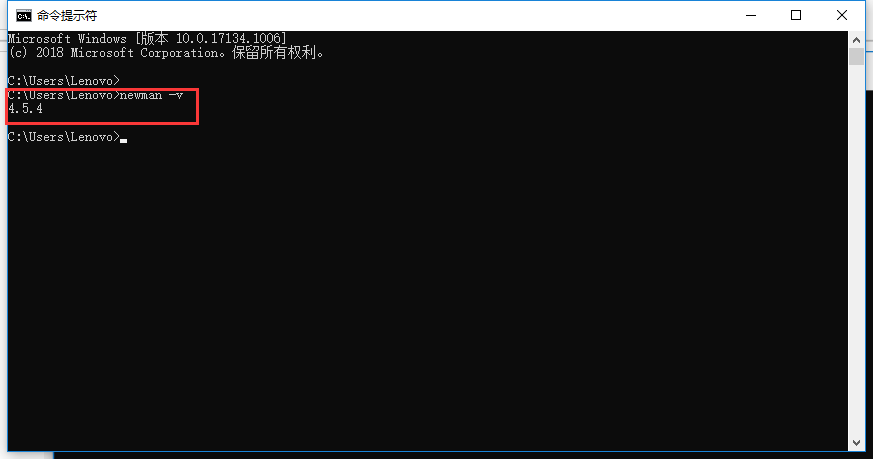
Newman安装成功,已存在
查看位置:
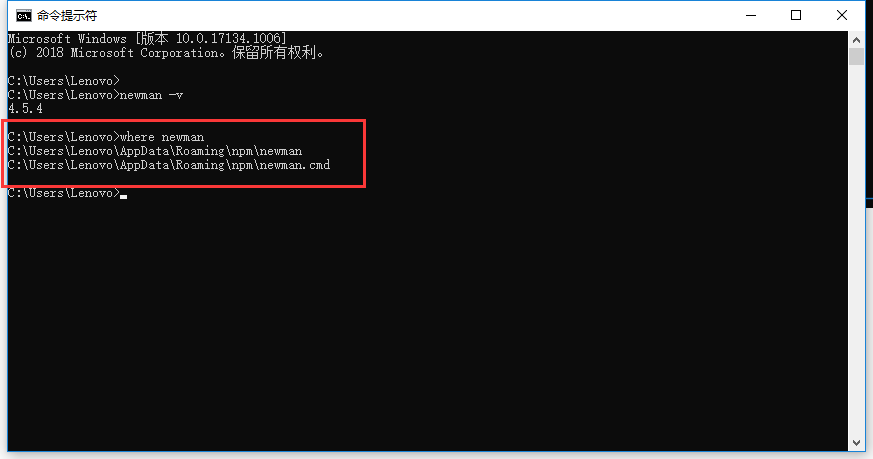
功能介绍:
Newman的命令工具主要命令是newman run
格式:newman run [options] <collection>
Option:选项
Collection:集合导出的文件.json格式
7postman中导出collection,为.json文件
(如使用环境就将环境一并导出)
导出collection
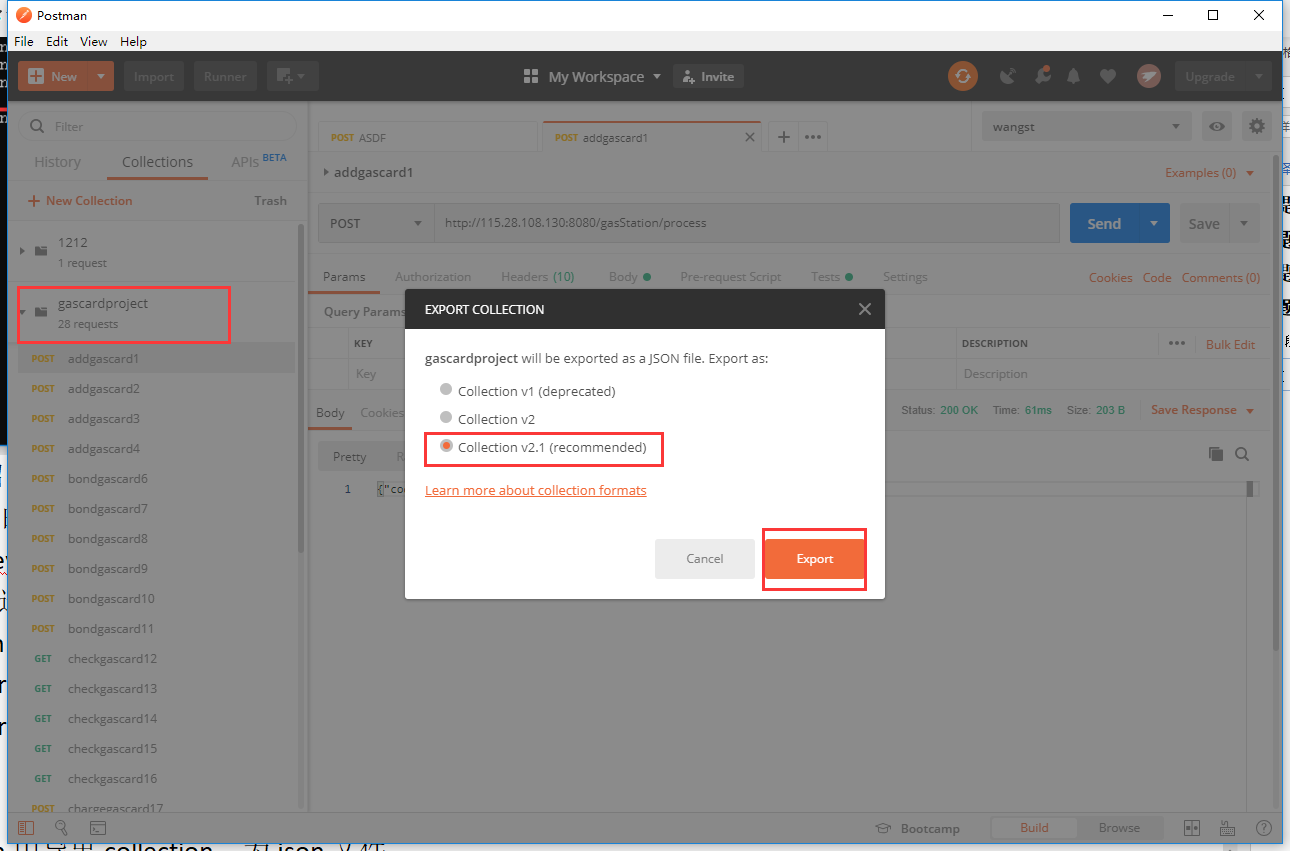
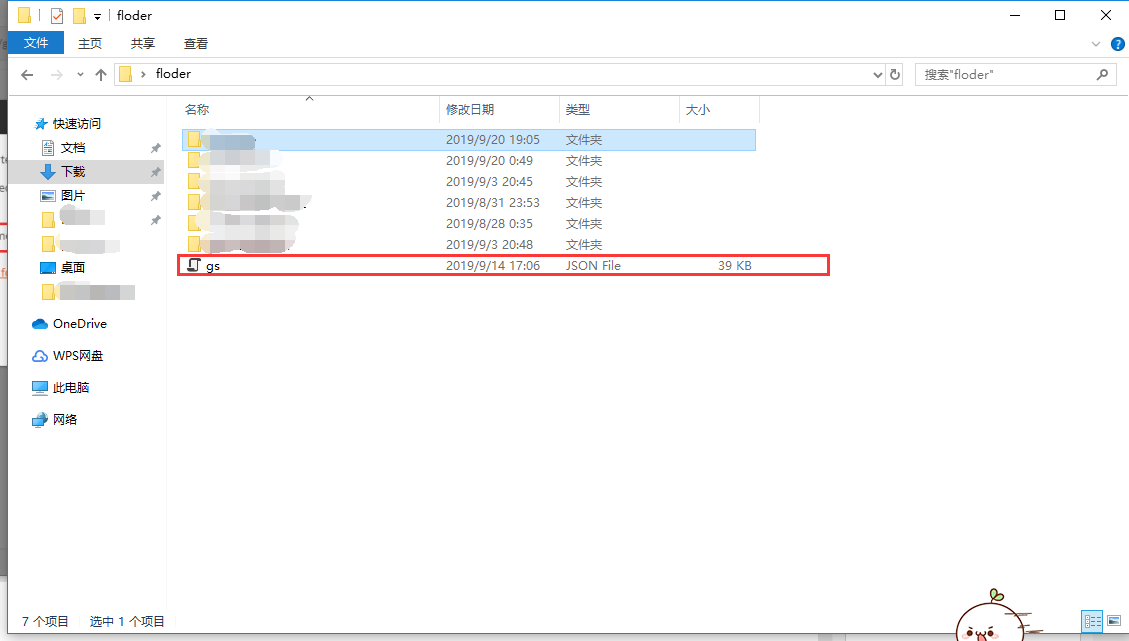
导出environment或globals
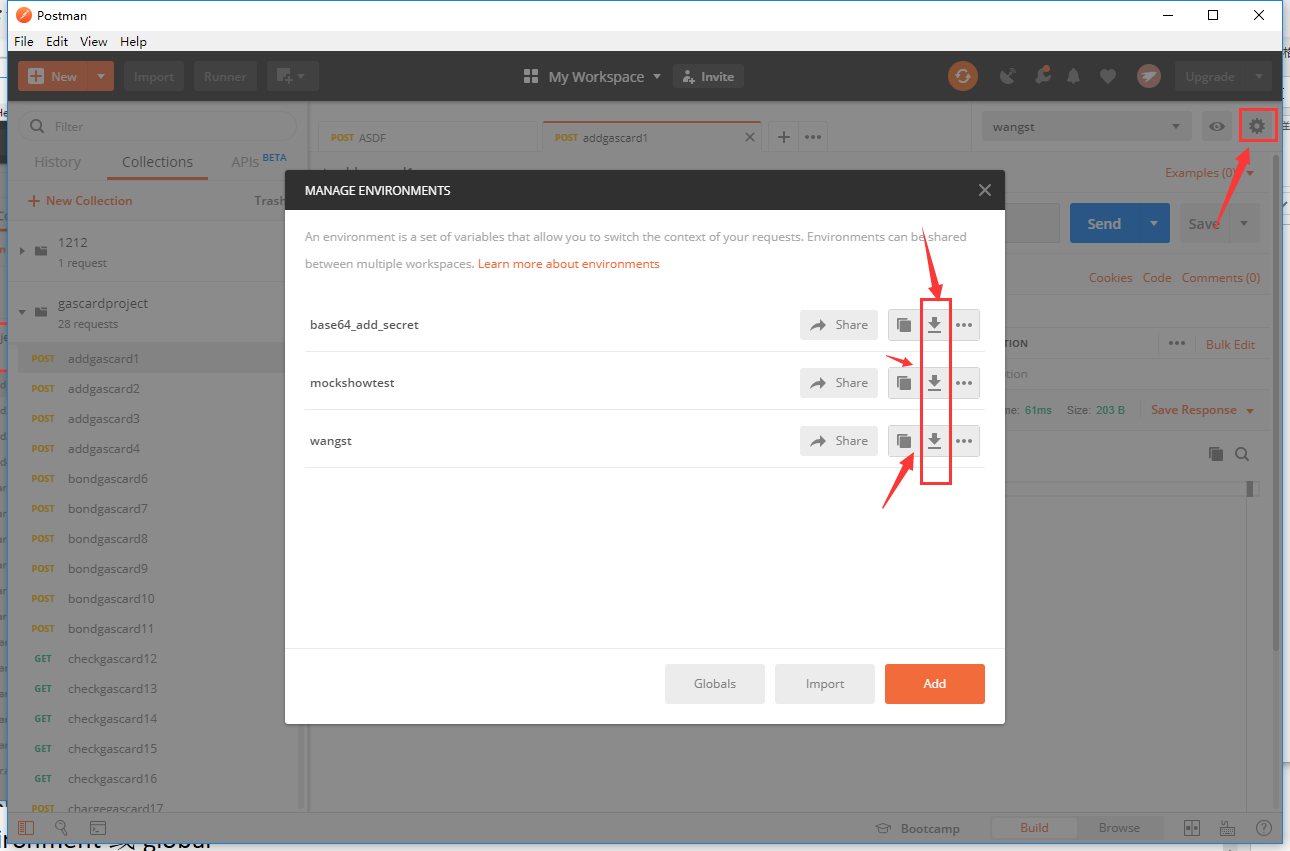
(我没用环境,所以没导出)
8首先在windows命令行运行Newman命令,生成html报告
cmd+Enter启动命令行
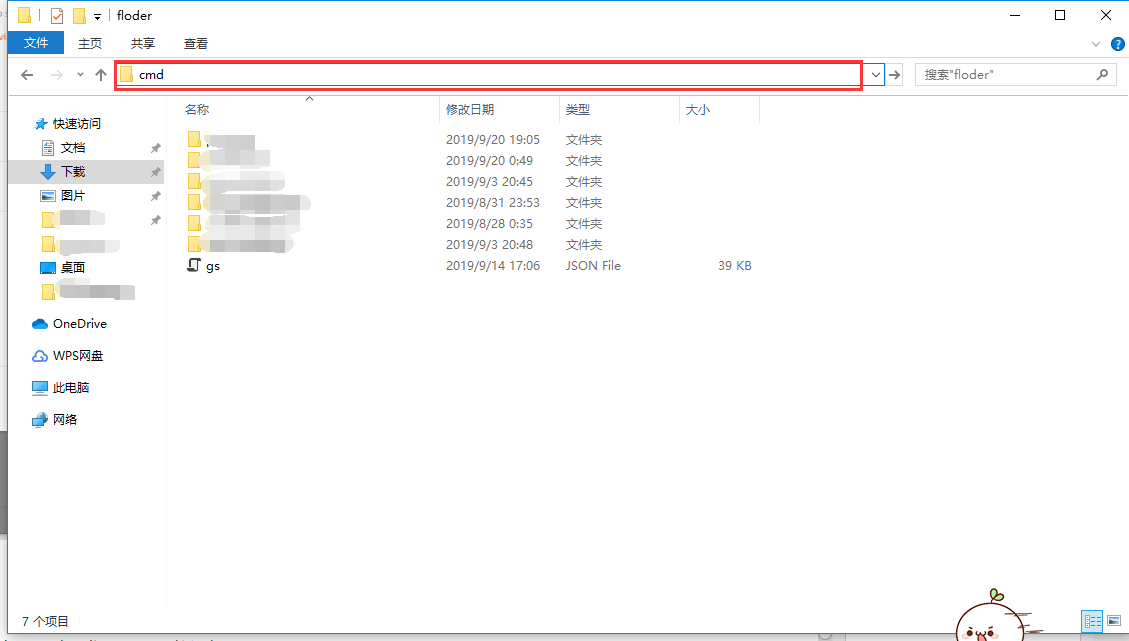
执行导出的collection.json文件
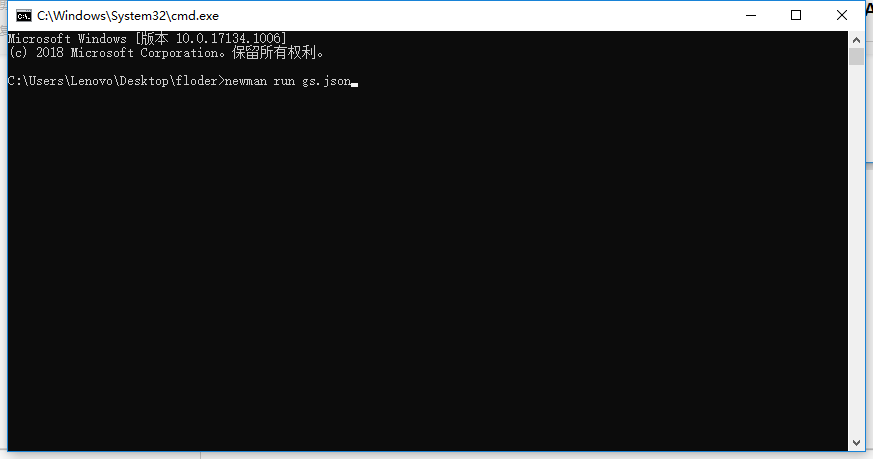
执行结果
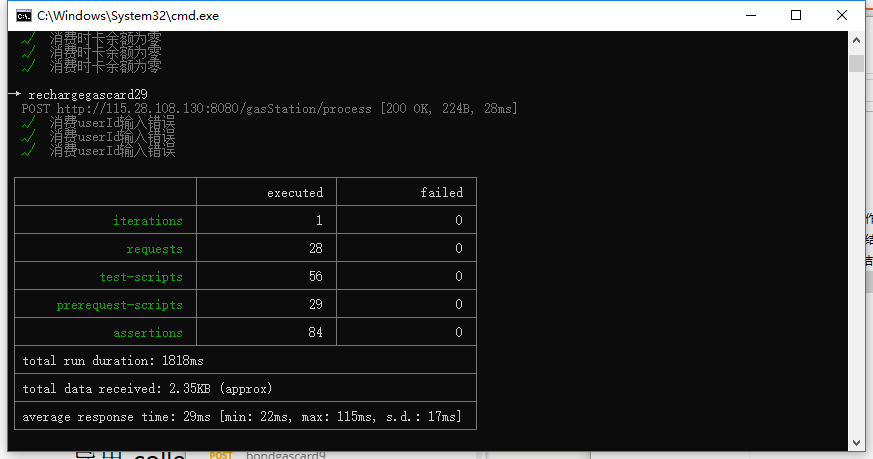
Iteration:迭代次数
Requests:发送请求次数
Test-scripts:请求后脚本次数
Prerequest-scripts:请求前脚本次数
Assertions:断言次数
使用环境
newman run (collection.json) -e --(enviroment.json)(使用环境变量)
newman run (collection.json) -e --(globals.json)(使用全局变量)
生成html格式的测试报告
先要安装一个html格式报告的插件
命令:npm install -g newman-reporter-html
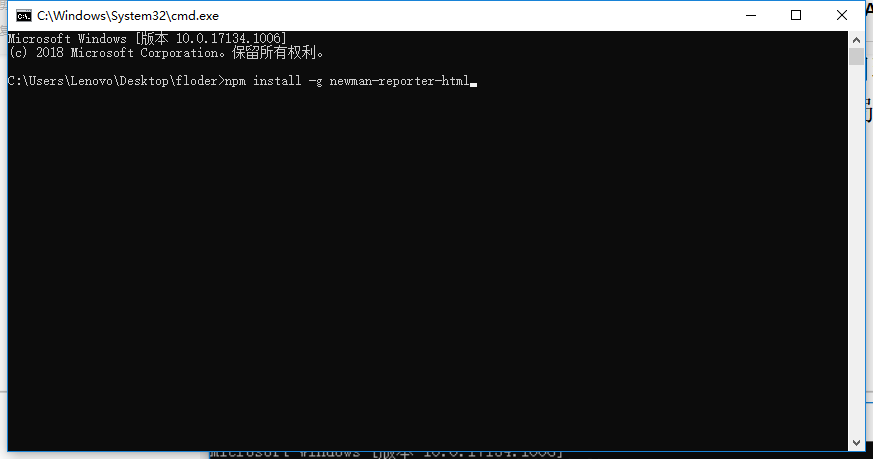
再次执行newman命令并生成报告
命令:newman run gs.json --reporters html
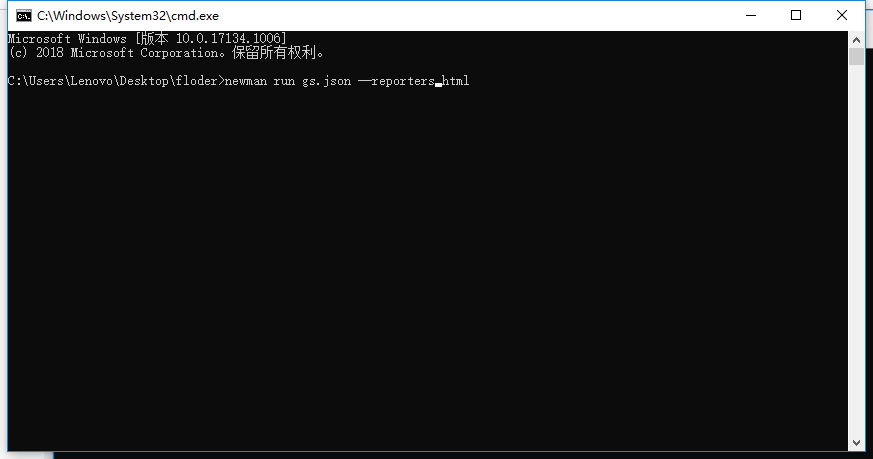
执行成功(命令行里不输出)

报告在(collection.json)同级目录下新增的newman文件夹里面
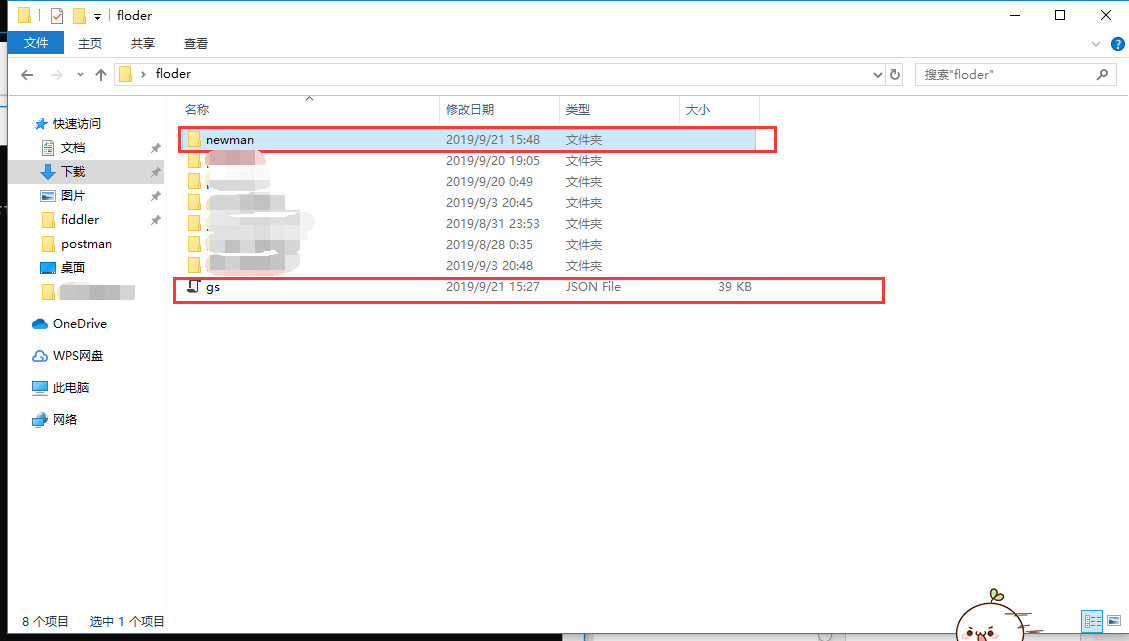

在html里生成了刚才在命令行里生成的报告
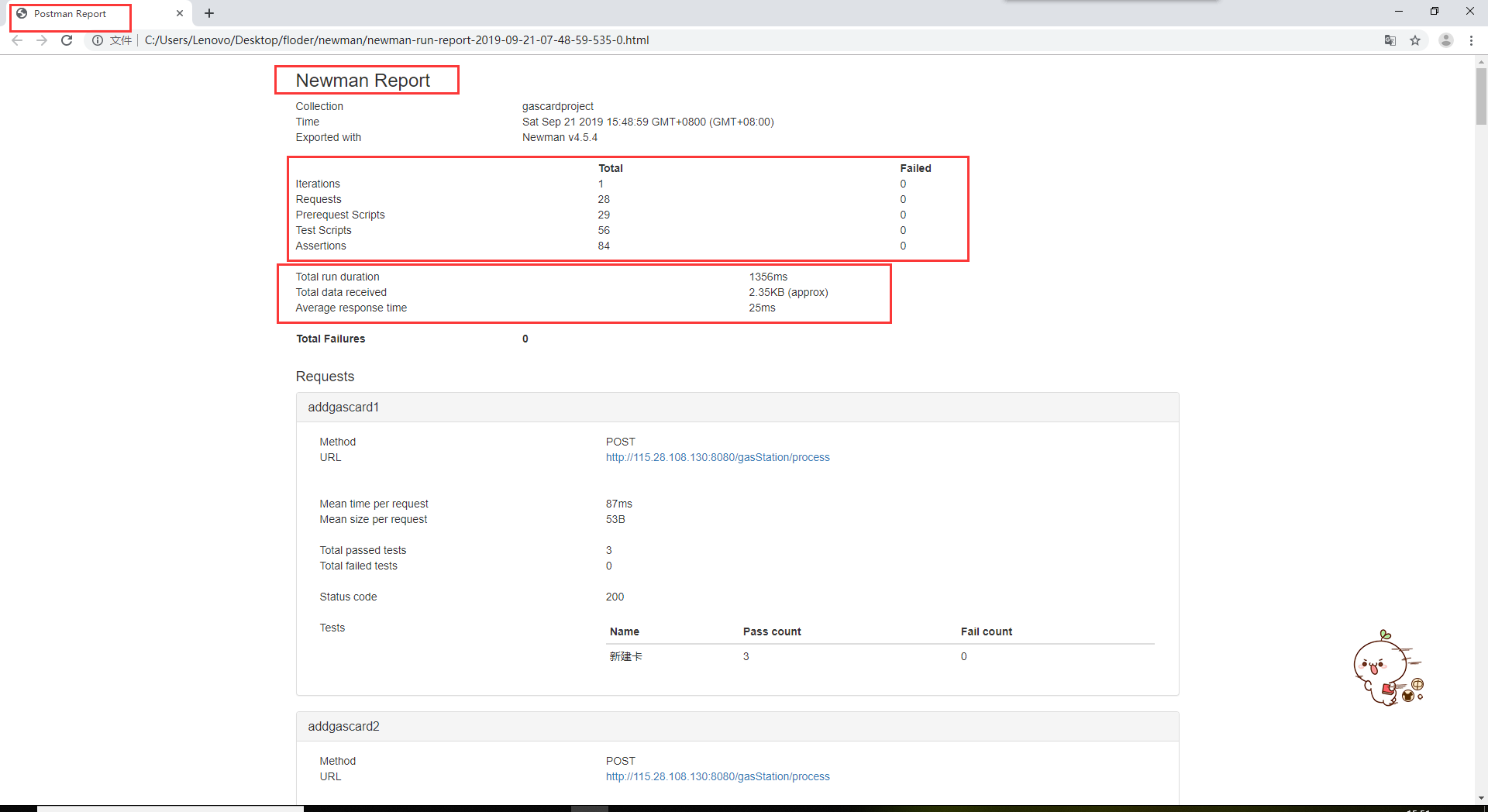
9下载解压tomcat,安装jenkins和配置jenkins.war包。登录jenkins
将jenkins.war包放在tomcat的webapp目录(这个大家都会)
1. 进入tomcat的bin目录,点击startup(windows批处理命令)启动jenkins
2. 在webapp目录下进入cmd,输入命令:java -jar jenkins.war启动jenkins
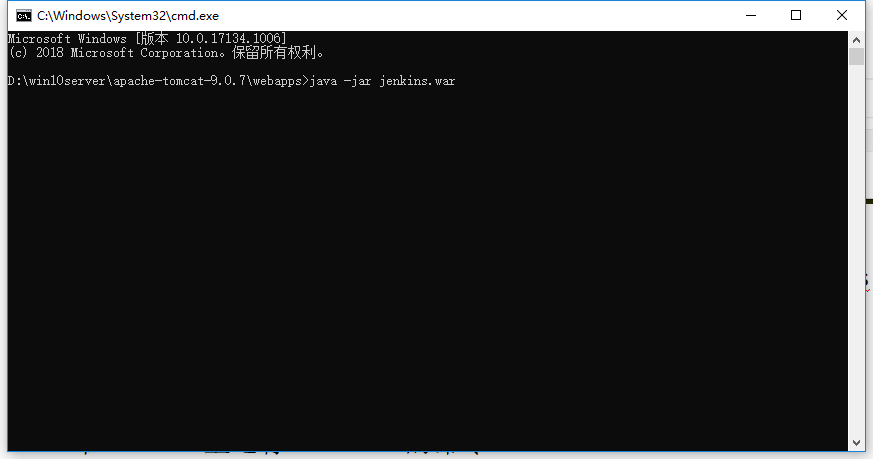
10在Jenkins上运行Newman的命令
访问localhost:8080
登录安装插件略过
新建任务:

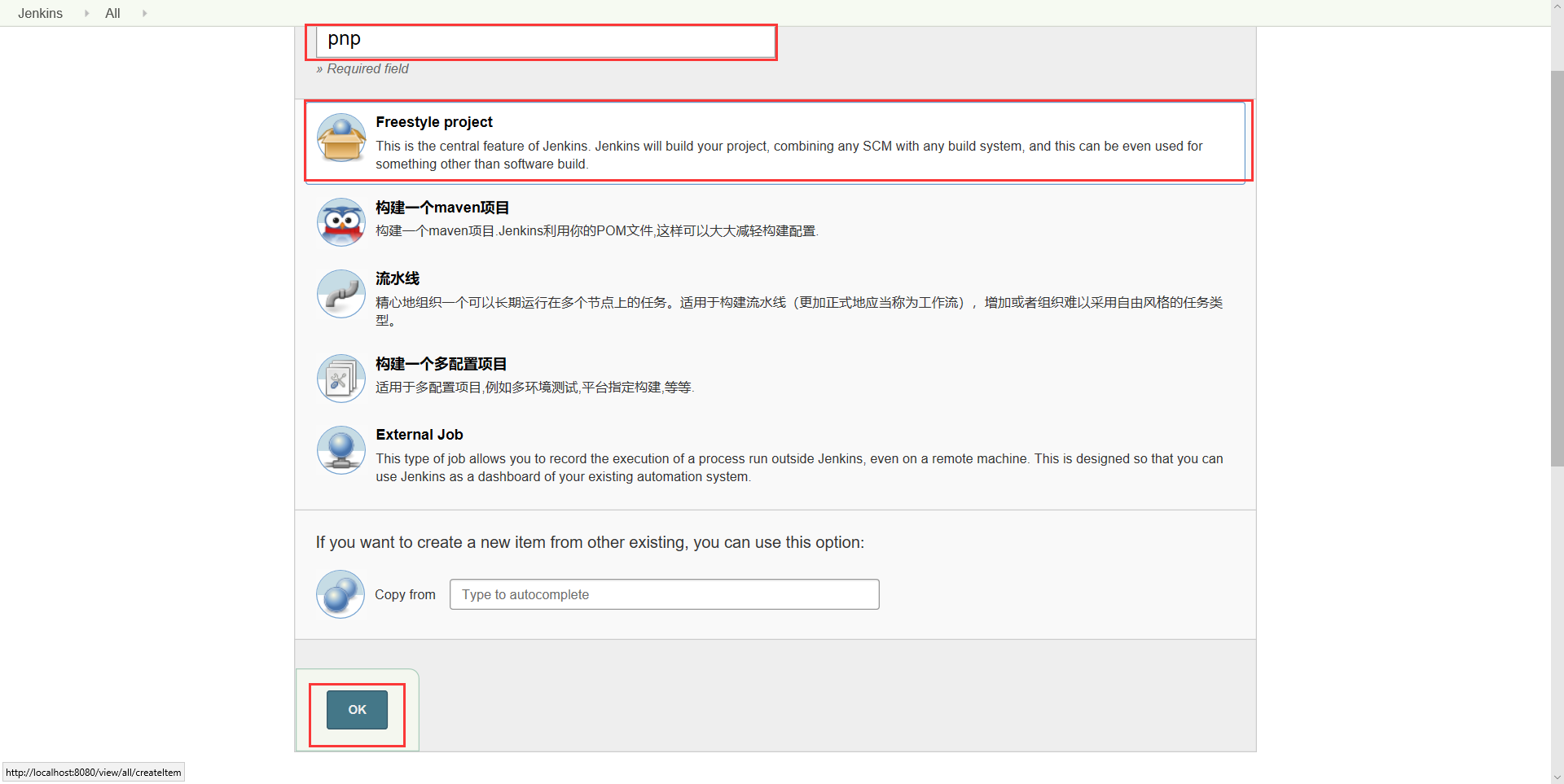
选择构建方式:中文名称(windows批处理命令)

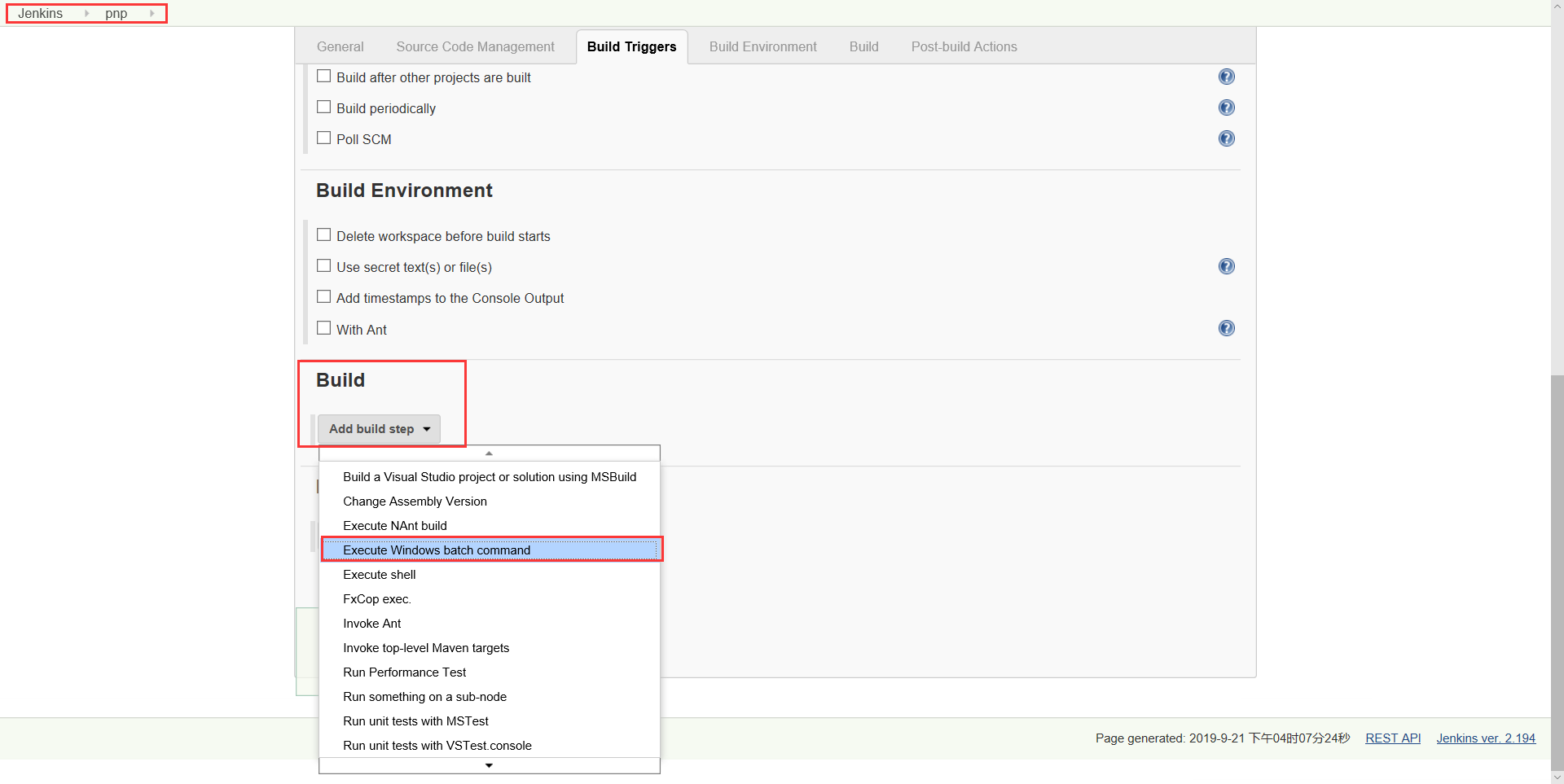
输入命令并保存
命令:给出命令和文件的路径(Newman的位置:where newman)
C:
C:\Users\Lenovo\AppData\Roaming\npm\newman run C:\Users\Lenovo\Desktop\floder\gs.json
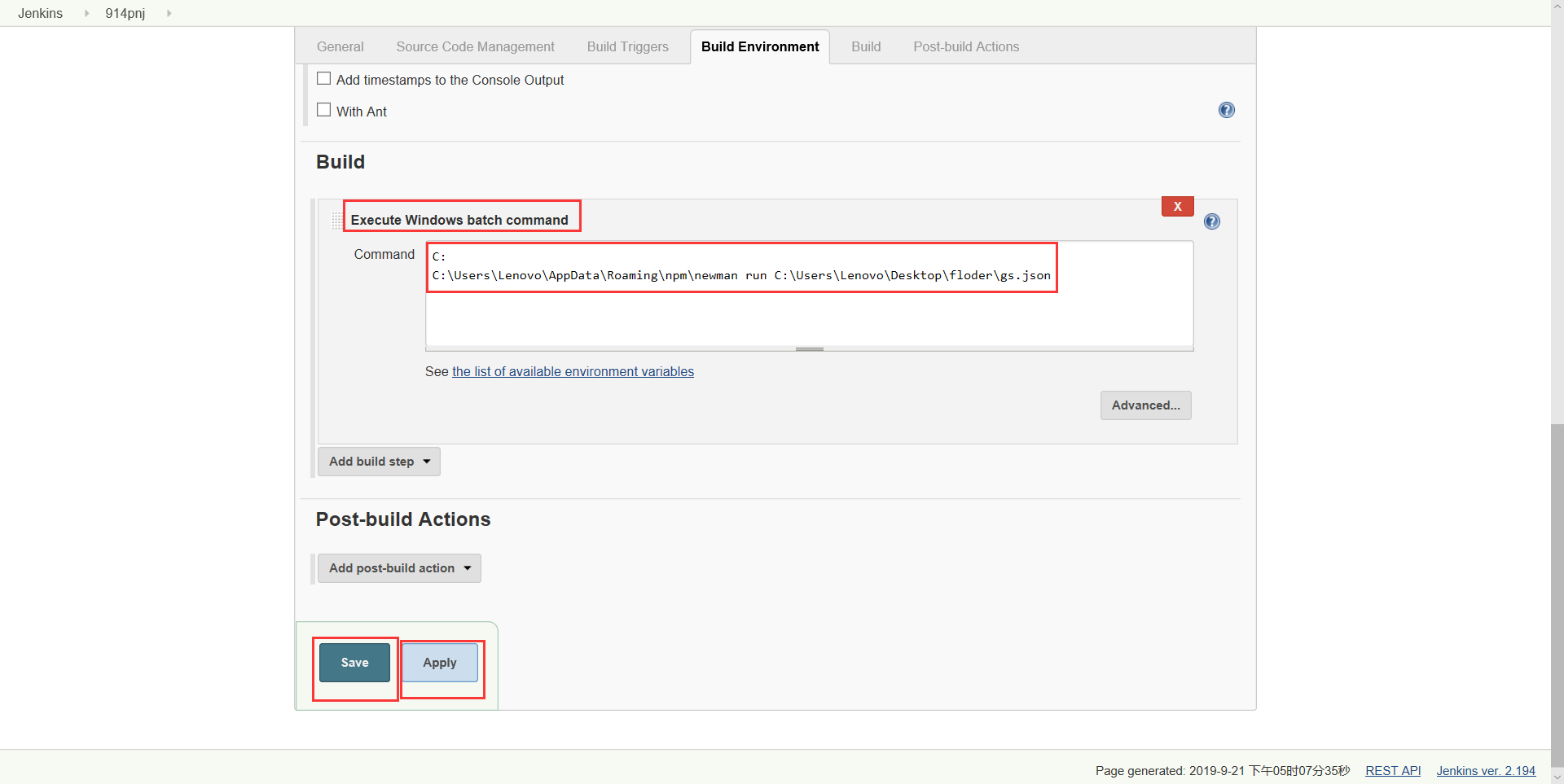
保存后显示在当前任务里,直接点击构建
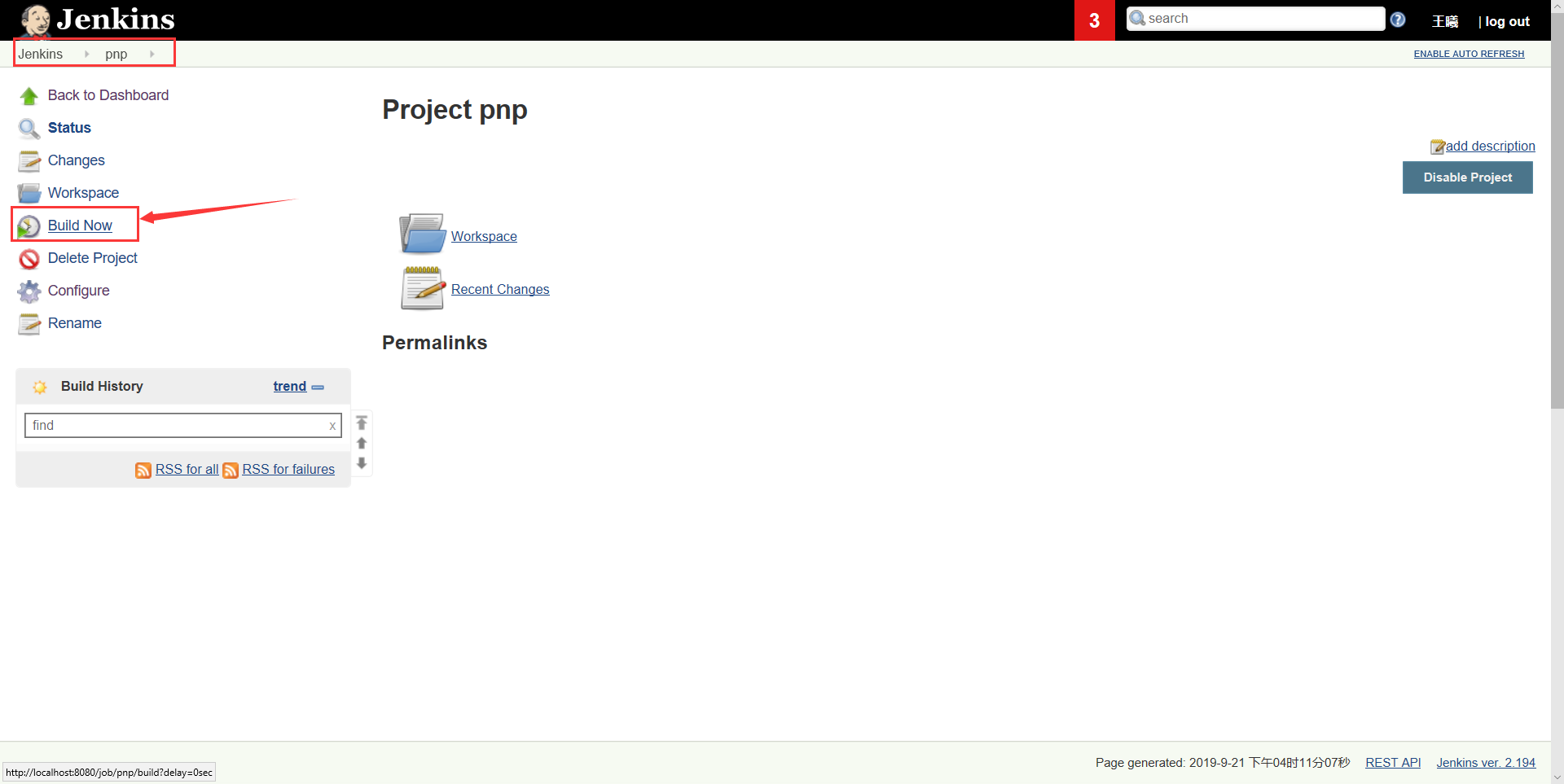
查看输出结果:构建成功
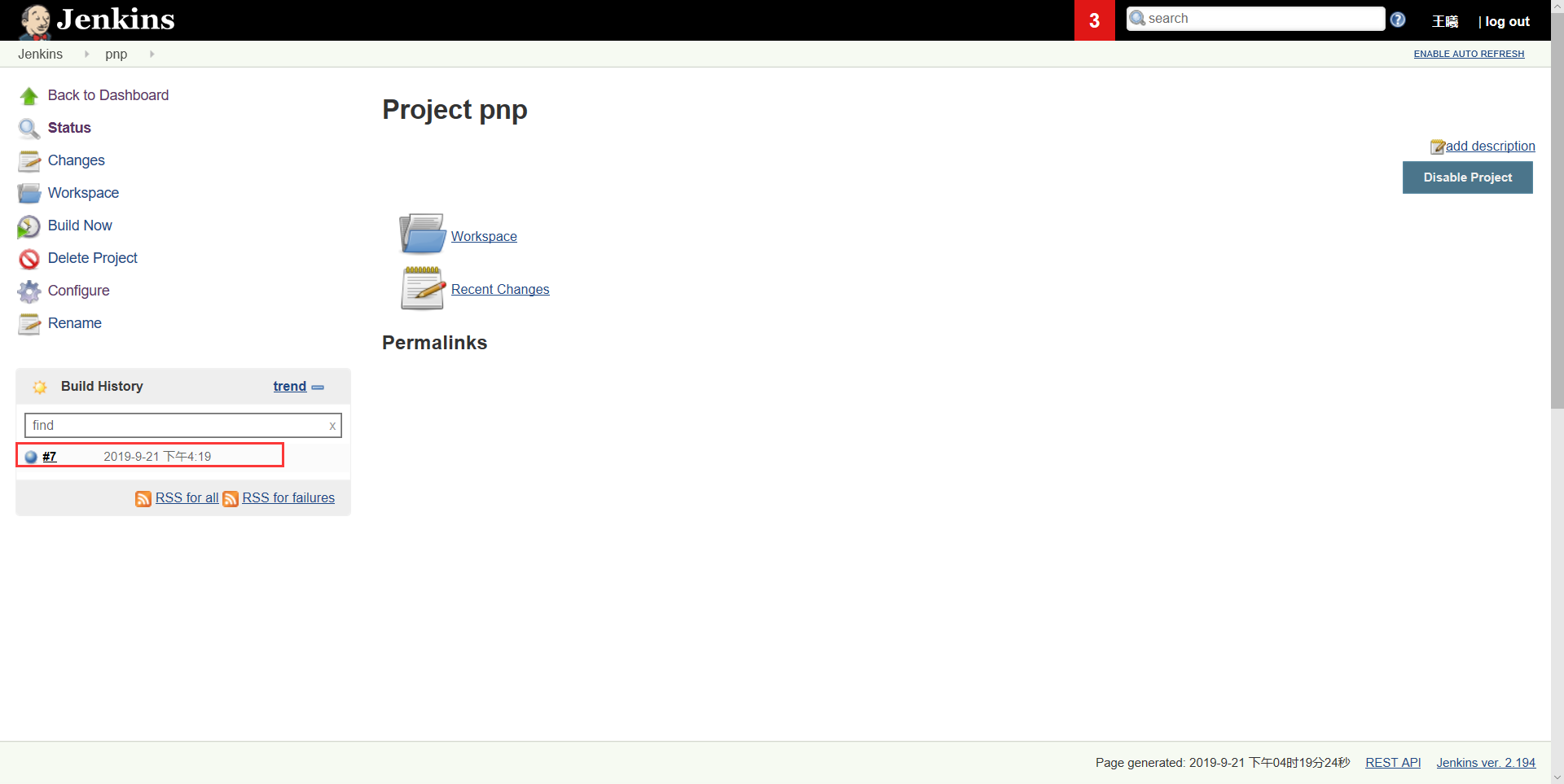
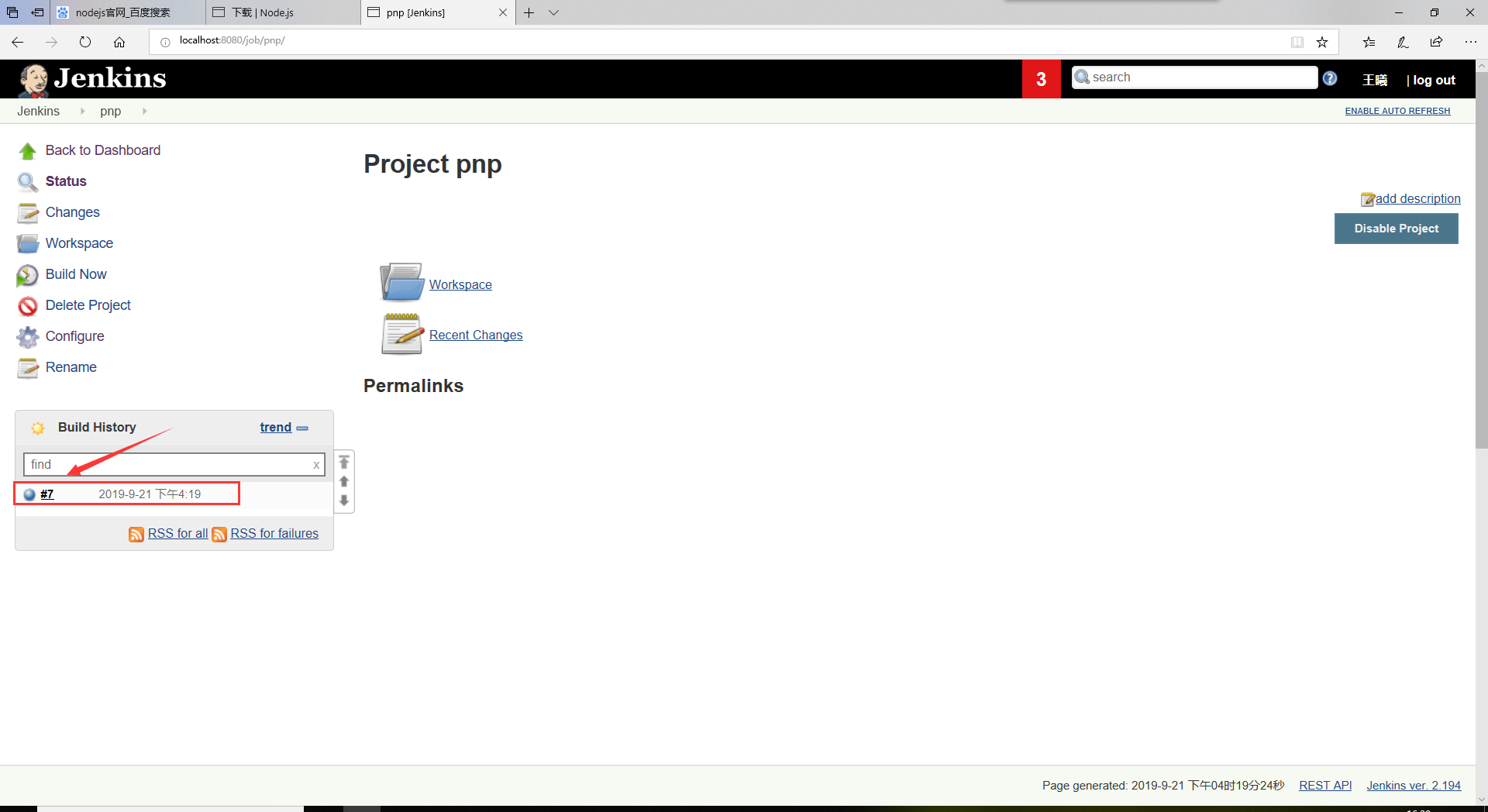
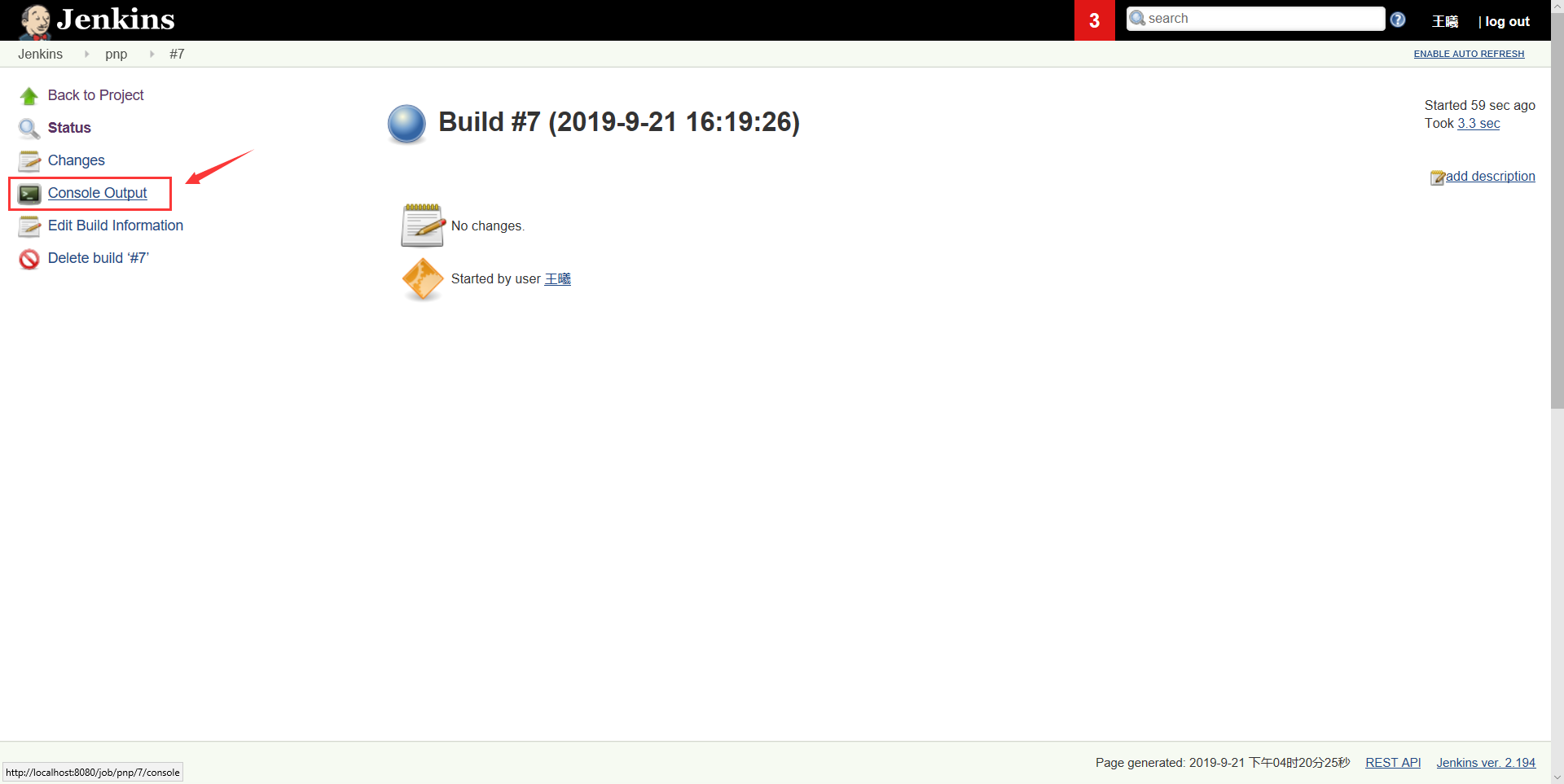
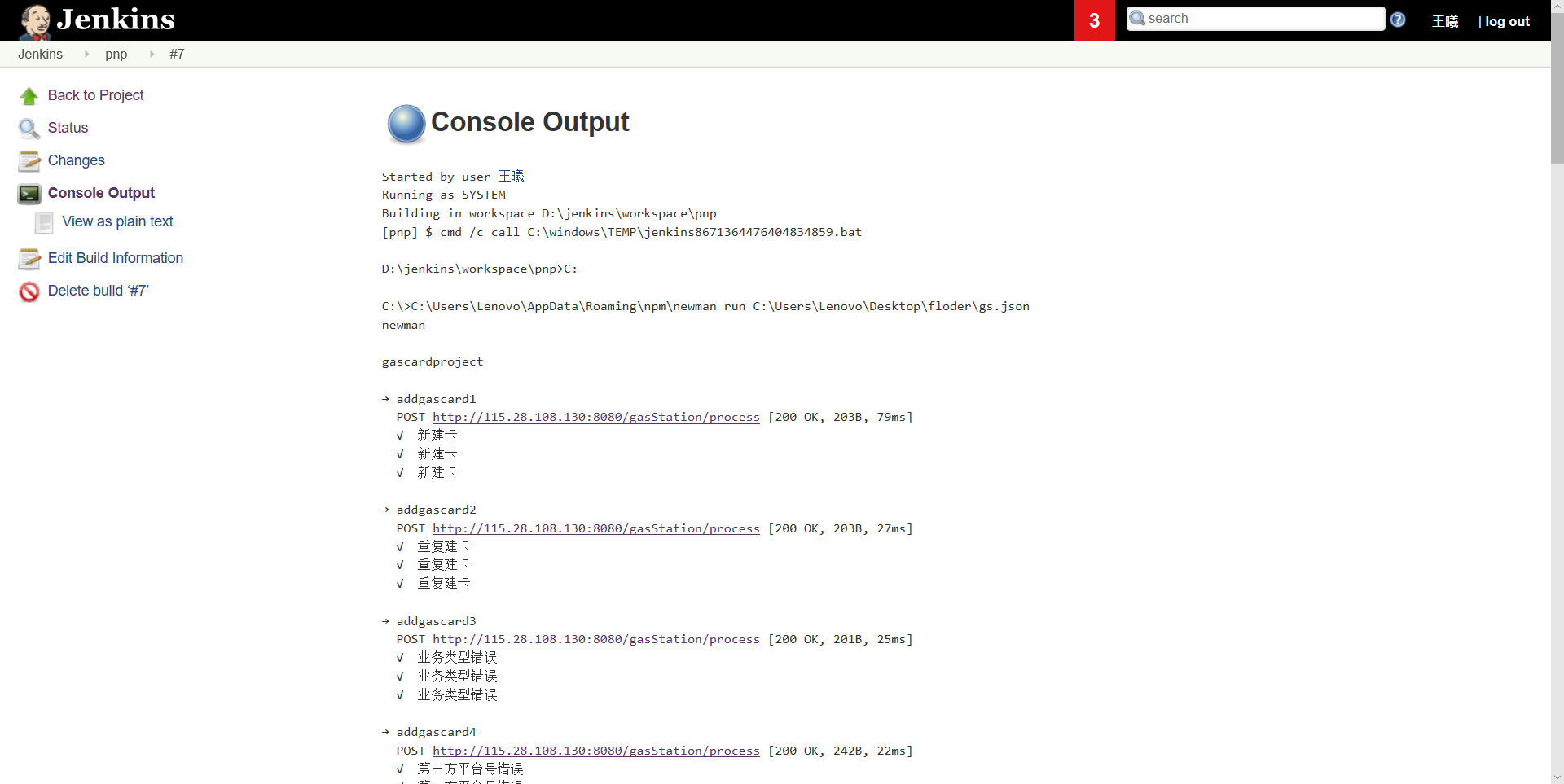
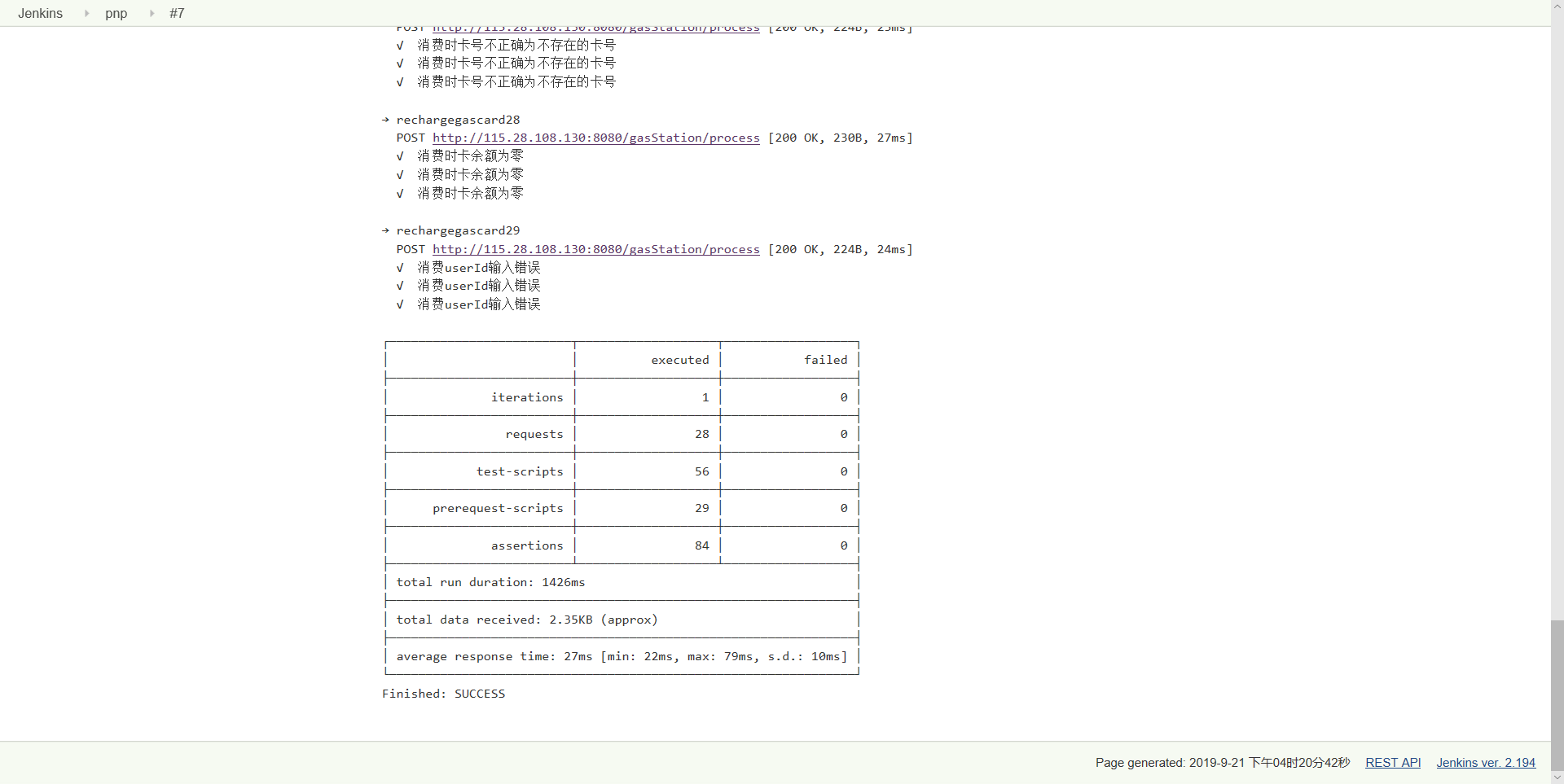
11定时构建
Build Triggers (中文:构建触发器)

定时构建语法
* * * * *
(五颗星,中间用空格隔开)
第一颗*表示分钟,取值0-59
第二颗*表示小时,取值0~23
第三颗*表示一个月的第几天,取值1~31
第四课*表示第几个月,取值1~12
第五颗*表示一周中的第几天,取值0~7,其中0和7代表的都是周日
*号等同于H,表示任意一个合理的数
使用方法(构建定时任务中符号为英文符号)
例:
1每30分钟构建一次
H/30 * * * *

2每2个小时构建一次
H H/2 * * *
3每天早上8点构建一次
H 8 * * *
4每天的8点,12点,22点,一天构建3次
H 8,12,22 * * *
5每月3号的周一8点30分构建一次
30 8 3 * 1
最后设置完定时任务别忘了应用(apply)+保存(save)



