持续集成-Jenkins CI平台
引言:JMeter是怎么做API自动化测试的?
1、首先在JMeter里面创建测试计划,在测试计划里面创建线程组;
2、以登录为例,在线程组里面添加HTTP的请求,断言,json提取器等,如get请求的json格式,在消息体数据里,将参数填写里面,运行结果树不断地调试;
3、编写测试用例结束后,结合Ant构建工具,编写build.xml文件(执行脚本,测试报告目录,自动发送邮件);
4、在build.xml文件的目录下执行ant,就会自动执行;
那么对于第5条,如何在Jenkins CI平台去集成?
一、持续集成-Jenkins CI平台
1、自动化测试的验证以及自动化测试的部署图:
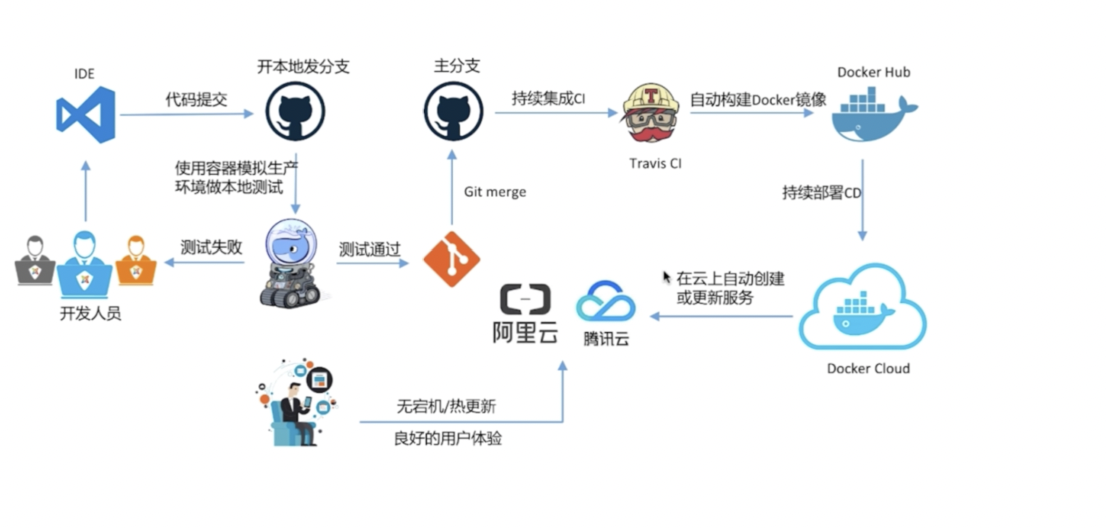
2、Jenkins CI平台搭建步骤
step1:在进行解压之前,首先要配置好jdk环境,下载并解压tomcat文件和jenkins文件;
step2:在解压 tomcat文件夹下的 webapps目录下,将下载解压好的 jenkins文件放到里面;
step3:与此同时,在tomcat文件夹下的 bin目录下,打开是“startup.bat”,关闭是“shutdown.bat”。
step4:打开浏览器,输入以下两个网址:http://localhost:8080/和 http://localhost:8080/jenkins,如果出现画面,说明成功!
其中:通过http://localhost:8080/jenkins该网址打开Jenkins CI平台,会弹出输入原始密码的内容,此时执行如下箭头的命令,在scrects文件里查找password密码进行复制填入即可:
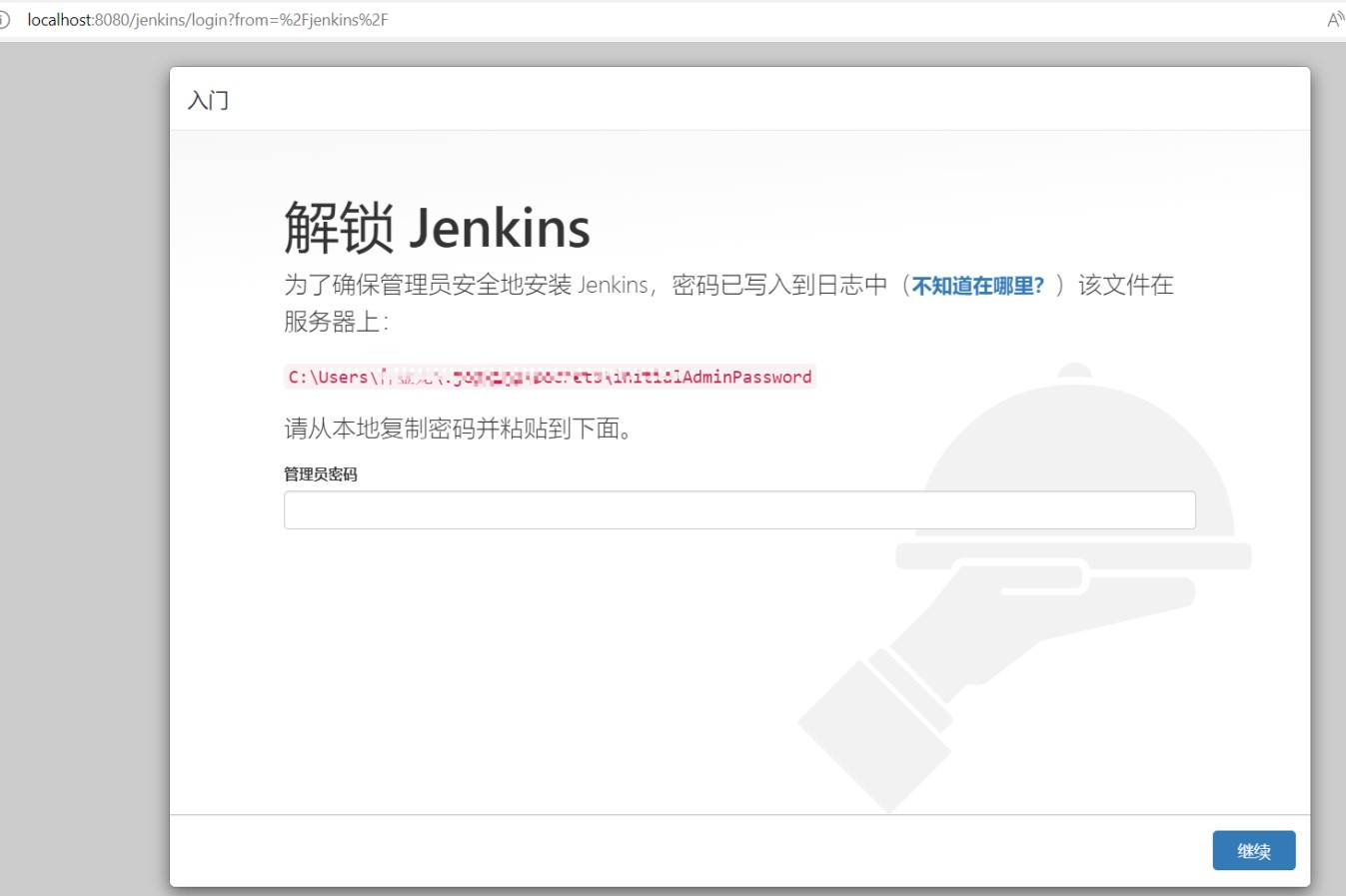
此时,在C:\Users\Administrator\.jenkins\secrets里找到初始的AdminPassword密码进行复制即可。
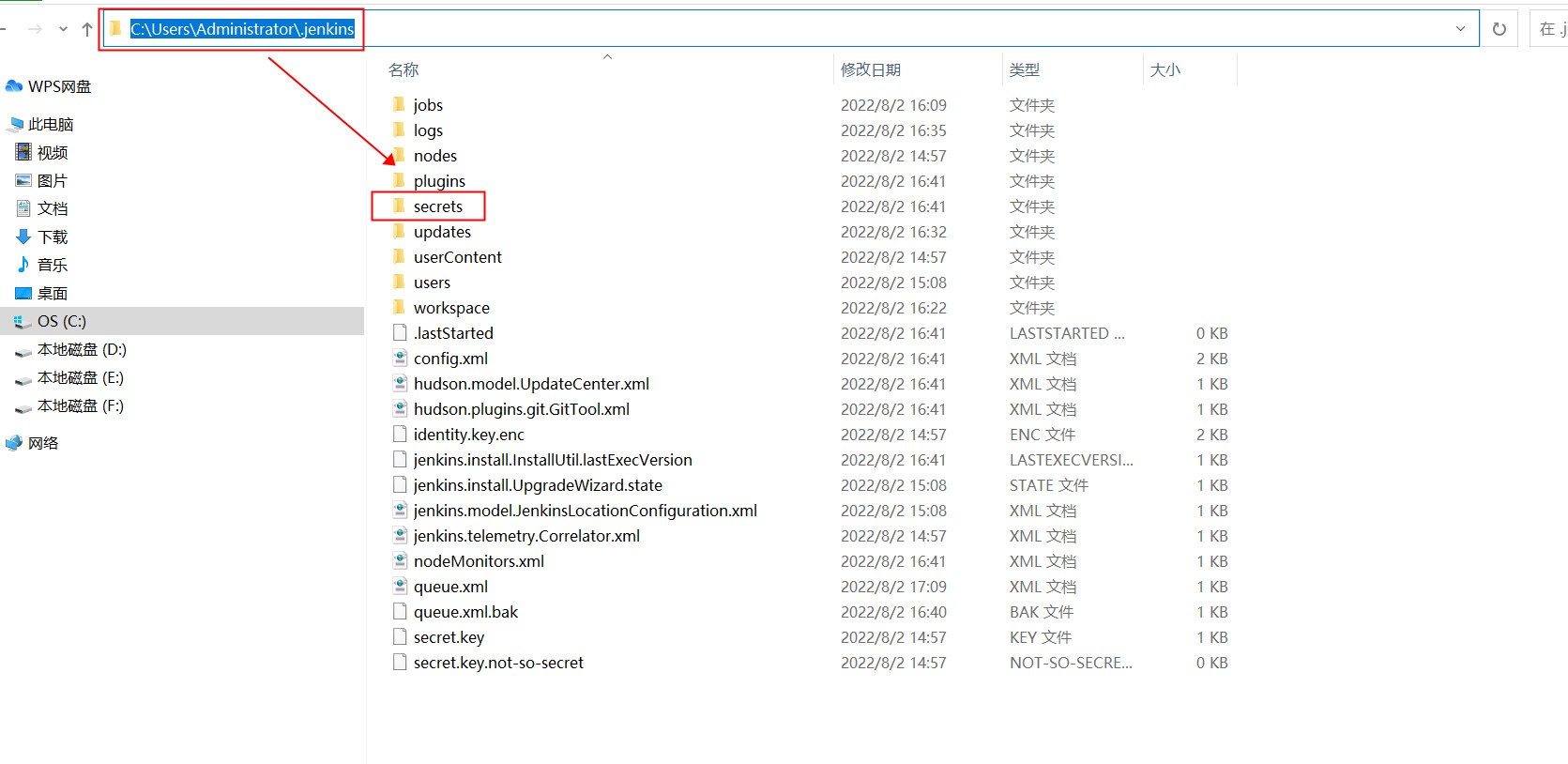
此时新建用户名和密码,即可登录成功Jenkins CI平台。
在做集成测试之前,需要安装一些插件,选择“Manager Plugin ”,进行设置。
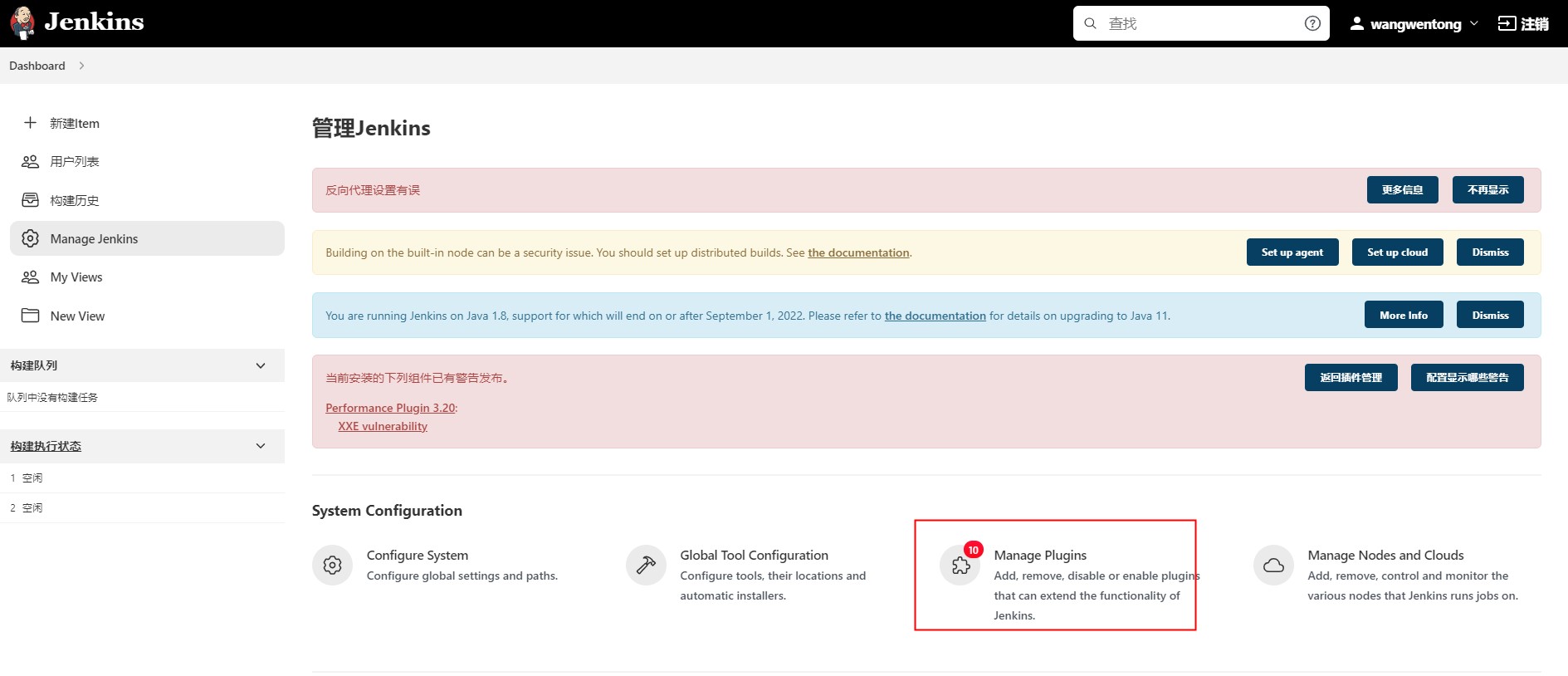
选择最上面的高级,将下载好的插件放到我们的电脑桌面,然后导入,最后按“Deploy”键,对插件进行下载。
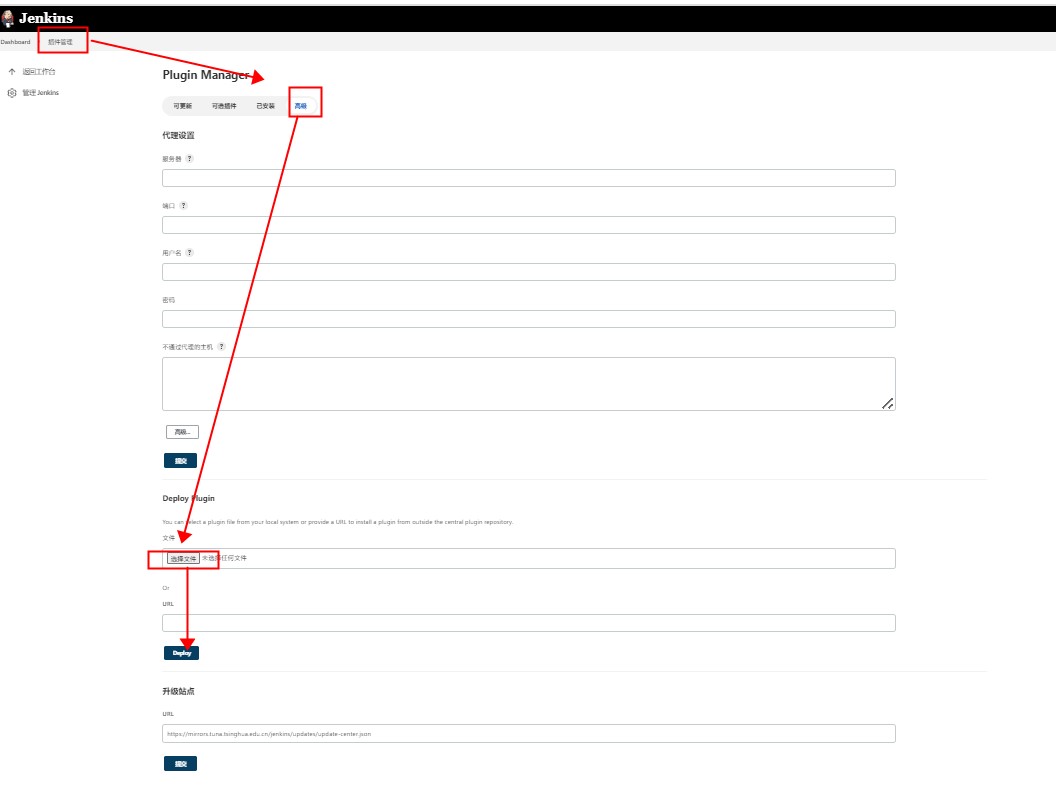
下载插件:“skip-certificate-check.hpi”和“performance.hpi”来验证Jenkins是在线还是离线状态,如果下载成功,基本上就是在线了。
如果没有在线,最好先关闭Jenkins ,再重新打开。或者打开C:\Users\Administrator\.jenkins\updates里的“default.json”文件以记事本的方式将里面的内容,“google.com”改为“baidu.com”试试。
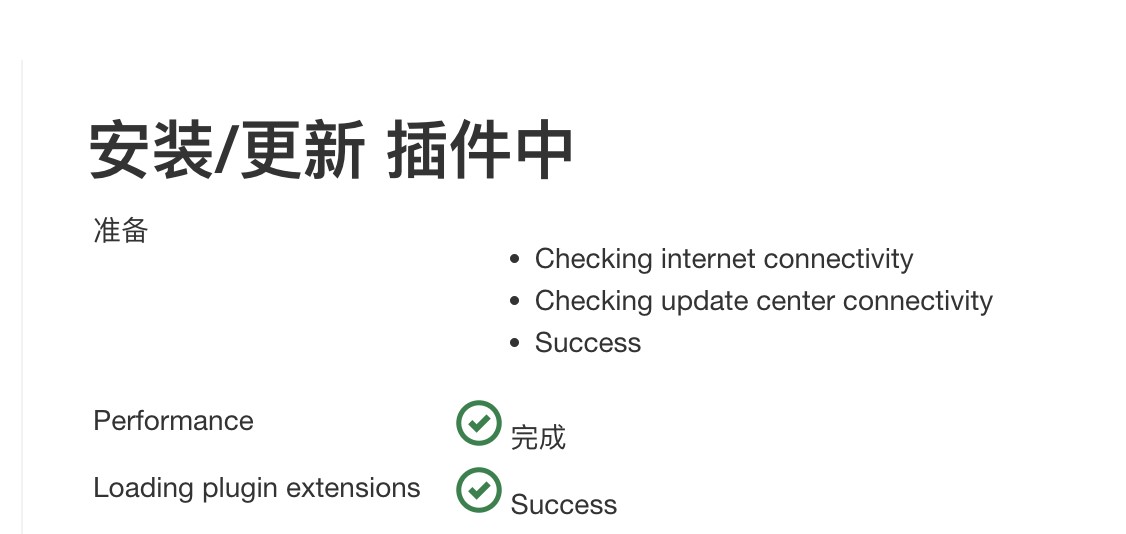
接下来处于在线状态,我们继续下载插件,继续按照上述的操作步骤,“allure-jenkins-plugin.hpi”和“htmlpublisher.hpi”和“localization-zh-cn.hpi”和“ant.hpi”和“git.hpi”等。
下载成功,如下图所示:
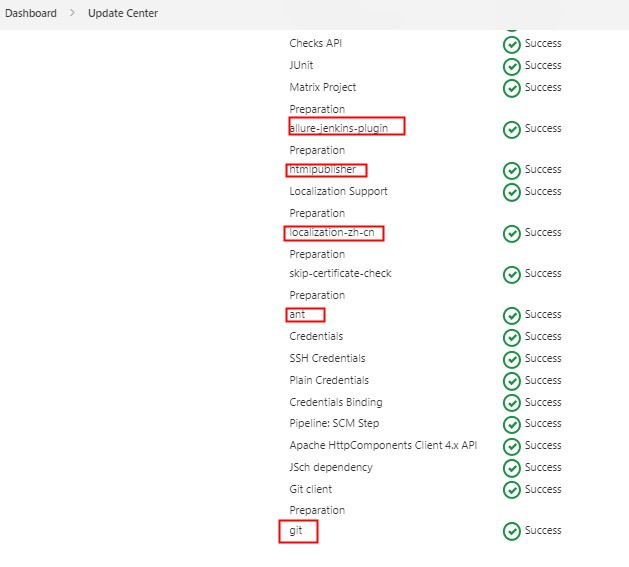
注意:下载好的文件或者没下载成功,最好先关闭Jenkins ,再重新打开。
plugins里存放了我们下载的所有插件:
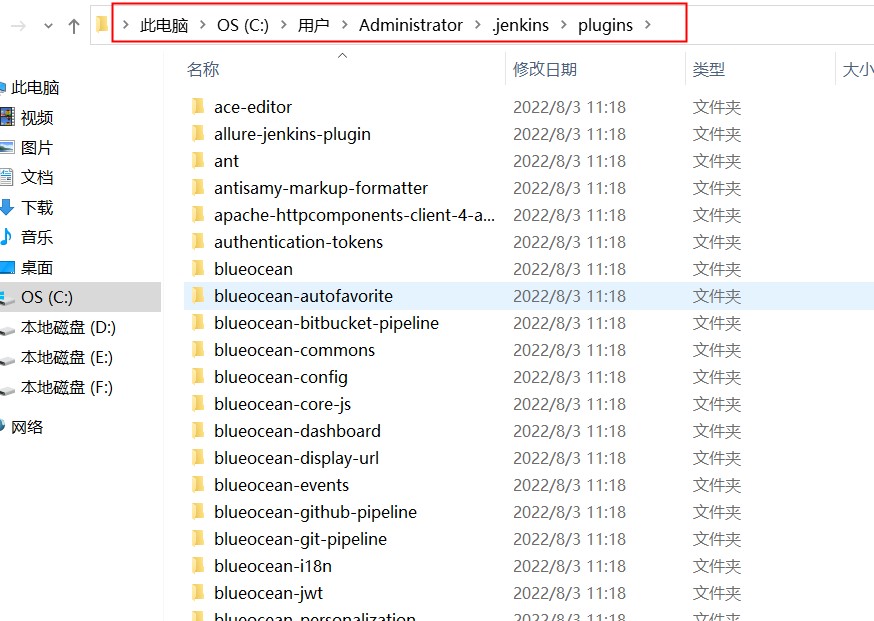
3、Jenkins CI平台-Freestyle Project步骤
step1:在Manage Jenkins里,选择新建Item
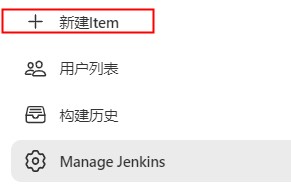
step2:创建项目名并进行选择和确定
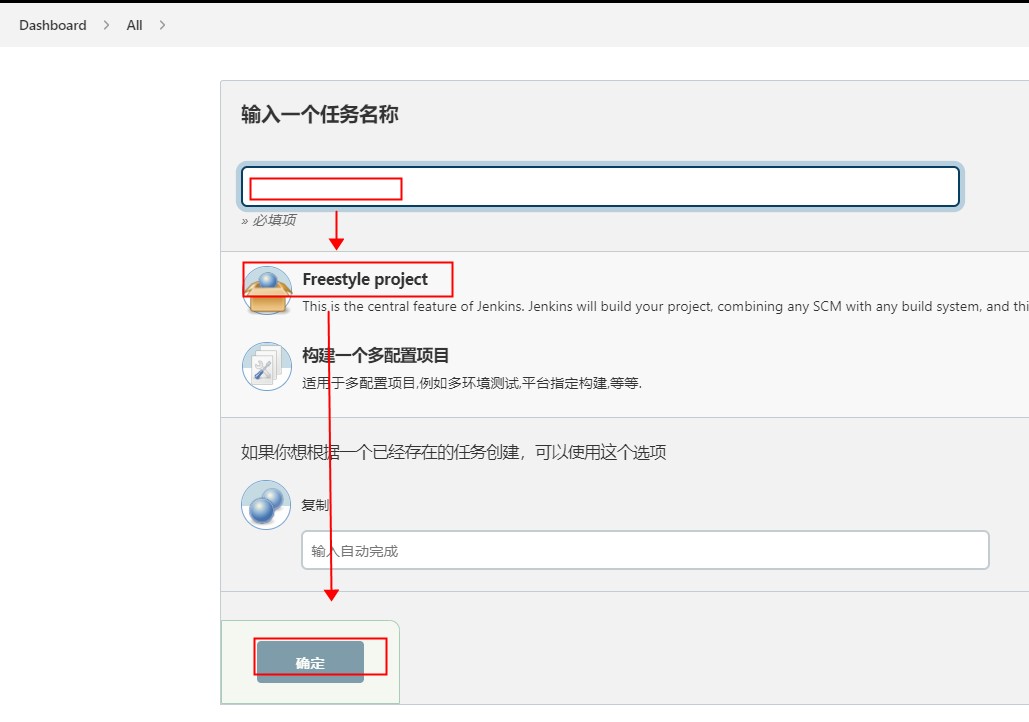
step3:选择和填写如下内容并保存即可。
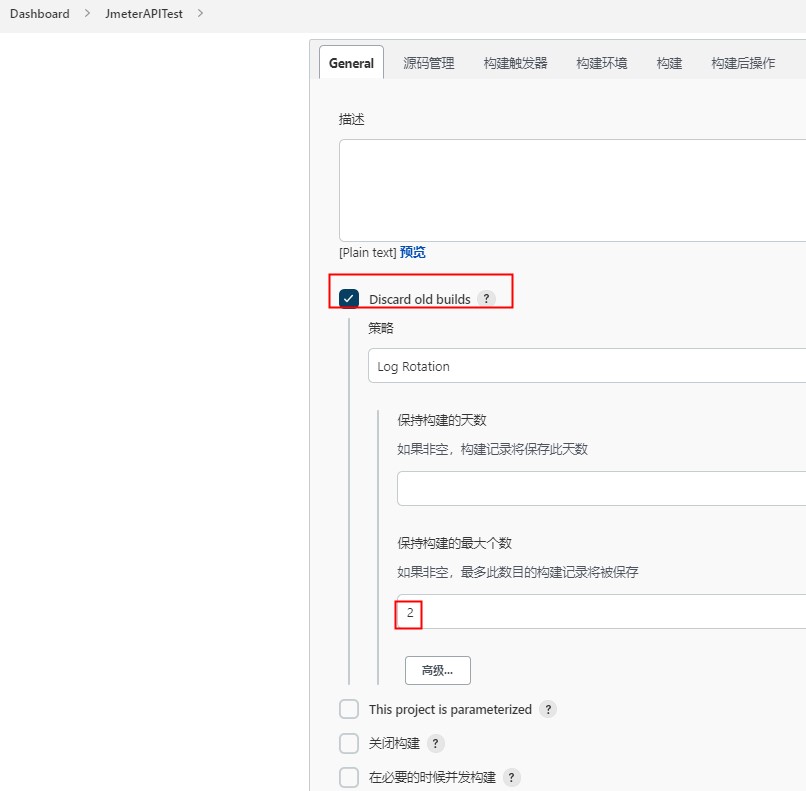
step4:选择构建触发器,并输入如下内容,再保存。
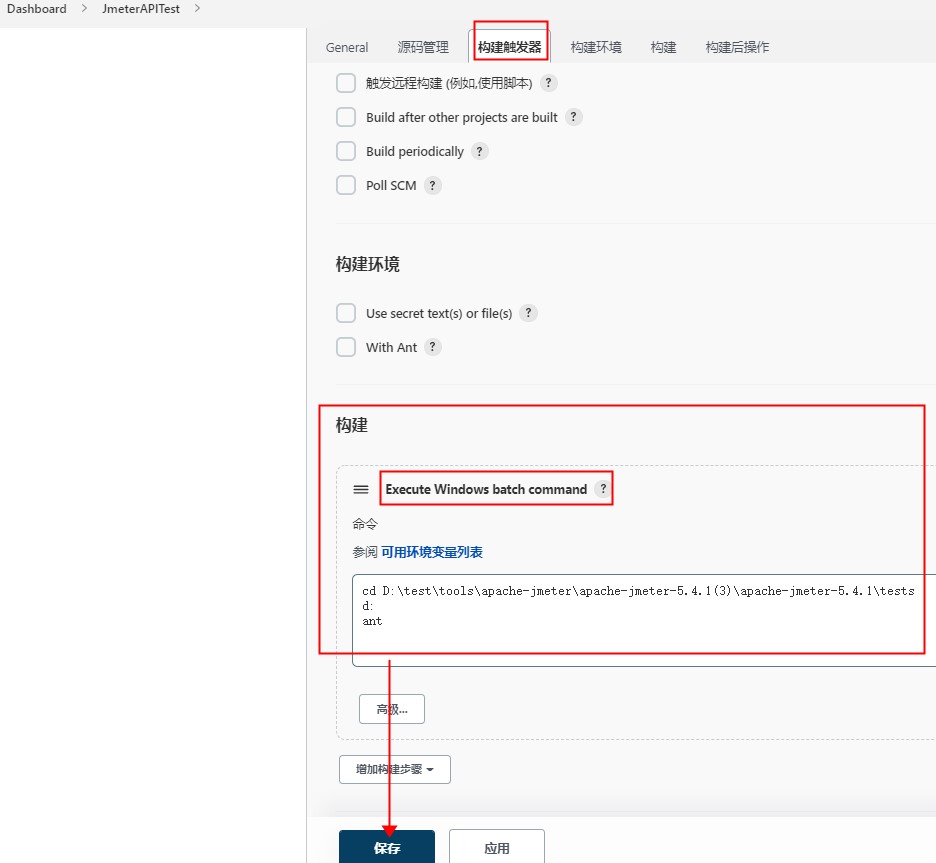
step5:然后安装email插件,并将email插件放到D:\test\tools\apache-tomcat\apache-tomcat-9.0.36\lib路径下进行替换即可。
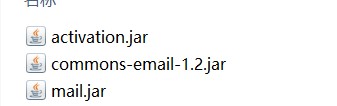
step6:选择构建后操作,并输入如下内容,再保存。
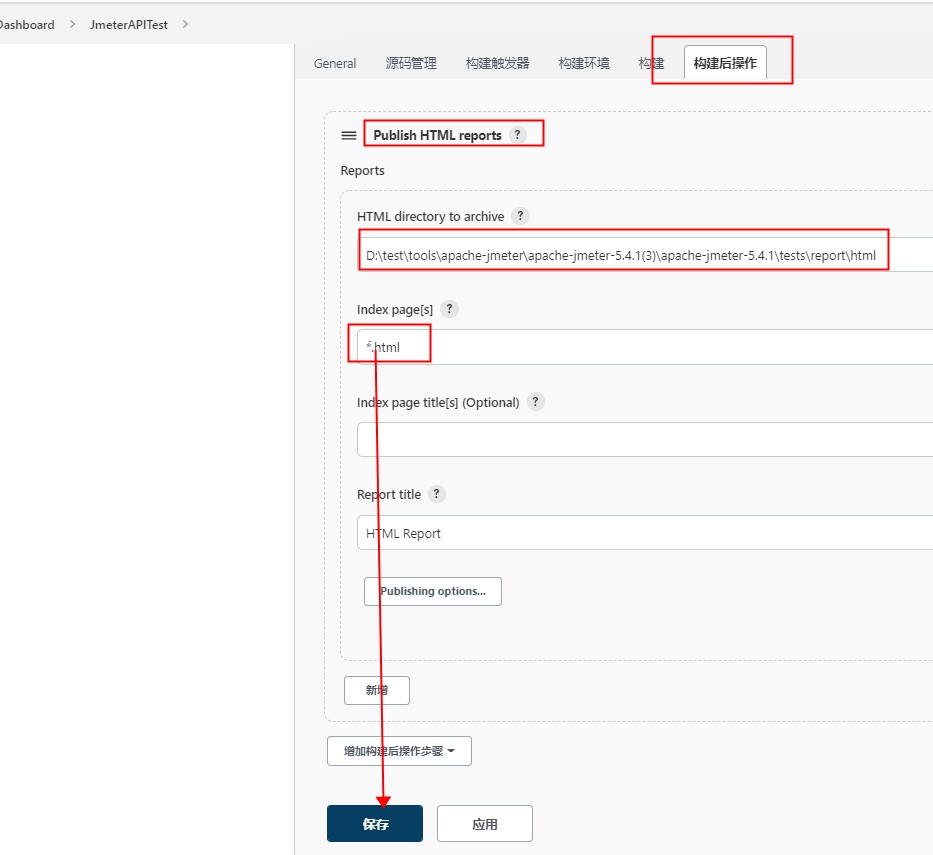
step7:点击保存之后,选择Build Now来运行测试用例。
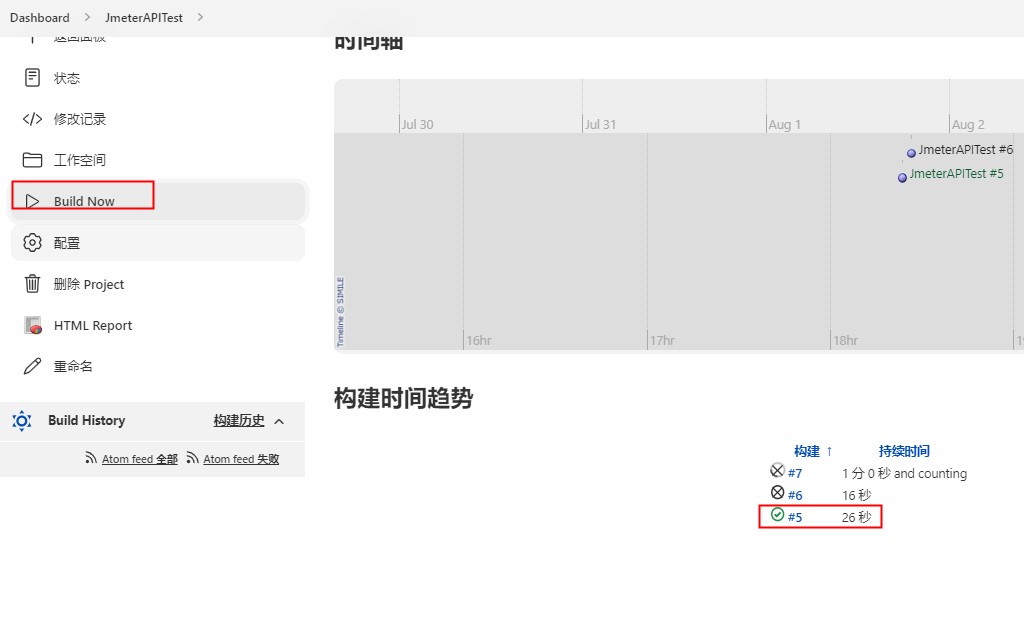
step8:此时点开绿色的对勾,可以看到如下的内容:说明通过文本方式运行成功!
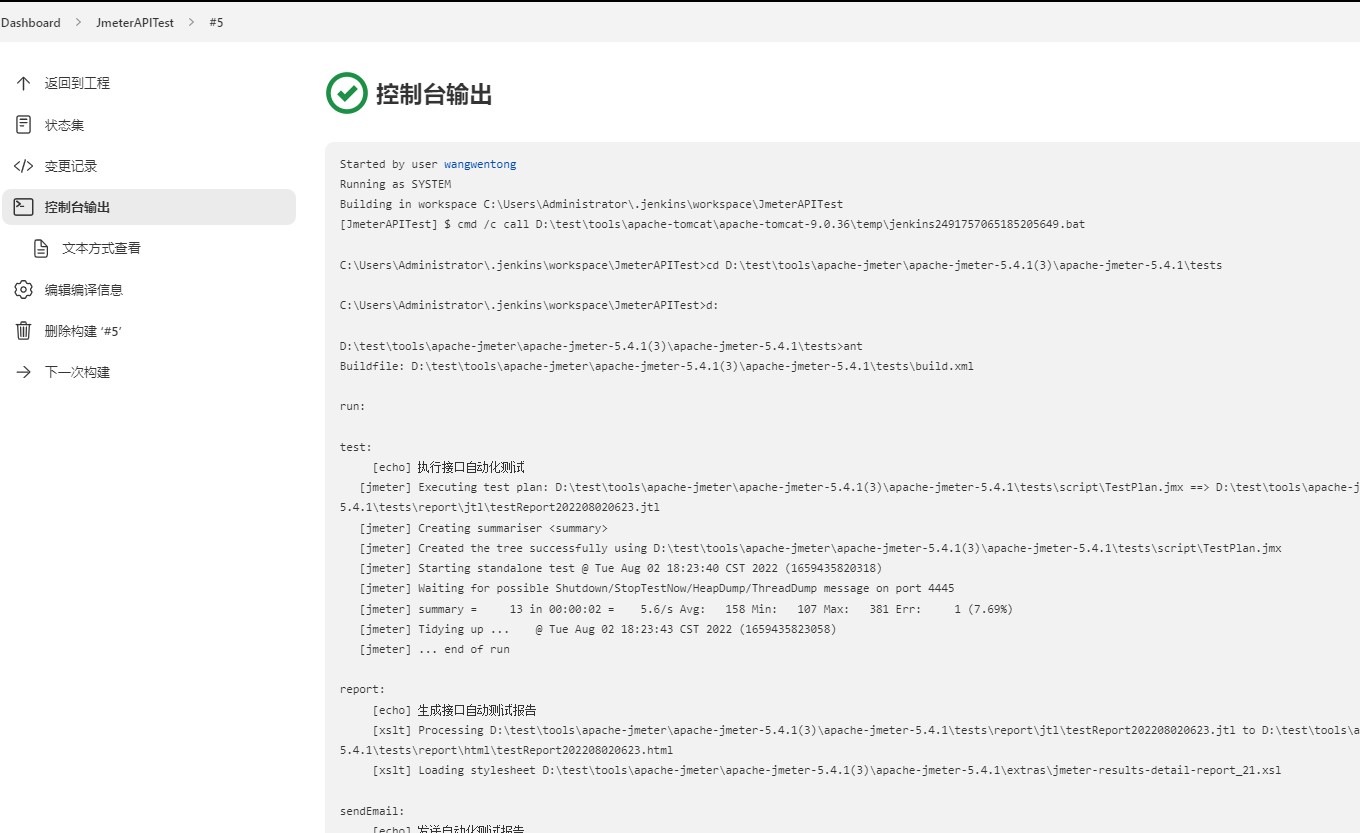
step9:在上述的基础上,选择“返回到工程”,之后点击“HTML Report”
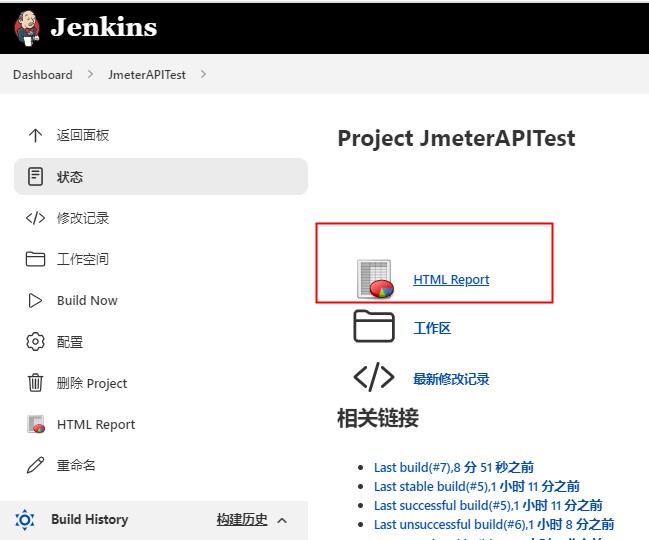
step10:此时可以看到如下的内容:说明通过html形式生成的报告运行成功!
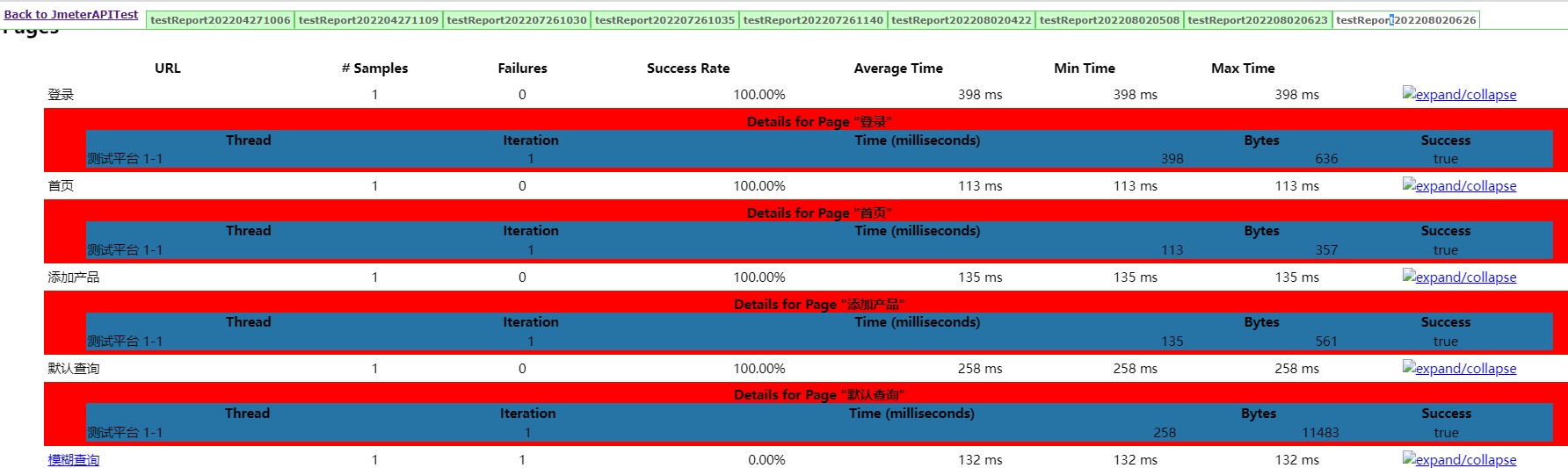
或者去后台的report文件夹里的html文件里也可以查看。
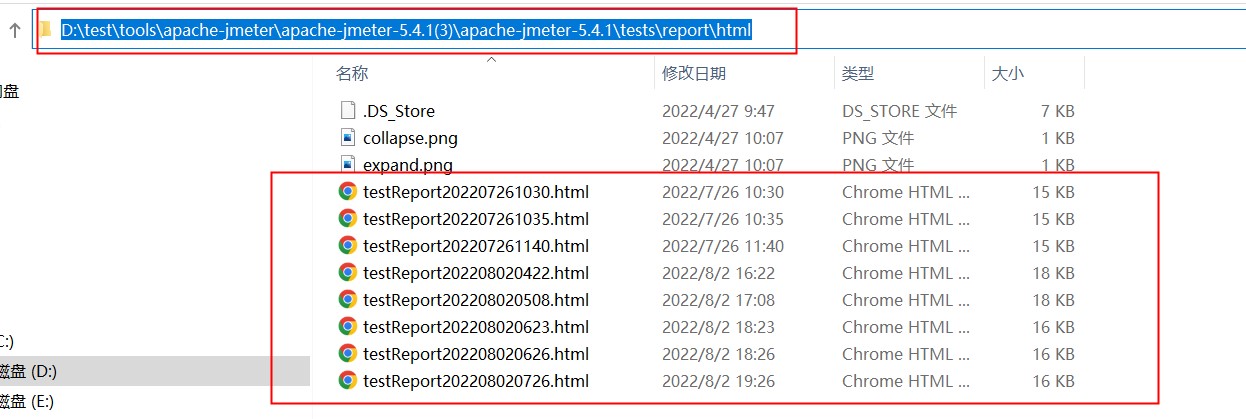
点开报告之后,也可以看到:
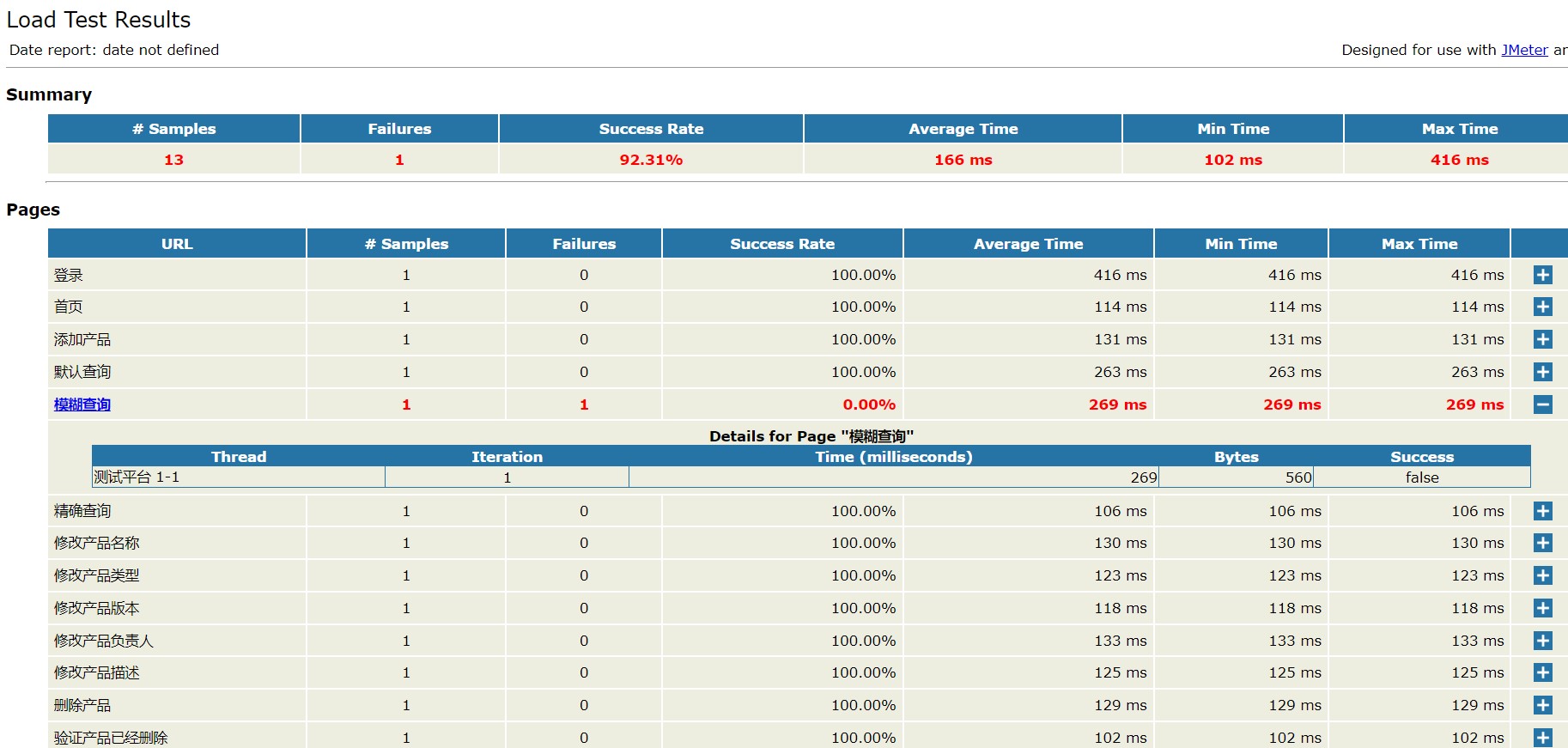
4、设置钉钉触发报警步骤
之所以设置钉钉触发报警器,是为了让大家能够随时监控到测试中的问题,方便及时地去解决问题。
step1:首先要有一个钉钉群并且也安装好了钉钉的插件。
step2:在钉钉的群设置→智能群助手→添加机器人→自定义机器人
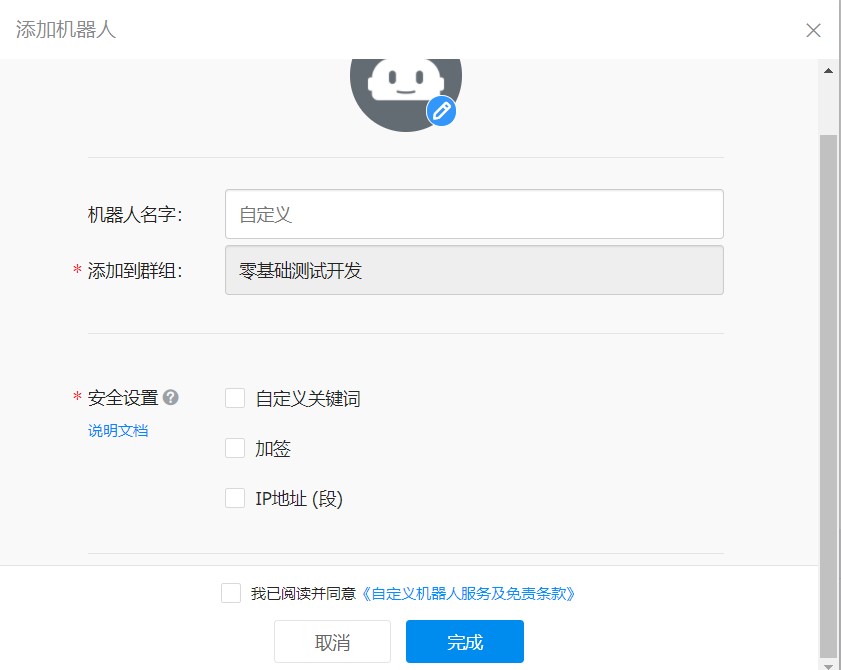
此时跳转到这里,进行填写。
注意:安全设置→自定义关键词:当发送的信息包含关键词时,机器人才会把消息发送出来。因此在Jenkins平台里设置的时候一定要和这里的自定义关键字保持一致。
step3:点击完成,会出现下图:
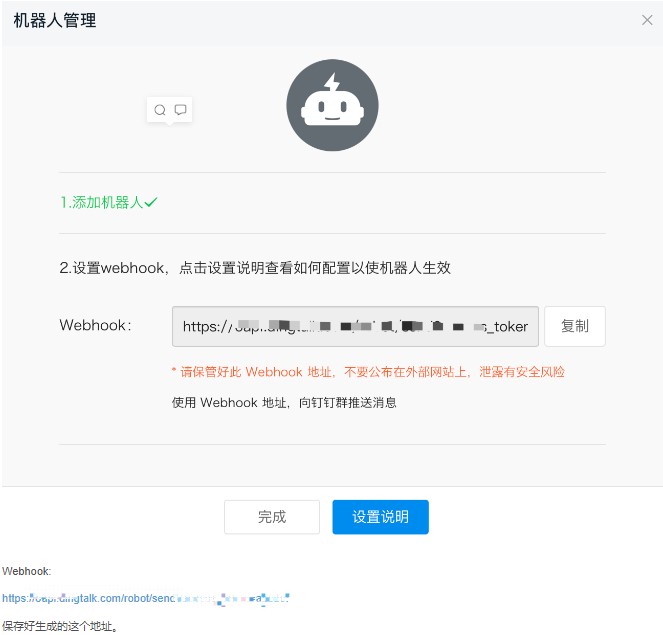
step4:在钉钉里设置好后,回到Jenkins平台进行设置,选择:
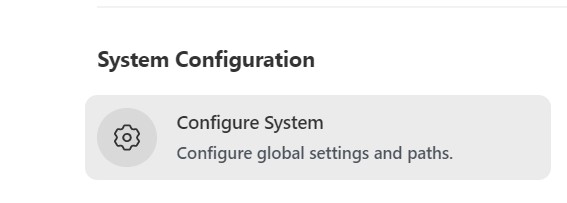
step5:选择后,找到钉钉,进行填写,注意关键字要一致,最后点击保存即可。
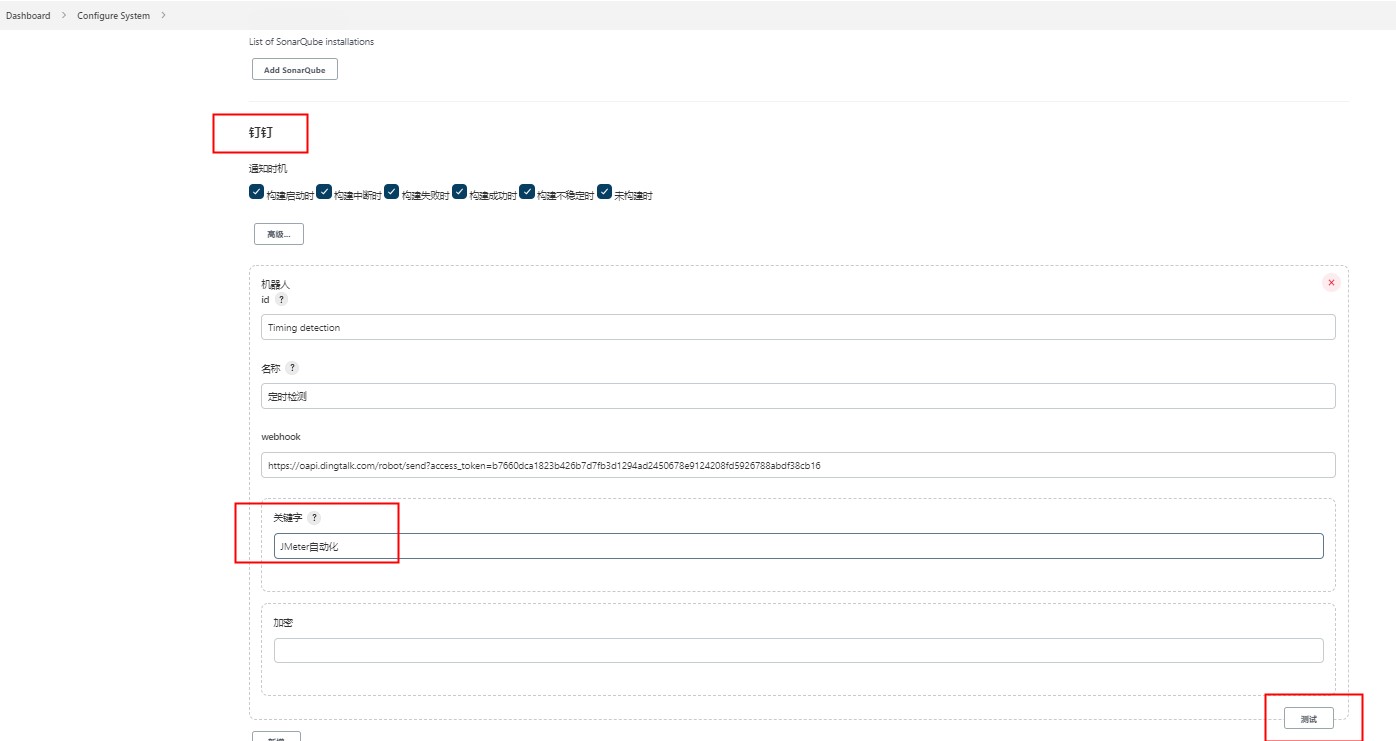
step6:以上述的Freestyle Project建的项目为例,进行钉钉报警器的设置,点击保存即可。
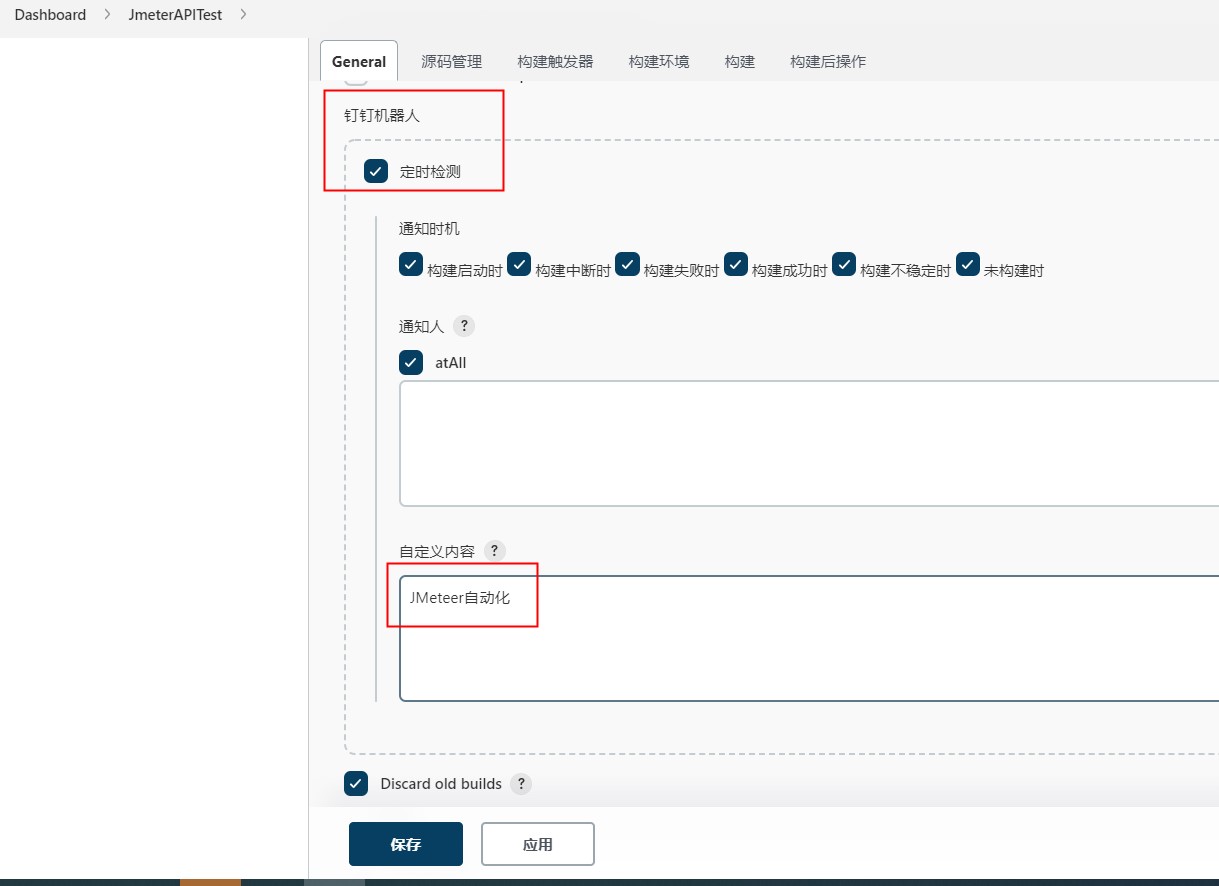
step7:跳转到该页面,进行如下的选择,即可。
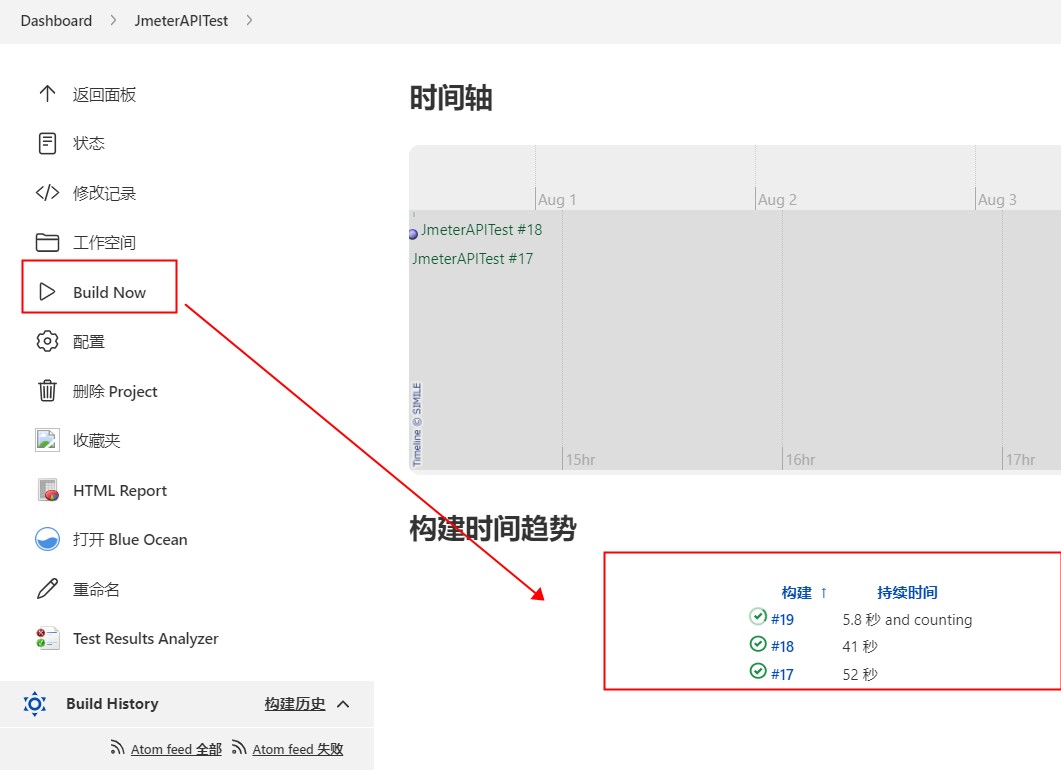
此时也会在钉钉里看到报警器的消息,说明设置成功!
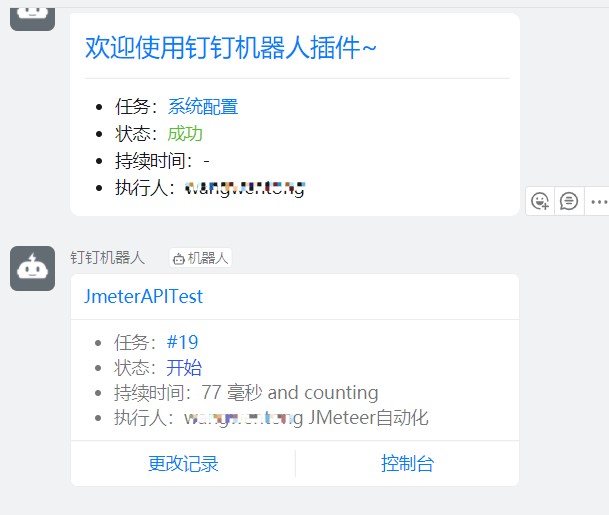
5、Jenkins CI平台-Pipelinet步骤
Pipelinet在测试中,是比较常用的。
跟上述Freestyle Project建的项目前期新建的操作是一样的。
step1:新建好之后,接下来进行配置的设置,选择流水线,并在里面进行符合语法的脚本输入。
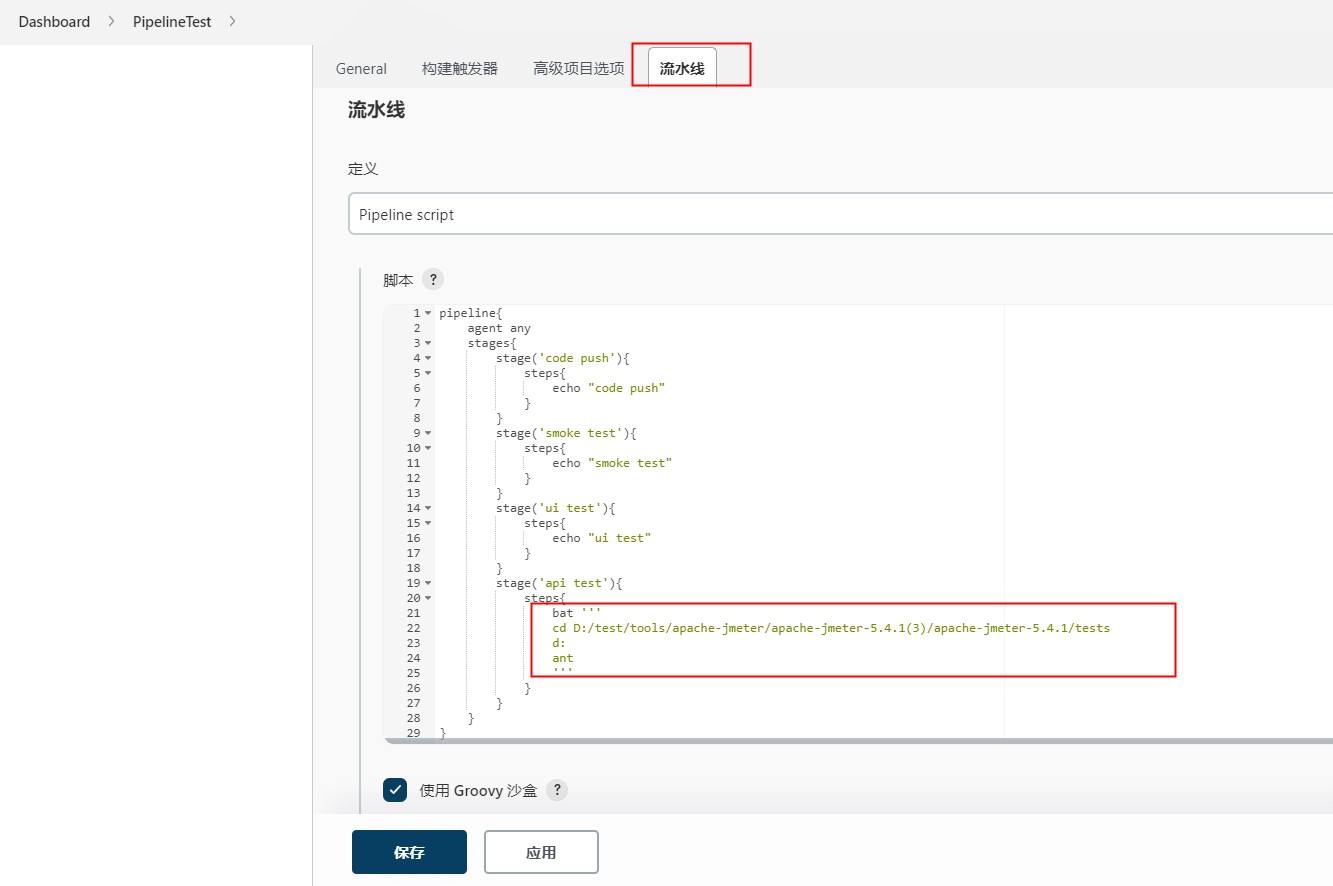
其中,因为我们是windows系统,所以我们要以bat的形式进行书写,不断的进行调试和修改,选择正确的存放路径,并进行保存即可。
之所以进行流水线的原因是:在实际的测试过程中,我们会遇到
pipeline{ agent any stages{ stage('code push'){ steps{ echo "code push" } } stage('smoke test'){ steps{ echo "smoke test" } } stage('ui test'){ steps{ echo "ui test" } } stage('api test'){ steps{ echo "api test" } } } }
第二种node形式:
node{ stage("build"){ echo "build" } stage("deloy"){ echo "deloy" } stage("test"){ echo "test" } }
在实际的测试中,可以在上述模板里进行相应修改。
如果遇到语法相关的问题,可以在Jenkins CICD平台上进行流水线语法的查询,而且会自动生成代码:
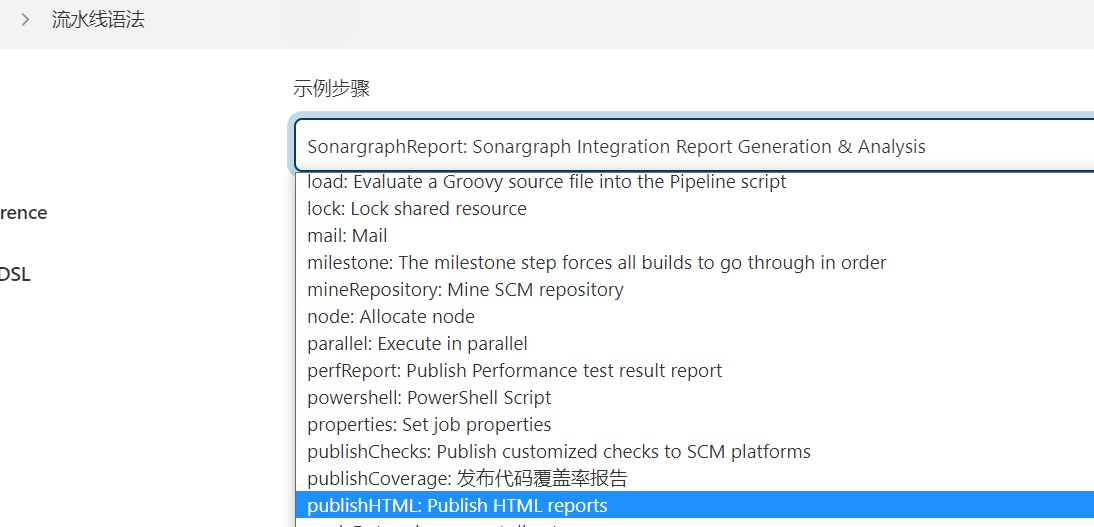
step2:跳转到该页面,进行如下的选择,即可。
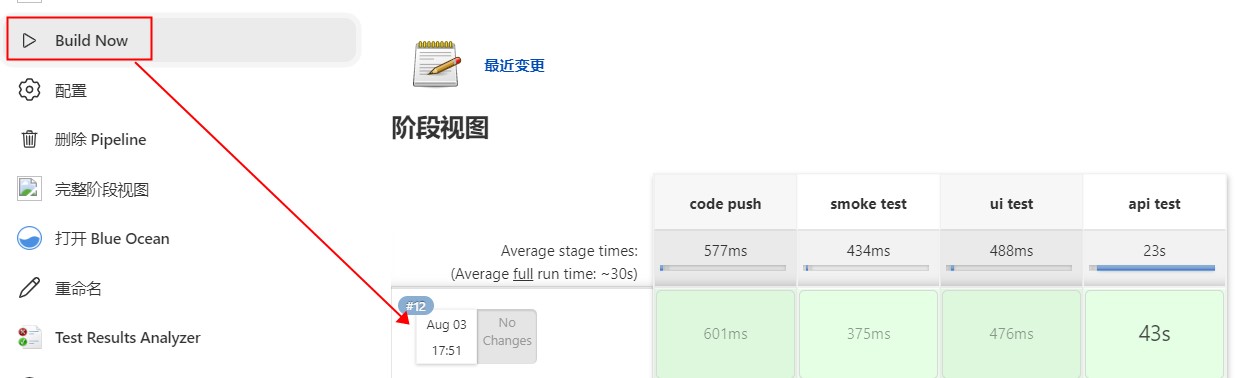
当然,如果想要直观的看运行的结果,可以选择上图的打开“Blue Ocean”,可以看到详细的内容:
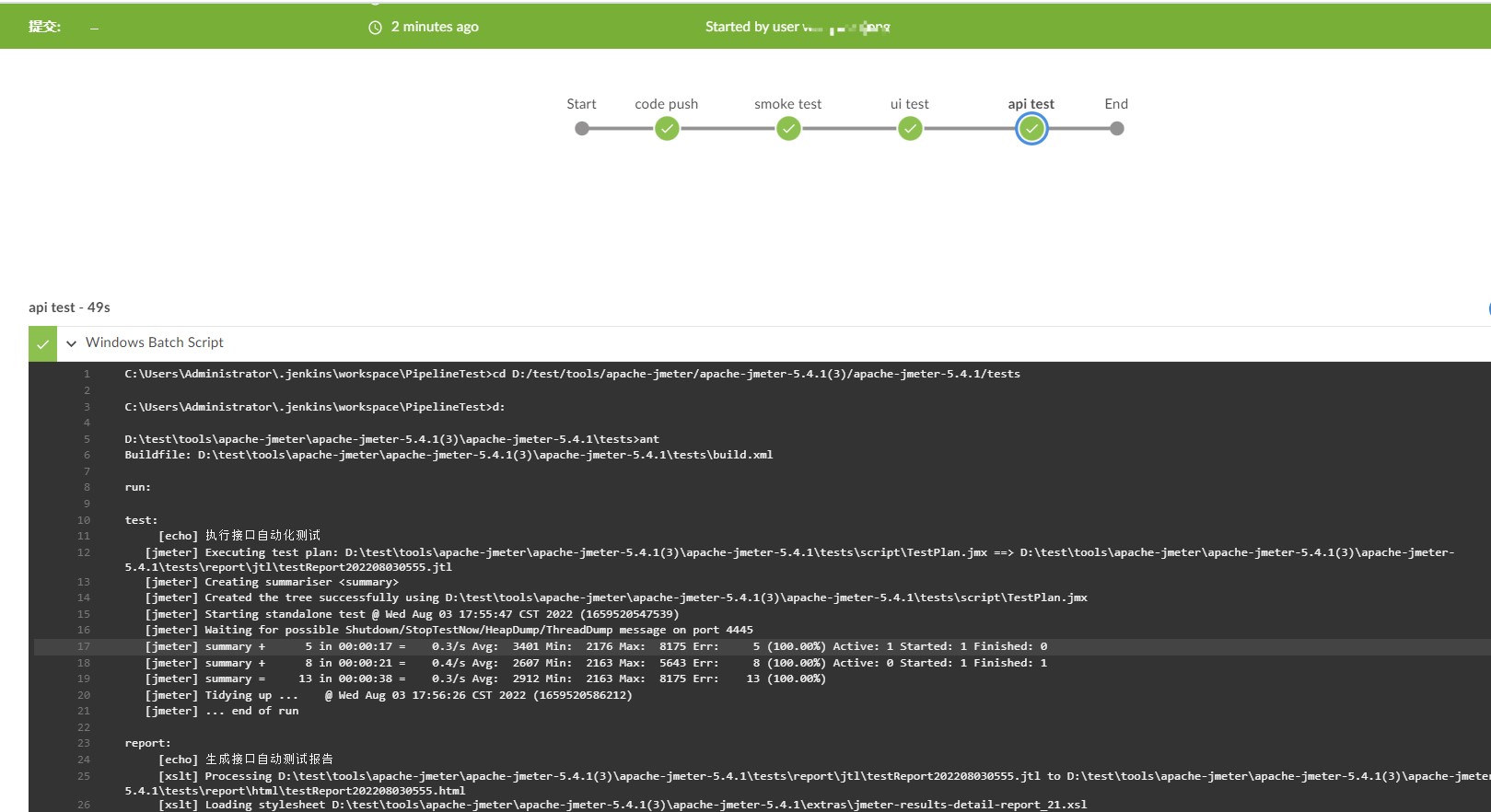






【推荐】国内首个AI IDE,深度理解中文开发场景,立即下载体验Trae
【推荐】编程新体验,更懂你的AI,立即体验豆包MarsCode编程助手
【推荐】抖音旗下AI助手豆包,你的智能百科全书,全免费不限次数
【推荐】轻量又高性能的 SSH 工具 IShell:AI 加持,快人一步
· Manus重磅发布:全球首款通用AI代理技术深度解析与实战指南
· 被坑几百块钱后,我竟然真的恢复了删除的微信聊天记录!
· 没有Manus邀请码?试试免邀请码的MGX或者开源的OpenManus吧
· 园子的第一款AI主题卫衣上架——"HELLO! HOW CAN I ASSIST YOU TODAY
· 【自荐】一款简洁、开源的在线白板工具 Drawnix