Python32期【day 2】Linux基本命令和vi命令
参考链接:
https://www.cnblogs.com/oldboy-heqing/articles/13605340.html
https://www.cnblogs.com/oldboy-heqing/articles/13610167.html
昨日回顾
虚拟主机vmware安装操作系统常见问题汇总
1、运行vmware虚拟机会出现权限相关的问题
原因分析:本机登录用户为普通用户
解决办法:
办法1:物理机本机用administrator用户
办法2:虚拟机所在目录或者磁盘添加everyone权限
右键目录-属性-安全,添加everyone权限后,勾选‘完全控制’
2、虚拟主机启动显示黑屏
解决办法:
https://www.cnblogs.com/yLn0neP2K/p/13079625.html
方法1:
1、删除.lck文件后,重启虚拟机
2、建议将物理机的防火墙关闭(非必须)
3、需要修改虚拟机的bios(非必须)
入口:打开电源进入固件
main-boot-time diagnostic screen 改成enable
boot-hard drive,将vmware选项移到最上面
保存退出f10
方法2:
管理员启动CMD/Powershell,输入netsh winsock reset回车,重启系统即可正常开启虚拟机。
(重启后,可能还会出现黑屏)
3、xshell远程连接失败
排查三部曲
第一步:确认网络的连通性
ping命令
在xshell的本地shell窗口ping 10.0.0.200(虚拟机vmware的ip)
如果ping不通,如何排错?
1、确认虚拟机的ip是否存在?
1、用ip address show eth0
或者ip address显示所有网卡的信息,是否能够看到ip地址

2、执行nmtui命令
打开ip地址图形设置页面,调整网卡信息
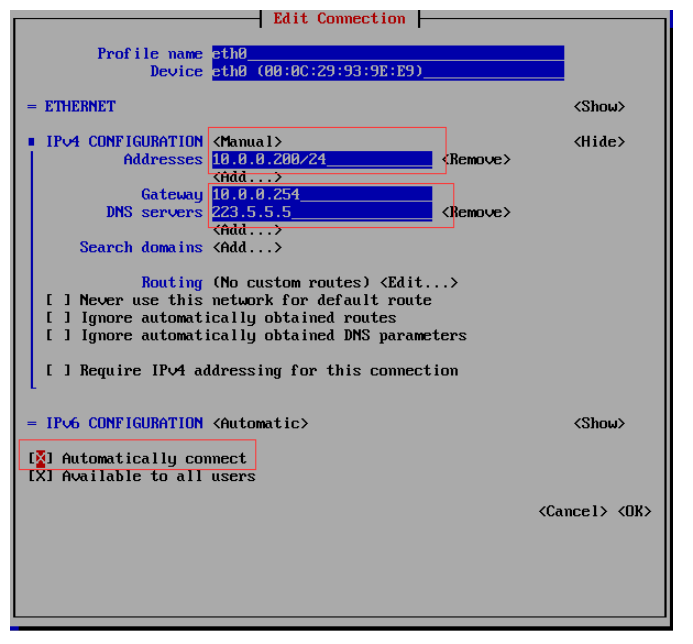
ps:大部分配置信息改动,都需要重启服务程序,加载最新的配置信息
centos7:只要有服务需要重启、停止、启动、重载
systemctl restart/stop/start/status 服务名
systemctl restart/stop/start/status network (重启网卡服务)
数据库和负载均衡不能随意重启
2:虚拟机vmware网络设置
vmware
编辑-虚拟网络编辑器 NAT vmnet8
子网ip 10.0.0.0
网关:影响上外网
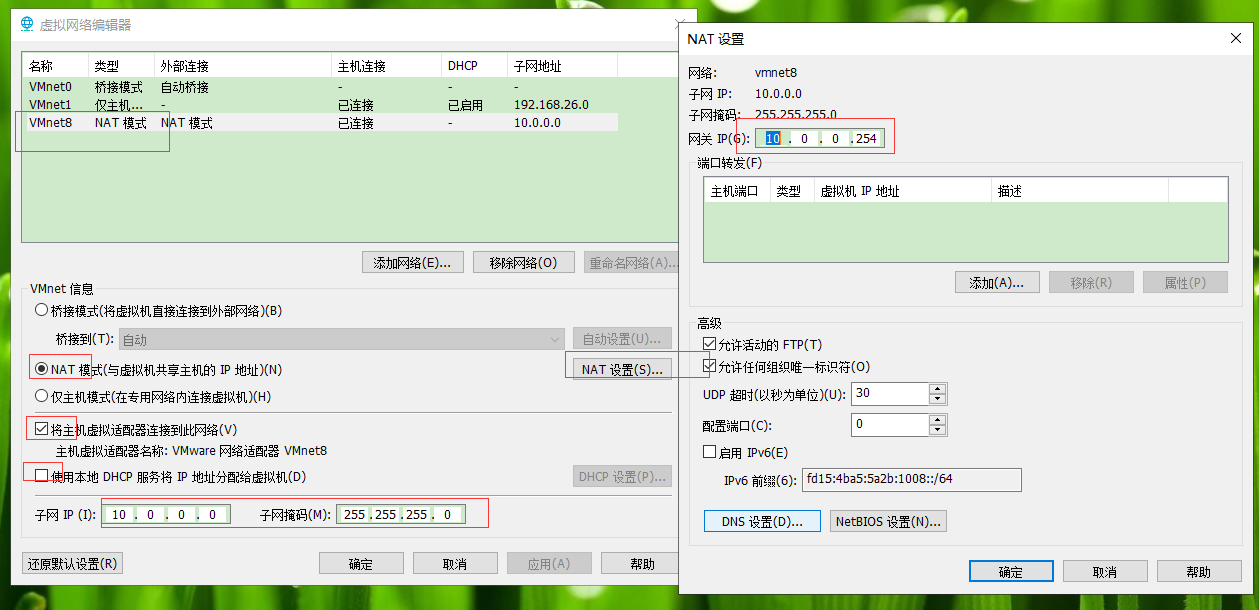
虚拟机的网卡选项设置
vmware的设置中,网络适配器
1、勾选-已连接
勾选-启动时连接
2、选NAT
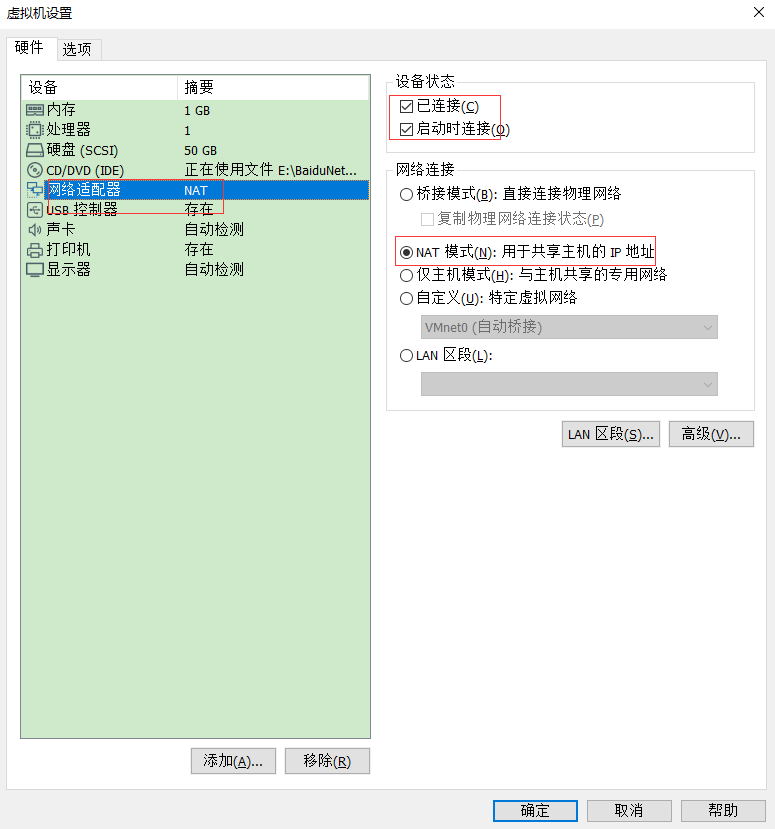
ps:vmware网络偶尔出现bug(个别现象,该配置的都配置对了,还是不行),需要重置虚拟编辑器
点击-还原默认值后,重新设置
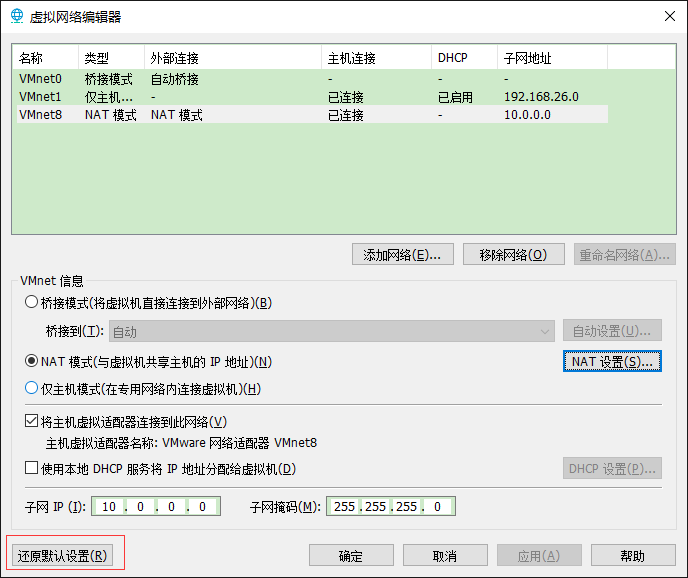
3:确认本机物理机的适配器中是否有vmnet8的虚拟网卡
如果没有虚拟网卡出现
步骤1:尝试重置vmware虚拟网络--如何做?how
回复:重置vmware虚拟机的虚拟网路(物理机本机是无法重置虚拟网卡的)--已经咨询老师
vmware-编辑-虚拟网络编辑器,还原默认设置
步骤2:需要卸载vmware
(干净卸载,重启电脑后,删除残余文件)
步骤3:清理系统注册表--how
用ccclear软件(收费)
注册表,全选后,扫描后修复
步骤4:重新安装vmware软件
管理-设备管理器
网络适配器有vmnet8
确认vmnet8的ipv4地址 10.0.0.1(这个地址不能和虚拟机的ip相同,否则会出错)
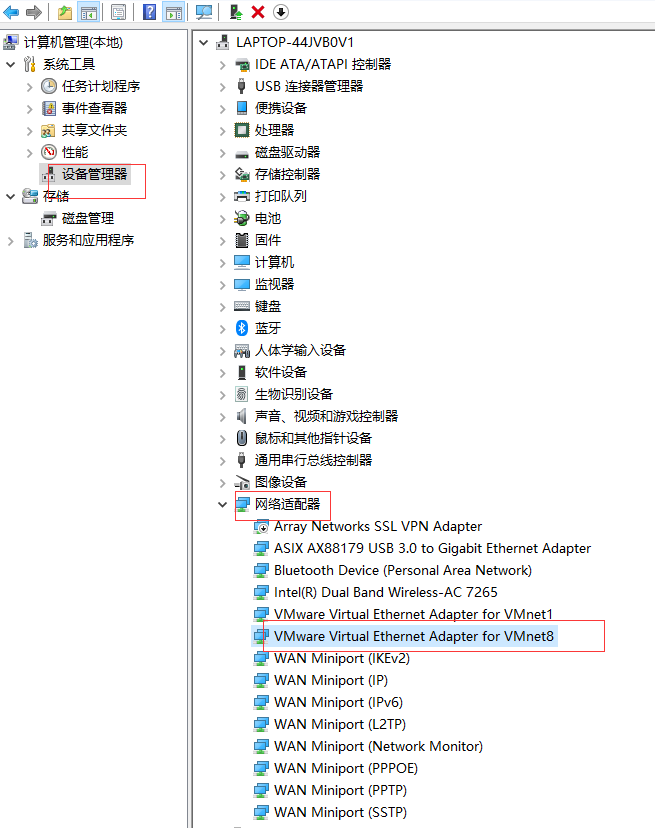
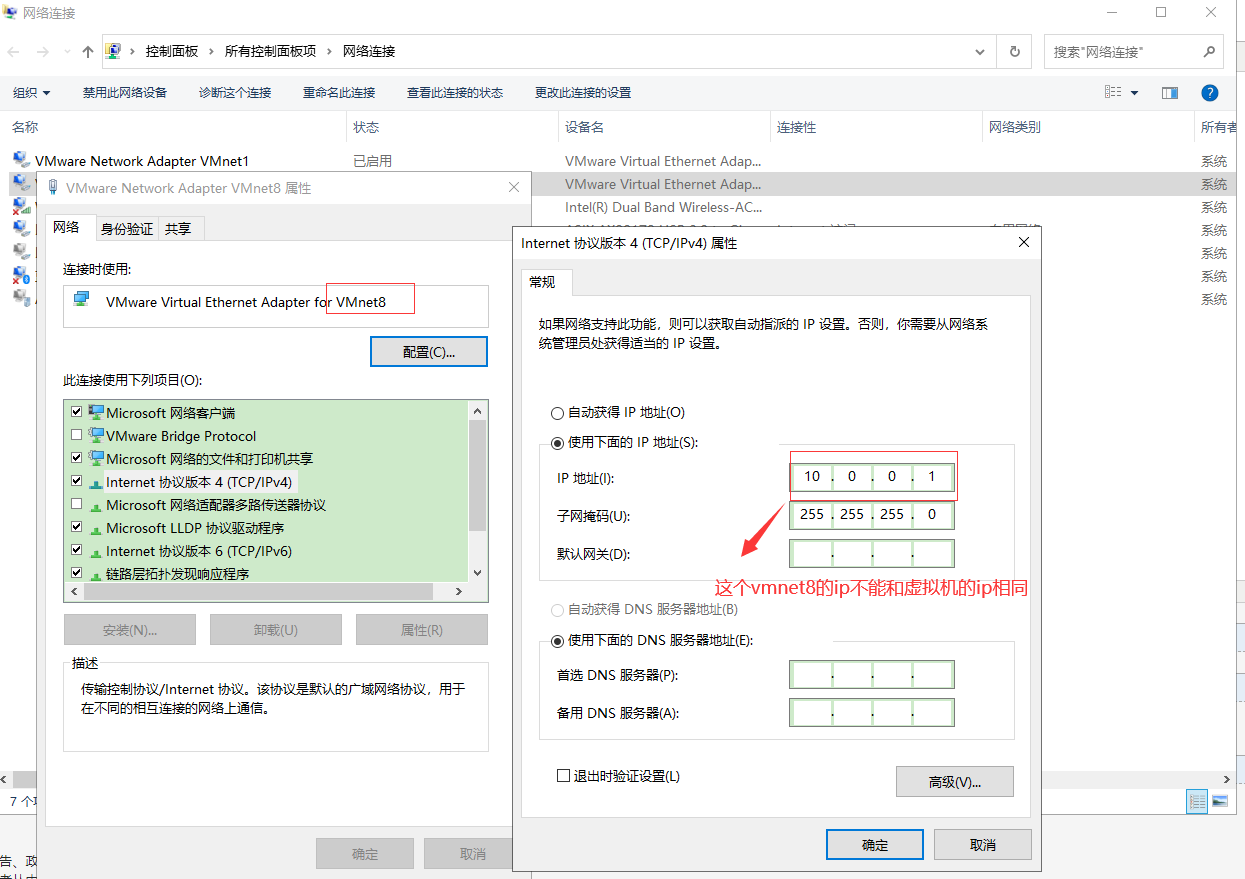
第二步:确认是否有安全策略拦截
1、windows防火墙是否关闭
2、第三方杀毒或者软件管家是否关闭
比如:360安全卫士
ps:企业环境(公司里)需要关注网络是否有防火墙配置
(找公司的网络工程师)
第三步:确认远程服务是否开启 ssh sshd
客户端--发起方
服务端--被动接受方 需要启动服务程序 sshd服务(远程连接服务)
[root@oldboyedu /]# systemctl status sshd #查看远程连接服务sshd是否开启
● sshd.service - OpenSSH server daemon
Loaded: loaded (/usr/lib/systemd/system/sshd.service; enabled; vendor preset: enabled)
Active: active (running)
今日主要内容
linux课程5天
第一天:虚拟机准备(linux环境搭建)
第二天:linux命令
今日主要内容:系统基础命令操作管理
操作系统基础操作
① 操作系统基础命令介绍
② 系统编辑命令使用技巧
③ 系统快捷操作方式说明
④ 操作系统目录结构介绍
⑤ 操作系统基础优化介绍
① 重点关注系统基础命令
② 重点关注编辑命令使用
命令提示符(命令需要输入到提示符后面)
[root@oldboyedu /]#
[用户名@主机名 目录路径] 提示符
# root用户
$ 普通用户
命令行执行规范
方式一
命令 参数
例子 ip address show
ip是命令
address show是参数
类比 对打是命令
自由搏击或者拳击就是参数
方式二
命令+参数+处理对象(文件,数据、网卡等)
例子
ip address show eth0
cat -n /etc/hosts
方式三
命令+处理对象
例子
cat /etc/hosts
注意点:
1、命令、参数、对象用空格隔开,不能连着写
2、严格区分大小写
3、拼写错误
一、帮助命令
man(手册 manual)
例子 man cat
[HOME] --- gg
[END] --- G
菜鸟教程中命令的参数就是比较常用的
help命令
help cd
两种类型的命令
1、有的命令一开始没有,需要自己安装 比如tree /etc
yum install -y tree
2、内置命令
系统安装好了,就有的命令
用help cd 而不是man cd
二、关机和重启命令
shutdown
shutdown -r 默认1分钟后重启
shutdown -c 取消重启
shutdown -h +1 1分钟后关机
shutdown -r 11:00 11点重启
shutdown -h now 立刻关机
shutdown -r now 立刻重启
reboot 立刻重启
poweroff 立刻关机
三、文件和目录操作命令--重点1
01pwd (print working directory)
作用:显示当前路径
02cd (change directory)
作用:切换目录
命令+处理对象(目录)
cd /etc
例子:
cd.. (进入上一级目录)
cd../.. (进入到爷爷目录)
cd../../../../.. (进入到根目录/)
cd - (返回上一个目录。两个目录的来回切换)
cd ~ (回到家目录)
useradd oldboy #添加用户
su - oldboy #切换到oldboy用户
03mkdir (make directories)
创建目录(文件夹)
参数
-p 递归创建多级目录
用tree来查看多级目录
-v 显示创建过程
文件的类型
长格式
d是目录
-是文件
l是链接
b是block 块文件
c是设备文件
ps:linux系统一切皆文件
04touch
创建空文件
一般没有参数
05 ls
list的缩写
作用:查看目录,列出目录的内容及其属性
参数
-l long 长格式(显示属性)
-a all 显示所有文件,包括隐藏文件
(.开头的是隐藏文件)
-t 按照修改时间对文件进行排序,最新的在最上面
sort by modification time, newest first
-rt 按照修改时间对文件进行排序,最新的在最下面
r是倒序的意思
-S sort by file size
按照文件大小排序,最大的在最上面
-h 人类可读 human readble
-d 查看目录文件本身(默认是查看当前目录内的文件,而不是目录本身)
-R 递归列出所有子目录 tree
06 cp
copy的缩写
作用:复制文件或者目录--备份、冗余
复制文件
cp 源文件 指定目录/文件名
cp 001.txt 002/001.txt.bak
复制目录
cp -r 源目录 目标目录
cp -r 001 002 (-r是递归)
(不保留属性信息,修改时间变了后进行备份)
cp -a 001 001.bak(保留属性信息进行备份,修改时间不变后进行备份)
07 mv
move的缩写
作用:移动或者剪切、重命名文件或者文件夹
一般不需要参数
08 rm
remove的缩写
作用:删除一个或者多个文件或目录
参数
-f --force 强制不提示,不会有删除的二次确认
-r --recurve 递归删除(文件夹下的所有文件)
-i 交互式,删除的二次确认
删除前,先把文件移动到/tmp(相当于win下的回收站)
然后再执行rm
例子:删除根目录,centos6之后自带保护
四、vi编辑--重点2
centos7默认没有vim
需要单独安装
yum install -y vim
这里的-y是不需要进行二次确认
1、vi的三种模式
1、普通模式
打开文件后,默认就是普通模式,不能进行编辑,光标可以移动,可以用快捷键执行删除、复制、粘贴等
2、编辑模式
模式的切换:
按i后,会从普通模式切换到编辑模式,光标会在原始地方。编辑模式,左下角是 insert
按esc后,会从编辑模式切换到普通模式。
3、命令模式
模式的切换:
普通模式下,输入英文冒号: /或者?,就切换到了命令模式
命令模式下,删除冒号 / ?,就切换到了普通模式
英文冒号: 作用是:保存、退出、行号等
/是查找(搜索)
?是替换
2、vi常见的快捷键
普通模式下
1、光标移动
1、移动到行首 0或者^
2、移动到行尾 $
3、移动到首行 gg
4、移动到最后一行 G
5、移动到指定行 ngg 比如3gg就是移动到第三行
2、编辑文本(增删改查等)
1、复制单行 yy
2、粘贴 p 在光标所在行的下一行粘贴
P 在光标所在行的前一行粘贴
3、复制多行 nyy 比如3yy就是复制当前行算起的3行
4、粘贴多次 np 比如2p就是把当前复制的一行,粘贴2行到光标所在行
5、删除一行(实为剪切) dd
6、删除多行(实为剪切) ndd 比如3dd就是剪切当前行算起的3行
7、删除光标所在行到文本结尾(实为剪切) dG
8、删除光标所在行到文本开头(实为剪切) d1G
8、删除光标处到行尾(实为剪切) d$ 注意:包含光标所在字符
9、删除光标处到行首(实为剪切) d0 注意:包含光标所在字符
10、向后/向前删除字符 x/X
11、撤销上一步 u
12、取消撤销 ctrl+r
13、重复上一步 . (点)
3、命令行模式(行号、查找、替换等)
1、显示行号 :set nu #注意:是英文冒号
2、取消显示行号 :set nonu
3、查找关键字 /+关键字 (n向下搜索下一个,N向上搜索上一个)
4、替换
要替换的信息:oldboy
替换后的信息:jack
1、全文替换 :%s#oldboy#jack#g
2、当前行替换 :s#oldboy#jack#g (光标所在行)
3、指定范围替换 :1,5s#oldboy#jack#g (在1-5行范围内替换)
思维导图如下:
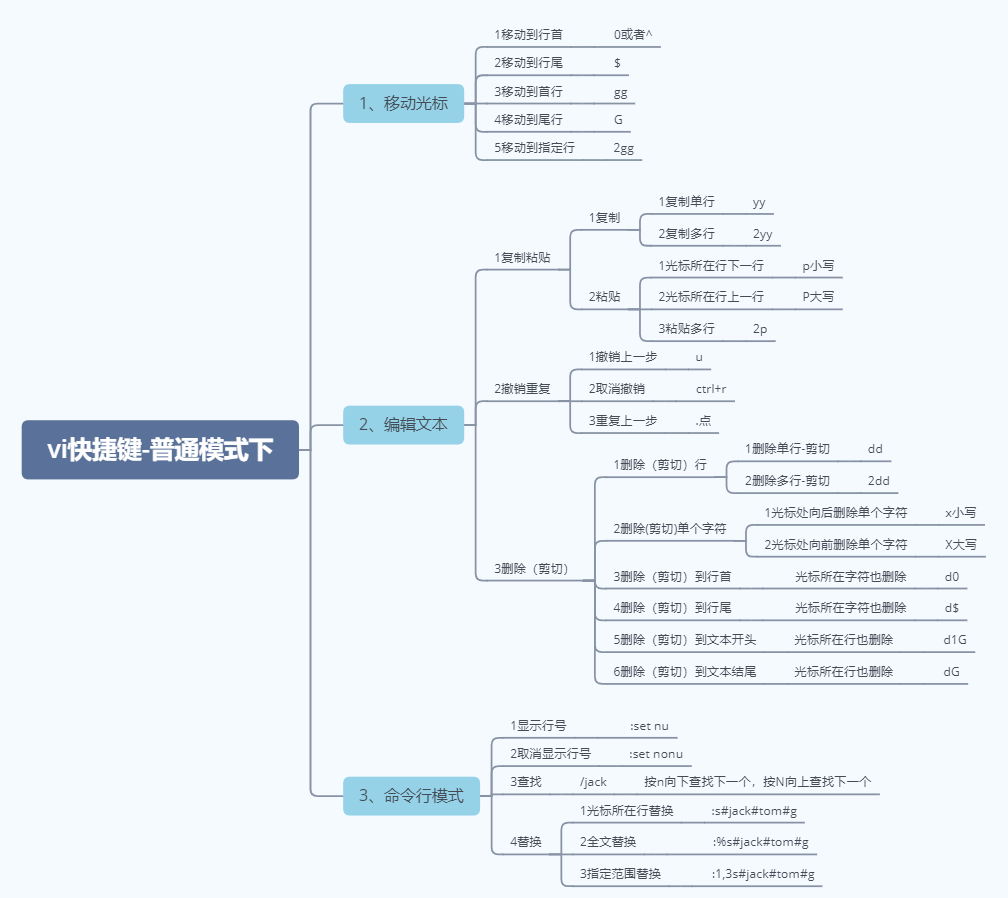
通过vim进行多行注释
1、在普通模式,按ctrl+v进入visual block模式
2、用鼠标选择或者上下键选中需要注释的行
3、按shift+i进入插入模式
4、输入#
5、再按esc后,过一会儿,就可以完成多行注释。
通过vim取消多行注释
1、在普通模式,按ctrl+v进入visual block模式
2、用鼠标选择或者上下键选中需要注释的行
3、输入d,就可以完成取消多行注释
注意:多行注释要用vim而不是vi



