Python32期【day 1】Linux操作系统环境部署
参考链接
开发运维基础课程-01-操作系统环境构建
https://www.cnblogs.com/oldboy-heqing/articles/13605402.html#_label3
今天准备linux操作系统遇到的几个问题及其解决办法:
问题1:
现象:vmware虚拟机的启动黑屏
解决方法:https://www.cnblogs.com/yLn0neP2K/p/13079625.html
问题2:
现象:vmware中的操作系统可以正常启动,但是xshell连接后,提示connect fail
原因分析:虚拟软件网络环境没有设置对,下图中的子网IP没有按照下图进行设置,而是保持默认的
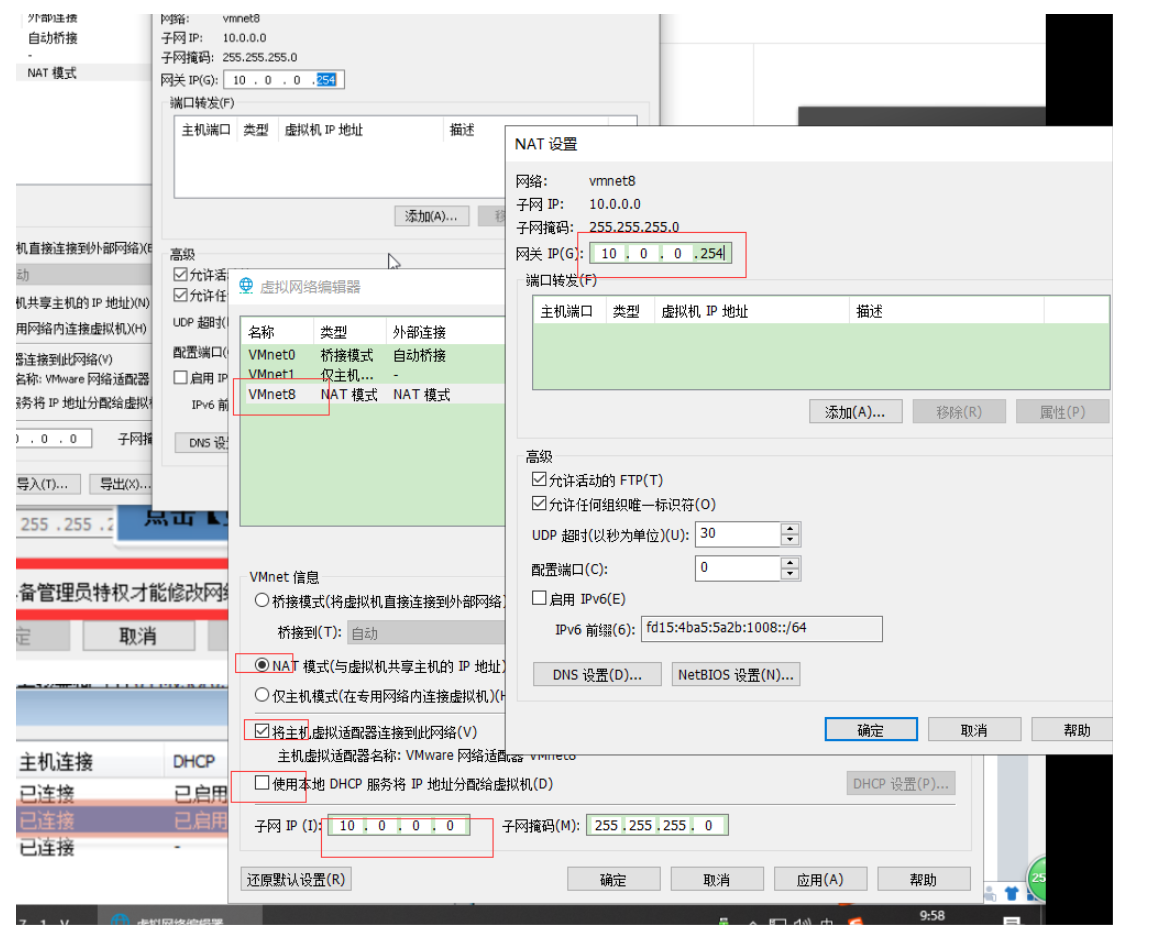
解决办法:子网IP按照上图进行设置后,再次用xshell连接linux主机,提示connection established(连接成功)
一、操作系统
概念:是连接人和计算机硬件的中介或者桥梁
组成:
系统核心kernel/lib/api 类比 蛋黄
命令解释器shell 类比 蛋清
外围应用程序 类比 蛋壳
linux操作系统特点:
多用户
多任务
多线程
多cpu
cpu和内核的关系:
一个cpu可以有多个内核,内核数目越多,并发处理任务的能力越强
类比:cpu是经理,内核是普通员工,一般情况下,员工越多,并发处理任务的能力越强
二、操作系统选择介绍
centos(重点)
全称:commuity enterprise operate system
免费,互联网公司占用率超过80%
当前主流版本是centos7
redhat
收费版本,大型国企用的较多
Ubuntu
图形界面比较强大
三、虚拟软件(vmware)安装配置
vmware的网络设置
入口:编辑-虚拟网络编辑器
设置如下:
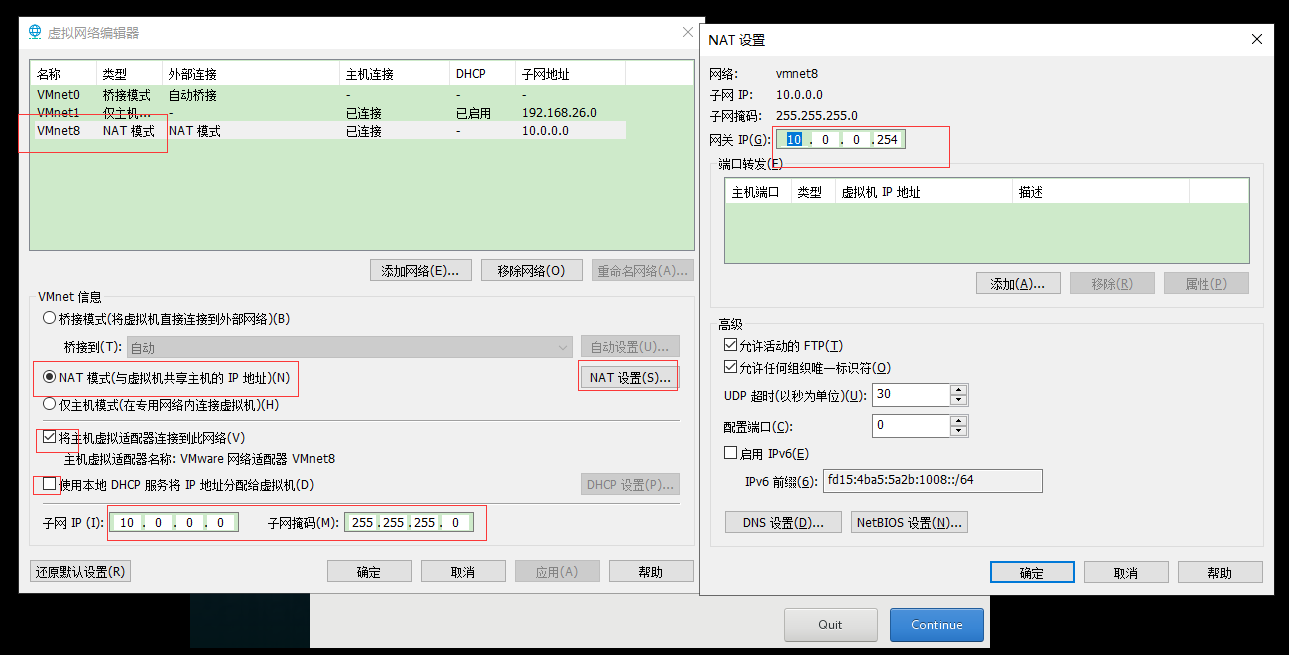
vmware的三种网络模式:
桥接bridge VMnet0
优点:
1、可以访问外网(互联网)
· 2、可以实现和物理局域网的主机进行通讯
缺点:
容易出现ip冲突
适用场景:
当局域网的主机少于20台的时候,可以考虑采用桥接模式
NAT(推荐) VMnet8
全称:network address transfer
网络地址转换
特点:
1、可以访问外网
2、和物理局域网的主机无法进行通讯
3、可以避免ip冲突
仅主机(host only) VMnet1
特点:
1、无法访问外网
2、和物理局域网的主机无法进行通讯(只能和虚拟机所在的物理机进行通讯)
3、提高虚拟机的网络安全性

四、虚拟机操作系统安装过程
1、创建虚拟机
cpu:1个处理器,1个内核
内存:1024M
磁盘:50G
网络模式:NAT
注意点:
1、自定义安装
2、稍后安装操作系统
3、linux centos7 64位(如果没有,就选Linux kernel 3.x)
4、虚拟机的主机数据文件不要存放到c盘
5、虚拟机的磁盘数据文件和虚拟机的主机数据文件存放到同一个目录
2、给虚拟机安装操作系统
1、网卡名称修改设置
目标:把ens33改成eth0
操作步骤:
1、光驱加载iso操作系统镜像文件后,在开机页面,先将鼠标双击,光标定位到虚拟机中
2、通过方向键,选择install centos7选项,
3、按tab键(或者空格键)后,在开机页面,最后一行添加net.ifnames=0 biosdevname=0后按enter
注意:
按ctrl+alt可以将光标从虚拟机中移出来
2、ip设置
1、安装语言:英语(保持默认)
2、设置ip和主机名
入口:system-network&host name
操作:
1、配置general和ipv4
ip地址、子网掩码、网关、dns地址
3、磁盘分区设置
入口:system-installation destination
选standard partition
/boot(引导分区) 是200M
作用:主要用于存放引导系统启动数据文件,此分区如果损坏会影响系统启动
swap(交换分区) 是1G
作用:属于Linux系统特有分区,主要用于当内存空间剩余不足时,可以临时将硬盘指定大小空间充当内存使用,所以又称为交换分区
/是剩余空间
作用:属于Linux系统特有分区,由于Linux系统没有windows系统盘符概念,所以根分区是检索所有数据起点目录
4、初始软件设置
入口:system-software selection
设置:
选择minimum install,然后勾选1、2、3、6项
debug tools
compatibility libraries
development tools
system administration tools
5、root密码设置
点击begin install后,开始设置密码
入口:user setting--root password
注意点:
如果设置的是简单密码,比如:123456,需要连接2次点击done
如何准备一个linux虚拟机系统?
软件:
vmware workstations15
安装、激活、基本使用
xshell5
安装、基本设置
一、vmware网络设置
入口:编辑-虚拟网络编辑器
设置如下:
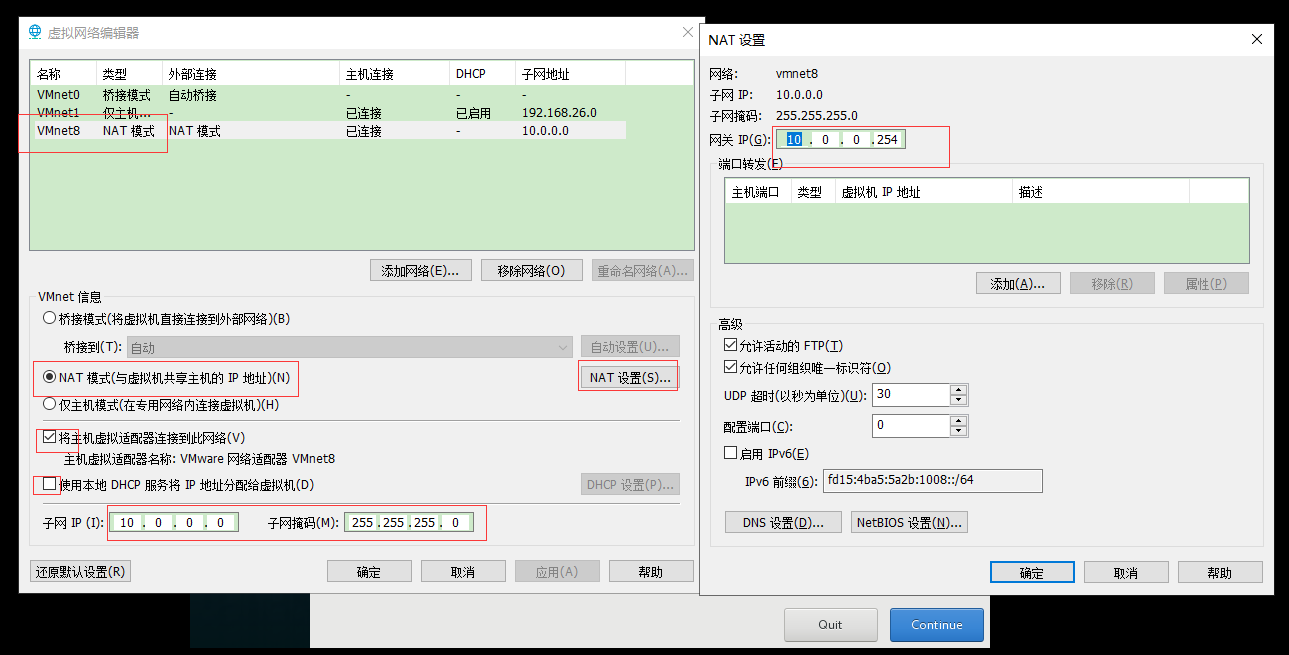
注意点:
虚拟机的ip需要固定,不要使用dhcp-自动分配ip
二、新建一个虚拟机
入口:文件-新建虚拟机
设置:
cpu:1个处理器、1个内核
内存:1024M
磁盘:50G
虚拟机新建完成后,需要用光驱加载iso文件
三、给虚拟机安装linux操作系统
1、将网卡从env33改成eth0
在虚拟器启动页面,最后一行添加 net.ifnames=0 biosdevname=0
安装语言用 english
2、ip设置和hostname设置
入口:system-network & hostname
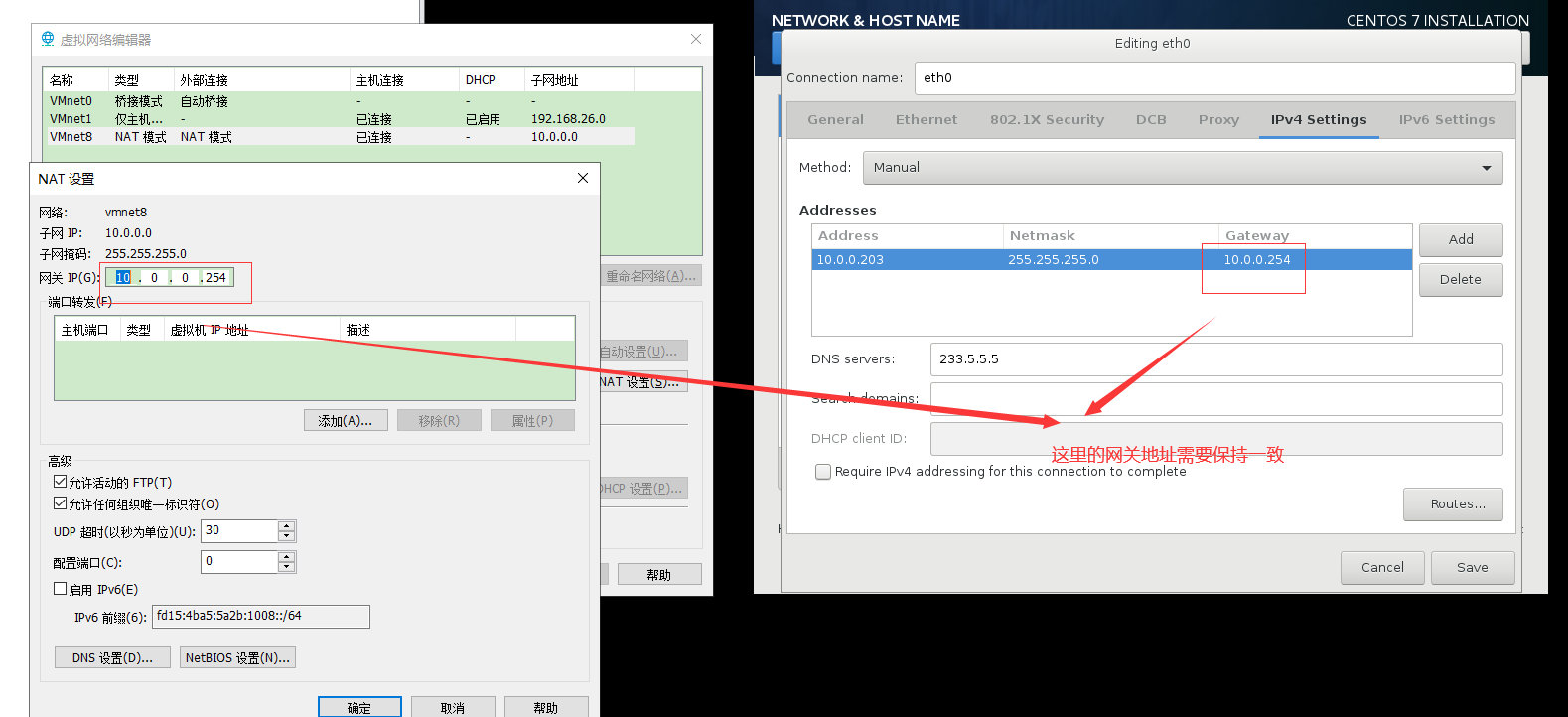
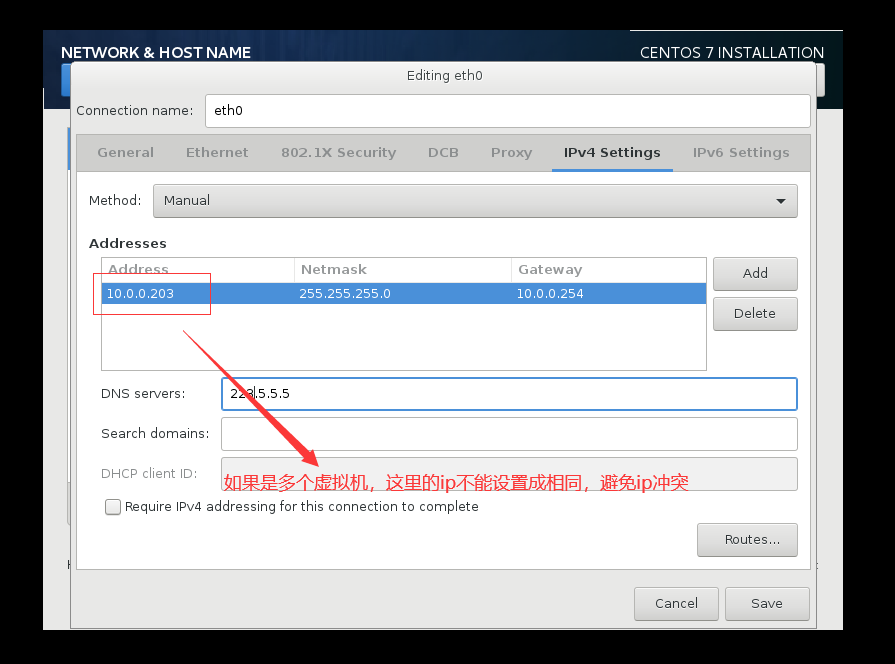
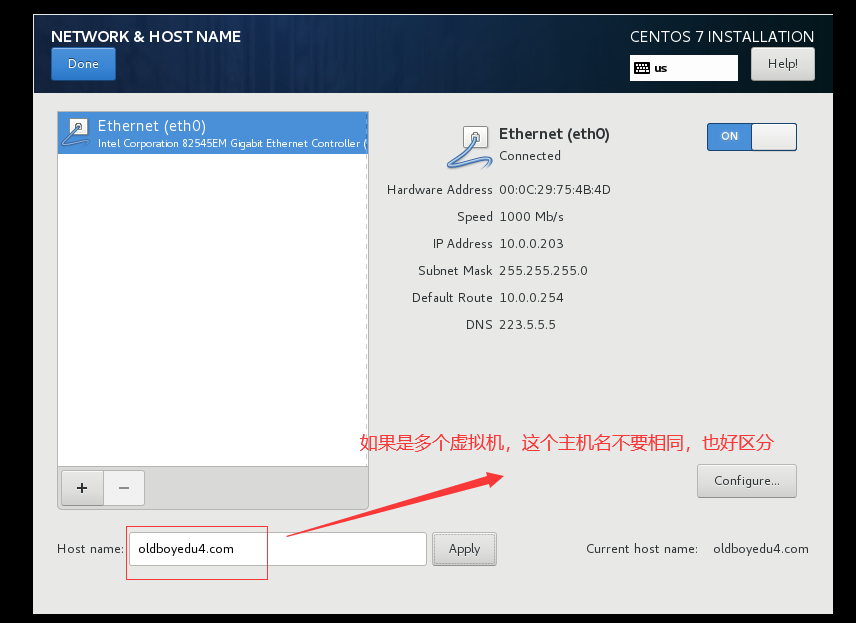
3、磁盘分区设置
入口:system-installation destination
/boot 200M
swap 1G (注意:是swap分区,而不是/swap分区)
/ 剩余空间
4、系统安装软件初始配置
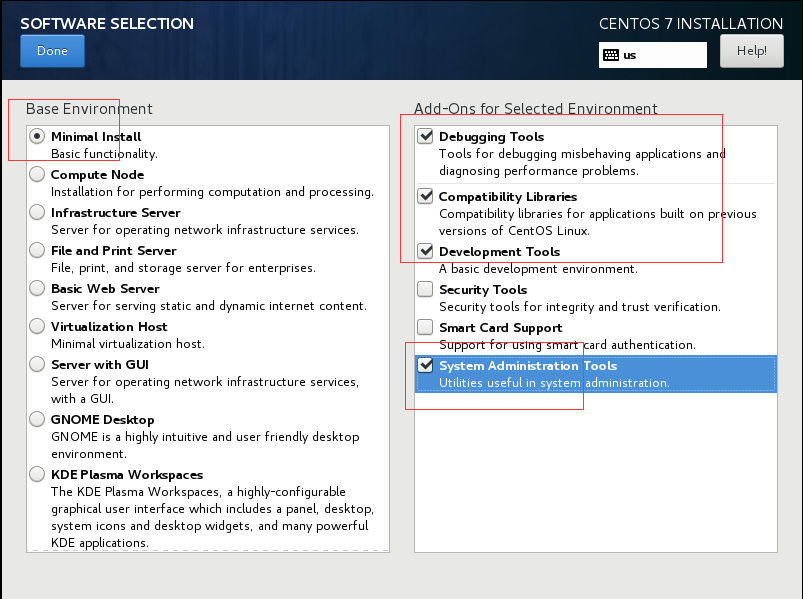
5、root密码设置
点击install后,开始设置密码
入口:user setting--root password

安装完毕后,reboot虚拟机
小结:
安装linux虚拟机的基本步骤:
1、安装vmware(安装、激活)
2、vmware网络设置
入口:编辑-虚拟网络编辑器
设置vmnet8--NAT(网络地址转换)
子网ip 10.0.0.0
子网掩码 255.255.255.0
网关 10.0.0.254
3、新建一个虚拟机
1、自定义安装
2、稍后安装操作系统
3、 cpu 1个处理器 1个内核
内存 1024M
磁盘 50G
网络适配器 NAT(网络模式,增加一块虚拟网卡)
4、通过光驱加载centos7的iso文件
5、给虚拟机安装操作系统
1、把env33修改成eth0
启动页面最后一行添加
net.ifnames=0 biosdevname=0
2、安装语言-english
3、ip地址设置
general和ipv4
手动manual
ip 10.0.0.204 (多个虚拟机,这里不能相同,避免ip冲突)
子网掩码 255.255.255.0
网关 10.0.0.254
dns 223.5.5.5
4、hostname设置
oldboyedu5.com
5、磁盘分区
默认是自动分区,选第2个-手动分区
standard partition
/boot 200M
swap 1G
/ 剩余的空间
6、系统安装软件初始配置
比如:gcc++等
选minimal installation
debug tools
compatibility libraries
development tools
system administration tools
7、设置root密码
简单密码比如:123456
8、安装完毕后,reboot重启虚拟机



