从零开始通过idea插件将一个spring boot项目部署到docker容器里运行
实操:将一个spring boot项目部署到docker容器里运行
实验需要的环境:
腾讯云+Ubuntu 16.04 x64+idea+插件docker integration+daocloud
第一步,安装操作系统
首先在腾讯云上安装一个干净的Ubuntu系统
系统使用Ubuntu 16.04 64位
这里服务市场虽然有docker,但是版本都太低(1.8.2左右),现在的一些镜像都不支持这些低版本的了,所以自己手动装个 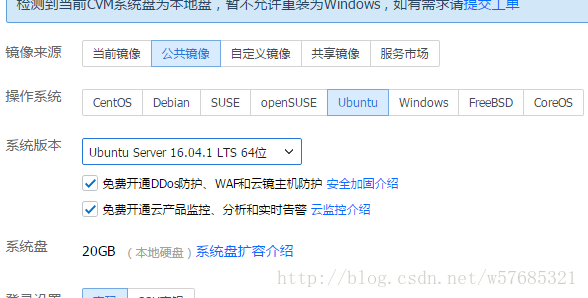
腾讯云推荐使用ssh连接,配置好后就不用输入登入密码了
秘钥可以在腾讯云上创建,也可以在Xshell上创建
创建好密钥之后,腾讯云会给你一个私钥下载,这个应该保存好
然后找到密钥,绑定到主机 
然后在xshell里面建立ssh连接,把用户秘钥配置上去,就是腾讯云发给你的私钥 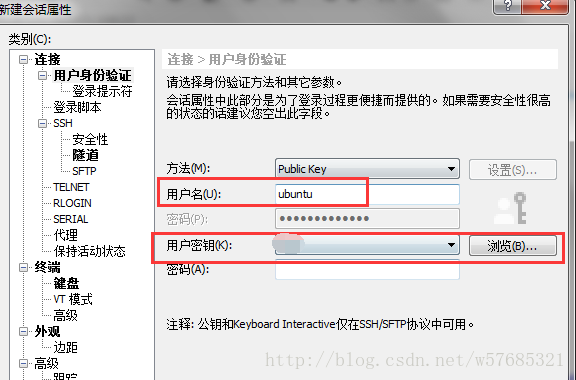
然后成功连接上
第二步,搭建docker环境
由于网络的原因。。。推荐在DaoCloud里安装docker,国内镜像快
首先安装docker:
登录到daocloud
这里可以使用一键脚本,方便快捷
下载地址,按照它的说明安装
https://download.daocloud.io/Docker_Mirror/Docker 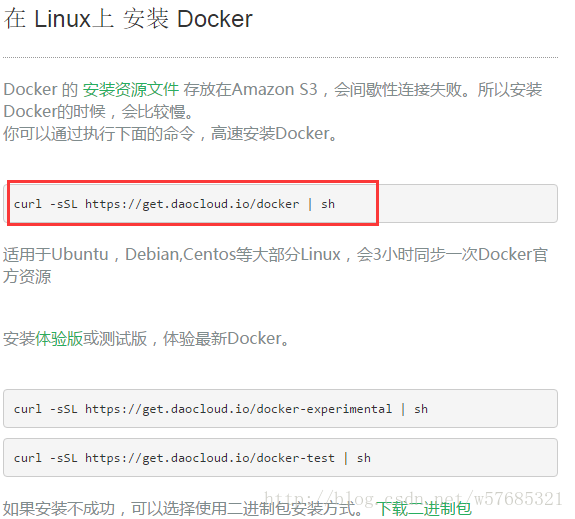
我使用了这个脚本安装docker
这里可能会卡在-qq这个地方,这是网络的原因,因为是外链。。ctrl+c,在运行,多试多等待就可以了
然后运行脚本 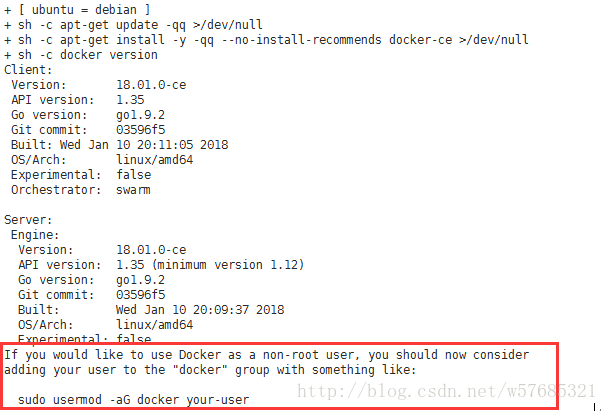
安装完成后,提示如果想用非root用户使用docker,应该将其加入docker组里面 
把普通用户加入组后,查看docker版本,发现安装的是最新的版本,有点高。都18去了
然后配置镜像加速器(不然pull镜像会很慢)
也是使用的daocloud
地址:
http://www.daocloud.io/mirror#accelerator-doc
这里当时遇到了一个坑,由于使用的是腾讯云服务市场里的镜像(偷了装docker的懒),然后由于版本太低,它这个脚本是无法正常执行的,它好像需要1.12版本以上吧。。
然后愉快的pull images了,这里run了一个rancher(docker编排用的,图形化界面,方便管理)
这里提供一个rancher的中文文档,有兴趣研究研究:
http://rancher.com/docs/rancher/v1.6/zh/ 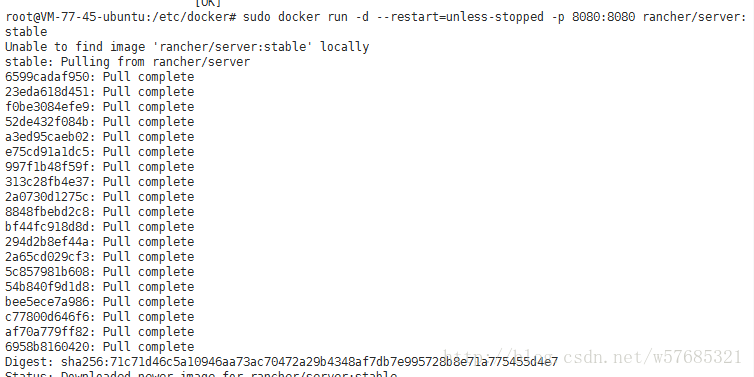
发现pull的很快
需要注意docker的版本,不然安装rancher会出问题,这点文档里写的很清楚
成功运行了rancher,当然,现在什么都还没配置,但是说明docker是安装好了的
第三步,给docker开启远程访问
参考一份网上的资料 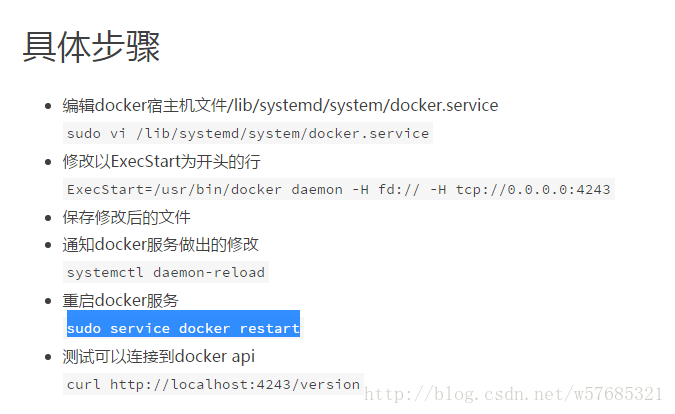
这里我把端口设置为了2375 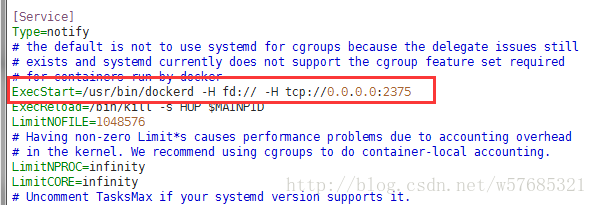
然后保存文件,重启服务即可
需要注意的是,如果在centOS7上搭建的docker,这个远程连接应该这样配置
ExecStart=/usr/bin/dockerd -H tcp://0.0.0.0:2375 -H unix://var/run/docker.sock- 1
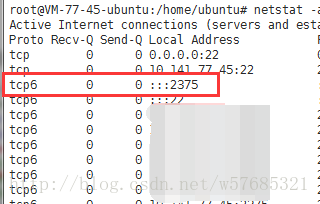
查看网络连接,发现2375端口已经被打开
如果发现还是远程连不上,可以设置一些腾讯云的安全策略和防火墙
至此,在Ubuntu上搭建docker环境完成!
附:
由于我系统是win7的,所以也来试试安装docker,其实docker对win7的支持并不好(都是以虚拟机的形式运行的),推荐win10的系统
关于win7的安装
首先下载Docker Toolbox
还是在daoyun下载的
然后运行这个安装上去 
这里也有个坑,需要注意virtualbox要5版本以上的,以往安装过ensp,有个4版本的virtualbox,所以当时没选virtualbox,所以会出问题 
安装完成!
如果点击这个会提示找不到bash,在属性里把自己的bash设置上去即可 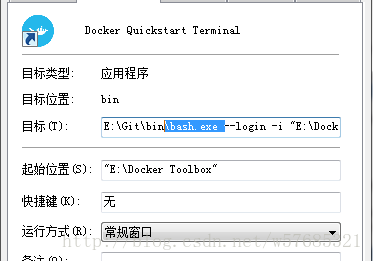
更改c盘文件的路径
运行起来,发现它的虚拟机默认位置在c盘 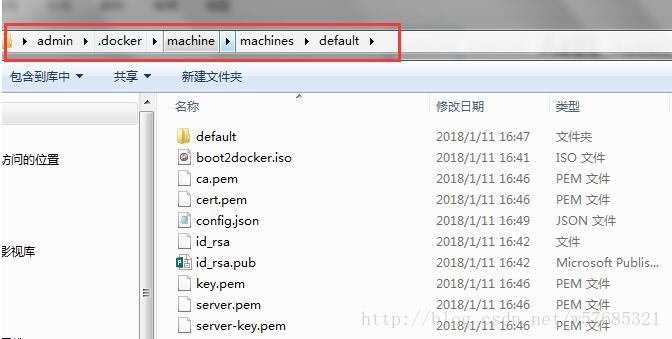
随着pull的image越来越多,c盘空间越来越少,所以我把虚拟机磁盘文件移动到了e盘
在管理里面,找到虚拟介质管理器,选择move,移动到其他盘上
这里不要直接文件操作,把disk.vmdk文件移动到其他盘,然后在导入,这样会报错,说uuid冲突的 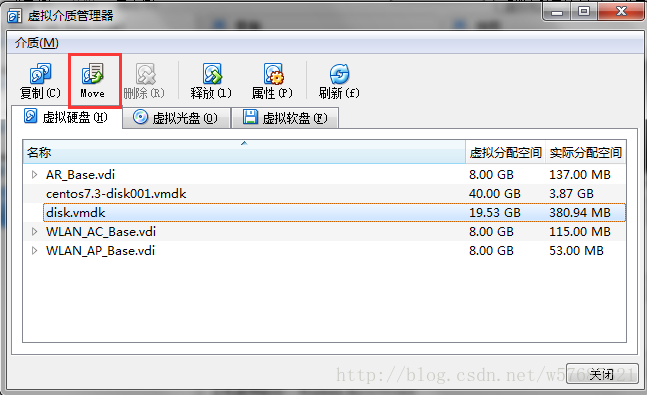
然后配置镜像源
在我的文档里找到config.json 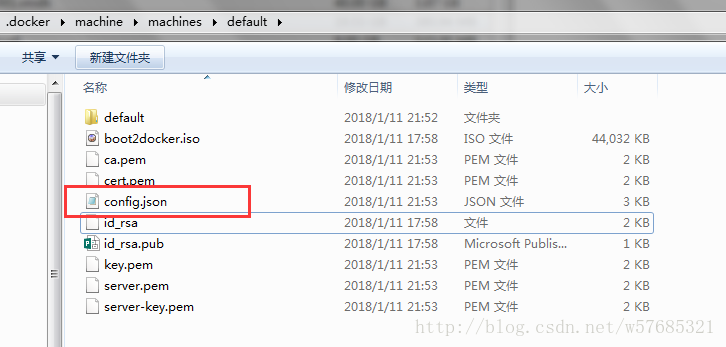
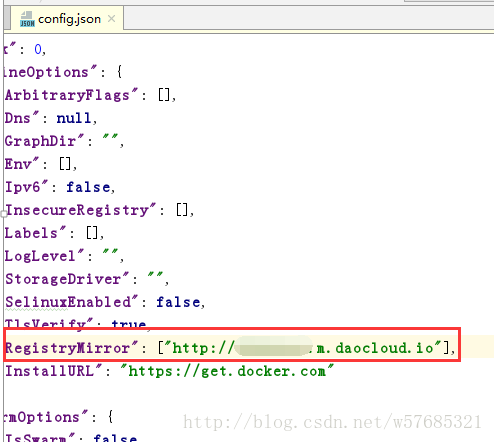
然后配置images源 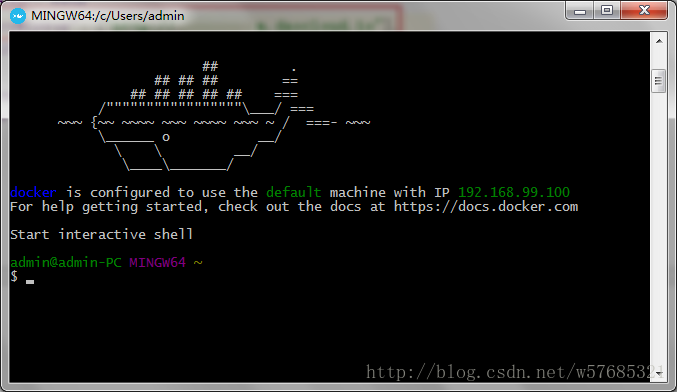
成功运行docker!
第四步,在IDEA上安装docker插件
Idea中可以下载docker插件,功能强大
官方文档
https://www.jetbrains.com/help/idea/docker.html
在setting里找到这个插件,安装上去
成功安装插件
点击+,新增一个docker服务器连接
需要注意的是win7的地址输入,是https,并且是2376端口!这点官方文档有写到 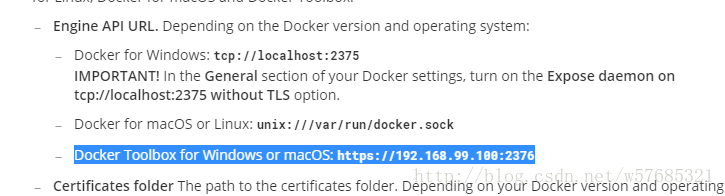
要输入相应的ip 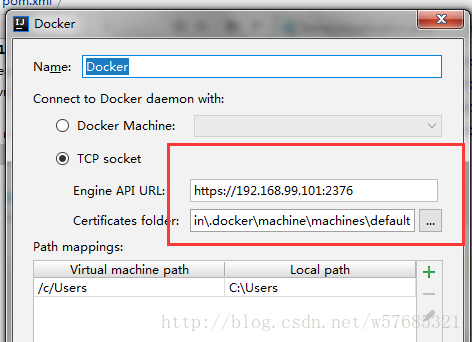
win7的配置!!!
这样子就可以啦
同理,云服务器的,tcp连接,2375端口 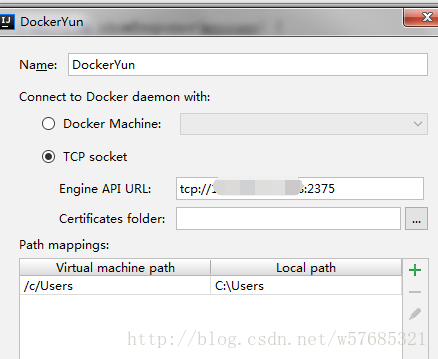
连接成功
第五步,在IDEA上操作docker
这里我准备把一个小实验放进docker容器跑
先写一个dockerFile 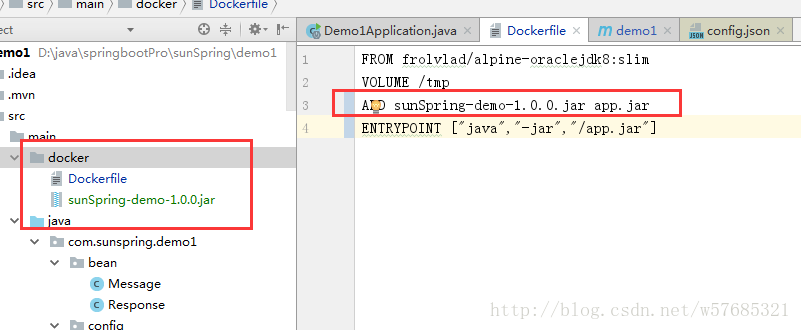
这里注意到add写的是相对路径,所以jar包要在docker目录下,不然build镜像的时候会找不到文件
为了方便,干脆直接把dockerfile文件放在项目根目录里,然后写绝对路径找到打包好的jar包 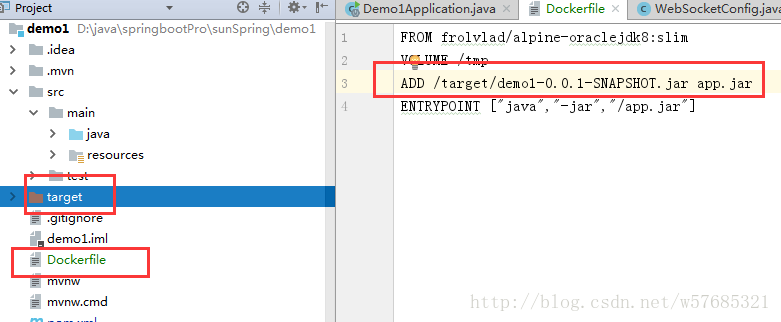
这里给了一个前置任务,先打包为jar包,再构建image
配置好就可以run了 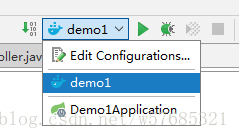
运行方式选择docker
构建镜像中,由于是云服务器,这里上传镜像需要一段时间,还是蛮快的
构建成功
通过docker ps命令可以看到当前上传上去的镜像已经被运行
成功访问云服务器! 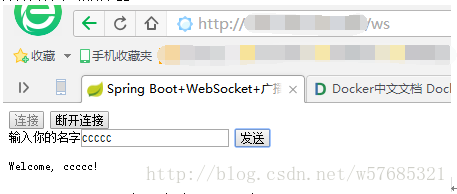
Spring boot项目已经运行在docker上了!
补充:
docker插件更新之后更加方便部署了
选择dockerfile 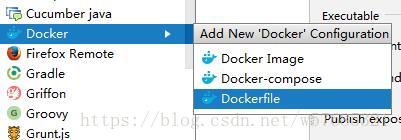
给run built image打钩,然后绑定上端口,还可以预览命令行 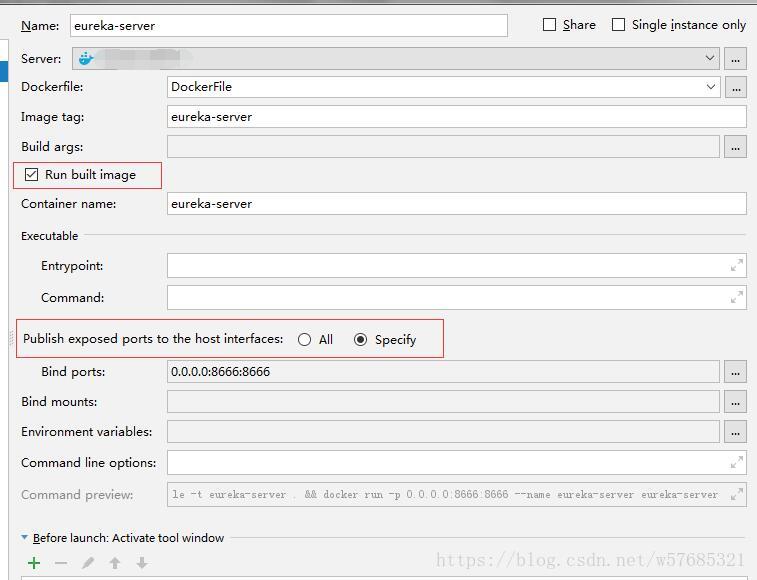
这样配置好了之后,直接点idea的run,完成后云服务器就自动运行这个spring boot应用了
附:
Spring boot项目打包成docker image
没有这款插件也不要紧
使用一个mvn plugin,可以构建docker image,前提是要安装docker环境
<plugin>
<groupId>com.spotify</groupId>
<artifactId>docker-maven-plugin</artifactId>
<version>0.4.13</version>
<configuration>
<imageName>${docker.image.prefix}/${project.artifactId}</imageName>
<dockerDirectory>src/main/docker</dockerDirectory>
<!-- 解决win7 Connect to localhost:2375的问题的其中一种方式,注意要跟docker-machine env相一致 -->
<dockerHost>https://192.168.99.100:2376</dockerHost>
<dockerCertPath>C:\Users\admin\.docker\machine\machines\default</dockerCertPath>
<resources>
<resource>
<targetPath>/</targetPath>
<directory>${project.build.directory}</directory>
<include>${project.build.finalName}.jar</include>
</resource>
</resources>
</configuration>
</plugin>
- 1
- 2
- 3
- 4
- 5
- 6
- 7
- 8
- 9
- 10
- 11
- 12
- 13
- 14
- 15
- 16
- 17
- 18
- 19
- 20
- 21
- 22
在win7环境下的配置,需要指定ip(因为是虚拟机)
云服务器类似
执行maven命令 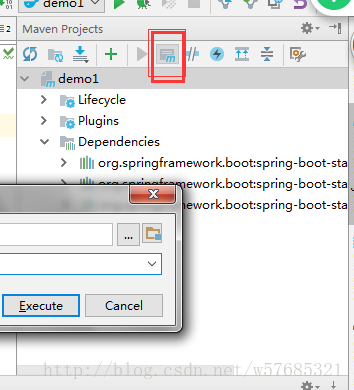
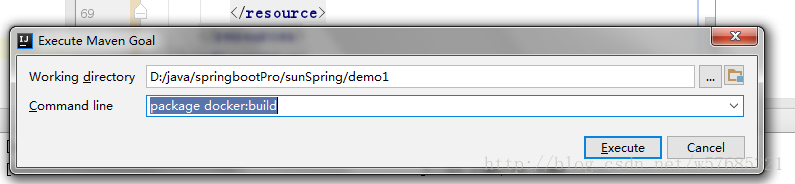
原理差不多,也是使用了一个插件,在package打包成jar包后,使用docker的mvn插件构建一个镜像

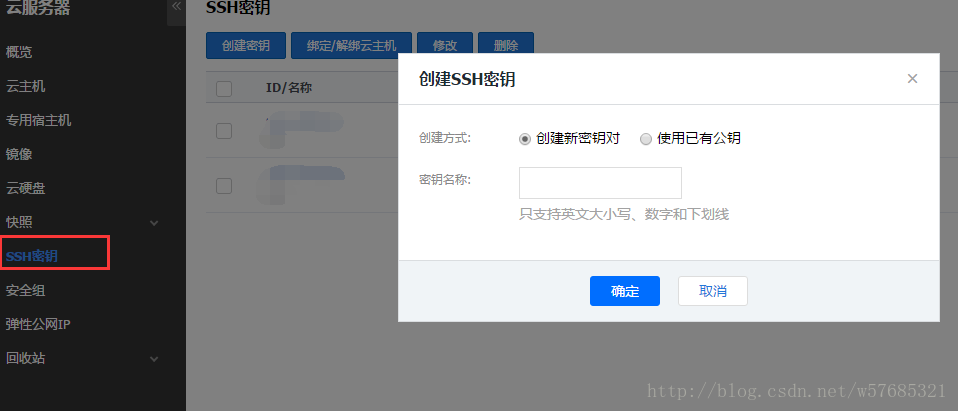
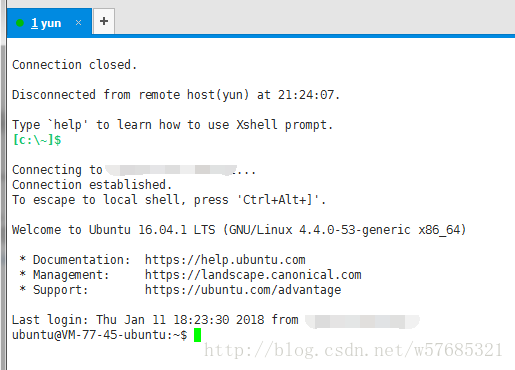
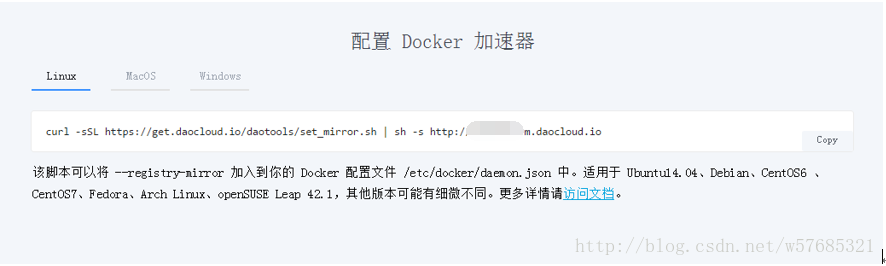
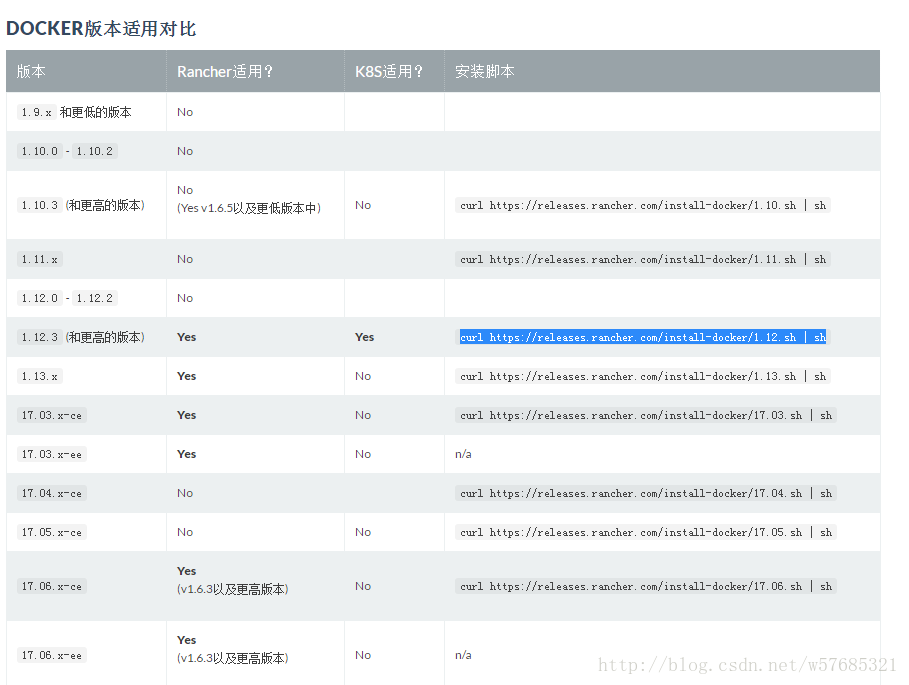
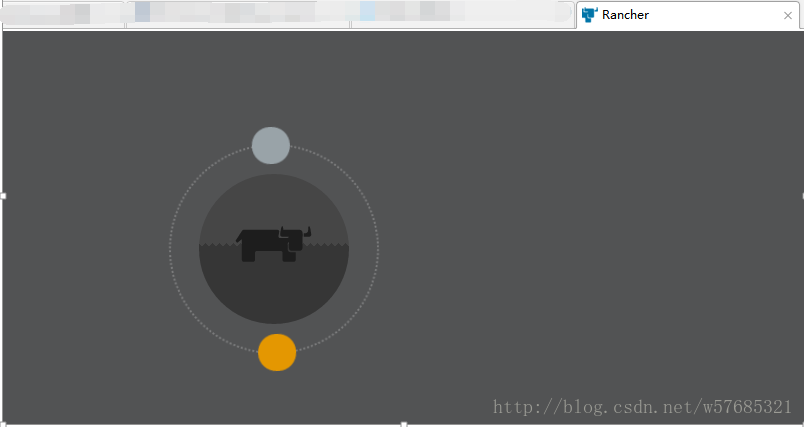
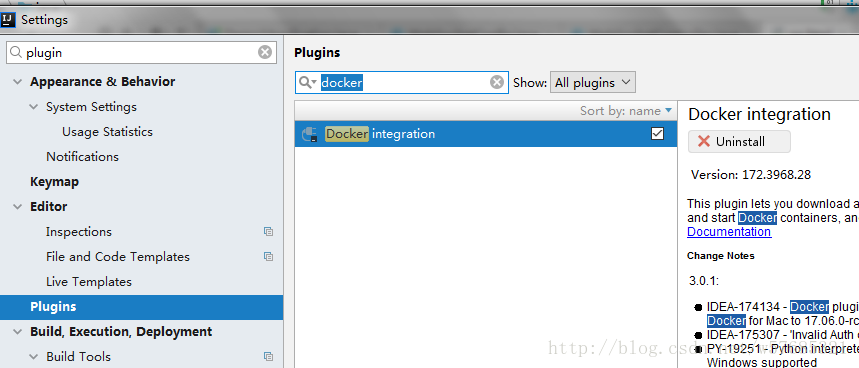
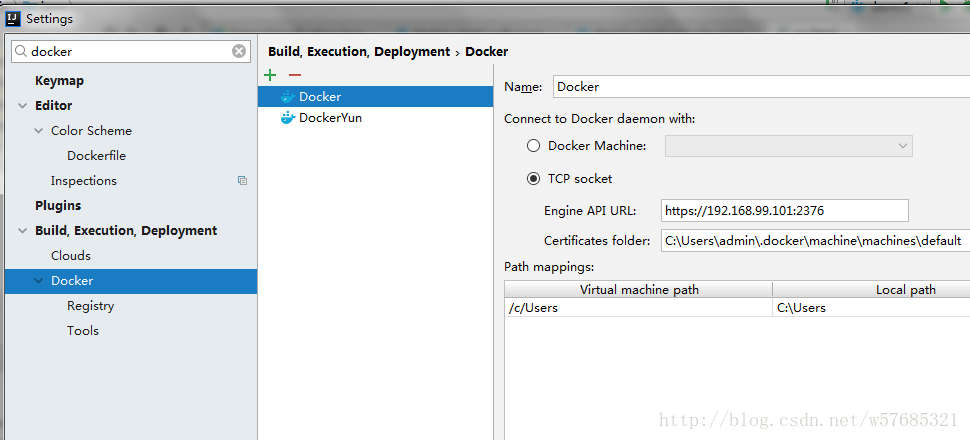
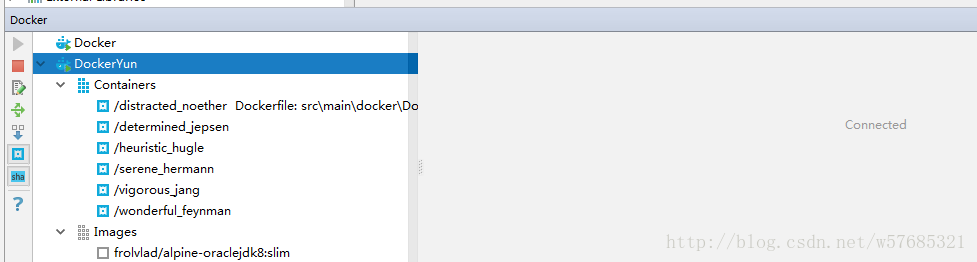
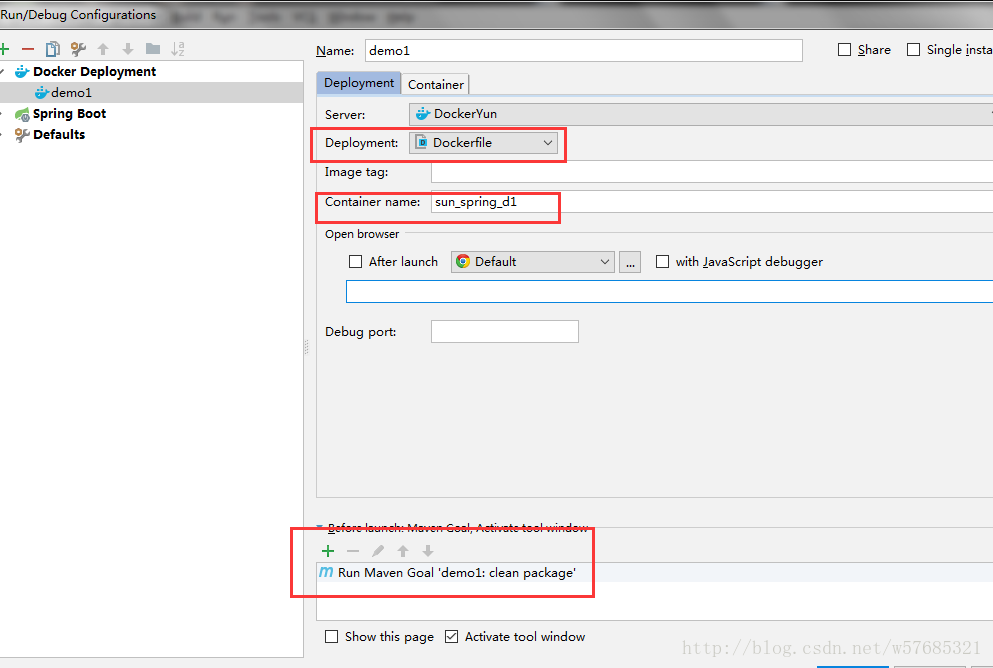
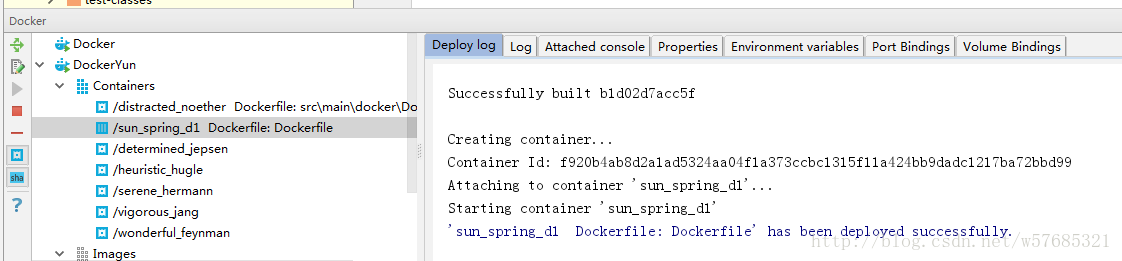

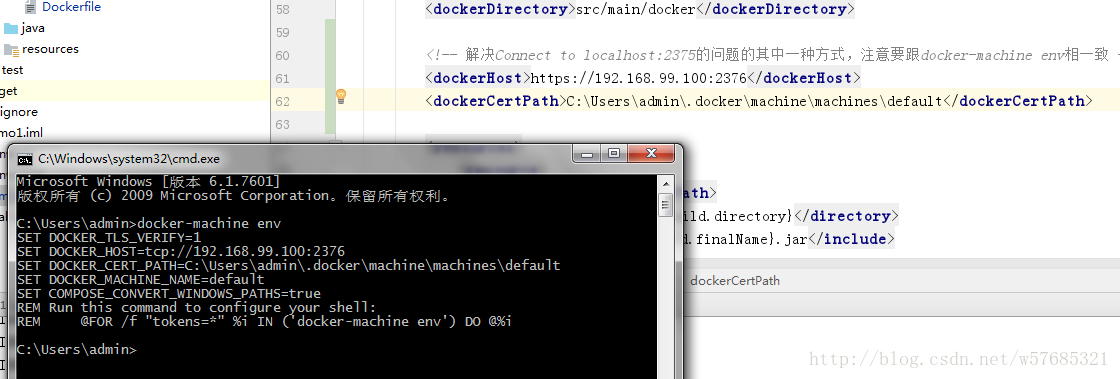


 浙公网安备 33010602011771号
浙公网安备 33010602011771号