Python开发工具PyCharm个性化设置(图解)
Python开发工具PyCharm个性化设置,包括设置默认PyCharm解析器、设置缩进符为制表符、设置IDE皮肤主题等,大家参考使用吧
1.设置默认PyCharm解析器:
操作如下:
Python–>Preferences–>Project Interpreter–>Python Interpreter 点击“+”号选择系统安装的Python。

然后再返回Project Interpreter,选择刚添加的解释器。
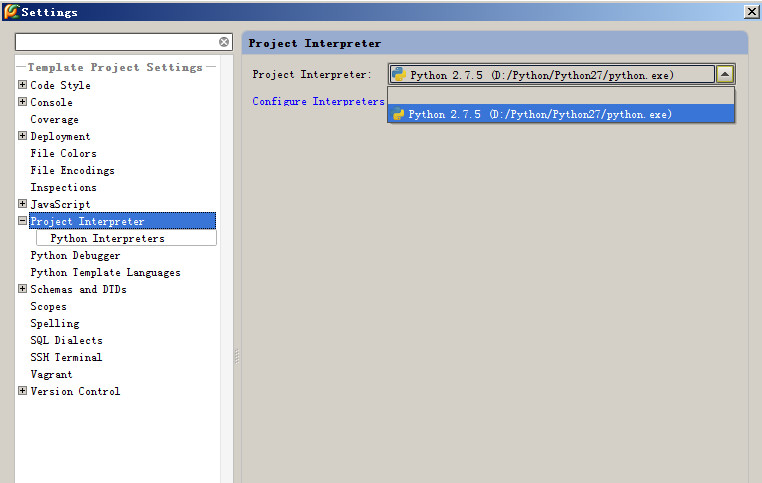
2.设置缩进符为制表符“Tab”
File -> Default Settings -> Code Style
-> General -> 勾选“Use tab character”
-> Python -> 勾选“Use tab character”
-> 其他的语言代码同理设置
3.设置IDE皮肤主题
File -> Settings -> Appearance -> Theme -> 选择“Alloy.IDEA Theme”
4.显示“行号”与“空白字符”
File -> Settings -> Editor ->General -> Appearance
-> 勾选“Show line numbers”、“Show whitespaces”、“Show method separators”

5.设置编辑器“颜色与字体”主题
File -> Settings -> Editor -> Colors & Fonts -> Scheme name -> 选择“Darcula”
说明:先选择“Darcula”,再“Save As”一份,命名为“qianyunlai.com”,因为默认的主题是“只读的”,一些字体大小颜色什么的都不能修改,拷贝一份后方可修改!
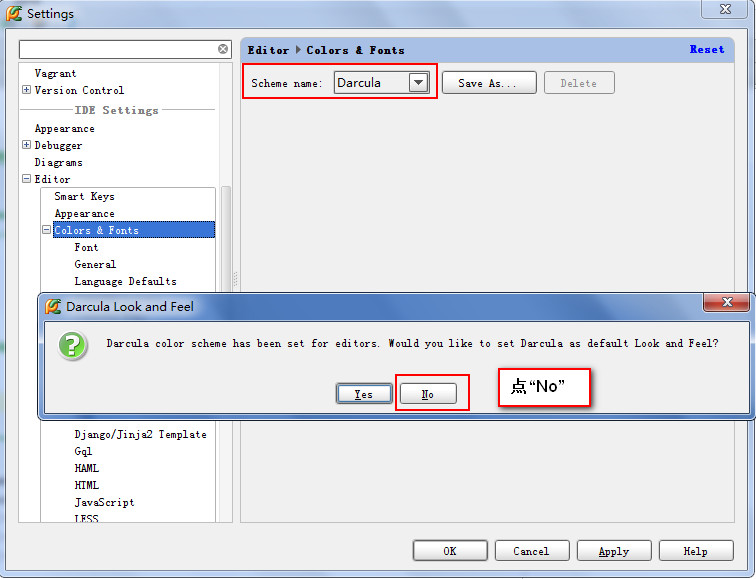
修改字体大小
File -> Settings -> Editor -> Colors & Fonts -> Font -> Size -> 设置为“14”
补充:修改整个主题的界面
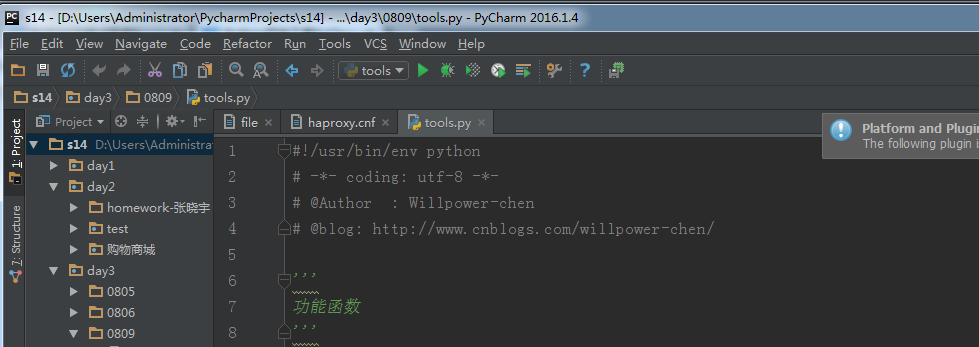

上图的Darcula换成Intellij
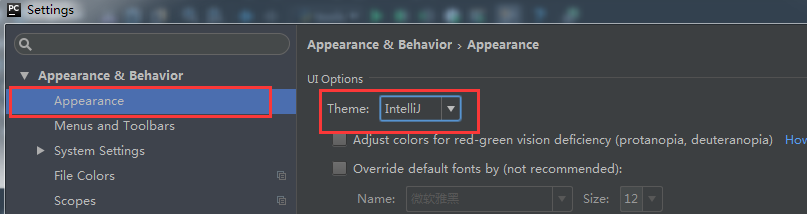
最后界面如下:
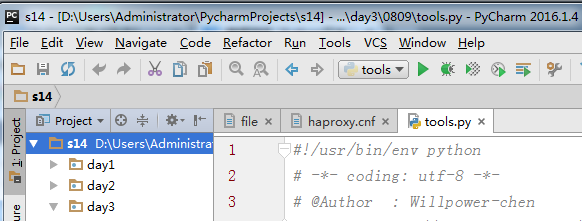
6.去掉默认折叠
File -> Settings -> Editor -> Code Folding -> Collapse by default -> 全部去掉勾选
7.“代码自动完成”时间延时设置
File -> Settings -> Editor -> Code Completion
-> Auto code completion in (ms):0
-> Autopopup in (ms):500
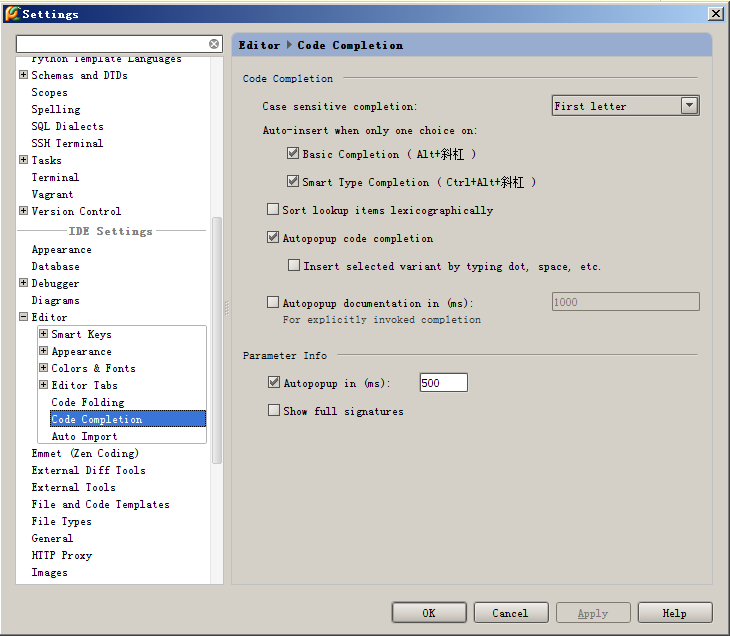
8.修改IDE快捷键方案
File -> Settings -> Keymap
系统自带了好几种快捷键方案,下拉框中有如“defaul”,“Visual Studio”,在查找Bug时非常有用,“NetBeans 6.5”,“Default for GNOME”等等可选项,
因为“Eclipse”方案比较大众,个人用的也比较多,最终选择了“Eclipse”。
还是有几个常用的快捷键跟Eclipse不一样,为了能修改,还得先对Eclipse方案拷贝一份:
(1).代码提示功能,默认是【Ctrl+空格】,现改为跟Eclipse一样,即【Alt+/】
Main menu -> code -> Completion -> Basic -> 设置为“Alt+/”
Main menu -> code -> Completion -> SmartType -> 设置为“Alt+Shift+/”
不过“Alt+/”默认又被
Main menu -> code -> Completion -> Basic -> Cyclic Expand Word 占用,先把它删除再说吧(单击右键删除)!
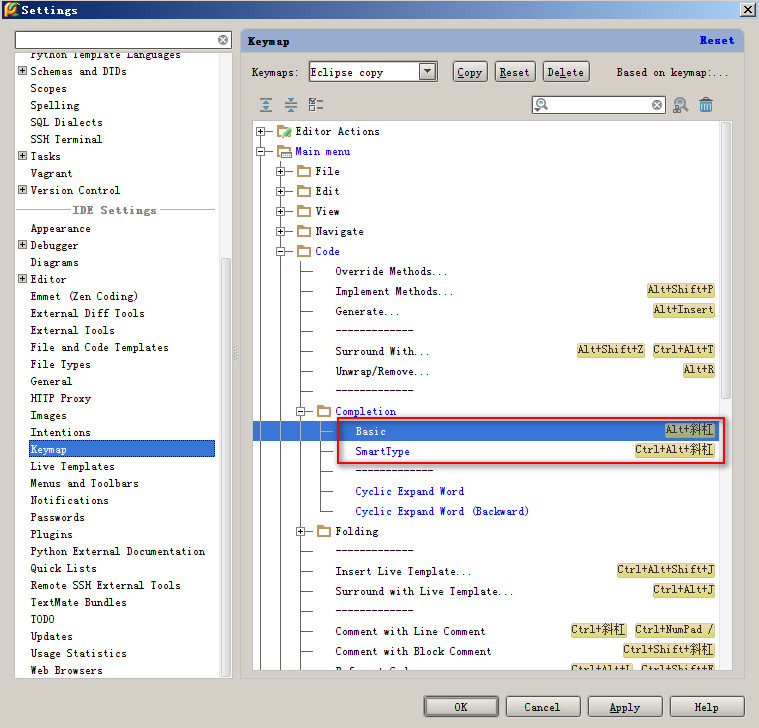
(2).关闭当前文档,默认是【Ctrl+F4】,现改为跟Eclipse一样,即【Ctrl+W】
Main menu -> Window -> Active Tool Window -> Close Active Tab -> 设置为 “Ctrl+F4”;
Main menu -> Window -> Editor -> Close -> 设置为 “Ctrl+W”;
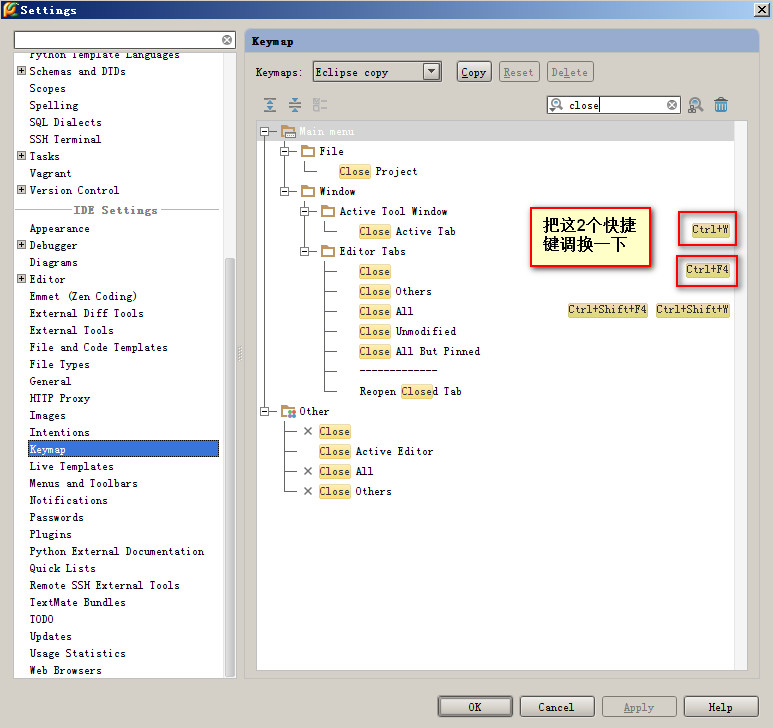
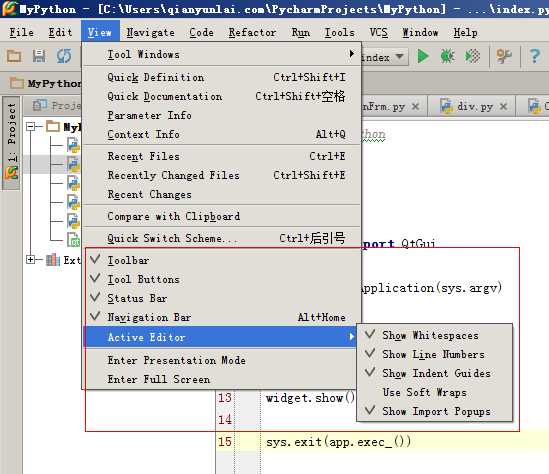
补充:显示行号(是在editor--general--show line numbers)
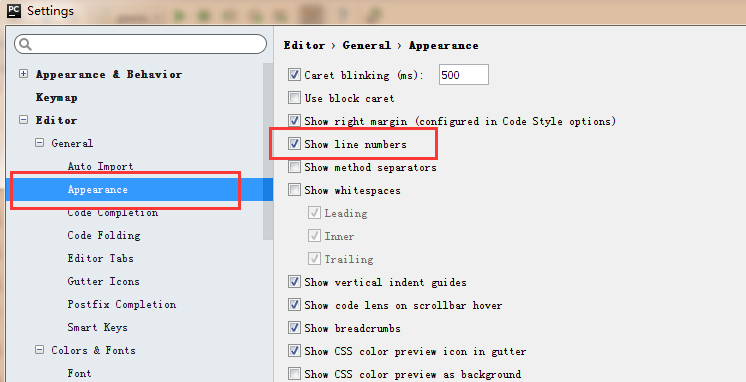
鼠标滑轮控制字体大小

PyCharm3.0默认快捷键(翻译的)
PyCharm Default Keymap
1、编辑(Editing)
Ctrl + Space 基本的代码完成(类、方法、属性)
Ctrl + Alt + Space 快速导入任意类
Ctrl + Shift + Enter 语句完成
Ctrl + P 参数信息(在方法中调用参数)
Ctrl + Q 快速查看文档
F1 外部文档
Shift + F1 外部文档,进入web文档主页
Ctrl + Shift + Z --> Redo 重做
Ctrl + 悬浮/单击鼠标左键 简介/进入代码定义
Ctrl + F1 显示错误描述或警告信息
Alt + Insert 自动生成代码
Ctrl + O 重新方法
Ctrl + Alt + T 选中
Ctrl + / 行注释/取消行注释
Ctrl + Shift + / 块注释
Ctrl + W 选中增加的代码块
Ctrl + Shift + W 回到之前状态
Ctrl + Shift + ]/[ 选定代码块结束、开始
Alt + Enter 快速修正
Ctrl + Alt + L 代码格式化
Ctrl + Alt + O 优化导入
Ctrl + Alt + I 自动缩进
Tab / Shift + Tab 缩进、不缩进当前行
Ctrl+X/Shift+Delete 剪切当前行或选定的代码块到剪贴板
Ctrl+C/Ctrl+Insert 复制当前行或选定的代码块到剪贴板
Ctrl+V/Shift+Insert 从剪贴板粘贴
Ctrl + Shift + V 从最近的缓冲区粘贴
Ctrl + D 复制选定的区域或行
Ctrl + Y 删除选定的行
Ctrl + Shift + J 添加智能线
Ctrl + Enter 智能线切割
Shift + Enter 另起一行
Ctrl + Shift + U 在选定的区域或代码块间切换
Ctrl + Delete 删除到字符结束
Ctrl + Backspace 删除到字符开始
Ctrl + Numpad+/- 展开/折叠代码块(当前位置的:函数,注释等)
Ctrl + shift + Numpad+/- 展开/折叠所有代码块
Ctrl + F4 关闭运行的选项卡
2、查找/替换(Search/Replace)
F3 下一个
Shift + F3 前一个
Ctrl + R 替换
Ctrl + Shift + F 或者连续2次敲击shift 全局查找{可以在整个项目中查找某个字符串什么的,如查找某个函数名字符串看之前是怎么使用这个函数的}
Ctrl + Shift + R 全局替换
3、运行(Running)
Alt + Shift + F10 运行模式配置
Alt + Shift + F9 调试模式配置
Shift + F10 运行
Shift + F9 调试
Ctrl + Shift + F10 运行编辑器配置
Ctrl + Alt + R 运行manage.py任务
4、调试(Debugging)
F8 跳过
F7 进入
Shift + F8 退出
Alt + F9 运行游标
Alt + F8 验证表达式
Ctrl + Alt + F8 快速验证表达式
F9 恢复程序
Ctrl + F8 断点开关
Ctrl + Shift + F8 查看断点
5、导航(Navigation)
Ctrl + N 跳转到类
Ctrl + Shift + N 跳转到符号
Alt + Right/Left 跳转到下一个、前一个编辑的选项卡(代码文件)
Alt + Up/Down跳转到上一个、下一个方法
F12 回到先前的工具窗口
Esc 从工具窗口回到编辑窗口
Shift + Esc 隐藏运行的、最近运行的窗口
Ctrl + Shift + F4 关闭主动运行的选项卡
Ctrl + G 查看当前行号、字符号
Ctrl + E 当前文件弹出,打开最近使用的文件列表
Ctrl+Alt+Left/Right 后退、前进
Ctrl+Shift+Backspace 导航到最近编辑区域 {差不多就是返回上次编辑的位置}
Alt + F1 查找当前文件或标识
Ctrl+B / Ctrl+Click 跳转到声明
Ctrl + Alt + B 跳转到实现
Ctrl + Shift + I查看快速定义
Ctrl + Shift + B跳转到类型声明
Ctrl + U跳转到父方法、父类
Ctrl + ]/[跳转到代码块结束、开始
Ctrl + F12弹出文件结构
Ctrl + H类型层次结构
Ctrl + Shift + H方法层次结构
Ctrl + Alt + H调用层次结构
F2 / Shift + F2下一条、前一条高亮的错误
F4 / Ctrl + Enter编辑资源、查看资源
Alt + Home显示导航条F11书签开关
Ctrl + Shift + F11书签助记开关
Ctrl + #[0-9]跳转到标识的书签
Shift + F11显示书签
6、搜索相关(Usage Search)
Alt + F7/Ctrl + F7文件中查询用法
Ctrl + Shift + F7文件中用法高亮显示
Ctrl + Alt + F7显示用法
7、重构(Refactoring)
F5复制F6剪切
Alt + Delete安全删除
Shift + F6重命名
Ctrl + F6更改签名
Ctrl + Alt + N内联
Ctrl + Alt + M提取方法
Ctrl + Alt + V提取属性
Ctrl + Alt + F提取字段
Ctrl + Alt + C提取常量
Ctrl + Alt + P提取参数
8、控制VCS/Local History
Ctrl + K提交项目
Ctrl + T更新项目
Alt + Shift + C查看最近的变化
Alt + BackQuote(’)VCS快速弹出
9、模版(Live Templates)
Ctrl + Alt + J当前行使用模版
Ctrl +J插入模版
10、基本(General)
Alt + #[0-9]打开相应的工具窗口
Ctrl + Alt + Y同步
Ctrl + Shift + F12最大化编辑开关
Alt + Shift + F添加到最喜欢
Alt + Shift + I根据配置检查当前文件
Ctrl + BackQuote(’)快速切换当前计划
Ctrl + Alt + S 打开设置页
Ctrl + Shift + A查找编辑器里所有的动作
Ctrl + Tab在窗口间进行切换
参考:http://www.jb51.net/softjc/127770.html




【推荐】国内首个AI IDE,深度理解中文开发场景,立即下载体验Trae
【推荐】编程新体验,更懂你的AI,立即体验豆包MarsCode编程助手
【推荐】抖音旗下AI助手豆包,你的智能百科全书,全免费不限次数
【推荐】轻量又高性能的 SSH 工具 IShell:AI 加持,快人一步
· 基于Microsoft.Extensions.AI核心库实现RAG应用
· Linux系列:如何用heaptrack跟踪.NET程序的非托管内存泄露
· 开发者必知的日志记录最佳实践
· SQL Server 2025 AI相关能力初探
· Linux系列:如何用 C#调用 C方法造成内存泄露
· 震惊!C++程序真的从main开始吗?99%的程序员都答错了
· 【硬核科普】Trae如何「偷看」你的代码?零基础破解AI编程运行原理
· 单元测试从入门到精通
· 上周热点回顾(3.3-3.9)
· winform 绘制太阳,地球,月球 运作规律