Windows安装Pytorch并配置Anaconda与Pycharm
1 开发环境准备
Python 3.7+Anaconda3 5.3.1(64位)+CUDA+Pycharm Community
2 安装Anaconda
2.1 进入官网下载:
根据windows版本选择64位或32位进行下载,这里选择3.7版本64位进行下载。
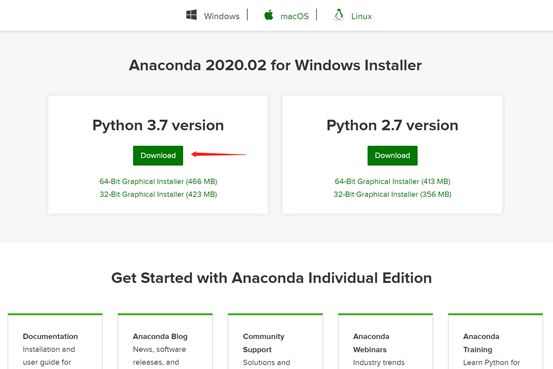
2.2 下载后获得.exe文件,双击运行
2.2.1 点击“Next”

2.2.2 点击“I Agree”
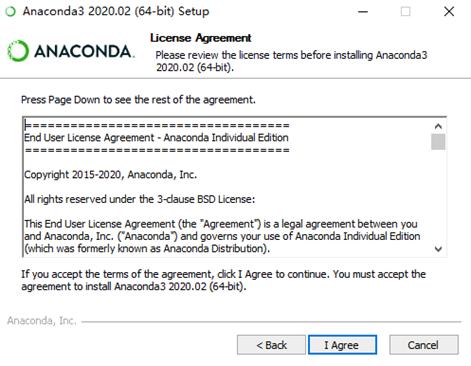
2.2.3 点击“Next”
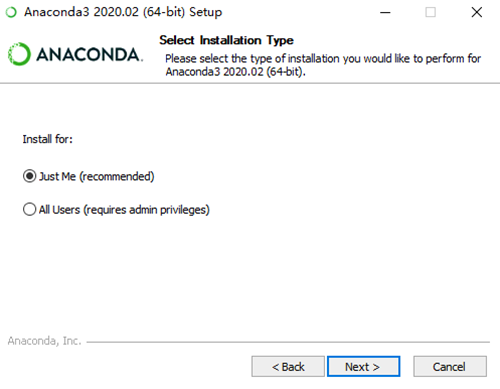
2.2.4 默认安装路径,点击“Next”

2.2.5 注意勾选“Add Anaconda3 to my PATH environment variable”,再点击“Install”

2.2.6 等待安装完成(时间约为3~5分钟)
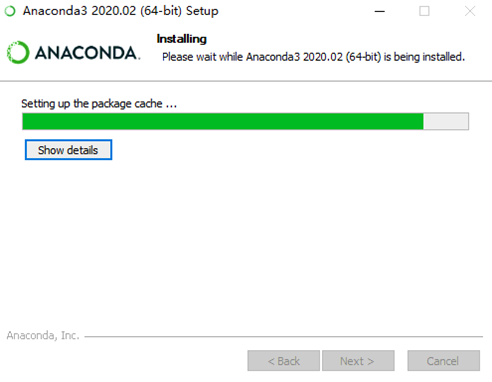
2.2.7 点击“Next”

2.2.8 点击“Next”
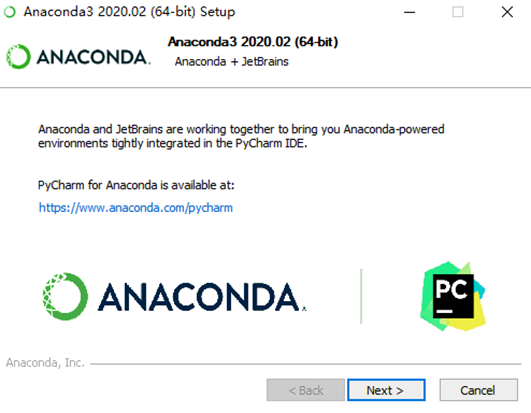
2.2.9 点击“Finish”,安装完成
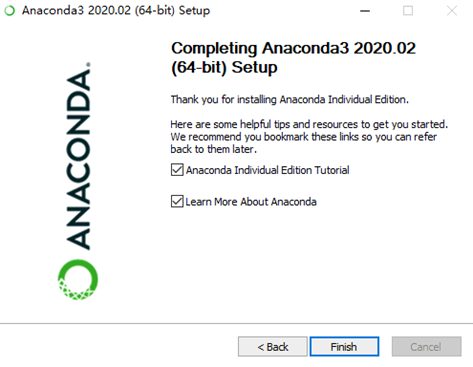
2.3 测试是否安装成功
按住键盘上的“win+R”进入windows运行,输入“cmd”进入命令行窗口,输入命令“conda list”。如果出现以下很多库文件名称,则表示Anaconda已经安装成功。

3 安装CUDA
3.1 查看支持CUDA的GPU型号
安装CUDA的必要条件之一就是要求电脑拥有Nvidia显卡,同时需要提前查看支持CUDA的GPU型号。
3.2 进入官网下载
这里选择目标平台的配置为“Windows+x84_64+10+exe[local]”,参照下图进行勾选,点击“Download”下载文件到本地。
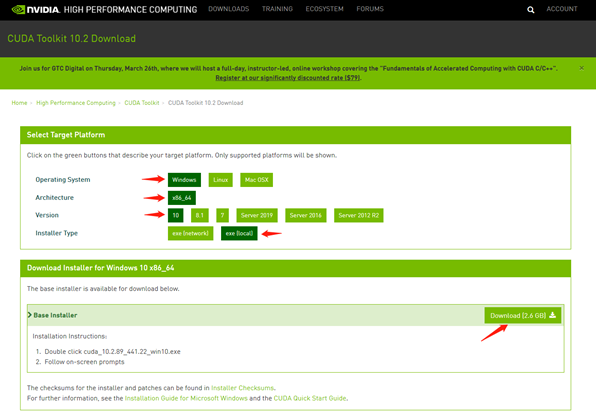
3.3 下载后获得.exe文件,双击运行
3.3.1 点击“OK”
选择默认路径,点击“OK”进行安装。

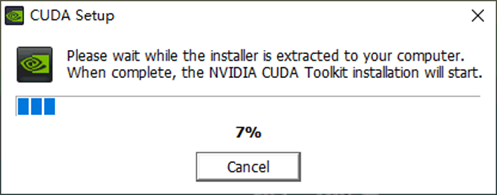
3.3.2 点击“Next”
等待约10分钟,出现以下界面,点击“同意并继续”。
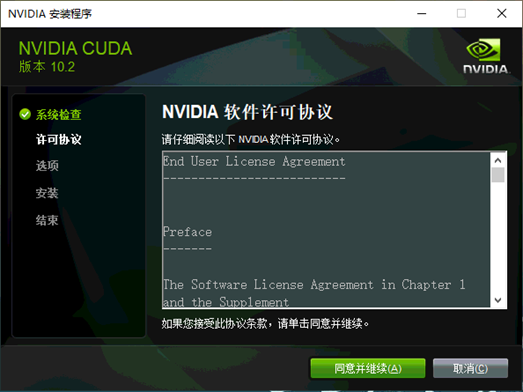
3.3.3 点击“下一步”
选择“精简”,点击“下一步”。
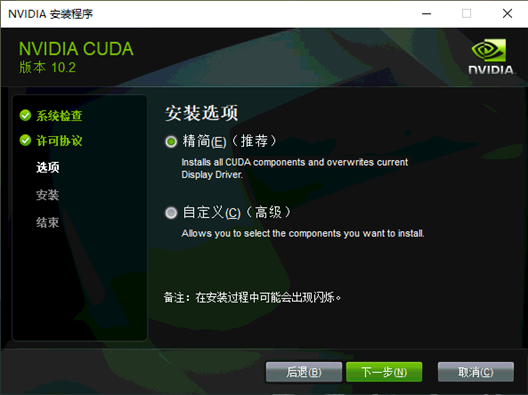
3.3.4 点击“NEXT”
勾选“I understand,……”,点击“NEXT”。安装完成后,界面自动消失。
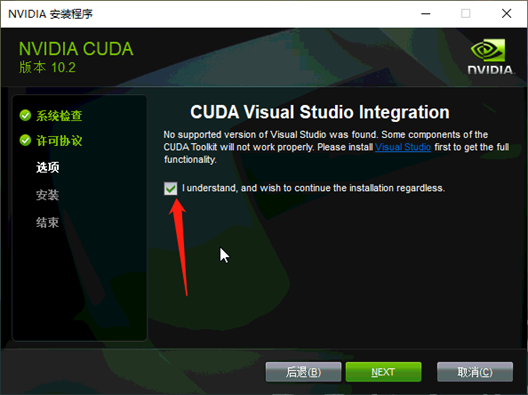
3.4 确定安装成功
3.4.1 安装确认
找到安装的文件夹,这里默认是“C:\Program Files\NVIDIA GPU Computing Toolkit\CUDA\v10.0\bin”,查看是否存在“nvcc.exe”文件。
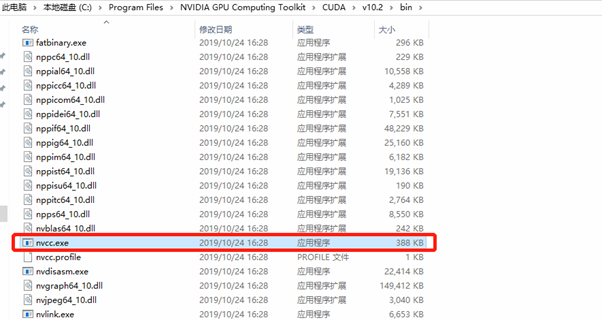
3.4.2 安装测试
按住键盘上的“win+R”进入windows运行,输入“cmd”进入命令行窗口,输入命令“nvcc -V”。如果出现下图版本信息,则表示CUDA已经安装成功。
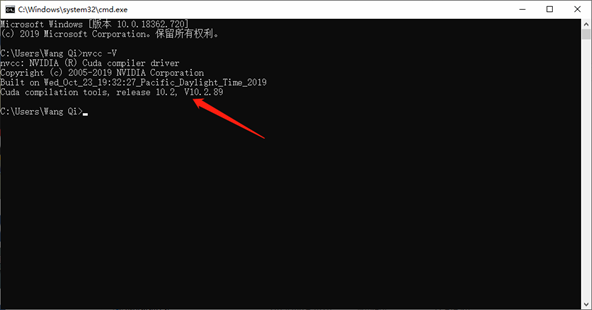
4 安装Pytorch
4.1 进入官网
进入官网,选择首选项为“Stable(1.4)+Windows+Conda+Python+10.1”,即可获得安装的命令“conda install pytorch torchvision cudatoolkit=10.1 -c pytorch”。
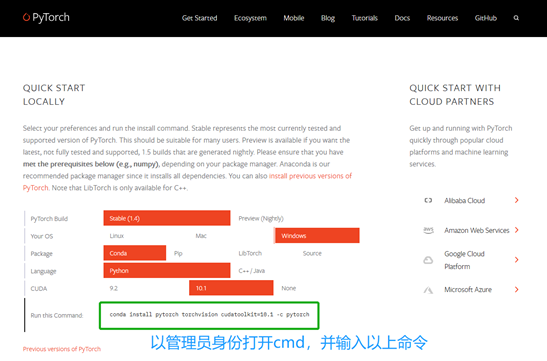
4.2 下载后获得.exe文件,双击运行
4.2.1 以管理员身份打开命令提示符
点击“开始”,找到“Windows系统”里的“命令提示符”,选择“以管理员身份运行”即可打开对话框。
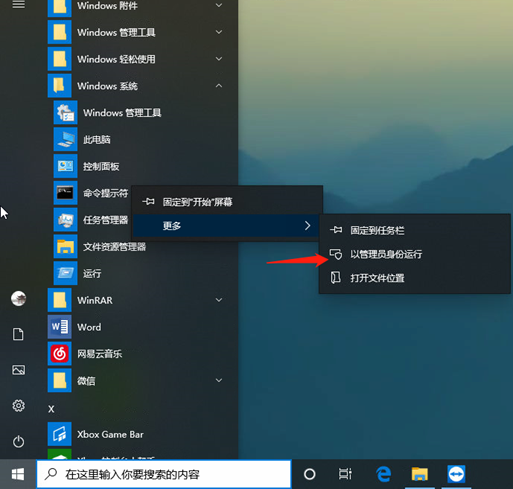
4.2.2 将4步骤4.1所得到的命令复制到命令提示符界面中(不建议使用这种方法)
由于国内网络的限制,不建议直接使用此方法进行下载安装,可直接跳过步骤4.2.2直接转到步骤4.2.3进行操作。
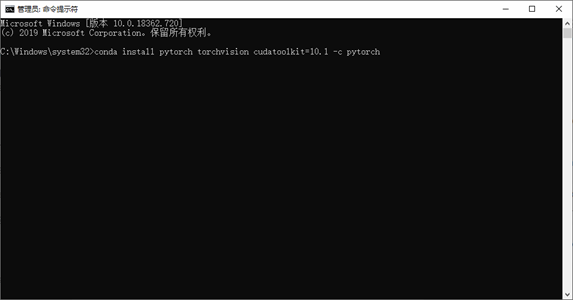
等待电脑环境自动检测完成
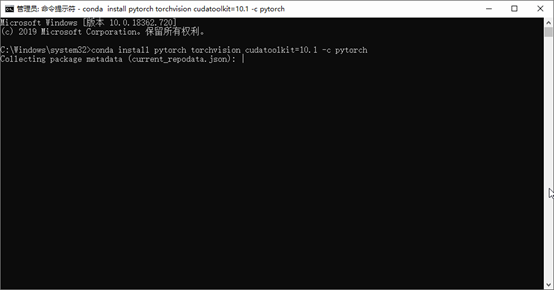
在弹出“Proceed([y]/n)?”后,输入“y”并回车即可进行下载安装。
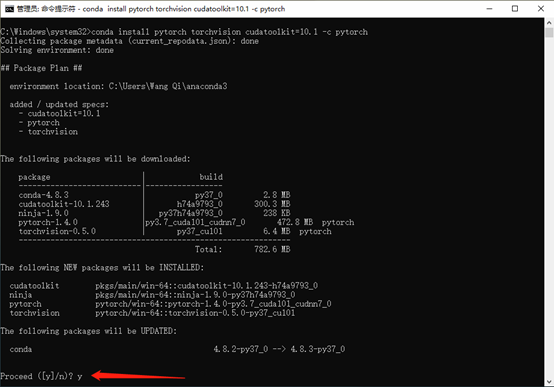
4.2.3 更换国内源(如清华镜像源)进行下载安装
在已经打开的命令行中输入以下代码:
1 conda config --add channels https://mirrors.tuna.tsinghua.edu.cn/anaconda/pkgs/free/
2
3 conda config --add channels https://mirrors.tuna.tsinghua.edu.cn/anaconda/pkgs/main/
4
5 conda config --set show_channel_urls yes
6
7 conda config --add channels https://mirrors.tuna.tsinghua.edu.cn/anaconda/cloud/pytorch/
8

然后将Pytorch官网上获取的代码复制到命令行中,并删除后面的“-c pytorch”,回车即可进行环境的自动检测。
1 conda install pytorch torchvision cudatoolkit=10.1
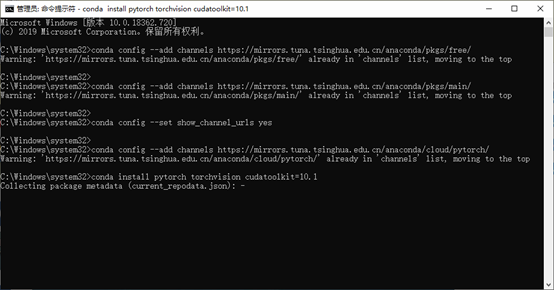
在弹出“Proceed([y]/n)?”后,输入“y”并回车即可进行下载安装。

过一段时间后,安装自动完成,界面如下图所示。
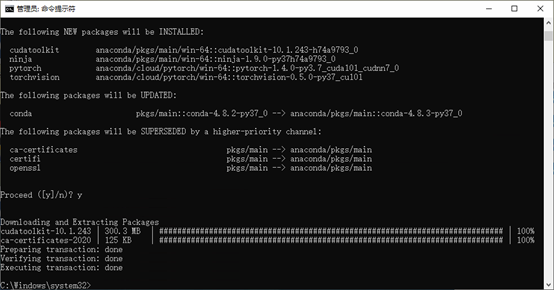
5 安装Pycharm
5.1 进入官网
进入官网,选择右侧免费的社区版(Community)进行下载。
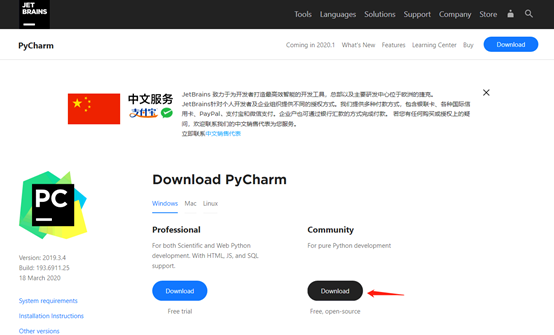
5.2 下载后获得.exe文件,双击运行
5.2.1 点击“Next”
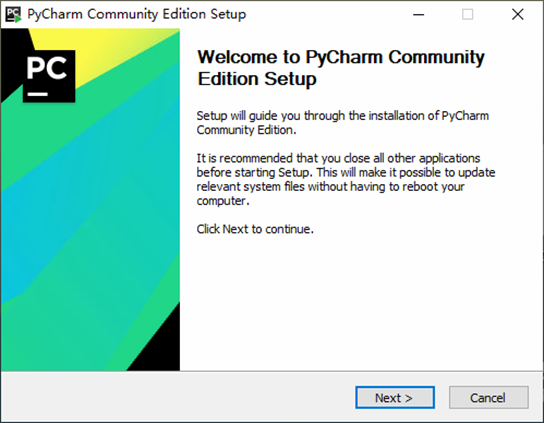
5.2.2 默认安装路径,点击“Next”
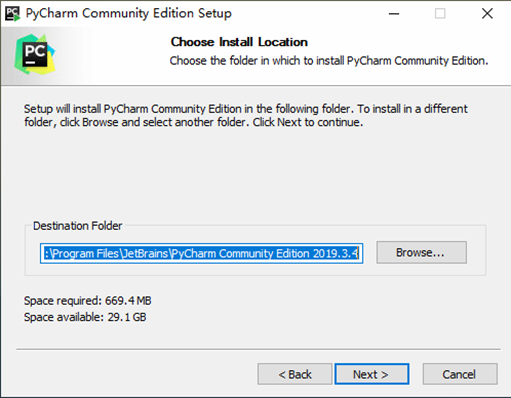
5.2.3 选择安装选项,点击“Next”
勾选“64-bit launcher”、“.py”后,点击“Next”。
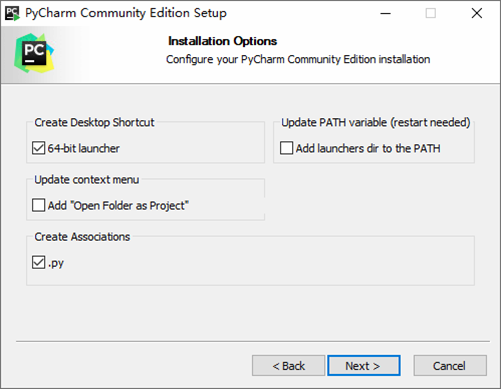
5.2.4 点击“Install”

5.2.5 等待安装

5.2.6 点击“Finish”,安装完成
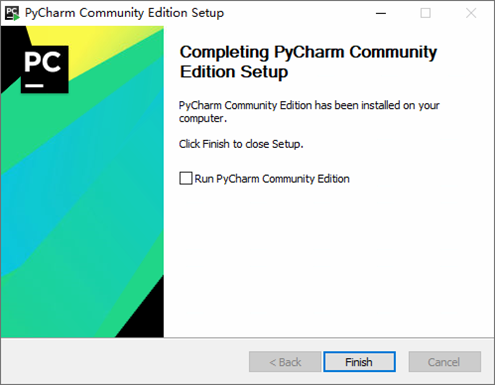
5.2 编译环境配置
5.3.1 打开Pycharm,点击“Create New Project”

5.3.2 默认工程名,点击“Create”
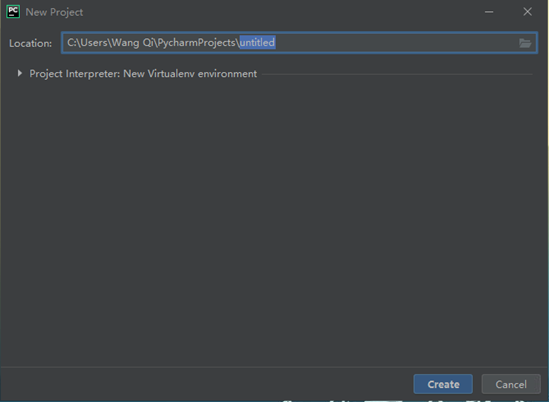
5.3.3点击“File”→“Create”→“Settings...”
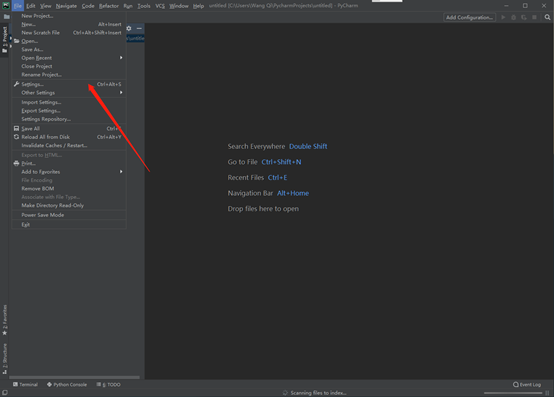
5.3.4点击“Project Interpreter”
勾选“Project Interpreter”,点击设置按钮,选择“Show All…”。
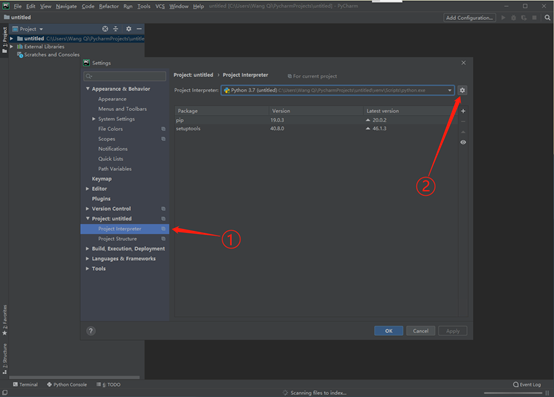

5.3.5 点击“Project Interpreter”
勾选“Existing environment”,选择“C:\Users\Wang Qi\anaconda3\python.exe”,如未显示则按此路径寻找选中python.exe。勾选“Make available to all projects”,点击“OK”、“OK”保存退出即可。

5.3.6 新建main.py文件
选中当前工程文件夹“untitled”,右击选择“New”→“Python File”,随意命名一个文件即可,这里命名为“main”。
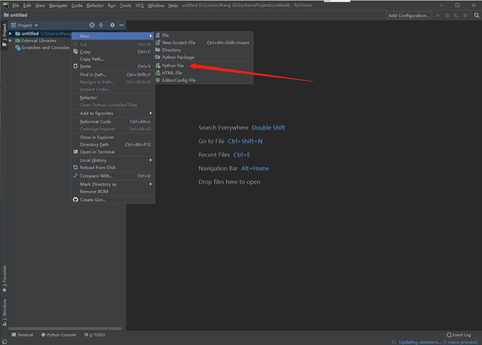

5.3.7 测试Pytorch是否安装成功
在“main.py”文件中输入以下代码并运行:
1 import torch
2
3 print(torch.__version__)
4 print('gpu:', torch.cuda.is_available())
如果输出如下图所示的内容,则表示Pytorch安装成功。
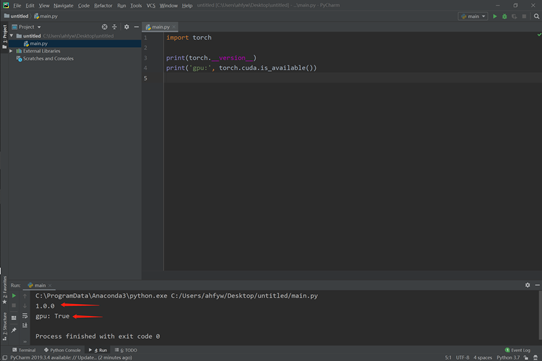
至此,Windows安装Pytorch并配置Anaconda与Pycharm所有工作都已完成,让我们一起开启Pytorch的学习使用之旅吧!
参考资源:




