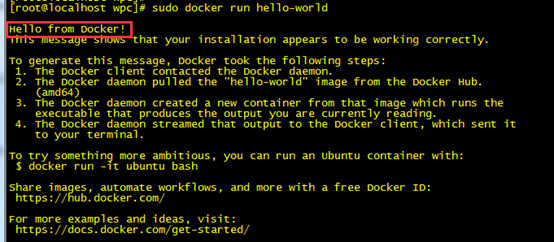Centos 7以上安装Docker (亲测有效)
一、安装前的准备
我的环境是VMware15虚拟机安装的Centos7,Linux内核是3.10.0-1062.4.1.e17.x86_64
1、 用root账户登录查看操作系统内核版本及相关信息
[root@localhost wpc]# cat /etc/redhat-release
CentOS Linux release 7.7.1908 (Core)
[root@localhost wpc]# uname -a
Linux localhost.localdomain 3.10.0-1062.4.1.el7.x86_64 #1 SMP Fri Oct 18
17:15:30 UTC 2019 x86_64 x86_64 x86_64 GNU/Linux
2、 查看旧的安装包及卸载旧的安装包
(1) 查看旧的安装包rpm -qa |grep docker
(2) 卸载旧的版本及相关的依赖项sudo yum remove docker
3、 yum 更新到最新版本 yum update
二、安装需要的安装包及依赖
1、 sudo yum install -y yum-utils \device-mapper-persistent-data \lvm2;
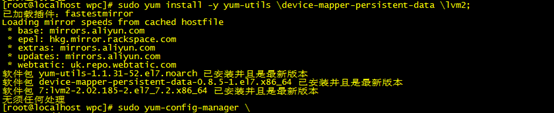
2、 使用以下命令来设置稳定的仓库
[root@localhost wpc]#sudo yum-config-manager --add-repo https://download.docker.com/linux/centos/docker-ce.repo

3、 安装最新版本的 Docker Engine-Community 和 containerd (中途有Is this ok [y/d/N]: y)都选y就好了,这一步可能需要等很长时间,根据下载的速度而定
[root@localhost wpc]# sudo yum install docker-ce docker-ce-cli containerd.io
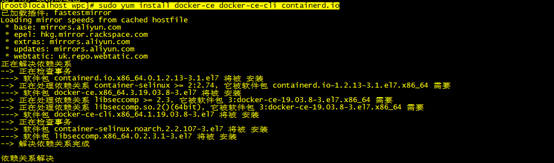
4、 可以查看仓库中所有docker版本,并选择所需要的版本安装
(1) 列出并排序所需要的版本
[root@localhost wpc]# yum list docker-ce --showduplicates | sort –r
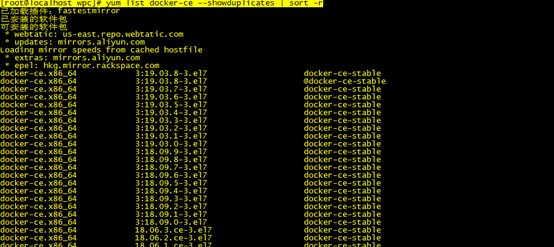
(2) 选择需要的版本进行安装Docker,我选的是docker-ce- 19.03.8
[root@localhost wpc]# sudo yum install docker-ce-19.03.8

5、 启动并设置开机启动
[root@localhost wpc]# sudo systemctl start docker
[root@localhost wpc]# sudo systemctl enable docker
三、验证安装是否成功,至此就安装完成了
1、测试(有client和service两部分表示docker安装启动都成功了))
[root@localhost wpc]# docker version
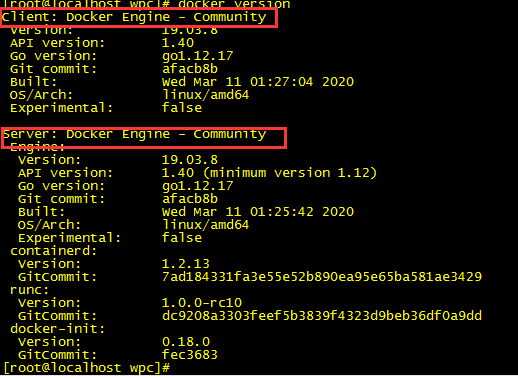
2、通过运行 hello-world 映像来验证是否能正常使用
[root@localhost wpc]# sudo docker run hello-world