更多分享请关注我的公众号

一、CentOs7的安装
先下载CentOS-7-x86_64-DVD-1804.iso镜像文件
1)打开 Oracle VM VirtualBox
2)新建
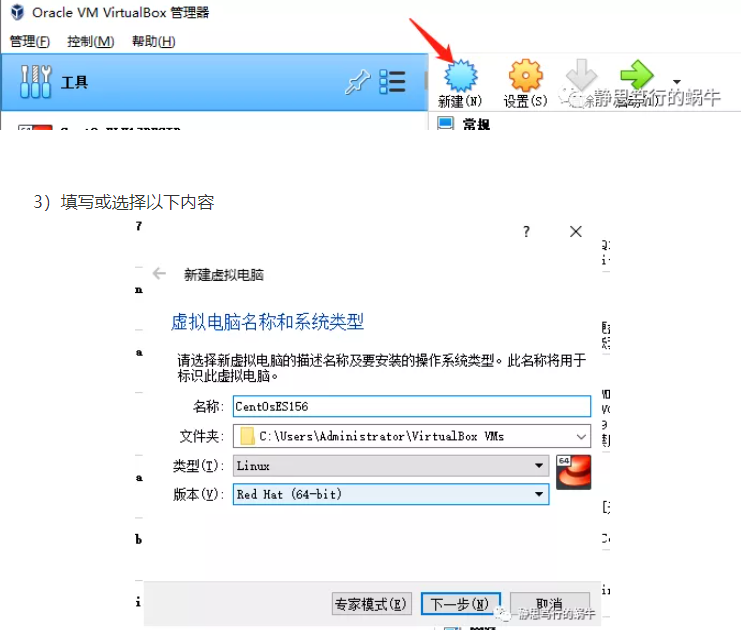
3)填写或选择以下内容
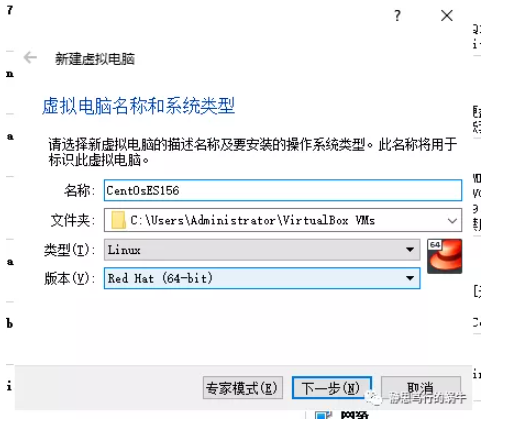
4)点击下一步,可以设置内存大小,我这里就默认设置,后面就直接点下一步之类的即可,都 是默认设置
5)选中虚拟机,右键->设置

6)选择启用服务器

7)选择桥接网卡
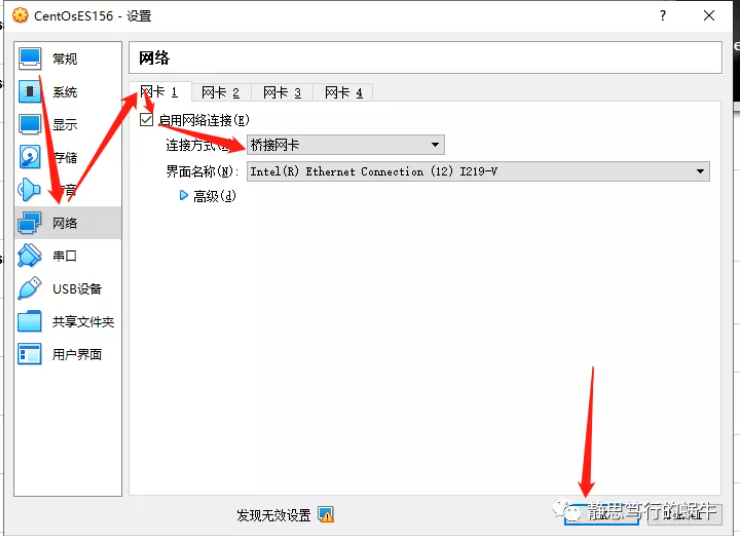
8)同步骤5选择创建的虚拟机,右键启动->正常启动
9)选择下载的Centos7镜像文件后,启动
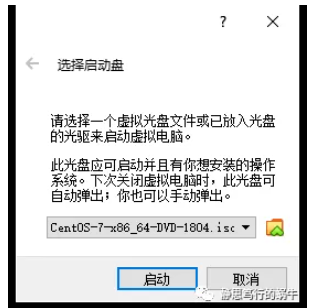
10)用键盘上下选择,回车,等待一会儿进入设置界面
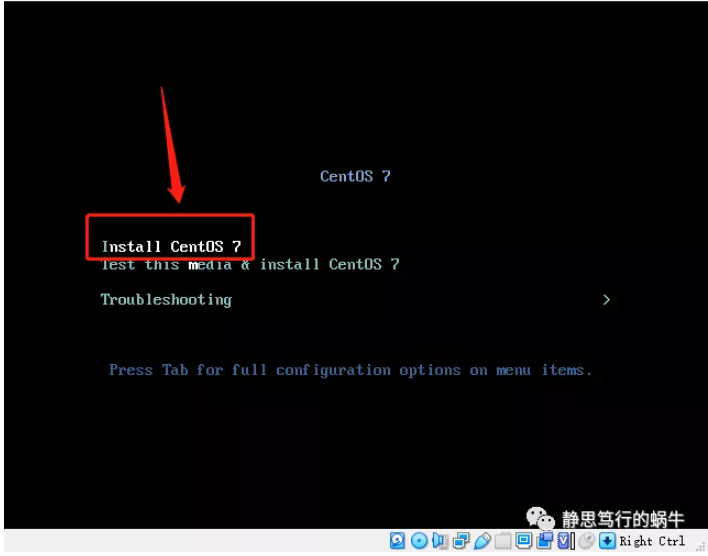
11)设置“语言”,语言可以根据自己的喜好,我这里选择中文,这里先要将鼠标焦点点击虚拟机将鼠标焦点放入虚拟机(如果想把鼠标离开虚拟机,一般虚拟机在打开的时候会有提示快捷键,我这里可以借用主机的任务管理器快捷键Ctrl+Alt+Delete,打开任务管理器界面再取消即可将鼠标从虚拟机内部离开)键盘向下选择中文 ,我这里是倒数第二项是中文,再用鼠标选择右边的“简体中文”,下一步
12)进入安装信息摘要,选择“网络和主机”,设置,设置完成后,点击左上角的完成
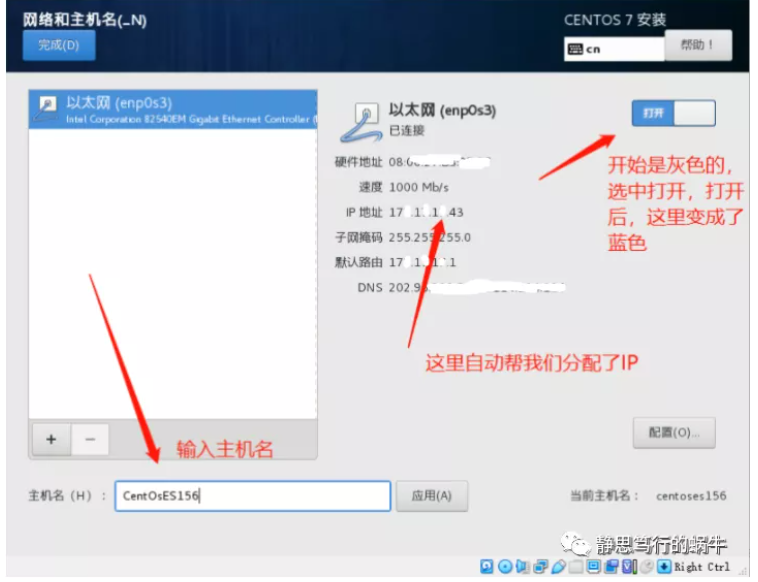
13)选择安装位置,不用设置什么,点击完成即可

14)待安装位置变成以下的样子,“开始安装”的按钮就可以使用了,这时点击“开始安装”

15)选择设置用户名和密码,输入密码后,用Tab键盘切换到确认密码输入框,再次输入确认密码,点击左上角“完成”
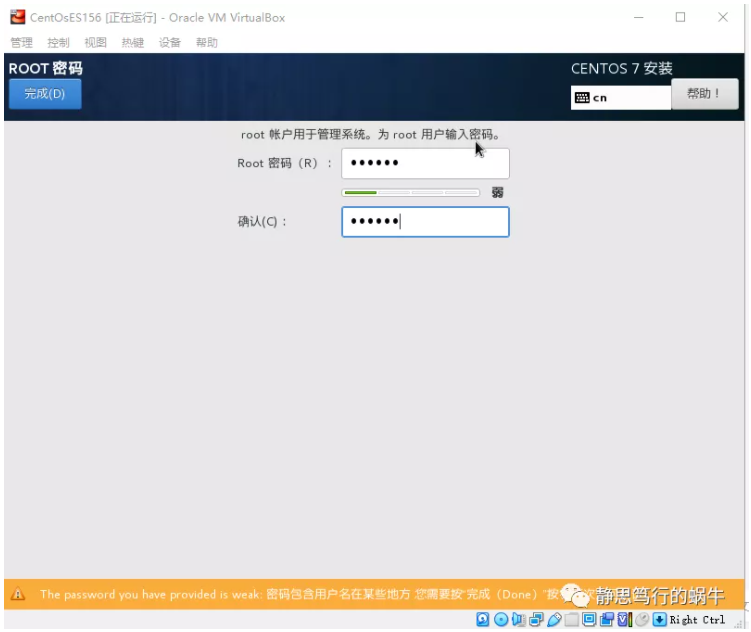
16)这时,就要开始慢慢等待了,可能大概等待5分钟左右,这需要根据各自的电脑配置性能的高低来确定。
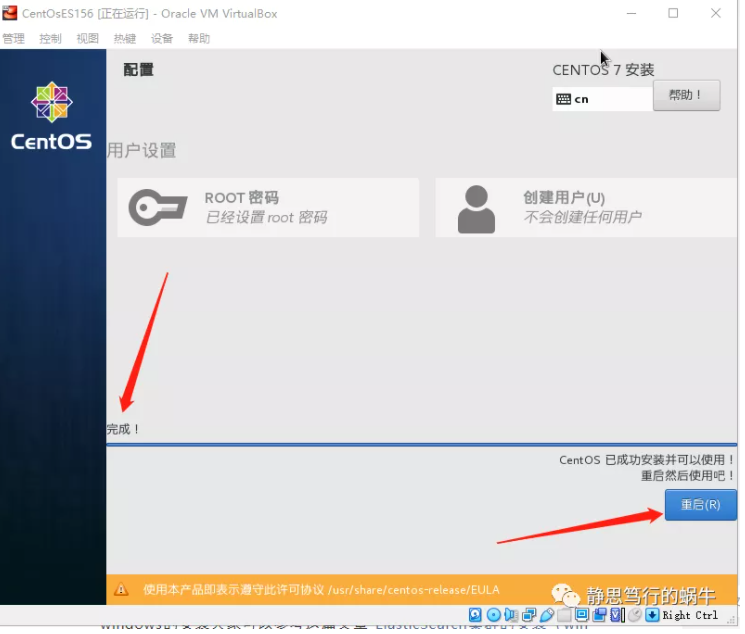
17)重启后,选择回车,进入虚拟机后,输入用户名,回车在输入密码,即可登录虚拟机
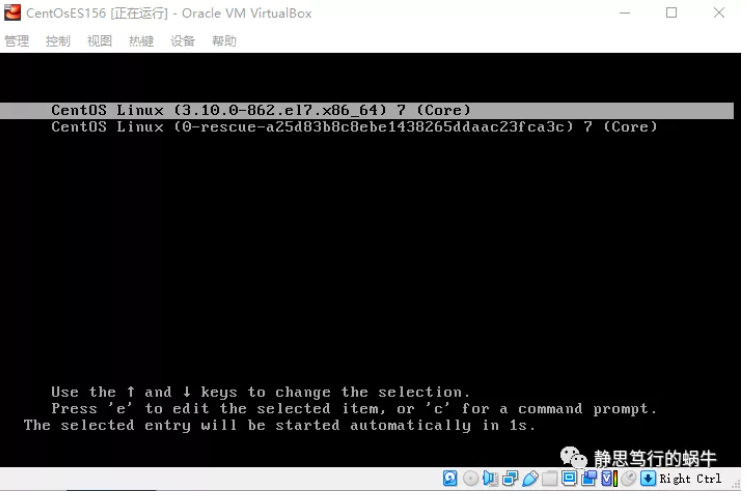
18)切换输入命令:cd /etc/sysconfig/network-scripts/,即可将目录切换到/etc/sysconfig/network-scripts目录下,再输入命令:vi ifcfg-enp0s3,即可打开该目录下的ifcfg-enp0s3文件,

按住键盘的i或者insert即可编辑,编辑以下内容,NETMASK和GATEWAY与主机保持一致,IP我这里固定,IP网段和主机保持一致,别和其他人的IP冲突。按esc+:+wq+回车进行保存。

这里可以重启网络或直接重启虚拟机,重启输入用户名密码登录后,我们输入命令ip addr,可以看到IP固定成了值
关闭防火墙:systemctl stop firewalld
开机禁用防火墙 :systemctl disable firewalld

19)打开SecureCRT,右键左侧菜单的Sessions->Session,
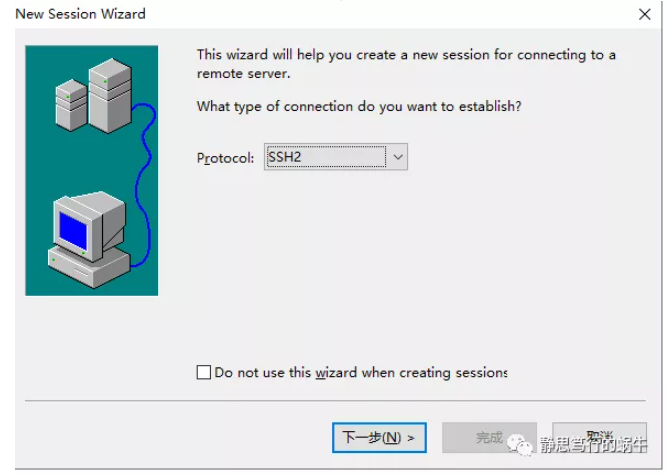
20)直接下一步,输入以下内容,直接下一步,再点击完成
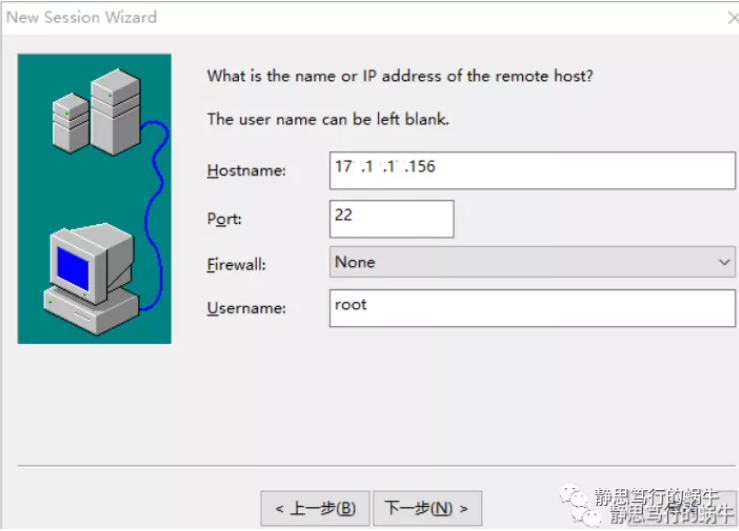
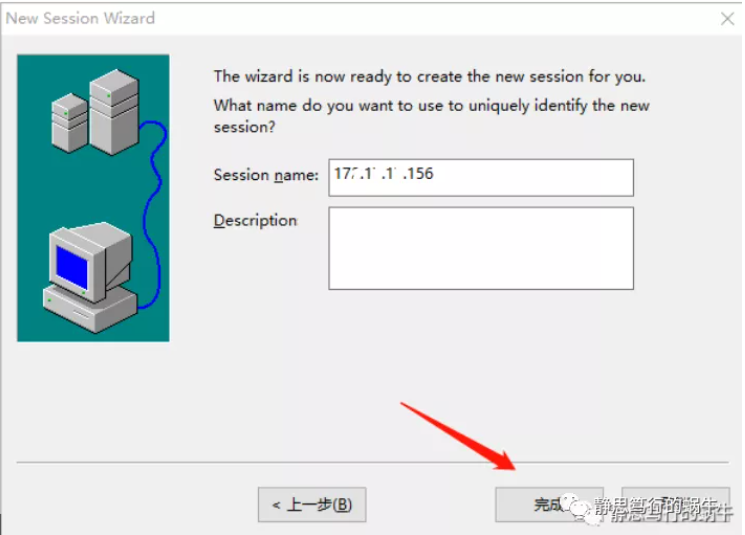
21)双击左侧的ip名字打开连接虚拟机窗口
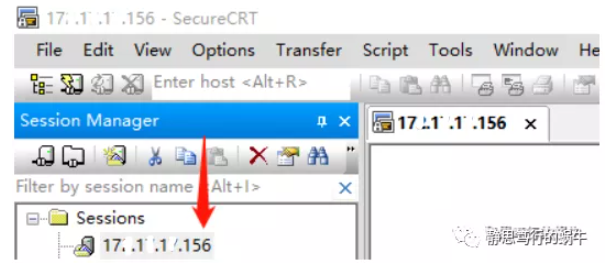
选择以下2个都可以
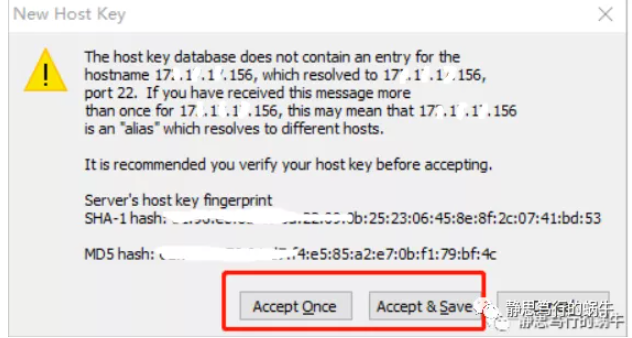
之后输入密码,即可在当前输入命令替代进入虚拟机输入命令,简单方便。
打开FileZilla软件,选择“菜单”->“站点管理器”,新建站点
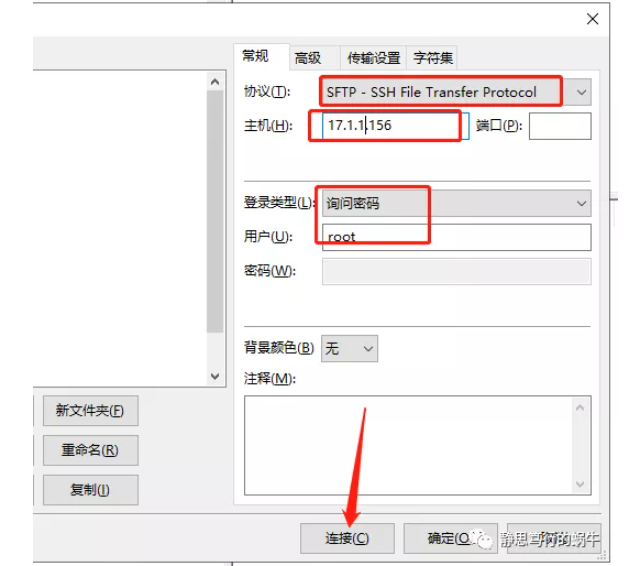
就可以将左边的文件直接拖到右边即虚拟机里面去了
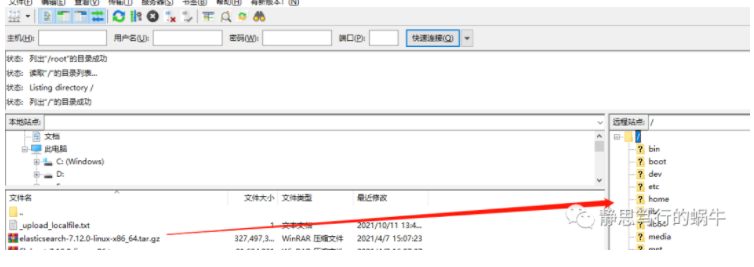
更多分享请关注我的公众号




