IDEA 图标介绍。 缓存和索引介绍、清理方法和Debug使用
一、图标
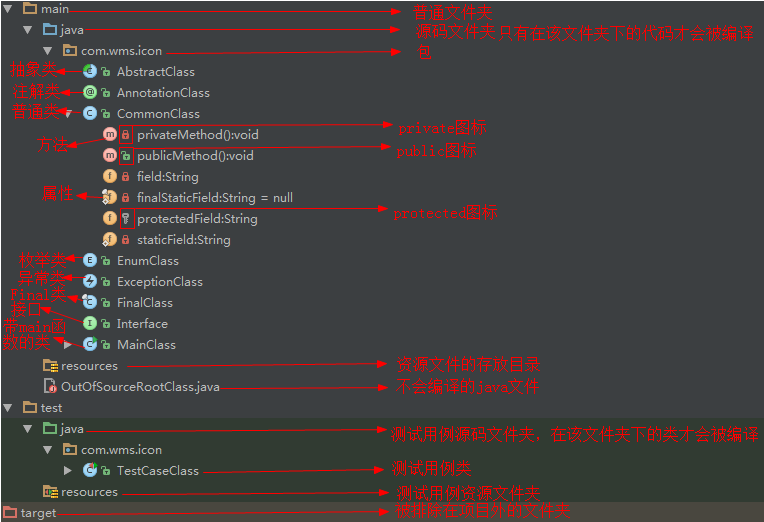
二、缓存和索引
IntelliJ IDEA 的缓存和索引主要是用来加快文件查询,从而加快各种查找、代码提示等操作的速(上图中的图标能这样显示也是靠索引)。某些特殊条件下,IntelliJ IDEA 的缓存和索引文件也是会损坏的,比如断电、蓝屏引起的强制关机,当你重新打开 IntelliJ IDEA,基本上百分八十的可能 IntelliJ IDEA 都会报各种莫名其妙错误,甚至项目打不开,IntelliJ IDEA 主题还原成默认状态。
1、清理缓存和索引。
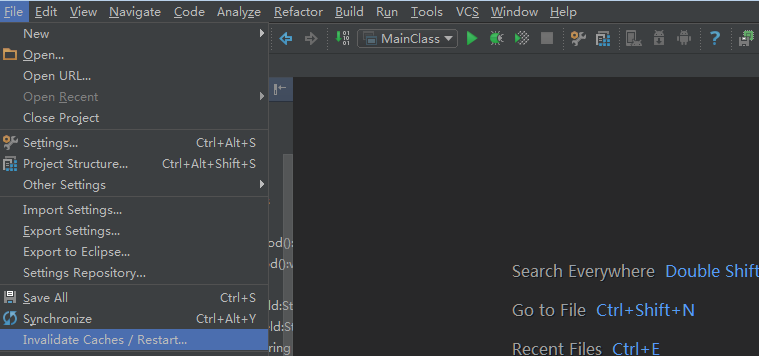
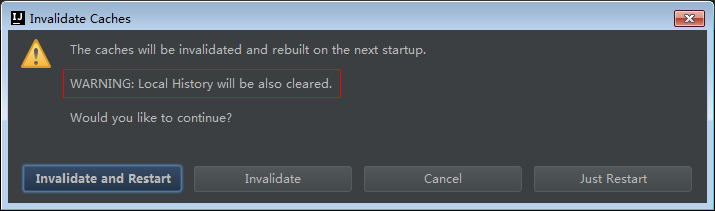
三、Debug使用
3.1、下图表示设置 Debug 连接方式,默认是 Socket。Shared memory 是 Windows 特有的一个属性,一般在 Windows 系统下建议使用"Shared memory"设置,相对于 Socket 会快点。
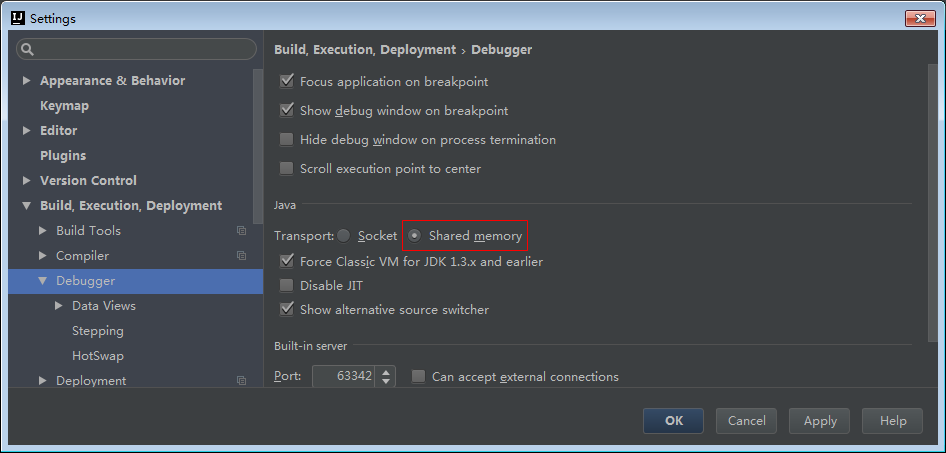
3.2、Debug常用快捷键
F7 在 Debug 模式下,进入下一步,如果当前行断点是一个方法,则进入当前方法体内,如果该方法体还有方法,则不会进入该内嵌的方法中 (必备)
F8 在 Debug 模式下,进入下一步,如果当前行断点是一个方法,则不进入当前方法体内 (必备)
F9 在 Debug 模式下,恢复程序运行,但是如果该断点下面代码还有断点则停在下一个断点上 (必备)
Alt + F8 在 Debug 的状态下,选中对象,弹出可输入计算表达式调试框,查看该输入内容的调试结果 (必备)
Ctrl + F8 在 Debug 模式下,设置光标当前行为断点,如果当前已经是断点则去掉断点
Shift + F7 在 Debug 模式下,智能步入。断点所在行上有多个方法调用,会弹出进入哪个方法
Shift + F8 在 Debug 模式下,跳出,表现出来的效果跟 F9 一样
Ctrl + Shift + F8 在 Debug 模式下,指定断点进入条件
Alt + Shift + F7 在 Debug 模式下,进入下一步,如果当前行断点是一个方法,则进入当前方法体内,如果方法体还有方法,则会进入该内嵌的方法中,依此循环进入
有时候我们可以这样粗鲁地认为 Debug 的使用就是等同于这几个快捷键的使用,所以上面的 必备 快捷键是我们必须牢记的,这些也是开发很常用的。
3.3、Debug使用
① 如下图 Gif 所示,查看所选对象的方法常用有三种方式:
- 选中对象后,使用快捷键
Alt + F8。 - 选中对象后,拖动对象到
Watches。 - 选中对象后,鼠标悬停在对象上 2 秒左右
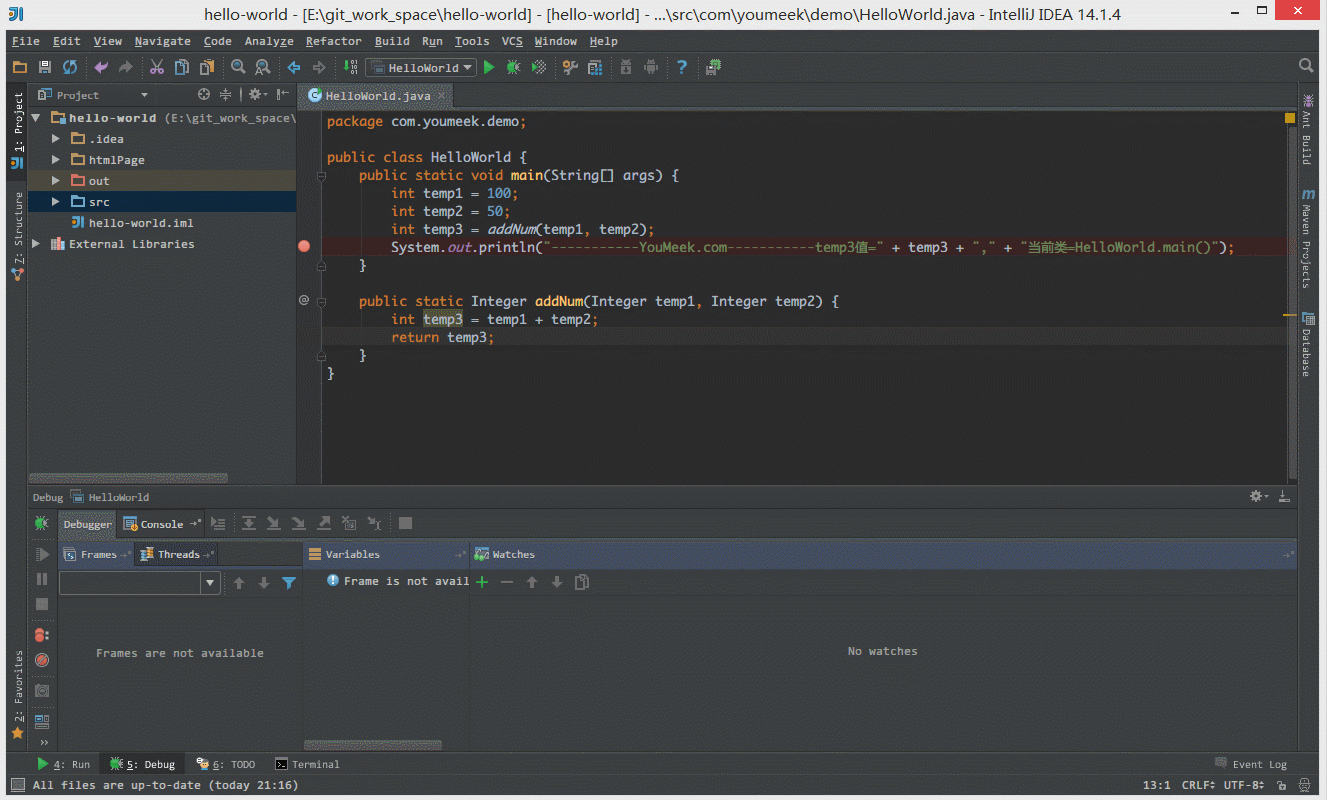
② 如下图 Gif 所示,在弹出表达式输入框中 IntelliJ IDEA 也是能帮我们智能提示。
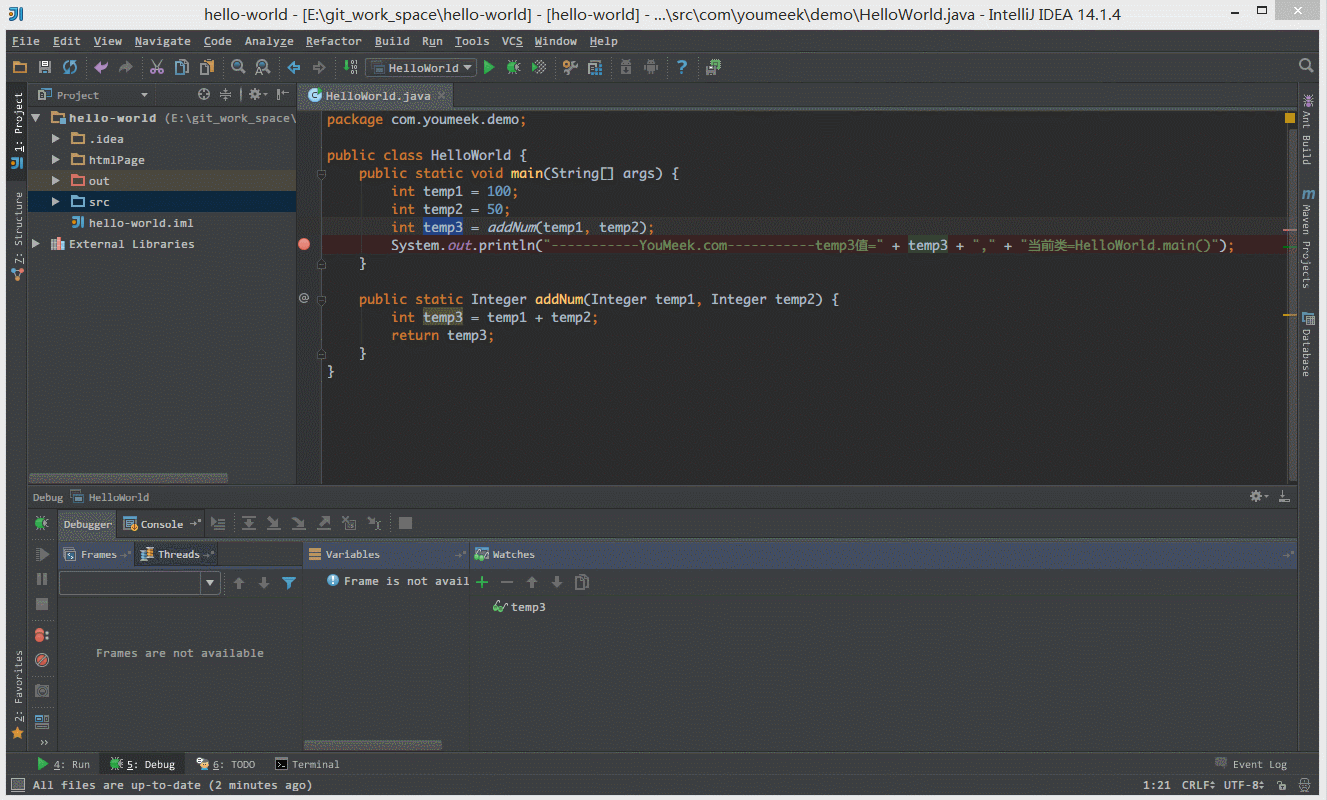
③ 如下图 Gif 所示,当我们需要过掉后面的所有断点的时候,我们不需要去掉这些断点,只需要点击左下角那个小圆点,点击小圆点之后,所有断点变成灰色,然后我们再在按快捷键 F9 即可过掉当前和后面所有的断点。

④ 如下图 Gif 所示,我们可以给断点设置进入的条件,因为变量 temp3 不等于 200 所以该断点没有被进入直接跳过。

⑤ 如 下图Gif 演示,有时候当我们步入方法体之后,还想回退到方法体外,断点进入 addNum 方法后,点击 Drop Frame 按钮之后,断点重新回到方法体之外。
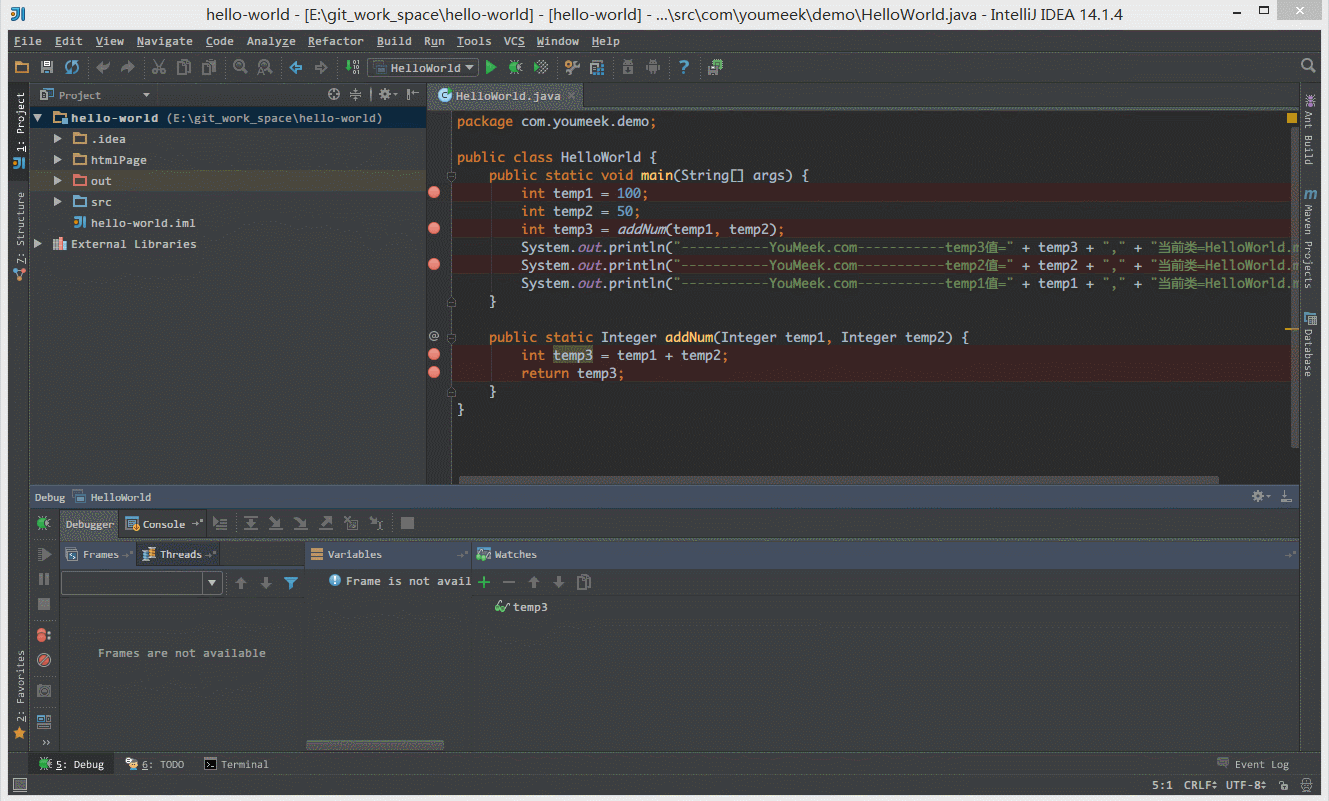
四、多线程Debug使用
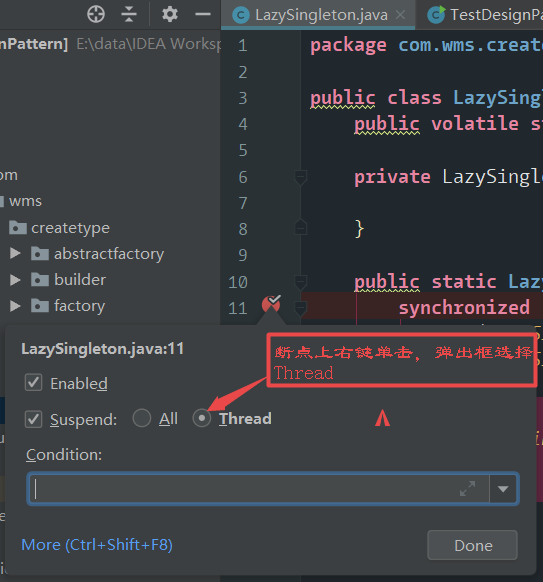
测试函数中debug运行
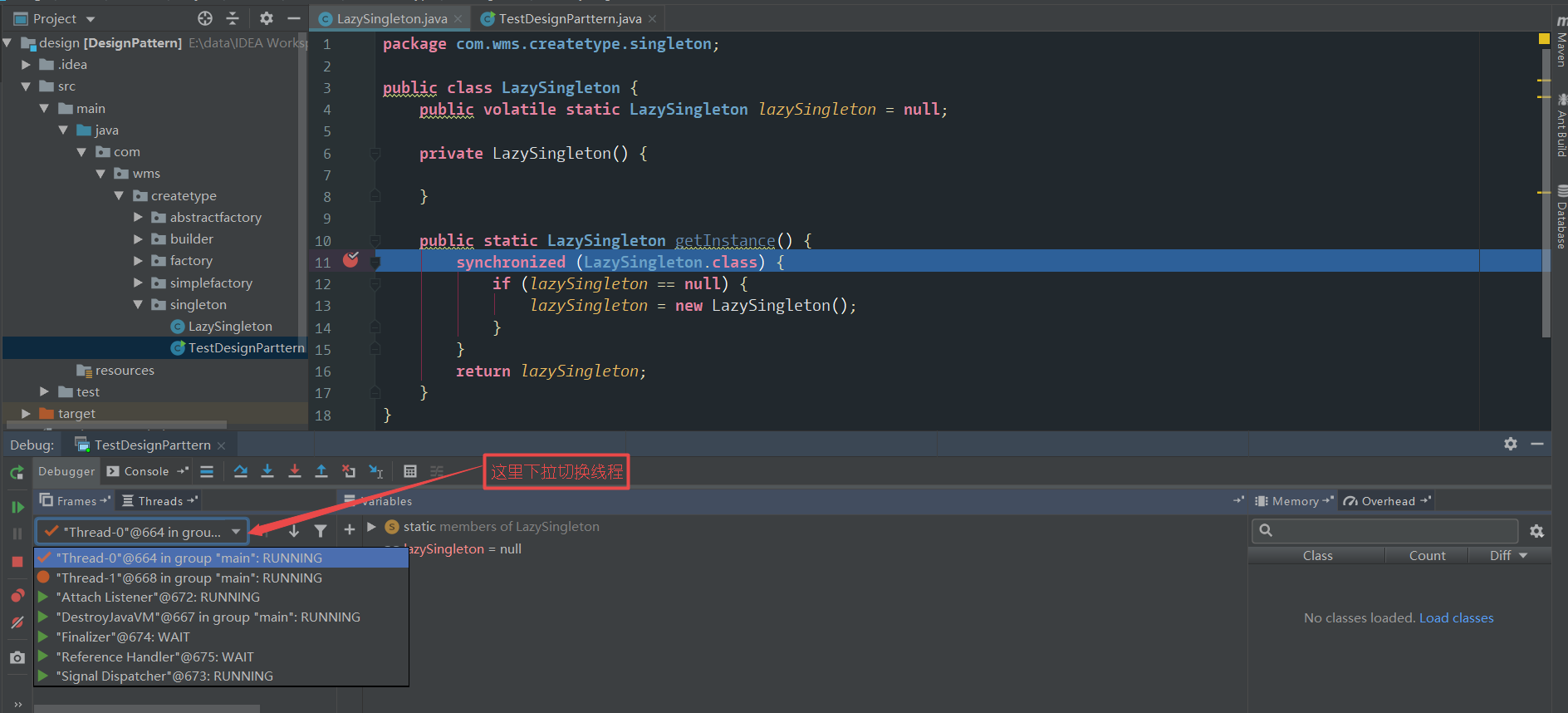
切换线程后的调试和单线程调试一样。




