PYNQ-Z2 v2.5镜像win10上网配置
PYNQ-Z2 v2.5镜像内包含的系统为ubuntu18.04,笔记本+win10下配置PYNQ-Z2连接互联网,需要笔记本电脑同时具备网卡和无线网卡双网卡,利用网线连接PYNQ-Z2的开发板,通过配置共享无线网络给有线网络。
首先,需要配置无线网卡的网络共享:
通过“此电脑=>计算机=>打开设置=>网络和Internet=>以太网=>更改适配器选项”进入到网络连接设置当中,选择无线网卡的WLAN适配器选项双击,点击“属性”,选择“共享”选项卡,勾选“允许其他网络用户通过此计算机的Internet连接来连接”选项,家庭连接网络选择有线网卡对应的“以太网选项”如下图所示:
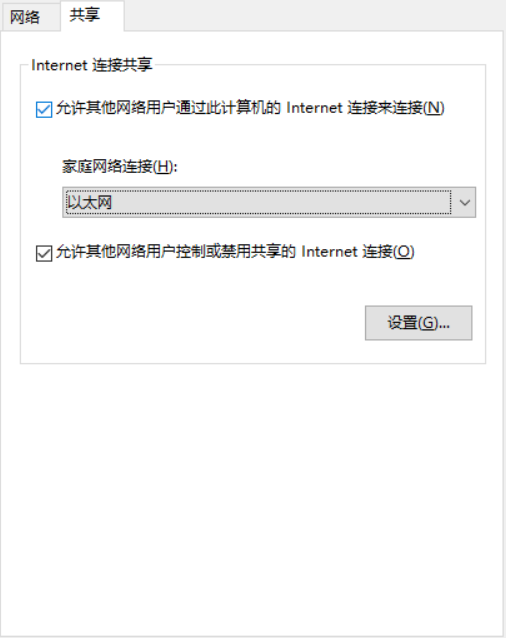
单机“确定”后,会提示更改“以太网”的静态IP,有线网卡静态IP会被设置为192.168.137.1,子网掩码被设置为255.255.255.0
然后,配置PYNQ-Z2的IP,这里有三种方法,从目前的实验结果看来,对于V2.5版本的镜像,由于镜像本身使用的是ubuntu18.04的镜像,前两种方法配置IP之后,若机器重启则IP失效,这里介绍三种方法,根据实验结果推荐第三种netplan配置方法。
第一种方法:
sudo ifconfig eth0 192.168.137.100 netmask 255.255.255.0
第二种方法,通过文件配置系统的静态IP:
sudo vim /etc/network/interfaces
在“# Include files from /etc/network/interfaces.d:”后添加
auto eth0
iface eth0 inet static
address 192.168.137.xxx
netmask 255.255.255.0
gateway 192.168.137.1
dns-nameservers 114.114.114.114
xxx表示PYNQ-Z2对应的静态IP地址,这里可以自定义为不超过255且不与其他设备IP冲突的任意值
第三种方法:配置netplan:
在/etc/netplan/目录下创建.yaml文件,如netplan1.yaml,并按如下格式编辑文件:
sudo vim /etc/netplan/netplan1.yaml
network:
ethernets:
eth0:
dhcp4: no
addresses: [192.168.137.55/24]
optional: true
gateway4: 192.168.137.1
nameservers:
addresses: [114.114.114.114]
eth0:1:
dhcp4: no
addresses: [192.168.2.99/24]
optional: true
version: 2
保存文件并退出
配置好IP后,即可连接上网,可通过ping指令确认网络连接,如:
ping www.163.com -c10
查看网络连通情况。
未防止重启后出现无法启动网络服务的情况,建议现安装network-manager:
sudo apt-get install network-manager
另补充一点,在win10环境中,可能存在重启后共享网络设置虽然没有改变,但共享网络无法连接的情况,所以在配置完无线网卡的共享网络后,需要对一下windwos配置进行确认:
首先确认“Internet Connection Sharing”服务是否设置为“自动启动”
同时按下win+r键,在运行窗口中输入services.msc,进入服务管理,找到“Internet Connection Sharing”服务,将其设置为自动启动,如下图所示:
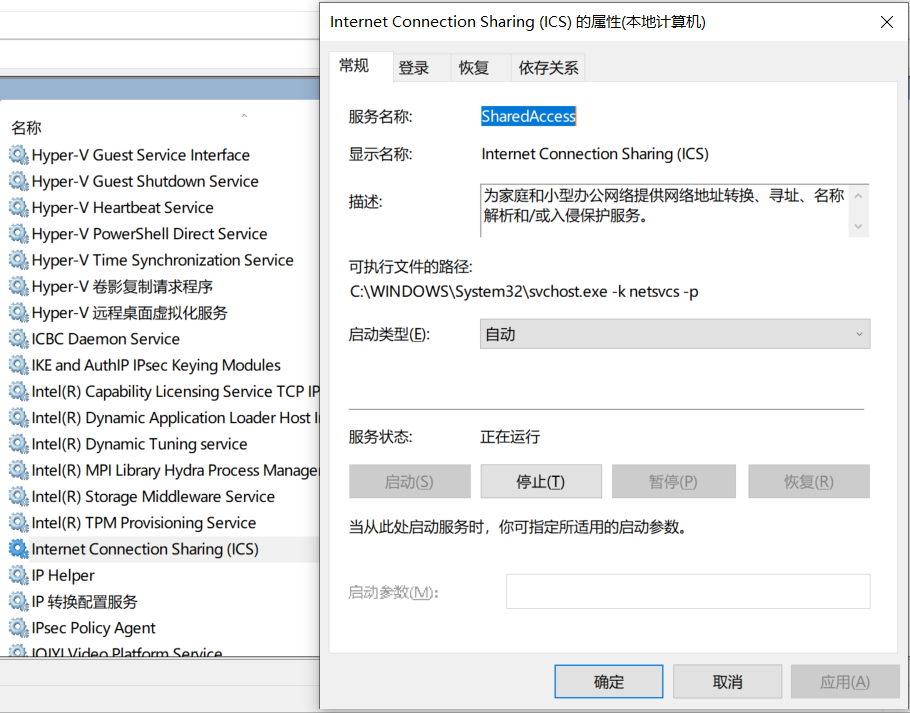
打开注册表,同时按下win+r键,在运行窗口中输入regedit,进入注册表,然后在 HKEY_LOCAL_MACHINE\Software\Microsoft\Windows\CurrentVersion\SharedAccess 中在空白处右击鼠标,新建“DWORD(32位)值(D)”,名称叫做“ EnableRebootPersistConnection ”,将数值数据改为1,如下图所示:
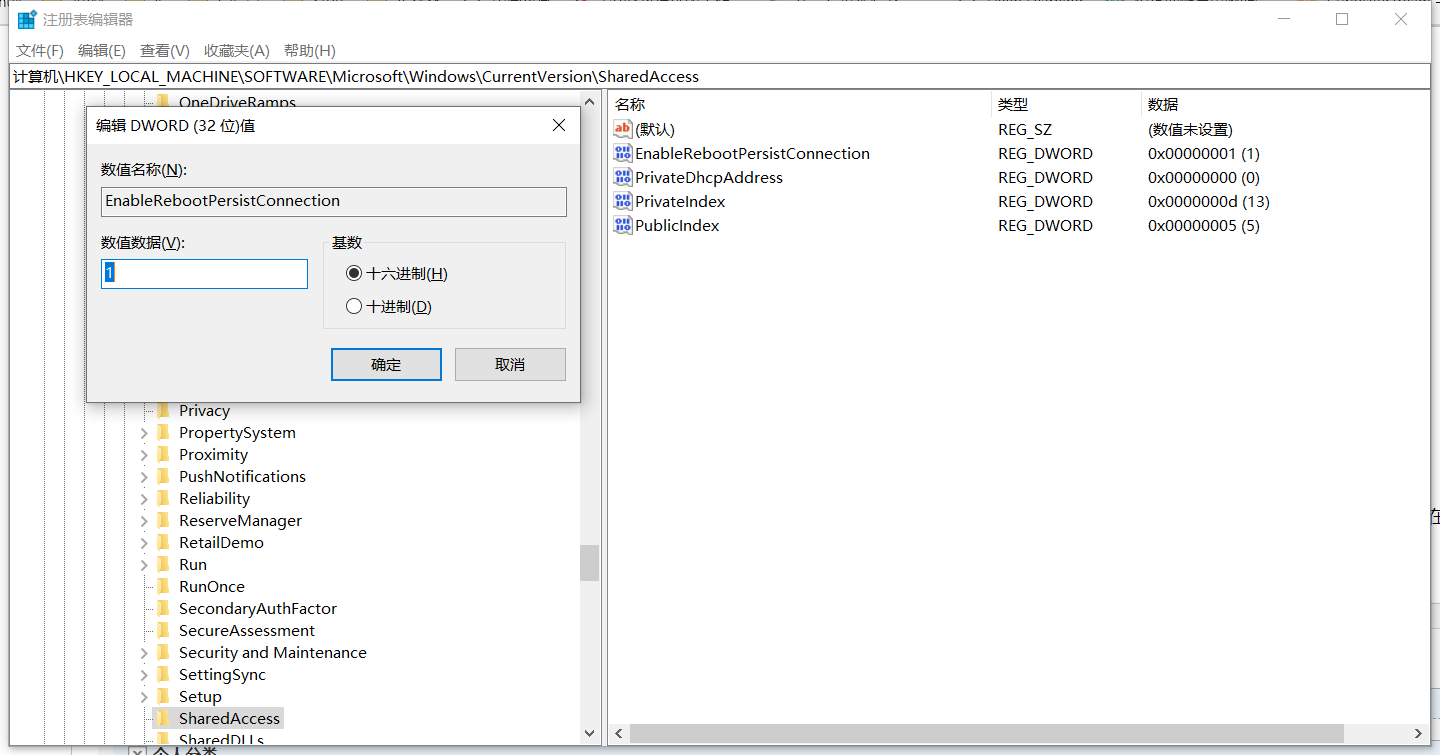
至此完成PYNQ-Z2与windows共享网络的配置,可以通过网络更新PYNQ-Z2的软件支持

