【Python】办公自动化系列之Excel
一、excel软件配置
1.1 office
office的excel将列由字母变成数字的设置

1.2 wps
wps的excel将列由字母变成数字的设置

二、依赖库集
Python-excel https://www.python-excel.org/
三、xlrd
3.1 依赖
workon office
pip install xlrd -i https://pypi.tuna.tsinghua.edu.cn/simple
# xlrd1.2.0之后的版本不支持xlsx格式,支持xls格式,尽量使用1.2老版本
pip uninstall xlrd
pip install xlrd==1.2.0 -i https://pypi.tuna.tsinghua.edu.cn/simple
3.2 实例
from django.http import HttpResponse
import xlrd
def index(request):
get_sheet()
return HttpResponse('ok')
def get_sheet():
xlsx = xlrd.open_workbook("./20220221中文.xlsx")
"""
获取工作表
"""
sheets = xlsx.sheet_names()
print(f"获取所有的sheet列表: {sheets}")
sheet = xlsx.sheet_by_index(0)
print(f"通过索引获取指定sheet对象: {sheet}")
sheet = xlsx.sheet_by_name("Sheet1")
print(f"通过名称获取指定sheet对象: {sheet}")
"""
行操作
"""
# 有效行数 67
sheet.nrows
# 指定行的有效列数 13
sheet.row_len(7)
# ['序号', '原岗位', '双选部门', '姓名', '性别', '联系电话', '劳动合同开始时间', ......
sheet.row_values(1, start_colx=1, end_colx=None)
# [text:'序号', text:'原岗位', text:'双选部门', text:'姓名', text:'性别', ......
sheet.row(1)
sheet.row_slice(1)
# array('B', [1, 1, 1, 1, 1, 1, 1, 1, 1, 1, 1, 1, 1])
sheet.row_types(1, start_colx=0, end_colx=None)
"""
列操作
"""
# 有效列数 13
sheet.ncols
# ['', '原岗位', '总编辑', '项目经理', '编辑', '记者', '编辑', ......
sheet.col_values(1, start_rowx=0, end_rowx=None)
# [empty:'', text:'原岗位', text:'总编辑', text:'项目经理', ......
sheet.col(1, start_rowx=0, end_rowx=None)
sheet.col_slice(1, start_rowx=0, end_rowx=None)
# [0, 1, 1, 1, 1, 1, 1, 1, 1, 1, 1, 1, 1, 1, 1, 1, 1, 1, 1, 1, 1, ......
sheet.col_types(1, start_rowx=0, end_rowx=None)
"""
单元格操作
"""
sheet.cell(1, 1).value
sheet.cell_value(1, 1)
# 返回单元格中的数据类型 1
sheet.cell_type(1, 1)
四、xlwt
4.1 依赖
workon office
pip install xlwt -i https://pypi.tuna.tsinghua.edu.cn/simple
4.2 实例
from django.http import HttpResponse
import xlwt
def index(request):
set_write()
return HttpResponse('ok')
def set_write():
# 创建一个workbook对象,就相当于创建了一个Excel文件
# encoding:设置编码,可写中文;style_compression:是否压缩,不常用
workbook = xlwt.Workbook(encoding='utf-8', style_compression=0)
# 创建一个sheet对象,相当于创建一个sheet页
# cell_overwrite_ok:是否可以覆盖单元格,默认为False
worksheet = workbook.add_sheet('sheet1', cell_overwrite_ok=True)
"""
样式
字体设置
背景颜色设置
边框设置
对齐方式设置
单元格格式
列宽和行高
多列合并写入
"""
style = xlwt.XFStyle() # 初始化样式
font = xlwt.Font() # 为样式创建字体(font)
# 指定字体的具体属性
font.name = '宋' # 指定字体
font.height = 300 # 字体大小 15,和excel字体大小比例是 1:20
font.bold = True # 字体是否加粗
font.underline = True # 字体是否下划线
font.struck_out = True # 字体是否有横线
font.italic = True # 是否斜体字
font.colour_index = 4 # 字体颜色
style.font = font
# 为单元格设置背景色
pattern = xlwt.Pattern()
pattern.pattern = xlwt.Pattern.SOLID_PATTERN # 设置背景颜色模式
pattern.pattern_fore_colour = 3 # 不同的值代表不同颜色背景
style.pattern = pattern
# 设定边框属性
borders = xlwt.Borders()
borders.left = xlwt.Borders.THIN
borders.right = xlwt.Borders.THIN
borders.top = xlwt.Borders.THIN
borders.bottom = xlwt.Borders.THIN
style.borders = borders
# 对齐方式
alignment = xlwt.Alignment()
# 设置具体的对齐方式 : vert代表垂直对齐方式;horz代表水平对齐方式
alignment.vert = 0x01 # 0x00 上端对齐;0x01 居中对齐(垂直方向上);0x02 底端对齐
alignment.horz = 0x03 # 0x01 左端对齐;0x02 居中对齐(水平方向上);0x03 右端对齐
alignment.wrap = 1 # 自动换行
style.alignment = alignment
# 单元格格式(常规、日期、文本、自定义...)
style.num_format_str = 'yyyy/MM/dd'
# 设设置列宽
worksheet.col(4).width = 256 * 20
# 设置行高
worksheet.row(5).height_mismatch = True
worksheet.row(5).height = 256 * 20
# 多行合并
worksheet.write_merge(0, 3, 4, 7, '1-4行,5-8列 合并单元格')
# 向sheet页中添加数据:worksheet.write(行,列,值)
worksheet.write(0, 0, '无样式文本')
worksheet.write(0, 1, '有样式文本有样式文本有样式文本', style)
from datetime import datetime
worksheet.write(2, 0, datetime.strptime('2022-04-12', '%Y-%m-%d').date(), style)
# 将以上内容保存到指定的文件中
workbook.save('./python_create中文.xls')
4.3 颜色对照
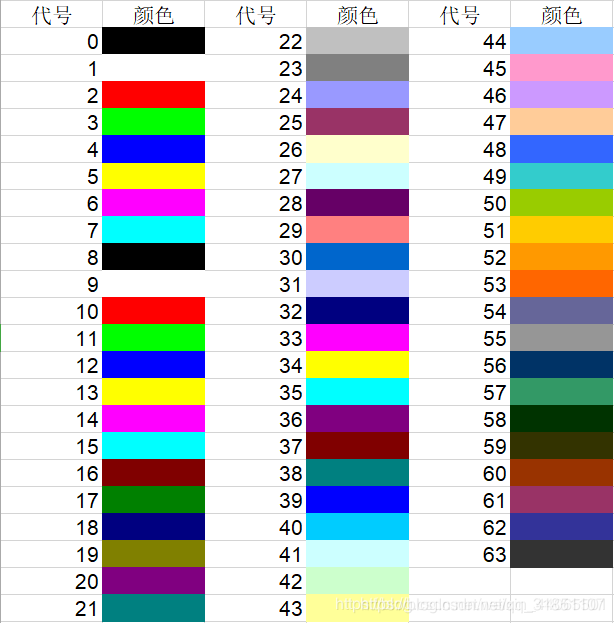
五、xlutils
5.1 依赖
workon office
pip install xlutils -i https://pypi.tuna.tsinghua.edu.cn/simple
5.2 实例
from django.http import HttpResponse
import xlwt
import xlrd
from xlutils.copy import copy
def index(request):
utils_test()
return HttpResponse('ok')
def utils_test():
workbook = xlrd.open_workbook('./20220221中文.xlsx')
new_workbook = copy(workbook) # 将xlrd对象拷贝转化为xlwt对象
new_workbook.save("./mcw_test.xlsx") # 保存工作簿
六。 图表
workon office
pip install openpyxl -i https://pypi.tuna.tsinghua.edu.cn/simple
6.1 饼图
from django.http import HttpResponse
import openpyxl
from openpyxl.chart import PieChart, Reference, BarChart, BubbleChart, ScatterChart # Reference:图标所用信息
from openpyxl.chart import Series
def index(request):
set_char_bingtu()
return HttpResponse('ok')
def set_char_bingtu():
# 准备数据
rows = [
['Pie', 'Sold'],
['Apple', 50],
['Cherry', 30],
['Pumpkin', 10],
['Chocolate', 40]
]
# 创建excel和sheet
wb = openpyxl.Workbook()
ws = wb.active
ws.title = '饼图Sheet'
# 写入数据
for row in rows:
ws.append(row)
# 初始化饼图
pie_chart = PieChart()
# 设置饼图标题
pie_chart.title = '饼图标题'
# 图表分类和数据选定
data = Reference(ws, min_col=2, min_row=2, max_row=5) # 第二列,数据,2-5行
category = Reference(ws, min_col=1, min_row=2, max_row=5) # 第一列,分类标题,2-5行
# 需要先添加数据再设置分类标题
pie_chart.add_data(data)
pie_chart.set_categories(category)
# 在excel添加饼图
ws.add_chart(pie_chart, 'D1') # 在D1位置绘制饼图
# 保存
wb.save('char_excel_text.xlsx')
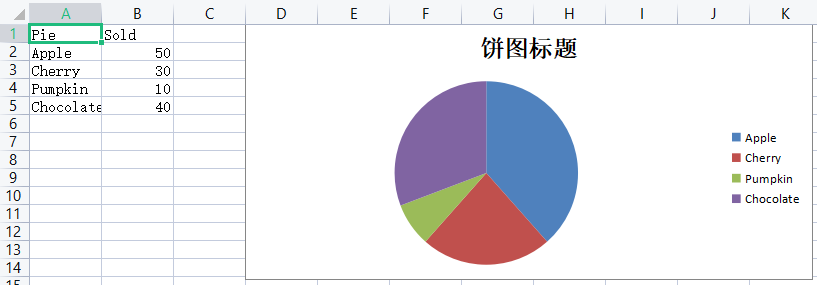
6.2 柱状图
from django.http import HttpResponse
import openpyxl
from openpyxl.chart import PieChart, Reference, BarChart, BubbleChart, ScatterChart # Reference:图标所用信息
from openpyxl.chart import Series
def index(request):
set_char_bar()
return HttpResponse('ok')
def set_char_bar():
wb = openpyxl.Workbook()
ws = wb.create_sheet('柱状图Sheet')
# 准备数据
rows = [
('Number', 'Batch1', 'Batch2'),
(2, 10, 30),
(3, 40, 60),
(4, 50, 70),
(5, 20, 10),
(6, 10, 40),
(7, 50, 30),
]
# 添加数据
for row in rows:
ws.append(row)
# 绘制柱状图
bar_chart = BarChart()
bar_chart.type = 'col' # col垂直、水平柱状图 bar
bar_chart.title = '柱状图标题'
bar_chart.style = 10 # 设置颜色,10的对比度最强,红色与蓝色
# 设置横轴纵轴标题
bar_chart.x_axis.title = 'Sample length(mm)'
bar_chart.y_axis.title = 'Test number'
# 设置分类
category = Reference(ws, min_col=1, min_row=2, max_row=7)
# 获取数据
data = Reference(ws, min_col=2, max_col=3, min_row=1, max_row=7)
# 柱状图对象添加数据
bar_chart.add_data(data, titles_from_data=True) # titles_from_data=True:根据来源设置数据标题
# 设置分类
bar_chart.set_categories(category)
# 工作页绘制柱状图,并指定位置
ws.add_chart(bar_chart, 'E1')
# 保存
wb.save('char_excel_text.xlsx')
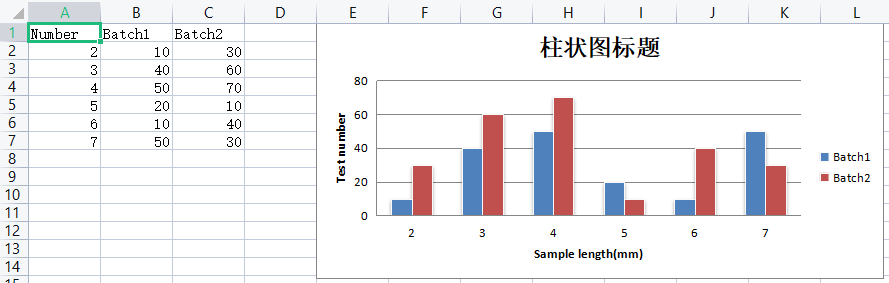
6.3 线形图
from django.http import HttpResponse
import openpyxl
from openpyxl.chart import PieChart, Reference, BarChart, BubbleChart, ScatterChart # Reference:图标所用信息
from openpyxl.chart import Series
def index(request):
set_char_scatter()
return HttpResponse('ok')
def set_char_scatter():
# 绘制散点图
wb = openpyxl.Workbook()
ws = wb.create_sheet('线形图Chart')
rows = [
['Size', 'Batch1', 'Batch2'],
[2, 40, 25],
[3, 40, 25],
[4, 50, 30],
[5, 30, 25],
[6, 25, 35],
[7, 20, 40],
]
for row in rows:
ws.append(row)
# 绘制散点图
scatter_chart = ScatterChart()
# 设置标题
scatter_chart.title = '线形图标题'
# 设置颜色
scatter_chart.style = 13
# 设置x轴y轴标题
scatter_chart.x_axis.title = 'Size'
scatter_chart.y_axis.title = 'Percentage'
# 创建x轴的数据来源
xvalues = Reference(ws, min_col=1, min_row=2, max_row=7)
# 创建yvalues
for i in range(2, 4):
yvalues = Reference(ws, min_col=i, min_row=1, max_row=7)
series = Series(yvalues, xvalues=xvalues, title_from_data=True)
scatter_chart.series.append(series)
# 将散点图添加到ws工作表中
ws.add_chart(scatter_chart, 'E1')
# 保存工作簿
wb.save('charts.xlsx')
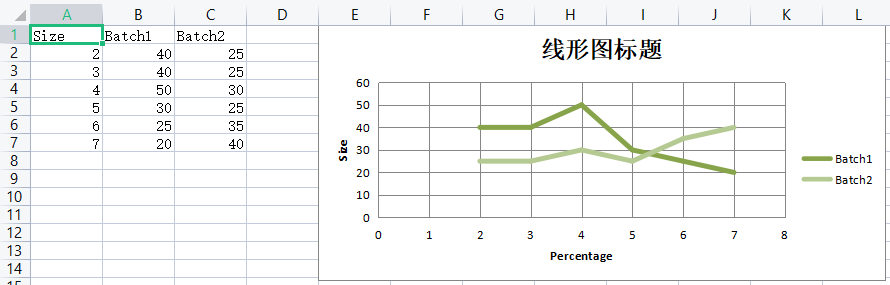
作者:小魁jking
出处:https://www.cnblogs.com/wangjinkui/
版权:本文版权归作者和博客园共有
转载:欢迎转载,但未经作者同意,必须保留此段声明;必须在文章中给出原文连接;否则必究法律责任
出处:https://www.cnblogs.com/wangjinkui/
版权:本文版权归作者和博客园共有
转载:欢迎转载,但未经作者同意,必须保留此段声明;必须在文章中给出原文连接;否则必究法律责任


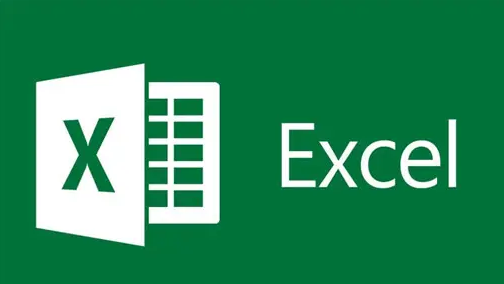 excel常规操作
excel常规操作
