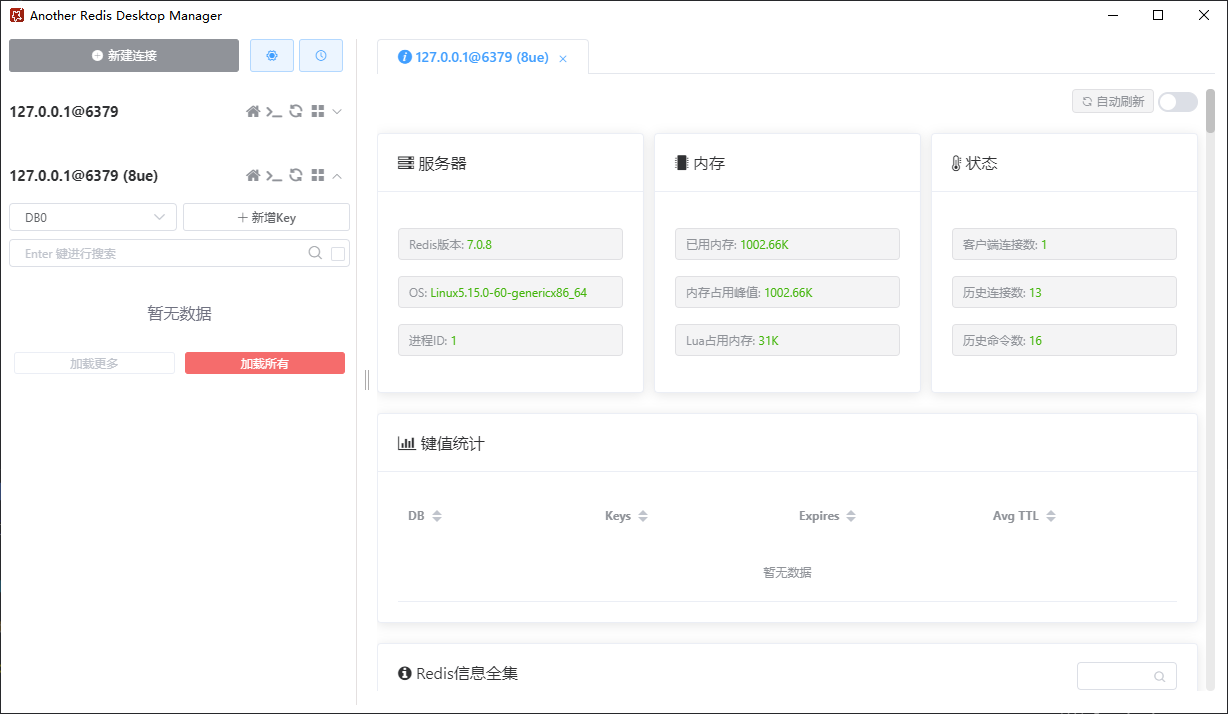使用Docker安装并启动Redis
1. 拉取 redis 镜像
# 拉取 redis 镜像
docker pull redis
# 查看镜像
docker images
2. Redis 相关的配置
创建挂载目录以及获取 redis.conf 配置文件
1. 创建挂载目录
mkdir -p /docker/redis
mkdir -p /docker/redis/data
2. 进入挂载目录
cd /docker/redis
3. 下载 redis.conf 文件
wget http://download.redis.io/redis-stable/redis.conf
4. 更改 redis.conf 文件的权限
chmod 777 redis.conf
修改默认的 redis.conf 配置文件
vi redis.conf
# 这行要注释掉,解除本地连接限制
bind 127.0.0.1 --> 需要注释掉
# 保护模式是一层安全保护,以避免在互联网上打开的 Redis 实例被访问和利用。
# 当保护模式打开并且默认用户没有密码时,服务器仅允许在本机的回环连接,其他机器无法连接。
# 默认为 yes,在生产环境下一般设置为 no,这样可以避免客户端连接时出现超时或连接不上的情况。
protected-mode no
# 默认 no 为不守护进程模式,docker 部署不需要改为 yes,docker run -d 本身就是后台启动,不然会冲突
daemonize no
# 设置密码
requirepass 123456
# 持久化
appendonly yes
3. docker run 运行 redis 镜像
docker run --name redis -p 6379:6379 \
-v /docker/redis/redis.conf:/etc/redis/redis.conf \
-v /docker/redis/data:/data \
-d redis \
redis-server /etc/redis/redis.conf \
--appendonly yes
# 或额外添加 privileged 配置
docker run --name redis -p 6379:6379 \
--privileged=true \
-v /docker/redis/redis.conf:/etc/redis/redis.conf \
-v /docker/redis/data:/data \
-d redis \
redis-server /etc/redis/redis.conf \
--appendonly yes
命令说明:
--name redis为容器指定一个名称,查看和进行操作都比较方便。-p 6379:6379指定端口映射,格式为:主机(宿主)端口:容器端口--privileged=true开启特殊权限
Docker 挂载主机目录时(添加容器数据卷),如果 Docker 访问出现cannot open directory:Permission denied,在挂载目录的命令后多加一个 --privileged=true 参数即可。
因为出于安全原因,容器不允许访问任何设备,privileged让 docker 应用容器获取宿主机root权限(特殊权限),允许我们的 Docker 容器访问连接到主机的所有设备。容器获得所有能力,可以访问主机的所有设备,例如,CD-ROM、闪存驱动器、连接到主机的硬盘驱动器等。-v挂载文件或目录:前面是宿主机部分,后面是容器部分-d redis表示后台启动 redis;使用此方式启动,则 redis.conf 中 daemonize 必须设置为 no,否则会无法启动redis-server /etc/redis/redis.conf在容器内启动 redis-server 的命令,用于加载容器内的 conf 文件,最终找到的是挂载的目录 /docker/redis/redis.conf。--appendonly yes开启 redis 持久化
4. 查看 redis 运行的状态
docker ps
或
docker ps -a
5. 在 Windows 下连接 redis
使用的可视化工具 AnotherRedisDesktopManager
由于我们在 redis.conf 设置了 redis 访问密码为 123456,所以使用可视化工具连接 redis 的时候记得输入密码