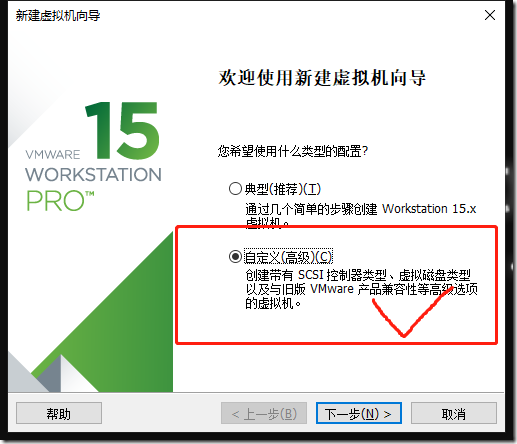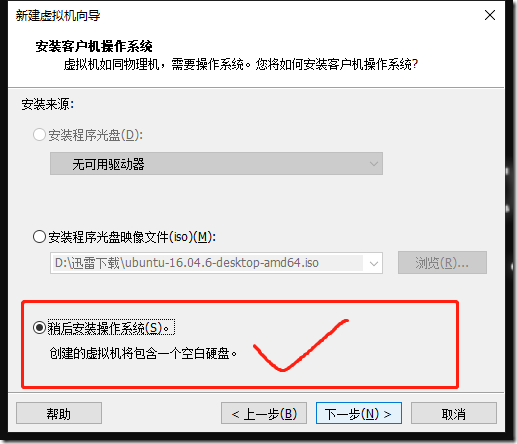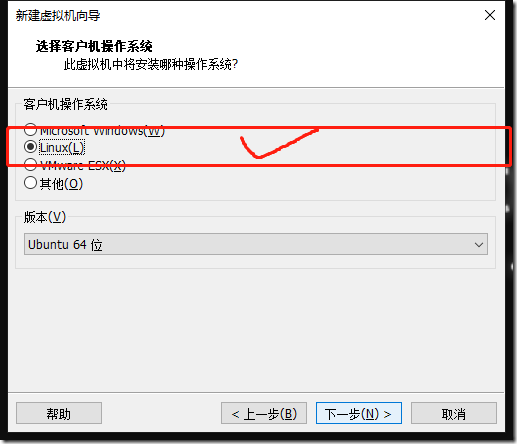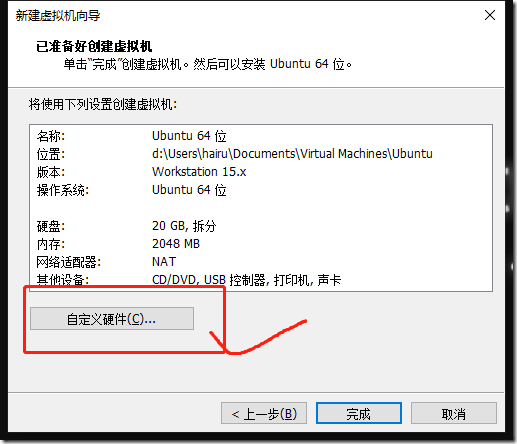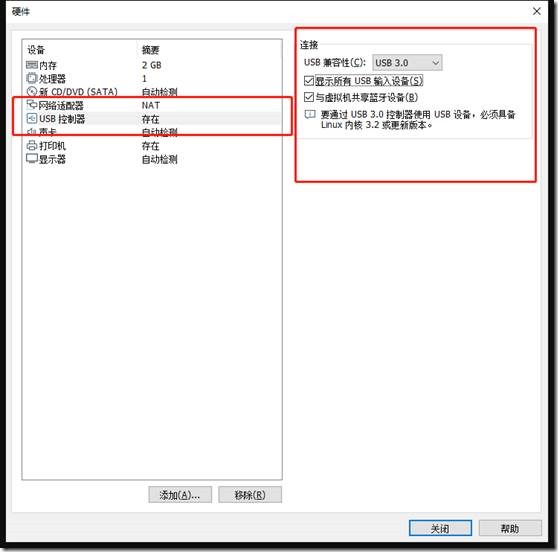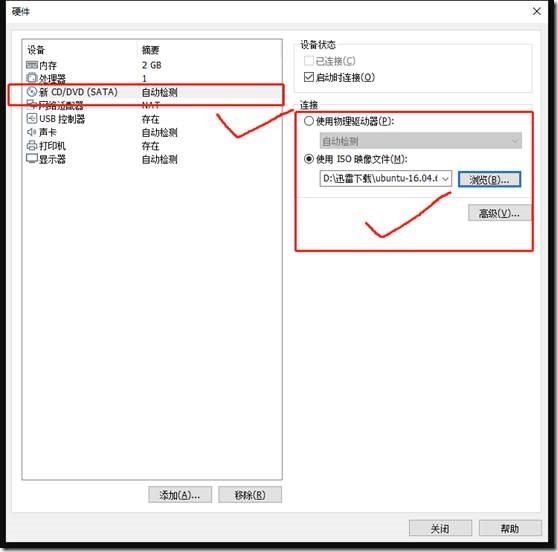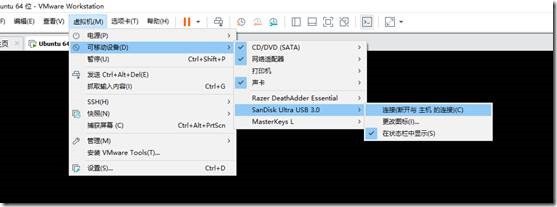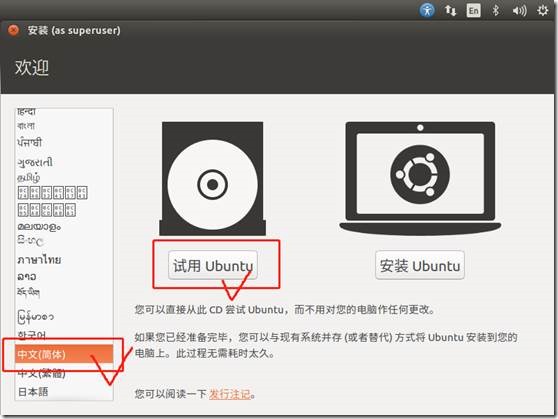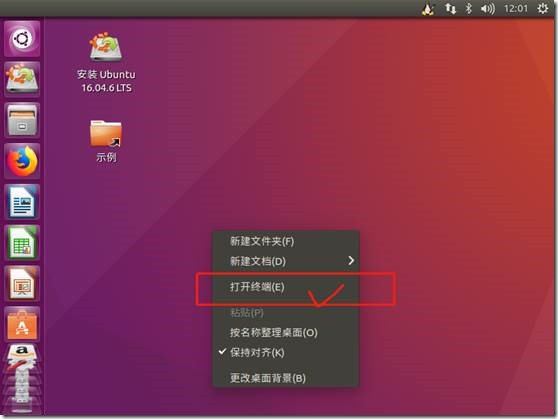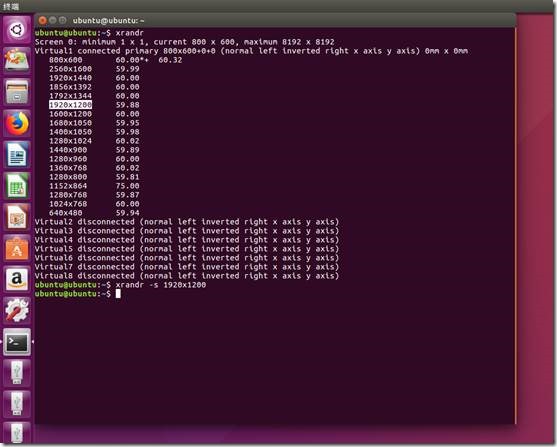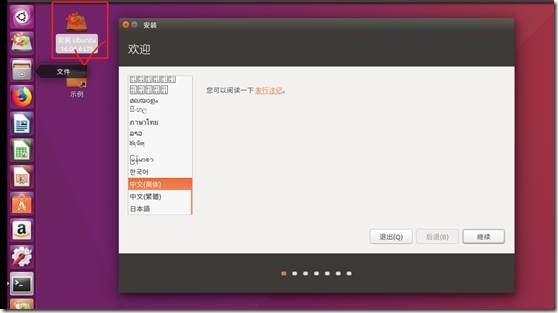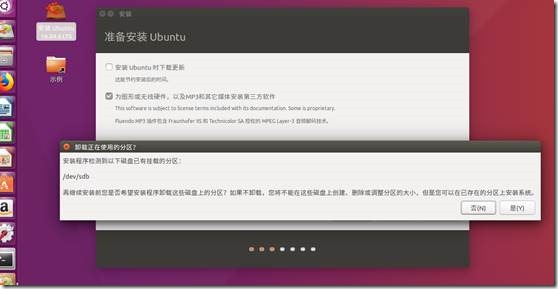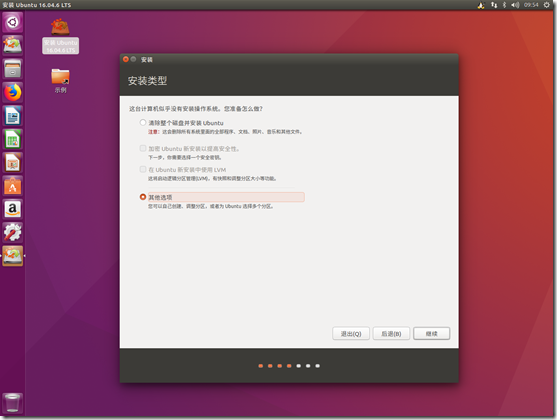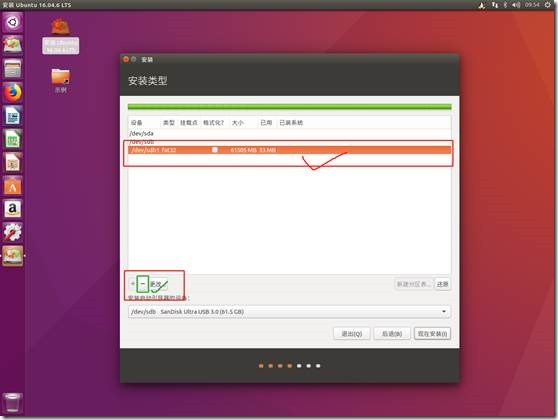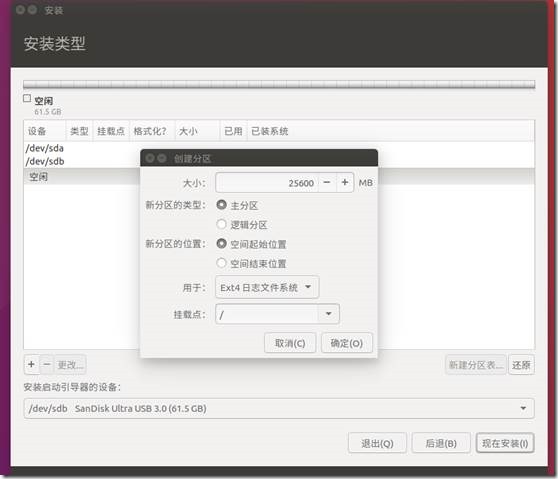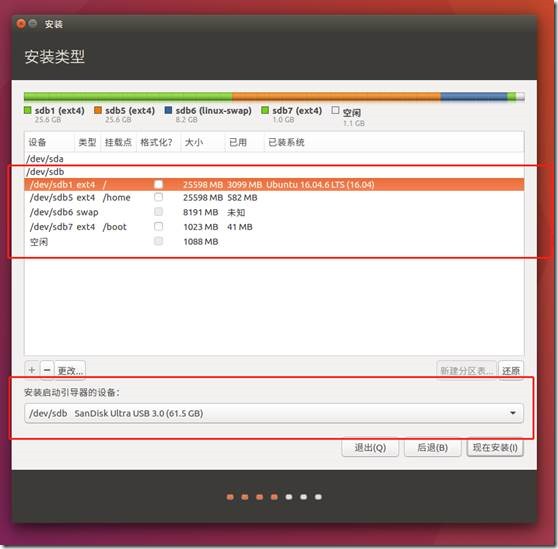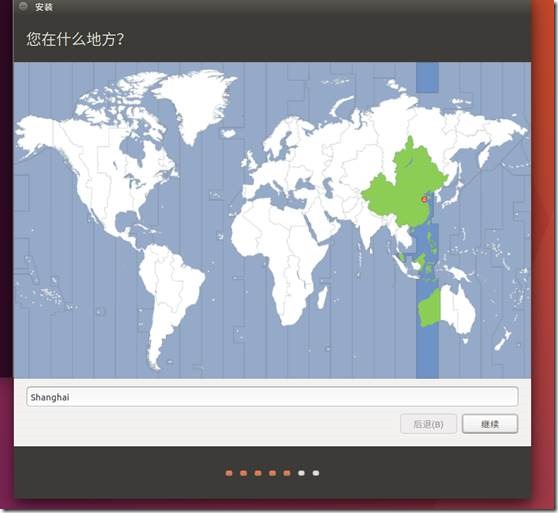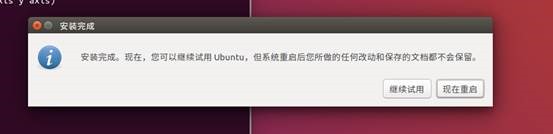[科研民工笔记1]安装Ubuntu到U盘
主要是台式机只有一块固态,暂时没有加固态的打算,所以就买了一个64g的闪迪cz73,装了Ubuntu。以后可能考虑加一块硬盘。
前期准备:VMware、官网下载安装包(这里以16.04为例)
第一部分 VMware虚拟机设置
1、 我们要使用虚拟机进行安装,因为最终目的是把Ubuntu安装到U盘,所以配置都无所谓,主要将过程中要注意的地方标记出来,其他默认设置即可
2、 在最后一步,我们要设置硬件。点击“自定义硬件”
设置两个地方,一个是usb设置,照图上设置
另外是光驱(cd/dvd)设置,选择我们准备好的iso映像文件
3、 我们要让虚拟机识别U盘,而不是我们的主机。这里可能有两种问题。
- 第一个就是没有开启服务。
这种情况按住win+r 输入命令service.msc打开服务管理器(win10 使用小娜搜 “服务”),找到VMware USB Arbitrary然后右键启动。重启一下虚拟机。
通常默认都是开启的,一般是因为第二种原因。
- 第二个就是没在虚拟机中设置,按照图中的操作设置。
操作完成后一般会弹出这个可移动设备选项以及在右下角有U盘链接图标。
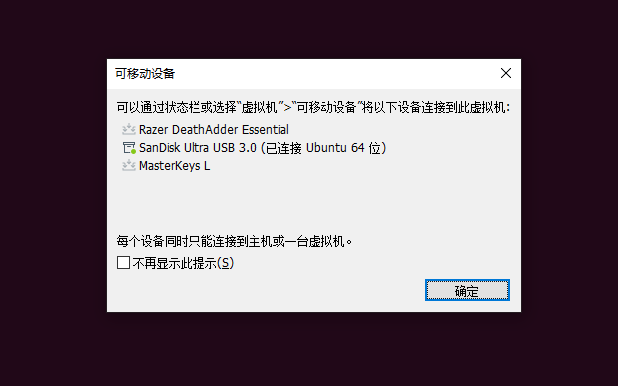
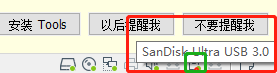
第二部分 安装Ubuntu
1、选择试用ubuntu
2、因为通常进入虚拟机后,分辨率会设置为800*600(电脑不同情况不一样),有时会导致显示不全(窗口只显示一半,点击 下一步 按钮还要拖动窗口,这个时候就很烦),所以这里以绝后患先修改一下分辨率。
桌面右键,打开终端,输入命令xrandr 会显示出支持的分辨率,我们选择一个中规中矩的分辨率,我这里选择1920*1200。使用命令 xrandr -s 1920×1200 修改分辨率。
3、开始进行安装
4、这里要注意下,要选择“否“,这样才方便我们后续分区。
5、选择“其他选项“手动分区
6、进行分区,这里我说的详细些,根据容量大小可以判断哪个是U盘,我们首先将U盘变为空闲分区。选中U盘后点击左下角的➖号。
7、设置为空闲分区后,我们要对U盘进行分区,操作顺序为点击上一步“➖号“编上的”➕号“,依次更改大小,分区类型、分区位置,用于(分区格式)、挂载点。
我的64g U盘实际空间大约为60g。参考网上的分区意见,各类型大小设置如下:
分为4个区
① 挂载点/;主分区;安装系统和软件;大小为25600MB(25G);分区格式为ext4;
② 挂载点/home;逻辑分区;相当于“我的文档”;大小为25600MB(25G); 分区格式ext4;
③ swap;逻辑分区;充当虚拟内存;大小等于内存大小(设置为8192MB 8G);分区格式为swap
④ /boot ;引导分区;逻辑分区; 大小为1048MB(1G) ;分区格式为ext4; 注:网上有人说500MB就够,也有说少了一点的,我设置了1g的空间防止出现问题。
这里就不一一截图了,设置完成后结果如图。这里注意安装启动引导器的设备要是你的U盘。
8、下面就根据自己的实际情况设置就可以了。设置时区、键盘布局、以及账户密码。
9、安装完成后重启拔下U盘即可。
这样安装完成之后,重启计算机,按F12选择启动项从U盘启动即可。