『玩转Streamlit』--布局与容器组件
在Streamlit中,布局类组件扮演着至关重要的角色。
它们不仅决定了应用程序的视觉呈现和用户体验,也极大地增强了页面内容的组织性和可读性。
通过这些组件,开发者可以灵活地划分页面空间,创建出清晰、有条理的布局结构。
本篇主要介绍3种构建Streamlit App时常用的3种布局类组件:
st.container:用于封装和组合多个组件,形成统一的视觉单元st.columns:将内容以并列的方式展示,提高信息展示的效率和效果st.expander:提供了可折叠的面板功能,使得额外信息可以在需要时展开查看,既节省了空间又保持了界面的整洁性
1. st.container
st.container通过将多个组件放入一个容器中,可以轻松地控制这些组件的布局和样式。
st.container本身并不直接提供布局参数,一般是通过with语句将要包含的组件放入容器中,
或者,通过嵌套使用其他布局组件(如st.column和st.row等)来在容器内部实现更复杂的布局。
1.1. 使用示例
假定这样一个场景,在一个数据分析应用中,需要同时展示数据表格和相关的文字说明。
import streamlit as st
import pandas as pd
# 创建示例数据
data = pd.DataFrame(
{
"A": [1, 2, 3],
"B": [4, 5, 6],
"C": [7, 8, 9],
}
)
# 使用st.container封装数据表格和说明文字
with st.container():
st.dataframe(data)
st.markdown("这是数据表格的说明,提供了对数据的简要描述和分析。")

或者在一个机器学习模型演示应用中,需要同时展示模型预测结果和交互式控件(如滑块),
也可以通过st.container,将预测结果和滑块控件组合在一起,形成一个交互式的界面
# 创建一个滑块控件
slider_value = st.slider("调整滑块以查看不同结果", 0, 100)
# 使用st.container封装预测结果和滑块控件
with st.container():
st.write(f"当前滑块值为:{slider_value}")
st.write("这是一个简单的机器学习模型演示。通过调整滑块,你可以看到不同的预测结果。")

2. st.columns
st.columns组件用于创建一个列布局的容器,它可以将页面内容分割成多个垂直排列的列。
当需要在页面上同时展示多个并列的组件或信息块时,可以考虑使用st.columns。
st.columns参数很简单,它使用一个整数作为参数,该整数指定要创建的列数。
2.1. 使用示例
首先,模拟一个数据可视化应用中,需要并列展示一个折线图和相关的文字说明的场景。
import streamlit as st
import pandas as pd
import matplotlib.pyplot as plt
# 创建示例数据
data = pd.DataFrame(
{
"X": [1, 2, 3, 4, 5],
"Y": [10, 15, 13, 17, 16],
}
)
# 绘制折线图
plt.plot(data["X"], data["Y"])
plt.xlabel("X-Axis")
plt.ylabel("Y-Axis")
plt.title("chart example")
# 使用st.columns并列展示图表和文字说明
col1, col2 = st.columns(2)
col1.pyplot(plt)
col2.write("这是一个折线图示例,展示了X轴和Y轴之间的关系。")

再模拟一个数据对比的应用,需要同时展示多个数据表格以便进行比较和分析。
# 创建示例数据
data1 = pd.DataFrame({"A": [1, 2, 3], "B": [4, 5, 6]})
data2 = pd.DataFrame({"A": [7, 8, 9], "B": [10, 11, 12]})
# 使用st.columns创建三列布局展示数据表格
col1, col2, col3 = st.columns(3)
col1.dataframe(data1)
col2.dataframe(data2)
col3.write("这是两个数据表格的对比展示。通过并列展示,你可以更方便地进行比较和分析。")

3. st.expander
st.expander组件用于创建一个可折叠的面板,允许用户点击以展开或隐藏面板内的内容。
当需要在页面上提供额外的信息或选项,但又不希望这些信息始终可见时,可以考虑使用st.expander。
st.expander将一个字符串作为参数,该字符串将作为面板的标题显示。
然后,可以在with语句块内添加要在面板中显示的组件。
3.1. 使用示例
首先模拟一个数据分析的应用,其中包含一个详细设置的面板,但默认情况下这些设置是隐藏的。
import streamlit as st
# 创建一个包含详细设置的st.expander面板
with st.expander("详细设置"):
st.write("这里是一些详细的设置选项,如数据过滤、排序等。")
st.slider("数据过滤阈值", 0, 100)
st.checkbox("启用排序功能")
# 主界面内容模拟
st.write("这是一个数据分析应用的主界面。你可以点击上面的“详细设置”来查看和修改设置。")

此外,在一个比较复杂的Web应用中,如果需要提供一个包含帮助文档和指南的面板,以便用户在使用时参考。
那么,可以使用st.expander,将帮助文档和指南隐藏在一个可折叠的面板中,
用户可以在需要时查看这些信息,而不会影响主界面的展示效果。
with st.expander("帮助文档和指南"):
st.markdown(
"""
# 帮助文档和指南
欢迎使用本应用!这里是一些常用的操作和技巧,帮助你更好地使用本应用。
- **如何开始**:点击左侧导航栏中的“开始”按钮,进入应用主界面。
- **数据导入**:在主界面上方点击“导入数据”按钮,上传你的数据文件。
- **数据分析**:在数据导入后,点击“分析数据”按钮,选择你想要进行的分析类型。
如有任何疑问,请联系技术支持。
"""
)
# 主界面模拟
st.write("这是一个复杂的Web应用。如果你需要帮助或指南,请点击上面的“帮助文档和指南”。")
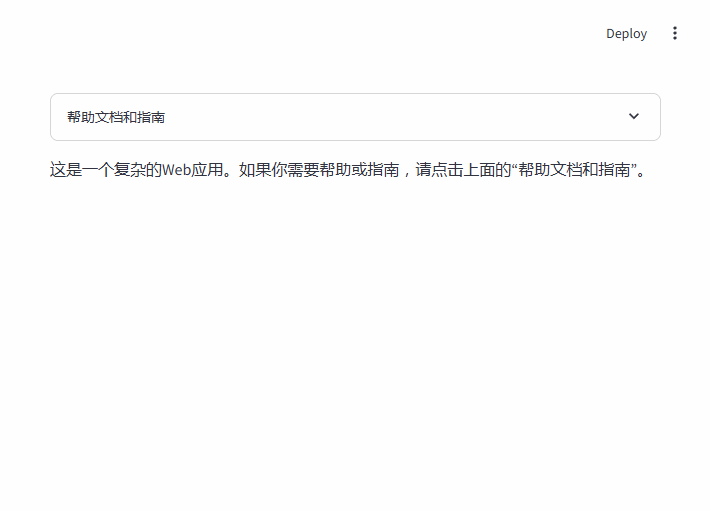
4. 总结
这3个组件在布局时的侧重点不同,其中,st.container侧重组件封装,st.columns侧重列布局,而st.expander侧重信息隐藏。
我们在使用时根据应用的具体展现形式来选择,
比如,需要组织复杂布局时则用st.container,需要并列展示信息时用st.columns,需要隐藏额外信息时用st.expander。





【推荐】编程新体验,更懂你的AI,立即体验豆包MarsCode编程助手
【推荐】凌霞软件回馈社区,博客园 & 1Panel & Halo 联合会员上线
【推荐】抖音旗下AI助手豆包,你的智能百科全书,全免费不限次数
【推荐】博客园社区专享云产品让利特惠,阿里云新客6.5折上折
【推荐】轻量又高性能的 SSH 工具 IShell:AI 加持,快人一步
· 2分钟学会 DeepSeek API,竟然比官方更好用!
· .NET 使用 DeepSeek R1 开发智能 AI 客户端
· 10亿数据,如何做迁移?
· 推荐几款开源且免费的 .NET MAUI 组件库
· c# 半导体/led行业 晶圆片WaferMap实现 map图实现入门篇
2023-11-23 【scipy 基础】--稀疏矩阵