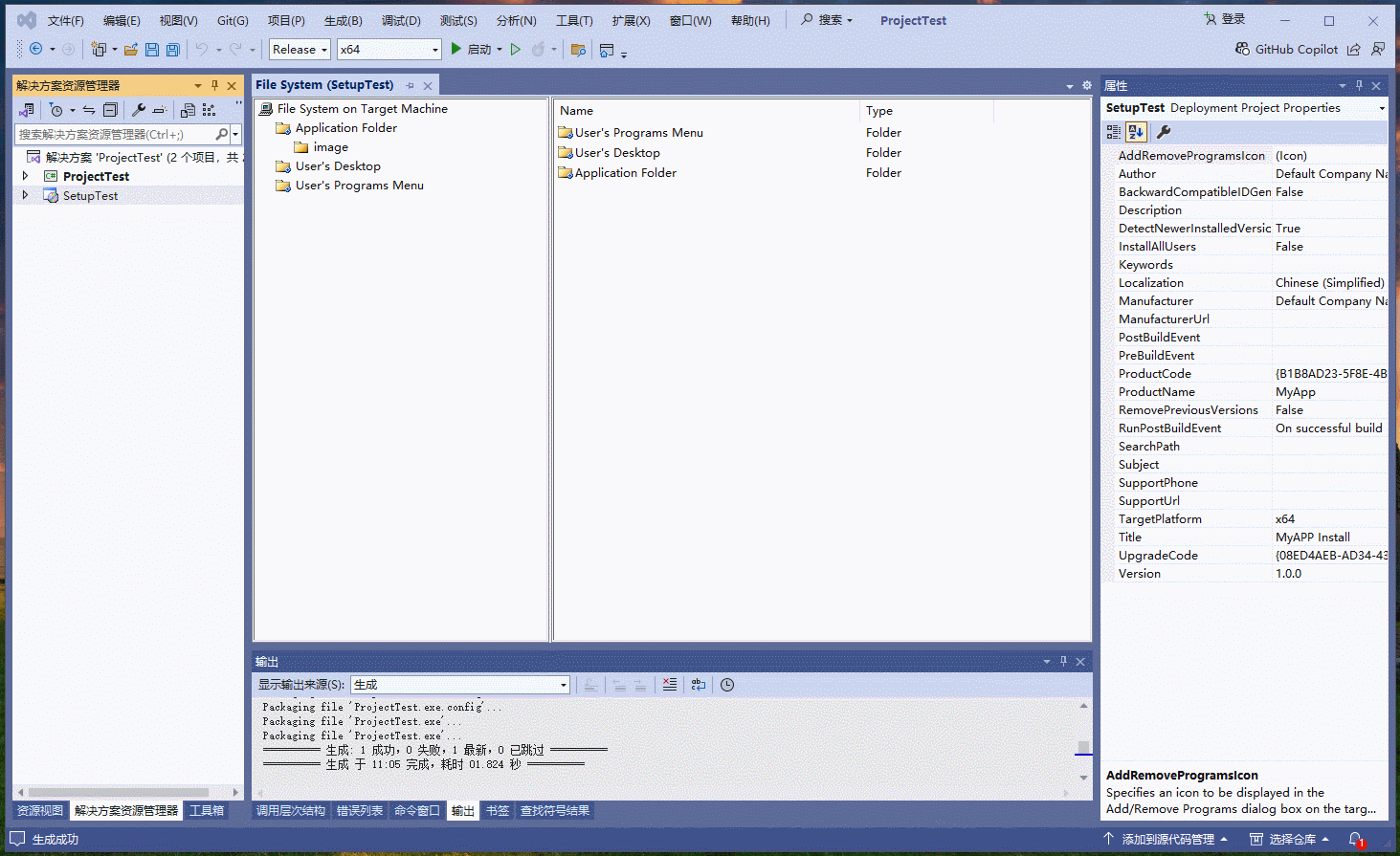Visual Studio 的程序打包工具 Installer Projects(一)快速入门
我们常常写好应用程序,但是不知道如何交付到用户手里面,所以今天写的这篇文章就是怎么交付过去。
我们编辑好程序后,编译会生成可执行文件,但是我们调用一些库,也是文件,不可能给别人一个.zip压缩包,
所以这个时候,我们就需要将他变成一个安装程序,让用户进行安装,甚至里面有一些自定义操作,例如用户
信息,信息反馈等就可以借助程序打包工具。
市面上程序打包工具也是比较多的,例如:① Installer Projects ② Advanced Installer ③ WiX Toolset 等....
本教程使用的是:微软的Installer Projects,可以直接在Visual Studio集成开发环境中安装。
1.安装 Installer Projects 工具
① 点击 "拓展(X)" 菜单下的 "管理拓展(M)"

② 搜索 “Installer Projects” 进行安装

③ 重启 Visual Studio 工具。
2.创建 Installer Projects 打包工程
① 鼠标右键解决方案 -> 添加新项目
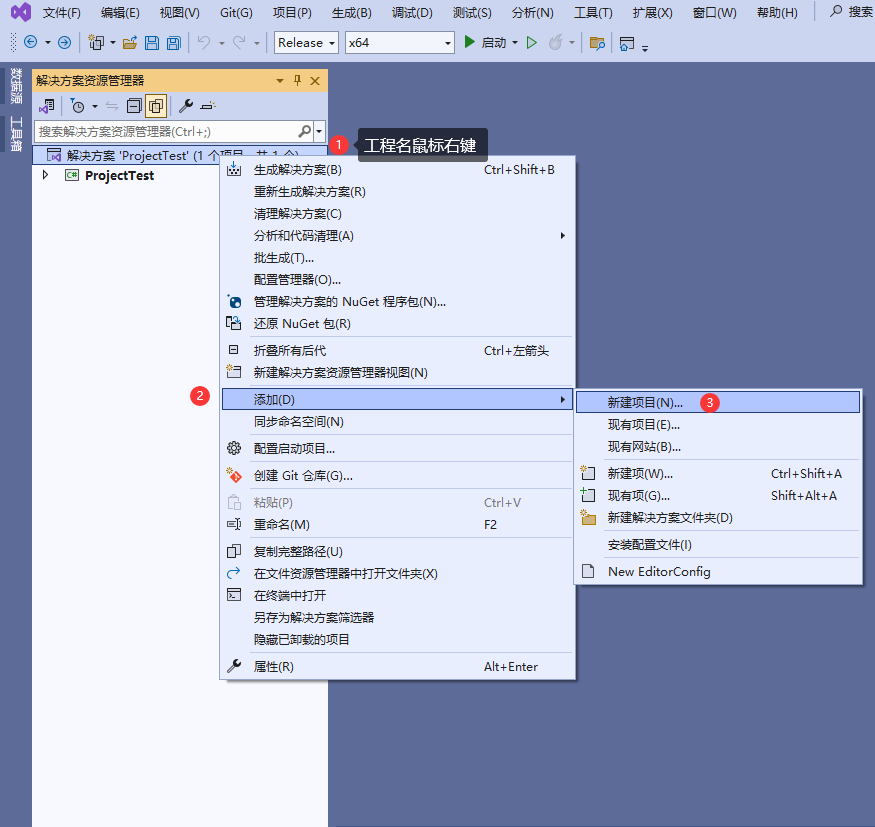
② 搜索框搜索 "Setup Project" 然后选择它
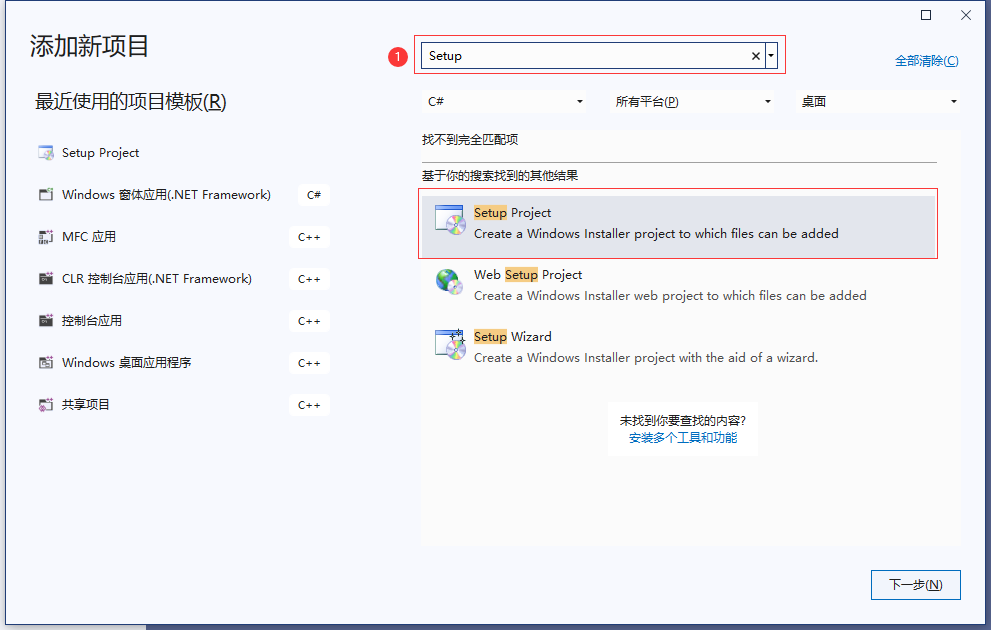
③ 填写自己的项目信息
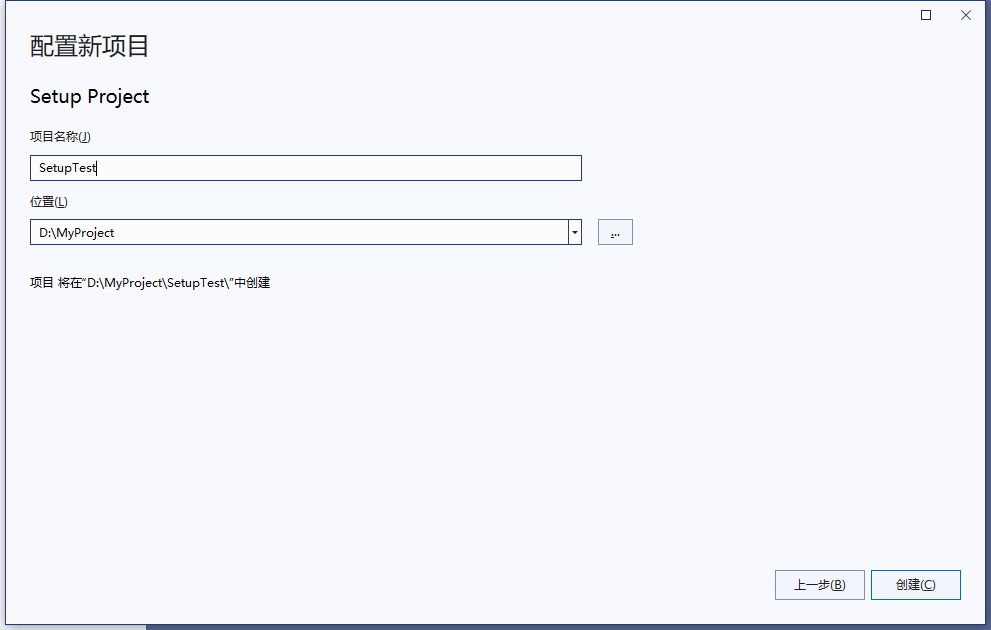
④ 完成创建:讲讲里面的界面

说明:
Application Folder -> 应用程序的主安装目录,存储应用程序的主要可执行文件及其所需的所有支持文件(如 DLL 文件、资源文件等)
User's Desktop -> 通过在桌面上创建图标,用户可以更方便地访问应用程序,而不需要在程序菜单或文件夹中查找。
User's Programs Menu -> Windows 开始菜单中的程序菜单,提供对应用程序的访问,并允许用户在多个程序之间快速切换。
3.快速上手 Installer Projects 打包工程
3.1 将项目输出放到打包工程中
① 前景条件:我已经在本地创建了一个 C# 的工程 ProjectTest (其他工程行的)
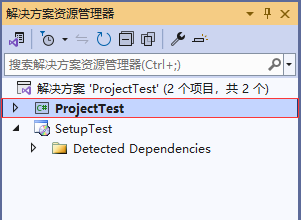
② 进入打包程序的"文件系统"
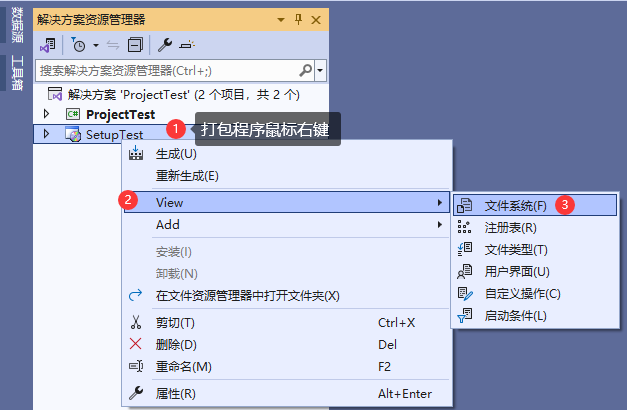
③ 添加项目输出
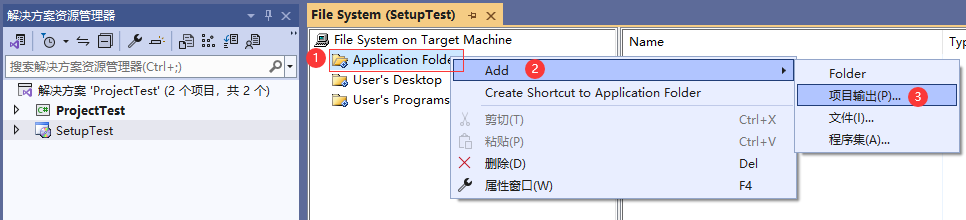
将项目主输出使用活动配置导入
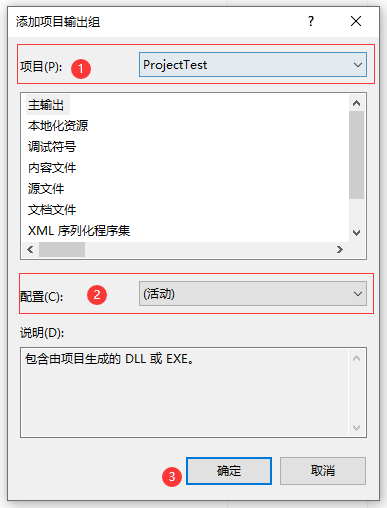
就会看到已经将项目输出放到里面了,如果你有依赖则依赖也会,但是有些第三方库没有自动加入进来,所以你需要自己托进行。
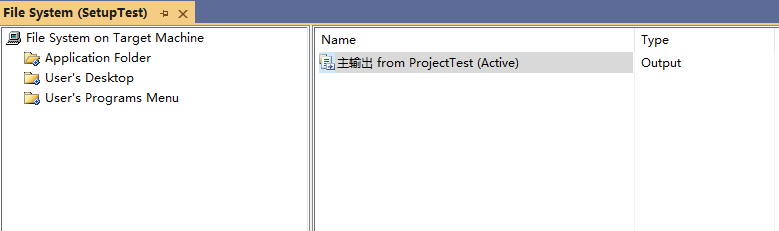
设置安装程序属性为x64(因为默认是x86而我的工程师x64的所以x86不能兼容x64)
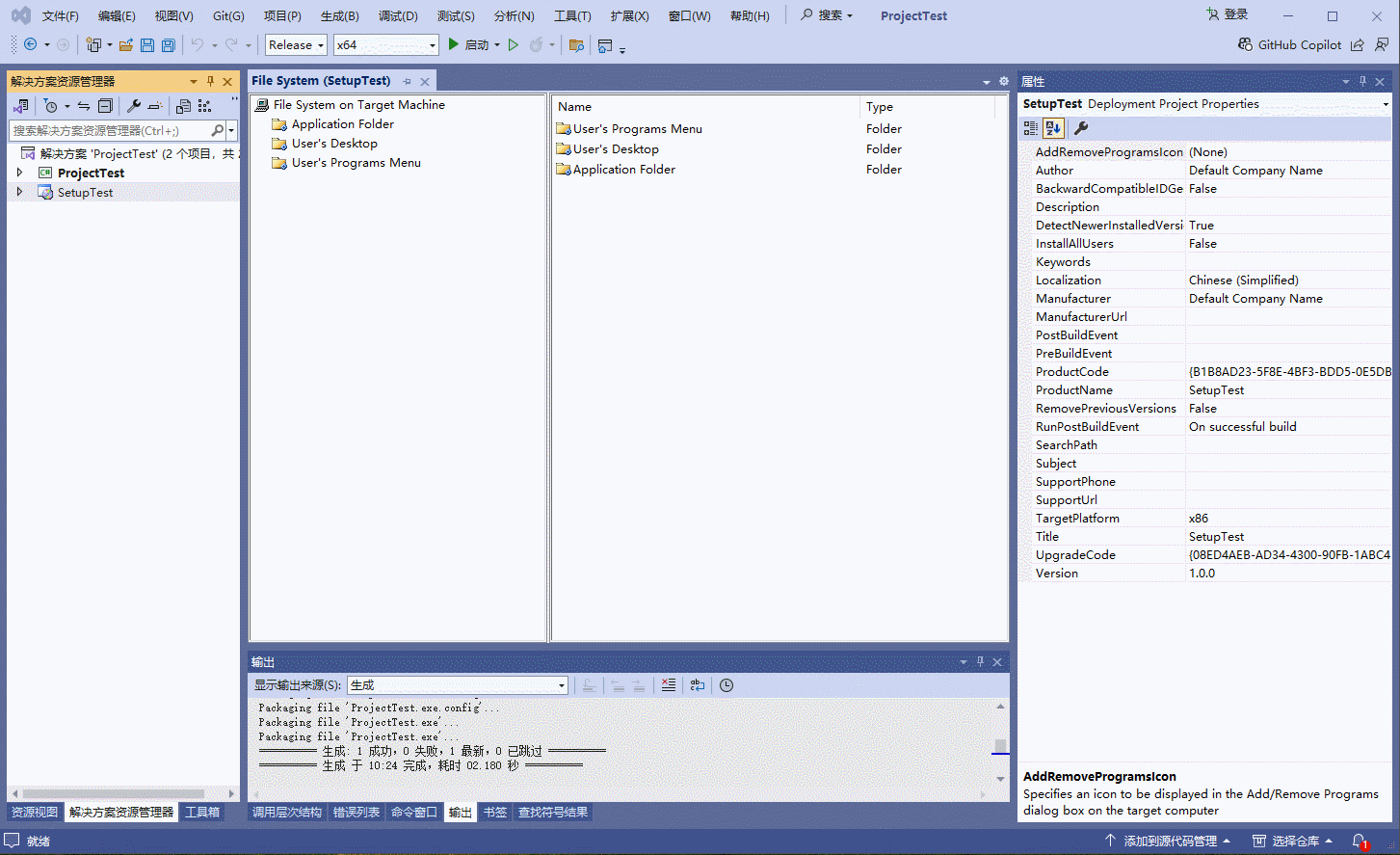
3.2 设置项目属性
3.2.1设置软件桌面图标,软件名称
① 添加图标文件 .ico 到打包程序
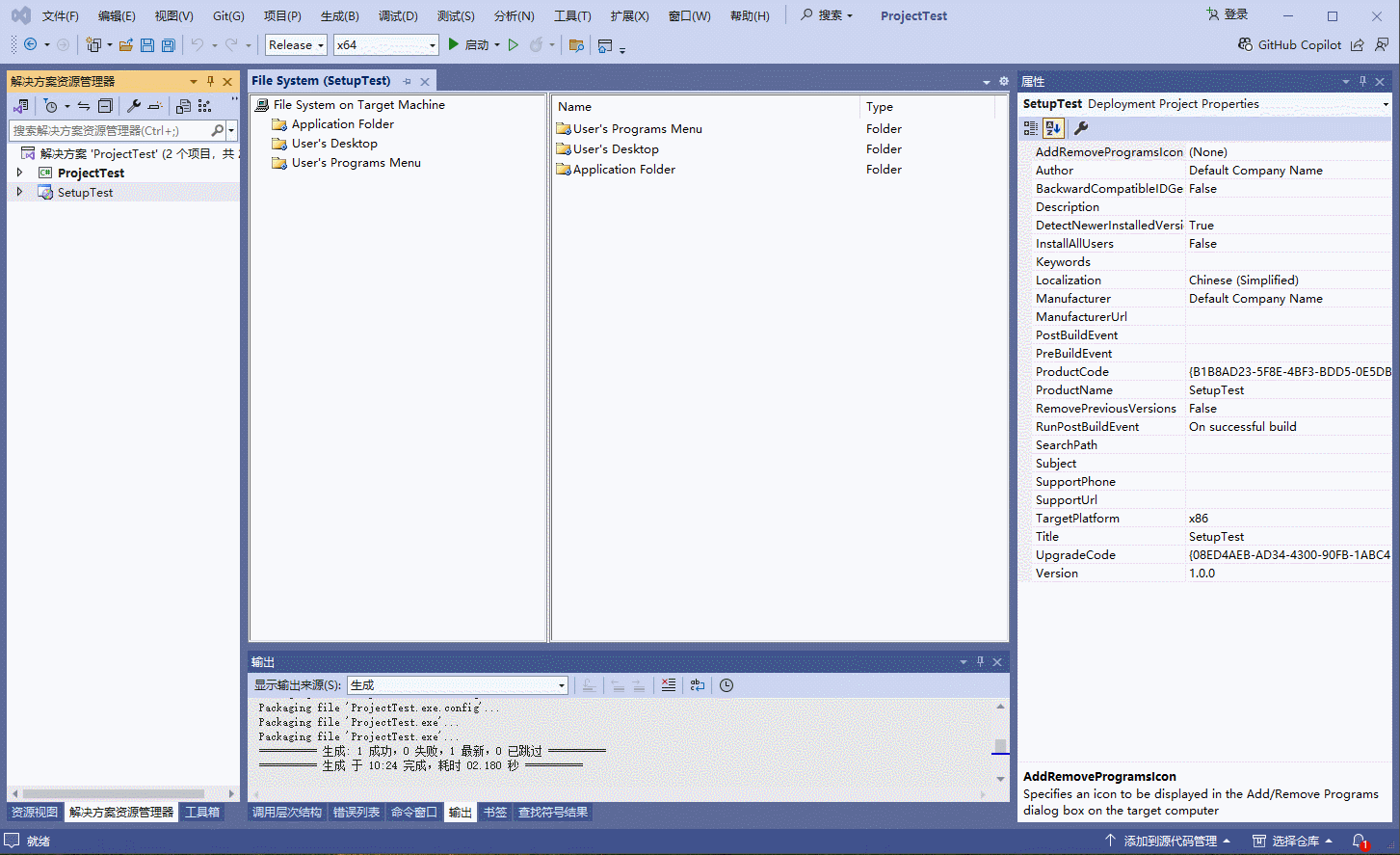
② 主输出软件创建快捷方式并设置软件名称和软件图标
快捷方式:主输出程序->鼠标右键->创建快捷方式
桌面图标:将主输出快捷方式拖到 "User's Desktop" 里面
设置属性:选择"User's Desktop" -> 修改(Name)名称 , Ico图标
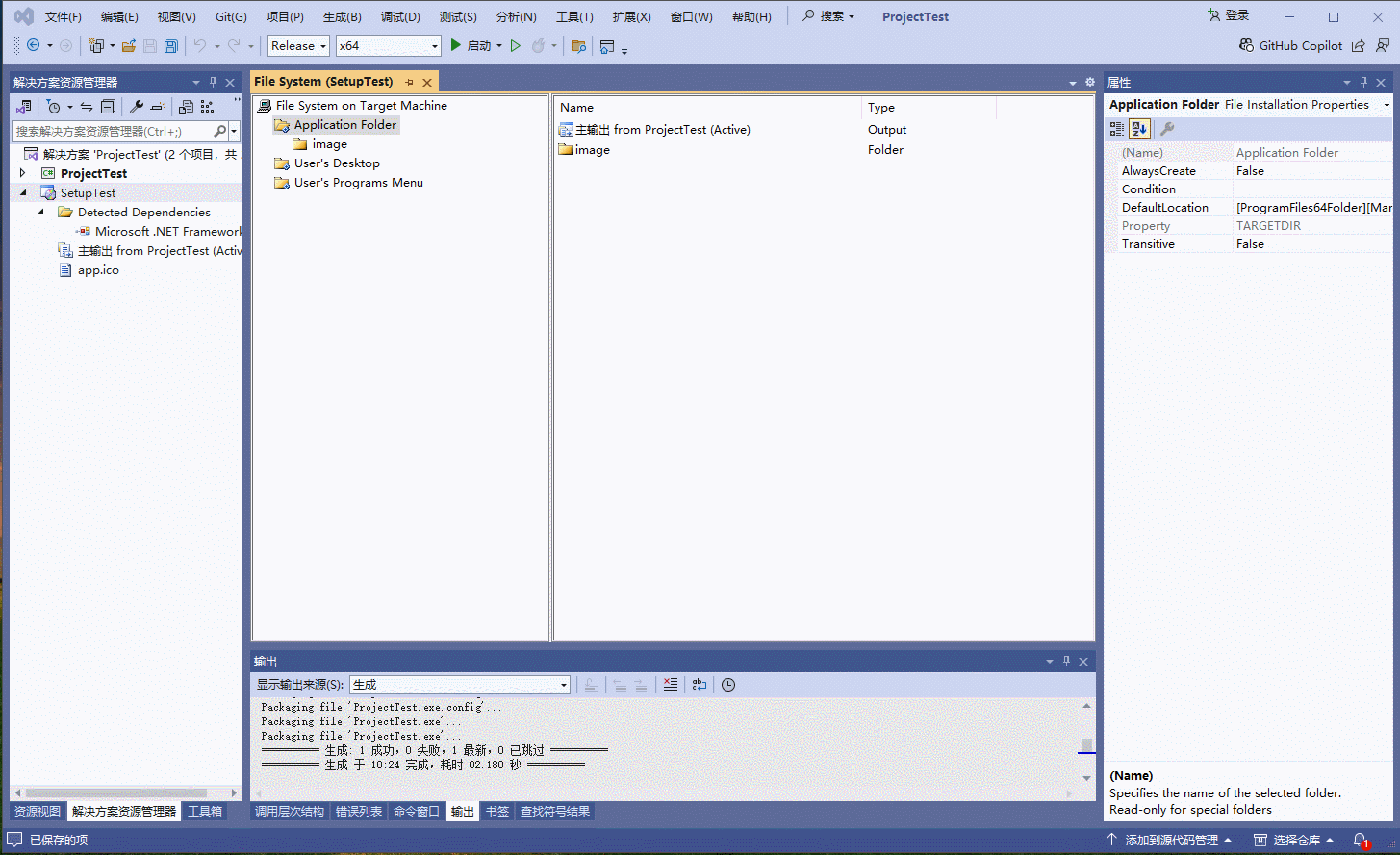
尝试一下生成然后安装。(gif安装的时候弹出需要管理员,卡了一下才看到图标)
生成:项目名称->鼠标右键->生成
安装:项目名称->鼠标右键->安装
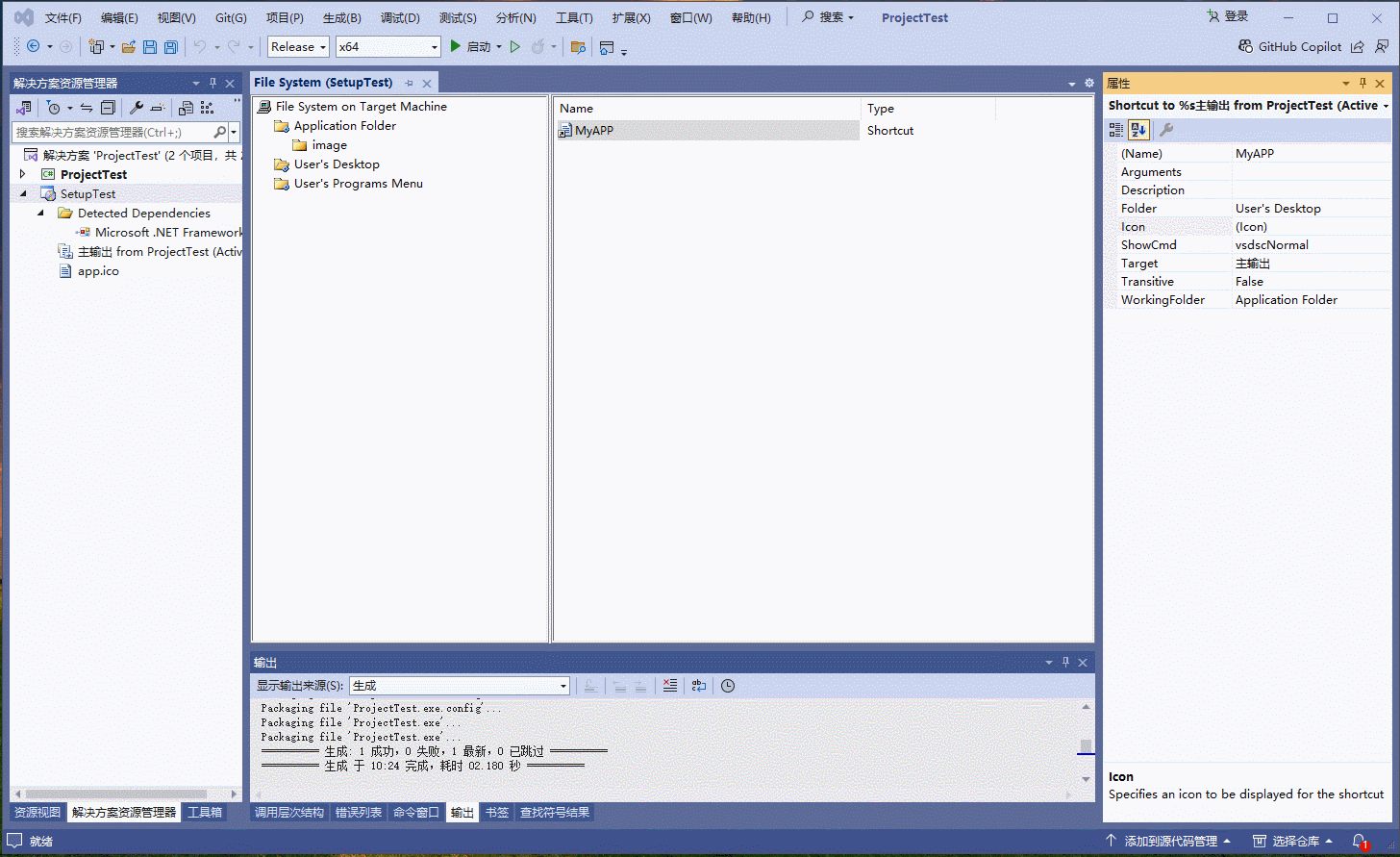
安装好之后,想要卸载自行到电脑的卸载里面选择 Setup Test 因为默认是打包项目名😂
3.2.2 设置软件卸载图标和名称
选择项目属性: ① Title(安装时标题) ②ProductName (安装包|卸载时 名称) ③ Add Remove Programs Icon(卸载图标)
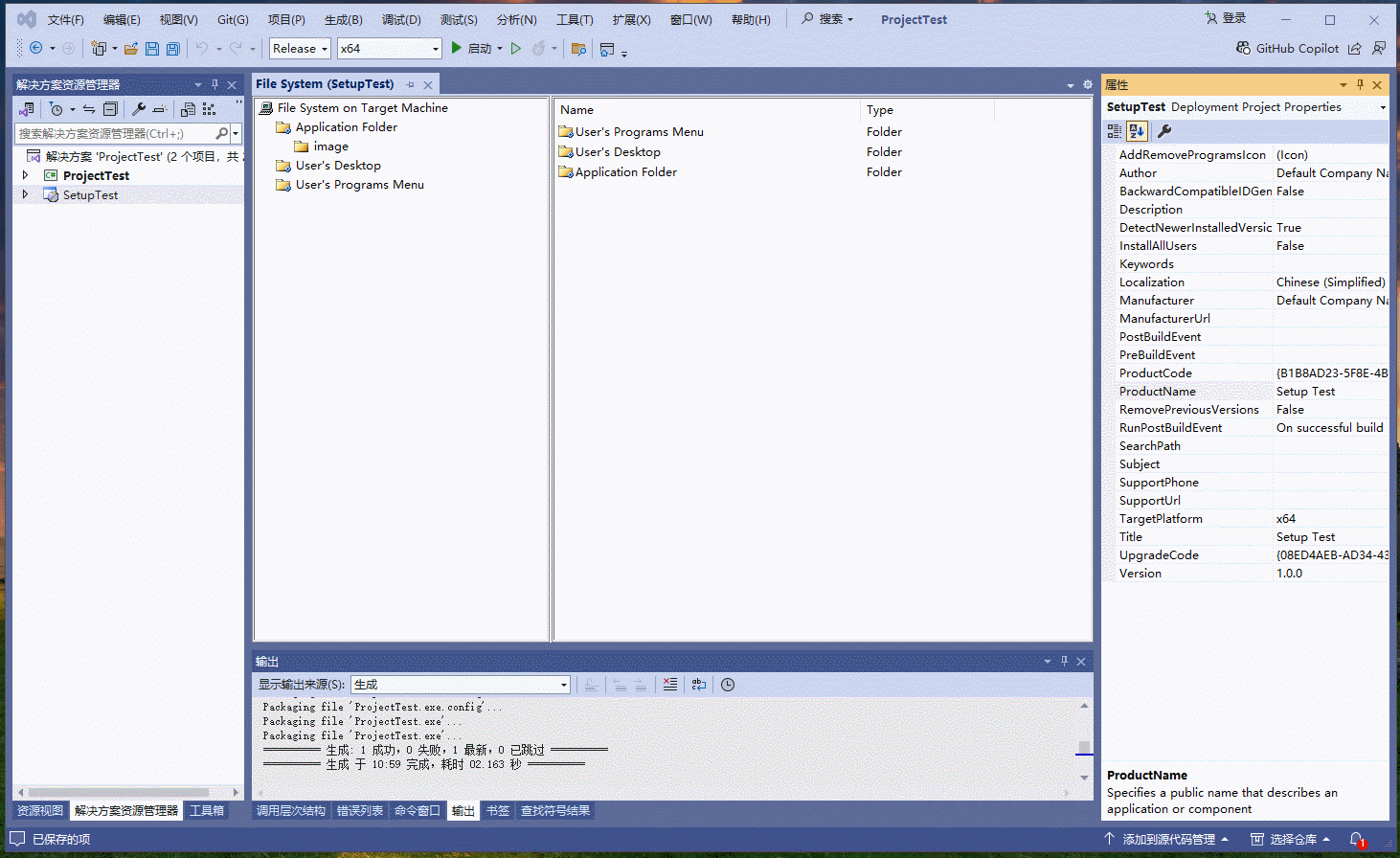
重新安装,然后到卸载应用中看效果。