常用的深度学习环境搭建
Windows Ubuntu双系统安装
网上教程已经很多了,这里就不再赘述, 把一些重要的点记录下来.
安装时最好不要选择在线安装软件那几项。
选择其他进入磁盘分区挂载。磁盘需要先格式化,变成空盘。
分区与挂载,三个必要的分区与挂载,其他的可以安装完成后再进行挂载.
有些时候可以直接使用之前系统的分区表, 这个时候如果不全盘格式化的话, 安装时只会覆盖需要覆盖的系统数据, home等是不会覆盖的, 当然如果害怕, 还是备份好重要的数据. 数据无价,谨慎操作.
注意: 一个磁盘的主分区数最多为4, 如果windows已经用去了多个的主分区(扩展分区也会占用一个主分区),尽量使用逻辑分区安装以下三个分区,关于逻辑分区和主分区的区别, 参考.
bootloader选择你安装系统的那个硬盘, 记住选, 这样你就可以有多个boot引导进入系统.
最后, 安装系统是一件非常危险的事, 对一切未知的东西心存敬畏, 不要以为装过几次系统就粗心, 否则会遇到各种问题(经历多了你就会懂了,希望你不要经历).
小心!
小心!
一定要小心.
/ ext4 #系统安装路径 swap #交换空间 与内存大小一致 boot ext4 #我喜欢分1个G, 后续的系统内核更新都放在这里,所以为了不必要的麻烦尽量大一点吧.
Nvidia-驱动安装
根据显卡型号去官网查找下载相应的驱动程,NVIDIA 官网。
lspci | grep -i nvidia #查看gpu型号
禁用nouveau
vim /etc/modprobe.d/blacklist.conf #最后一行添加 blacklist nouveau update-initramfs -u reboot #重启, 似乎不用重启和后面的步骤了. lsmod | grep nouveau #没有输出,即说明禁用成功 service lightdm stop
安装驱动程序
chmod +x NVIDIA-Linux-x86_64-415.23.run ./NVIDIA-Linux-x86_64-415.23.run --no-opengl-files --no-x-check
查看是否安装成功
nvidia-smi
卸载驱动程序
这里把nvidia的驱动卸载干净,否则安装时会报错.
service lightdm stop /usr/bin/nvidia-uninstall apt-get install autoremove --purge nvidia* apt-get purge nvidia-* apt-get purge nvidia-cuda*
cuda安装
查看官网,注意cuda版本和驱动版本的兼容性。我使用的deb安装。下图参考自:https://blog.csdn.net/mouse1598189/article/details/86695400
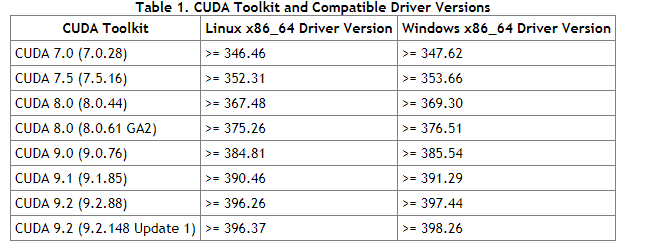
cudnn安装
参考官网。需要注册。
tar -zxvf cudnn-9.2-linux-x64-v7.1.tgz cp cuda/include/cudnn.h /usr/local/cuda/include/ cp cuda/lib64/libcudnn* /usr/local/cuda/lib64/ -d chmod a+r /usr/local/cuda/include/cudnn.h chmod a+r /usr/local/cuda/lib64/libcudnn*
opepncv 安装
参考官网。
cd ~/opencv
mkdir build
cd build
cmake -D CMAKE_BUILD_TYPE=Release -D CMAKE_INSTALL_PREFIX=/usr/local -D OPENCV_GENERATE_PKGCONFIG=ON ..
make -j16
make install
vim /etc/ld.so.conf.d/opencv.conf
添加
/usr/local/lib #opencv *.so 存放地址
ldconfig
pkg-config --modversion opencv




