Docker - 容器操作
查看容器
查看正在运行的容器
docker ps
查看所有容器
docker ps –a
查看最后一次运行的容器
docker ps –l
查看停止的容器
docker ps -f status=exited
创建与启动容器
启动容器(基于image启动)
docker run
常用参数说明:
- -i:表示运行容器
- -t:表示容器启动后会进入其命令行。加入这两个参数后,容器创建就能登录进去。即分配一个伪终端。
- --name :为创建的容器命名。
- -v:表示目录映射关系(前者是宿主机目录,后者是映射到宿主机上的目录),可以使用多个-v做多个目录或文件映射。注意:最好做目录映射,在宿主机上做修改,然后共享到容器上。
- -d:在run后面加上-d参数,则会创建一个守护式容器在后台运行(这样创建容器后不会自动登录容器,如果只加-i -t两个参数,创建后就会自动进去容器)。
- -p:表示端口映射,前者是宿主机端口,后者是容器内的映射端口。可以使用多个-p做多个端口映射
(1)交互式方式创建容器并启动
docker run -it --name 容器名称 镜像名称:标签 /bin/bash
如启动centos7:
docker run -id --name mycentos7 centos:centos7.7.1908
这时我们通过ps命令查看,发现可以看到启动的容器,状态为启动状态
退出当前容器
exit
(2)守护式方式创建容器:
docker run -di --name 容器名称 镜像名称:标签
进入到容器内部:
docker exec -it 容器名称 (或者容器ID) /bin/bash
或
docker exec -it 容器名称 (或者容器ID) sh
停止与启动容器
停止容器:
docker stop 容器名称(或者容器ID)
启动已存在的容器:
docker start 容器名称(或者容器ID)
文件拷贝
- 如果我们需要将文件拷贝到容器内可以使用cp命令
docker cp 需要拷贝的文件或目录 容器名称:容器目录
案例:
将宿主机home文件夹下的haha.txt文件拷贝到mycentos7容器的home文件夹中

- 也可以将文件从容器内拷贝出来
docker cp 容器名称:容器目录 需要拷贝的文件或目录
案例:
将mycentos7容器home文件夹中的hehe.txt文件拷贝到宿主机中的home文件夹中
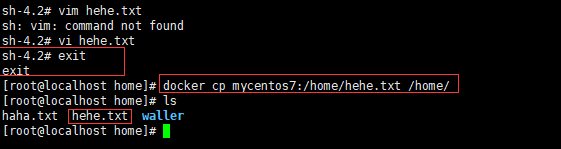
目录挂载(映射)
我们可以在创建容器的时候,将宿主机的目录与容器内的目录进行映射,这样我们就可以通过修改宿主机某个目录的文件从而去影响容器。
创建容器 添加-v参数 后边为 宿主机目录:容器目录,例如:
docker run -di -v 将宿主机的目录:容器内的目录 --name=mycentos3 centos:centos7.7.1908
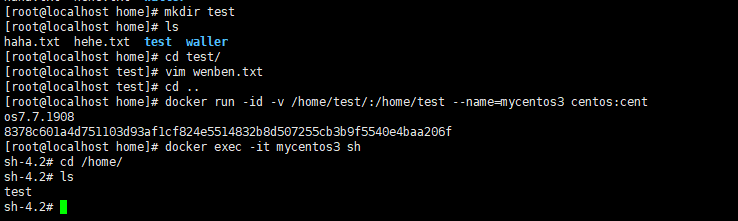
如果你共享的是多级的目录,可能会出现权限不足的提示。
这是因为CentOS7中的安全模块selinux把权限禁掉了,我们需要添加参数 --privileged=true 来解决挂载的目录没有权限的问题
查看容器IP地址
我们可以通过以下命令查看容器运行的各种数据
docker inspect 容器名称(容器ID)
也可以直接执行下面的命令直接输出IP地址
docker inspect --format='{{.NetworkSettings.IPAddress}}' 容器名称(容器ID)
删除容器
删除指定的容器:
docker rm 容器名称(容器ID)






 浙公网安备 33010602011771号
浙公网安备 33010602011771号