本文目的:创建虚拟系统。在windows系统中通过虚拟工具VirtualBox创建一个虚拟系统CentOS。
备注:(1)版本如下:VirtualBox-5.2.12-122591-Win 和CentOS-7-x86_64-DVD-1804 下载链接为https://www.virtualbox.org/wiki/Downloads和http://mirrors.aliyun.com/centos/7/isos/x86_64/
(2)这是第一次在博客园上写东西,感谢这个平台,同时更加感谢那些坚持写博客的博主,感觉写一篇优秀的博客挺不容易的,我这个骚年要好好珍惜其他博主的文章。
一: VirtualBox的安装
相对简单,没有太多需要选择的选项,一路“next”下来就可以了,安装后打开界面如下:
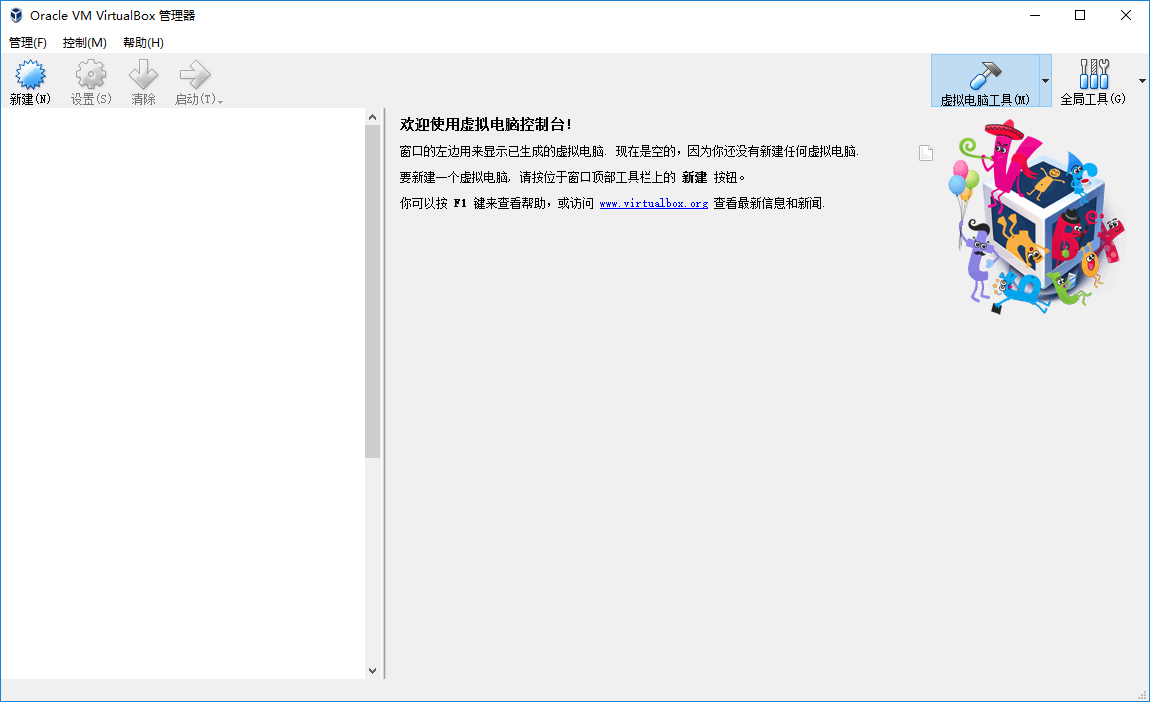
二:在虚拟机VirtualBox中创建虚拟系统CentOS 7的前期准备
通过点击“新建”按钮,弹出窗口来进行一系列的设置,包括虚拟系统名称、类型、内存大小、硬盘大小等等。
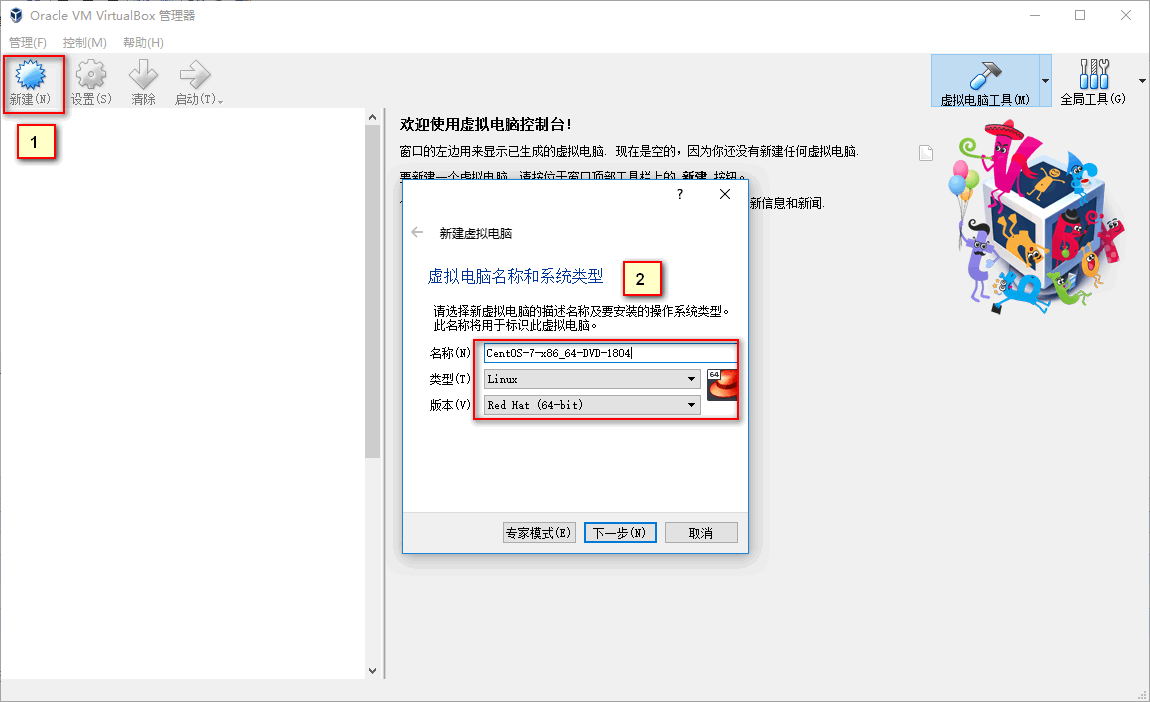
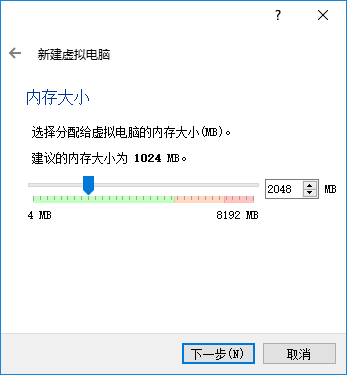
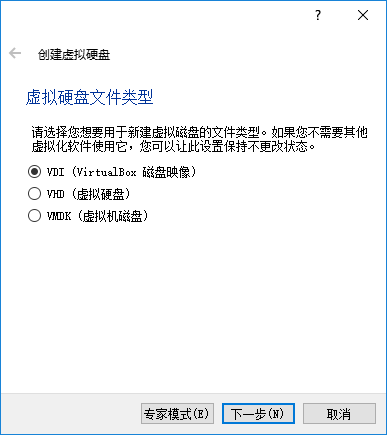
这里我选择创建固定大小的硬盘,16G的设定大概花费了5分钟的时间,最后的界面如最右侧的图:
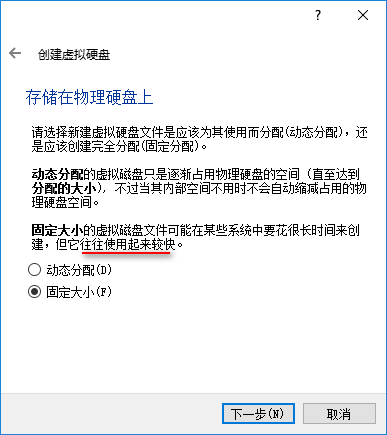
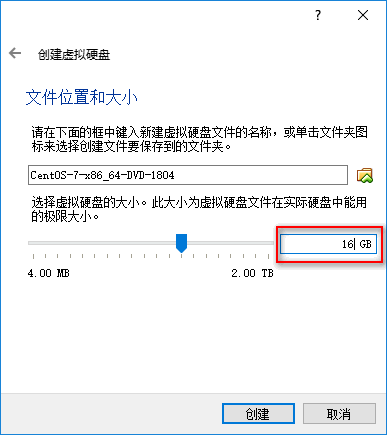
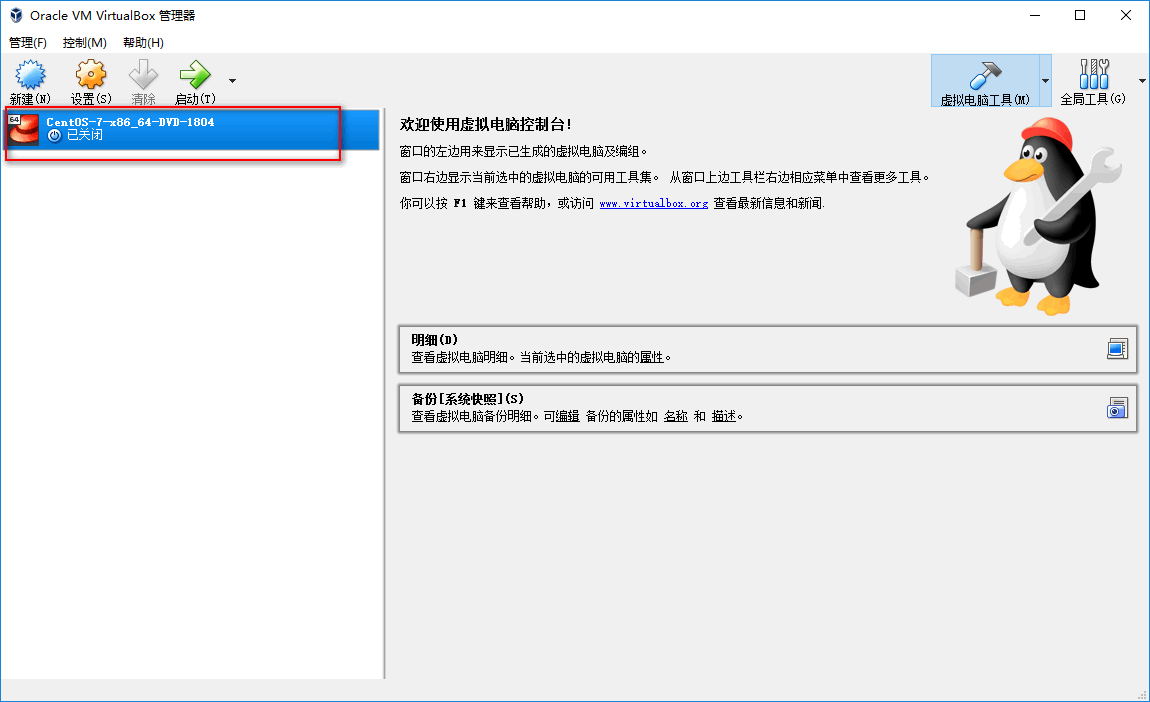
三:在虚拟机VirtualBox中创建虚拟系统CentOS 7的中期准备:主要目的是将VirtualBox和相应的操作系统文件进行关联。
1通过“设置”按钮弹出窗口,选择“系统”tag,因为.iso的操作系统文件被定义为“虚拟光盘”,所以在“启动顺序”中左键选择“光驱”,然后通过右侧的上升箭头将光驱作为第一启动项,如下所示。

2选择“存储”tag,选择“没有盘片”,然后在最右侧通过点击光碟图标将.iso系统文件关联进来,结果如右侧图。
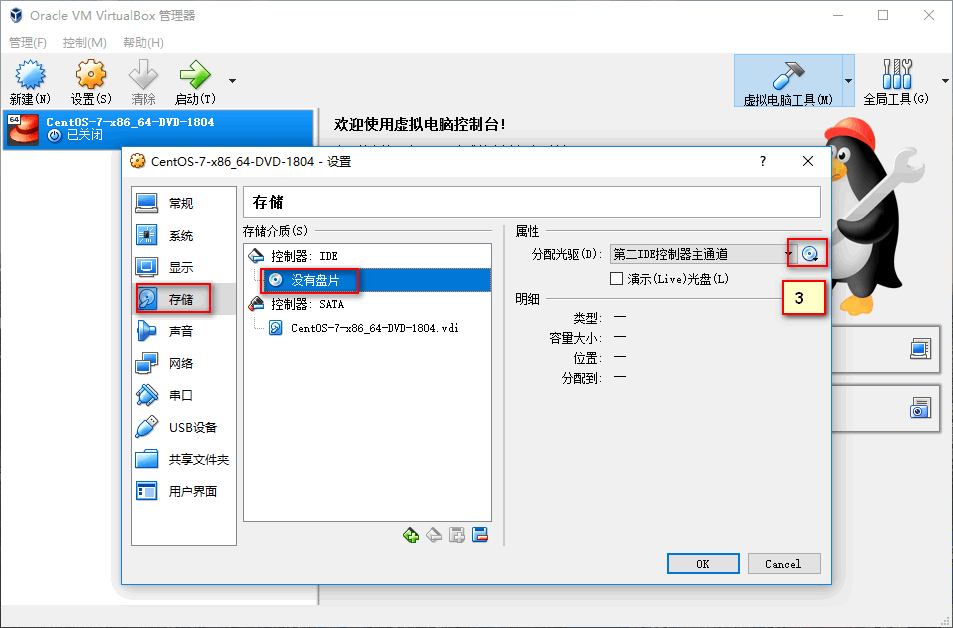

四:在虚拟机VirtualBox中创建虚拟系统CentOS 7的后期准备:完成键盘语言切换、网络设定以及创建用户等方面。
点击VirtualBox大厅的“启动”按钮后,弹出如下界面,通过键盘的上下箭头键来进行选择,第一项的意思是直接进入安装,第二项是先测试操作系统文件的完整性后再安装,第三项用得 比较少,主要是进行硬件方面的检测,如进行内存的压力测试等,因为内存的稳定性对于服务器的稳定运行是非常重要的。
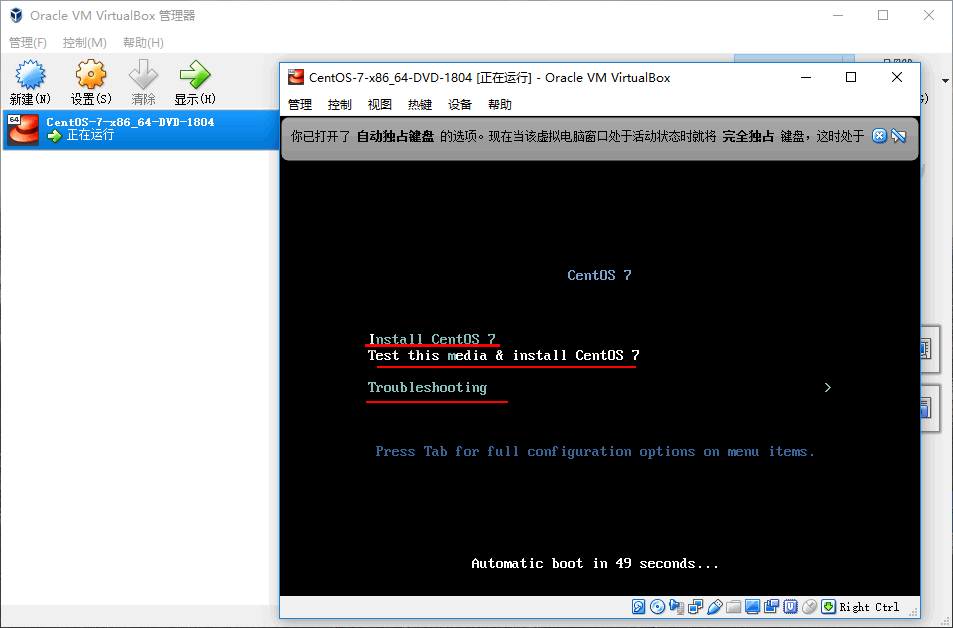
假设选择直接安装,之后来到了“安装摘要”,比较重要的部分都圈起来了,如下:(安装过程和你的windows系统的键盘切换为键盘右侧的CTRL键)
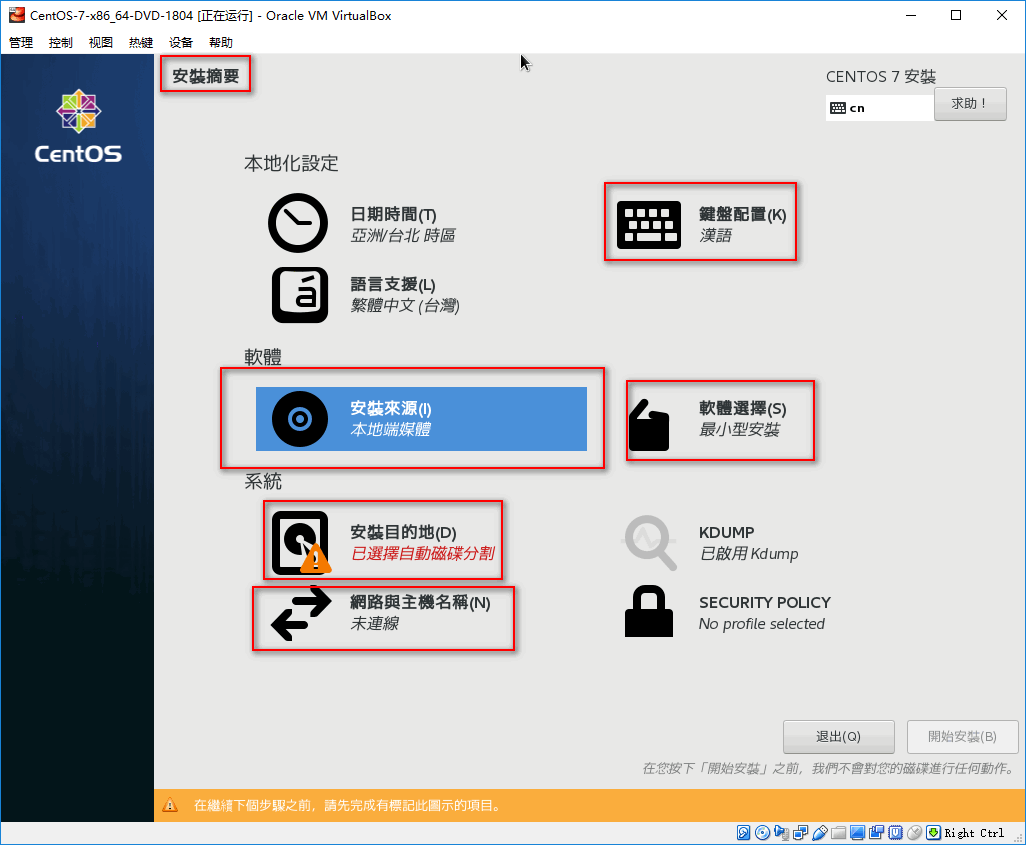
(1)“键盘配置”:经常要使用到中文,但是默认是没有中英文切换的快捷键的,所以需要自己进行设置,这里我选择“ctrl+shift”来切换中英文输入。设定后点左上角的“完成”退出到“安装摘要”,如下图所示。
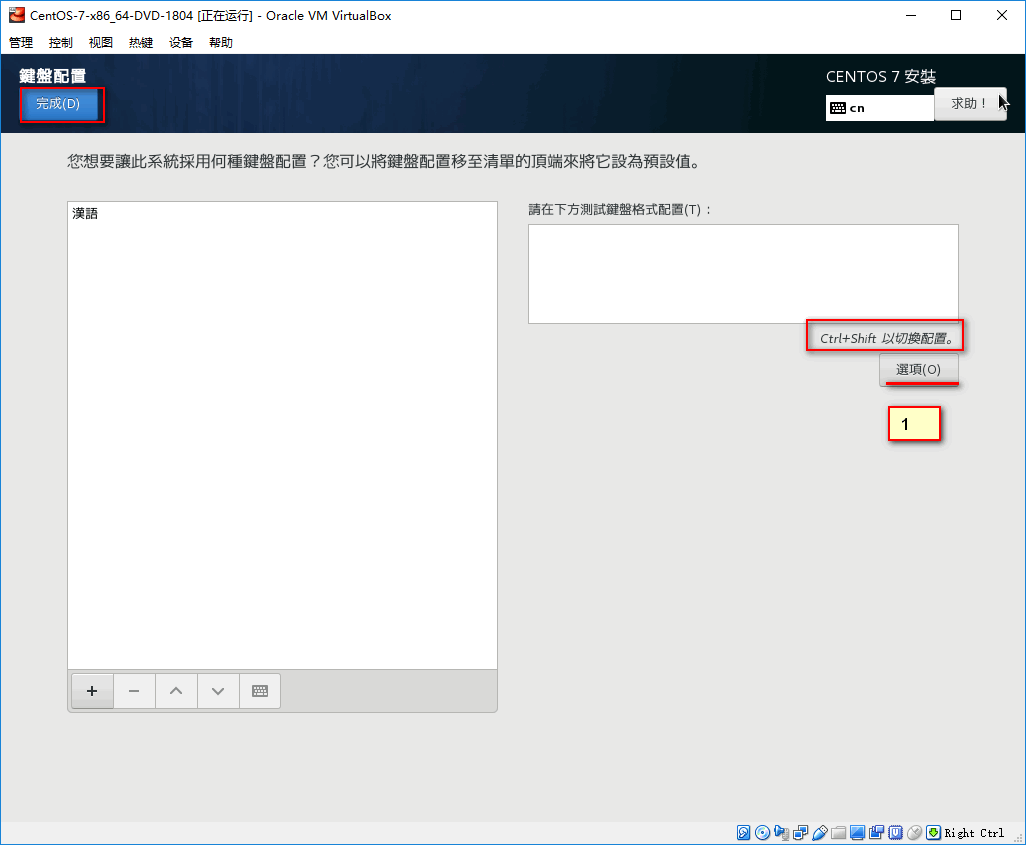
(2)“安装来源”以及“软件选择”:“安装来源”意思是从哪找操作系统文件,因为我已经下载到本地硬盘并关联到VirtualBox了,所以会自动检测到,不用改动,“软件选择”这里可能一开始不能顾名思义知道是什么意思,它表示的是选择哪种安装模式进行系统的安装,即选择系统的运行级别,默认是“最小型安装”,这种方式只安装最简单的功能,适合高手;而如下圈起来的其他三个选项都有提供类似于windows系统的图形接口,适合新手,本人选择第一个:“含有GUI的伺服器”,其他不用改动。(后续也可以通过相应的指令来更改系统的运行级别)
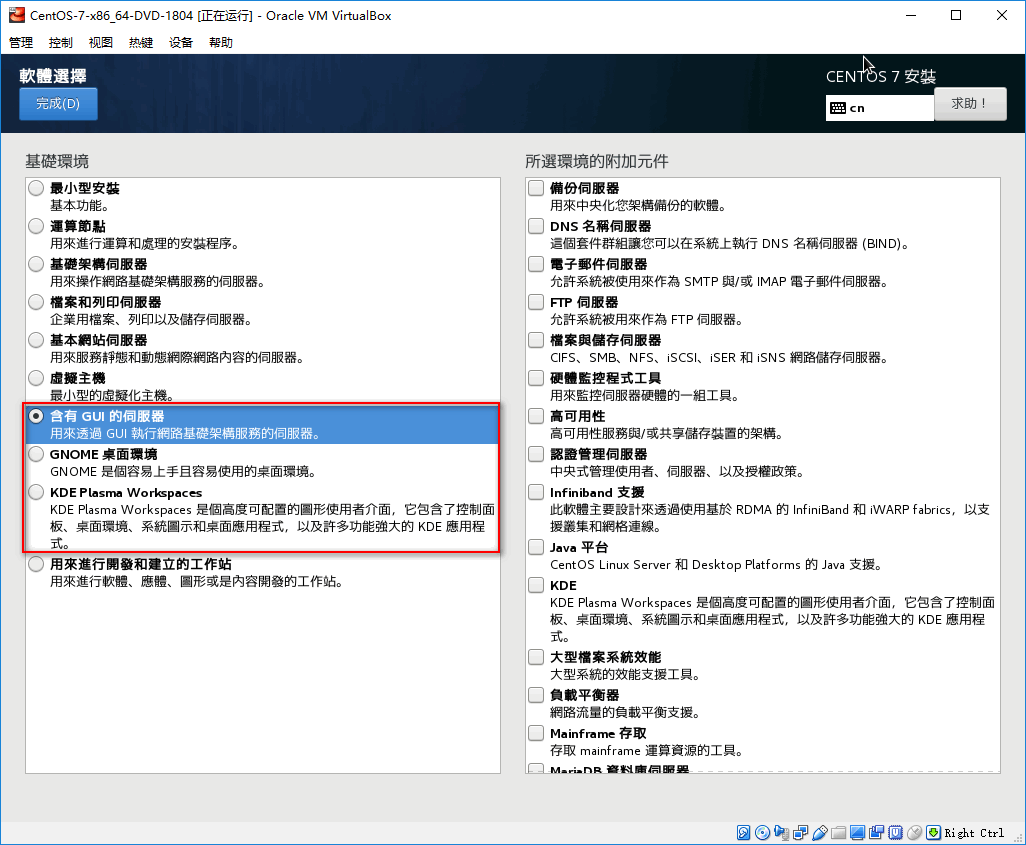
(3)“安装目的地”:选择之前“固定大小”分配的16G硬盘,注意要看到打勾了才表示选中了。
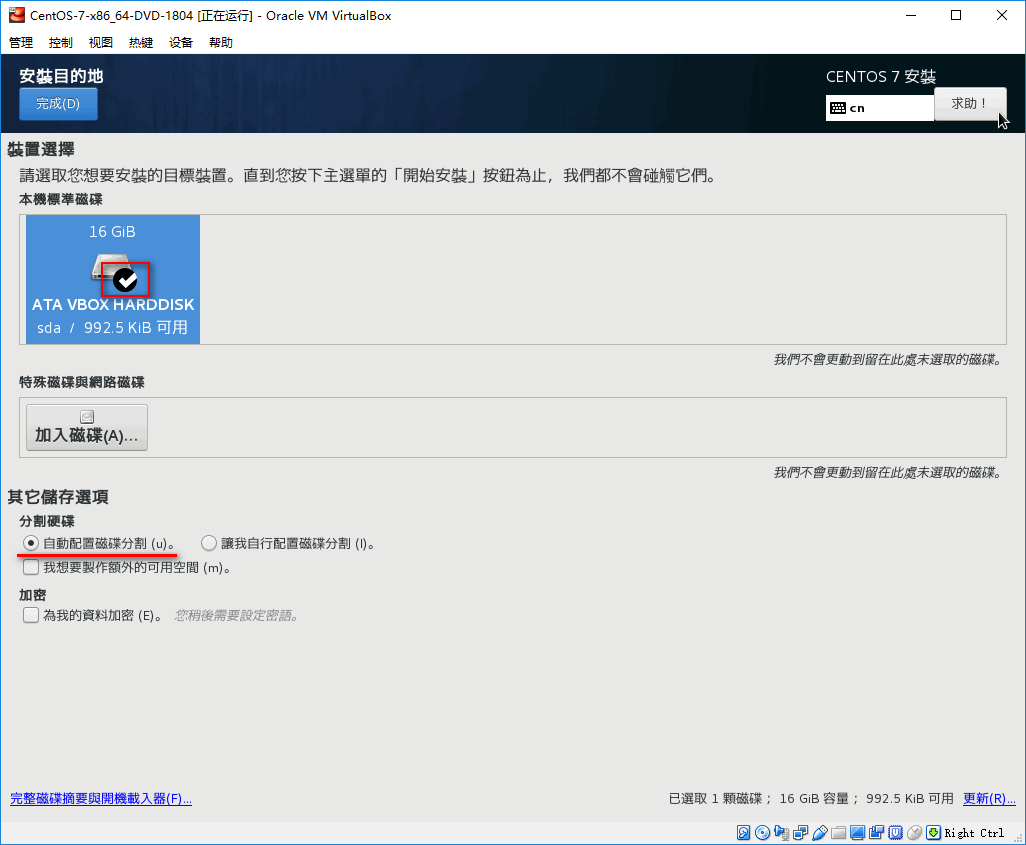
(4)“网路与主机名称”:选择打开网络并进行“”设定,选择“一般”tag,勾上“当这个网路可用时自动连线”,选择”IPv4设定”tag,方式改为“手动”,并设置相应的IP和掩码(这里使用默认的也行),最后点击“储存”。
TIP:这里的“连线名称”是"enp0s3",其中en代表以太网卡,p0s3代表PCI接口的物理位置为(0, 3), 其中横座标代表bus,纵座标代表slot(槽)。
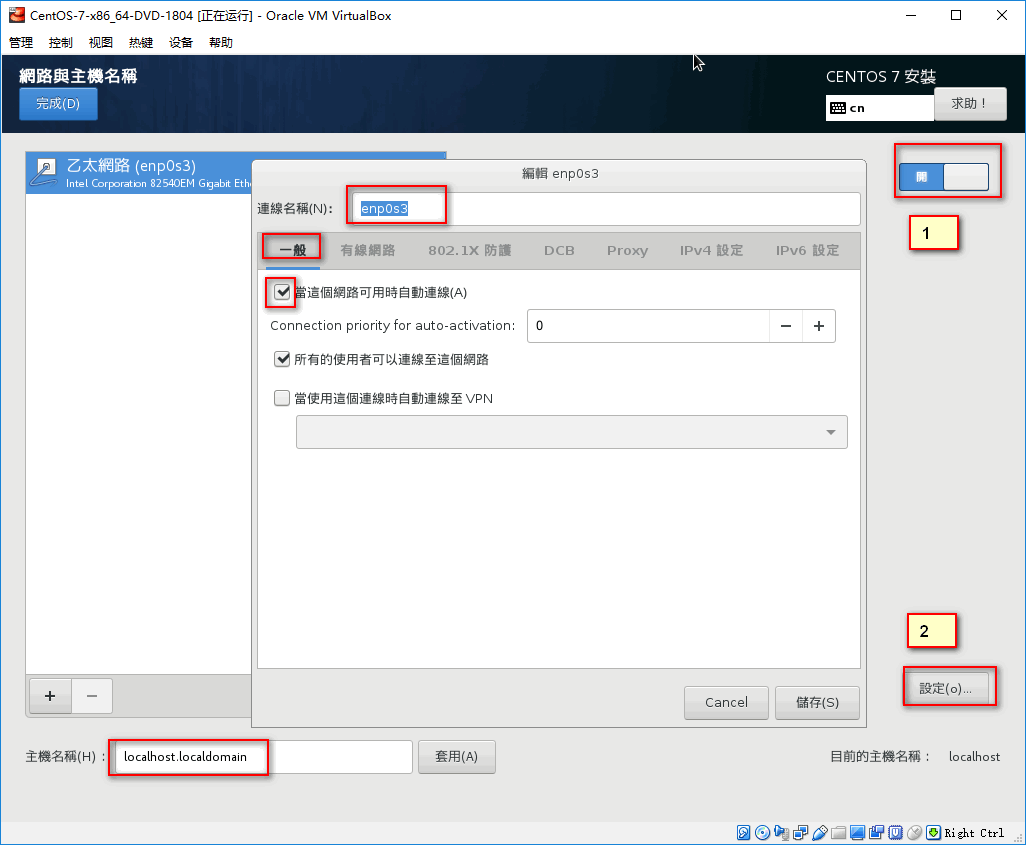
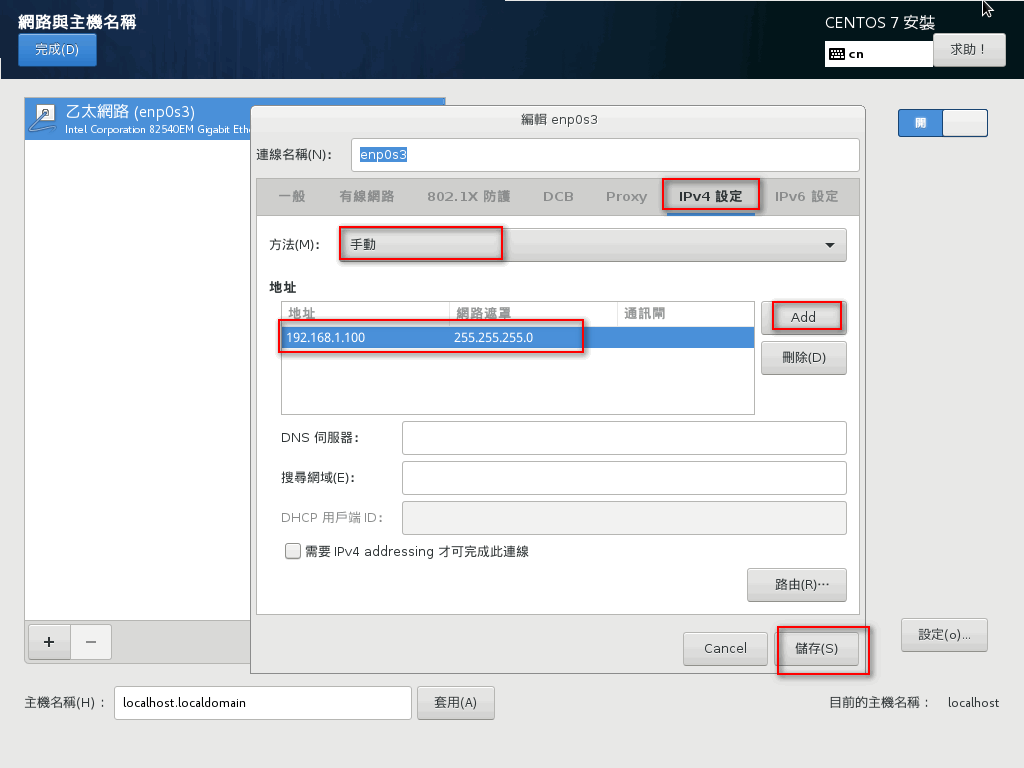
(5)所有都准备好后,点击“开始安装”,之后进行root用户密码设定和创建普通用户,在创建普通用户的时候勾上“让这位使用者成为管理员”,目的是当你即使忘了root密码时,也能通过普通用户切换身份变成root。
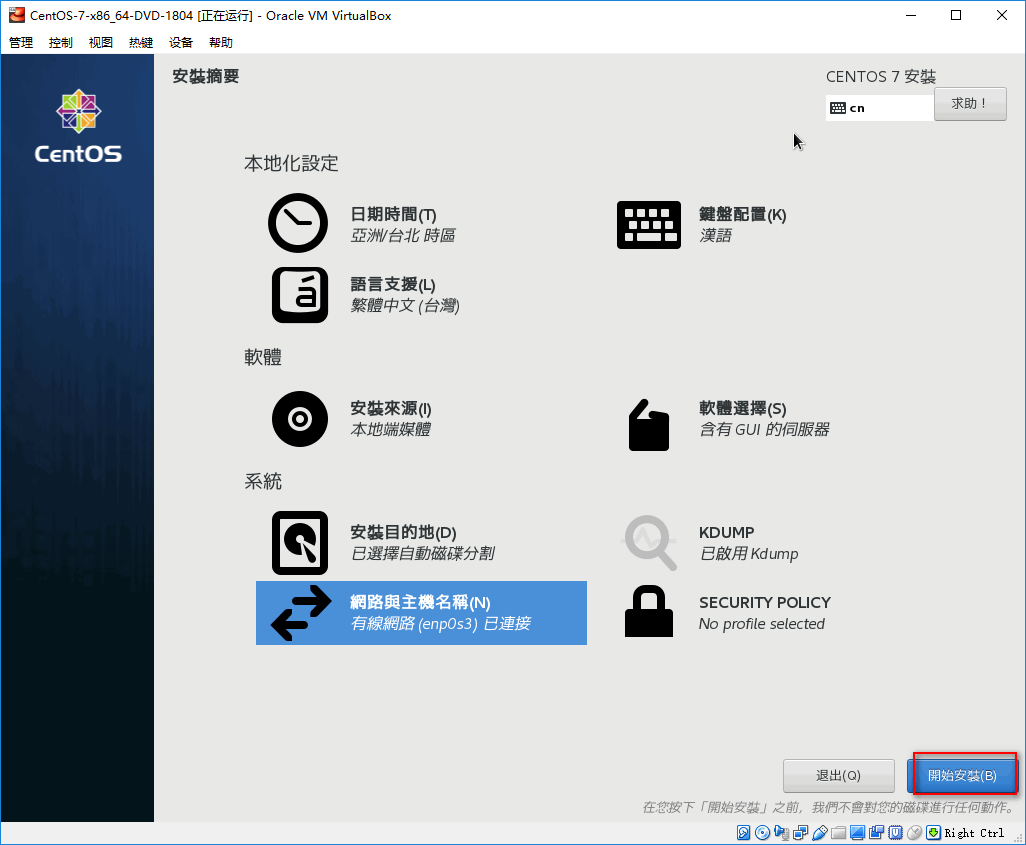
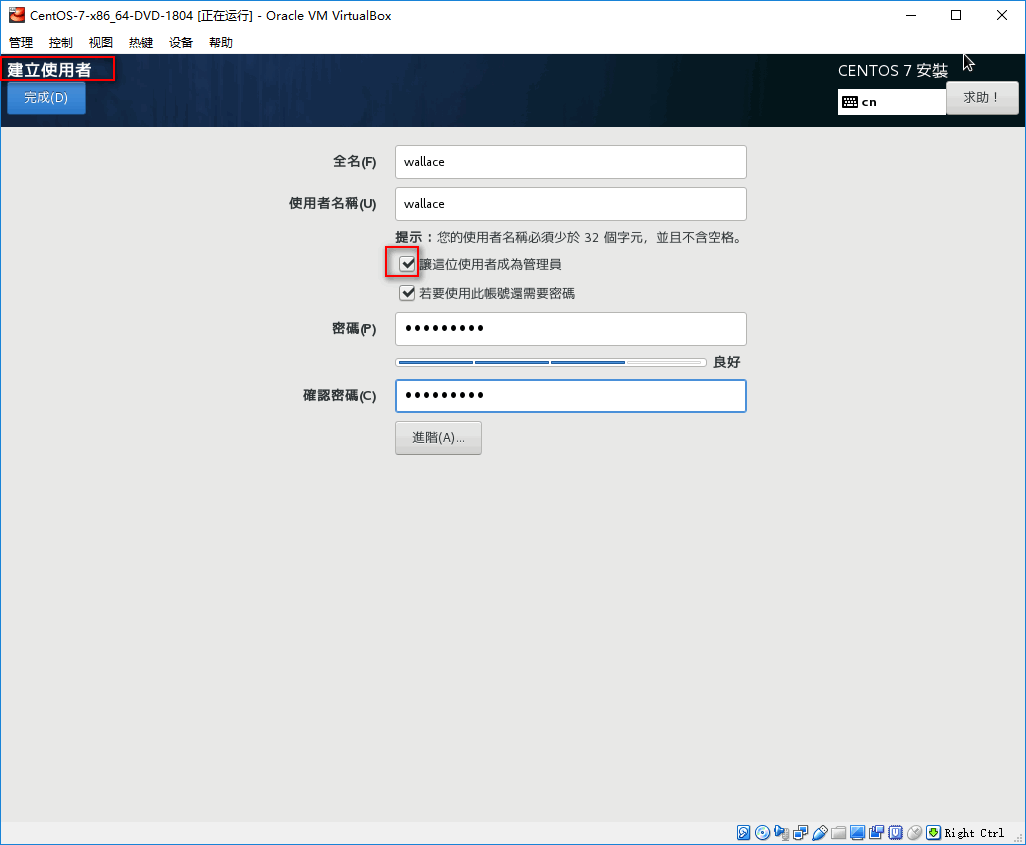
(6)最后进行大约15分钟的安装过程,然后重启,再授权一下,就可以使用CentOS系统了。好了,没有了,下次有新发现时再见。



