week2-第二周作业
一 、实战1 自定义网络,利用自定义网络创建docker 容器。
1)docker network ls
查看当前自定义网络
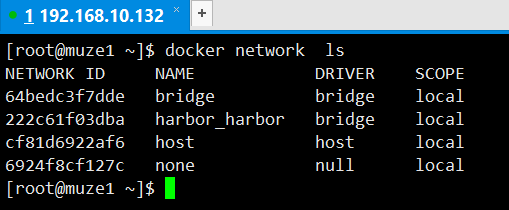
2) docker network create
创建一个 网络类型是bridge,并指定IP 网段
[root@muze1 ~]$ docker network create --driver bridge --subnet 172.22.16.0/24 --gateway 172.22.16.1 my_net
40239705abb263cbb88df6237056a51a4a6f7b2e8833d95f462a7acf71d39d52
[root@muze1 ~]$ docker network ls
NETWORK ID NAME DRIVER SCOPE
64bedc3f7dde bridge bridge local
222c61f03dba harbor_harbor bridge local
cf81d6922af6 host host local
40239705abb2 my_net bridge local
6924f8cf127c none null local
3)查看网段详细情况
docker network inspect my_net
4)利用新建的网段建一个容器
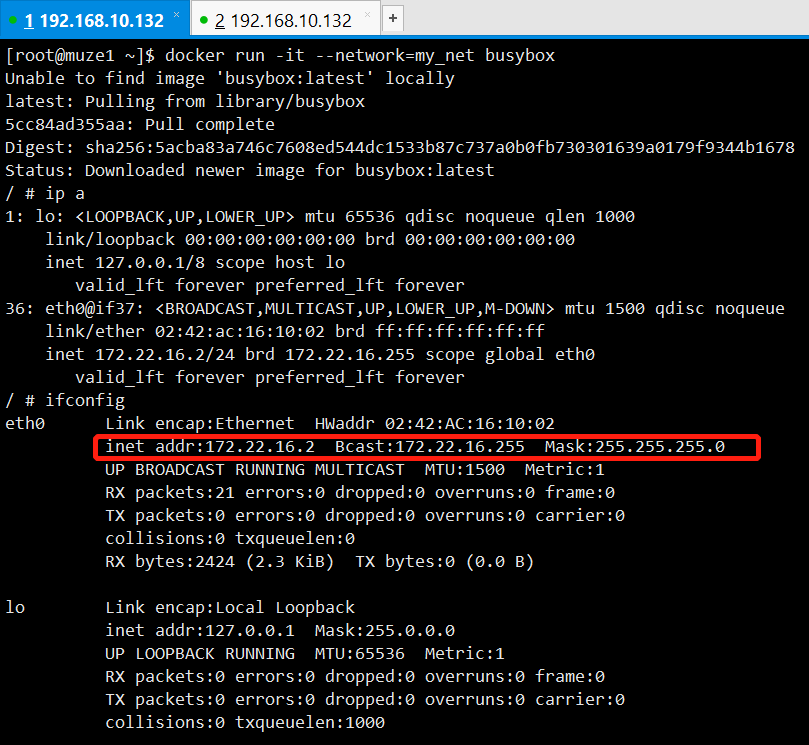
二、 实战2 : harbor 安装,并将镜像推送到harbor仓库 。
1)为了快速,直接测试老王的脚本吧!!
将脚本三件套上传到app目录 (install_harbor.sh 、 harbor-offline-installer-v2.5.2.tgz 、docker-compose-linux-x86_64 )
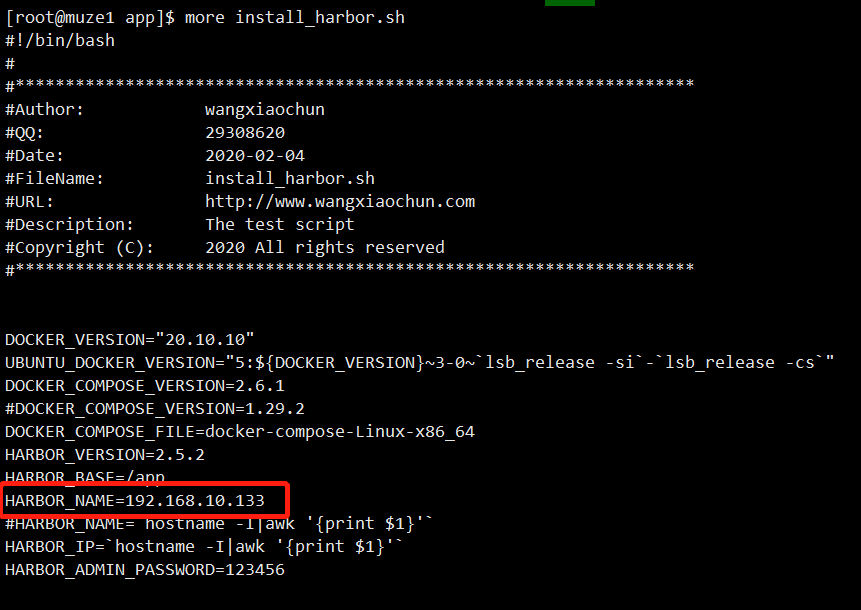
唯一修改了一下harbor 主机。
Harbor has been installed and started successfully.----
Harbor 安装完成
Harbor安装完成! [ OK ]
-------------------------------------------------------------------
请访问链接: http://192.168.10.133/
用户和密码: admin/123456
2)登录harbor 创建k8s项目目录
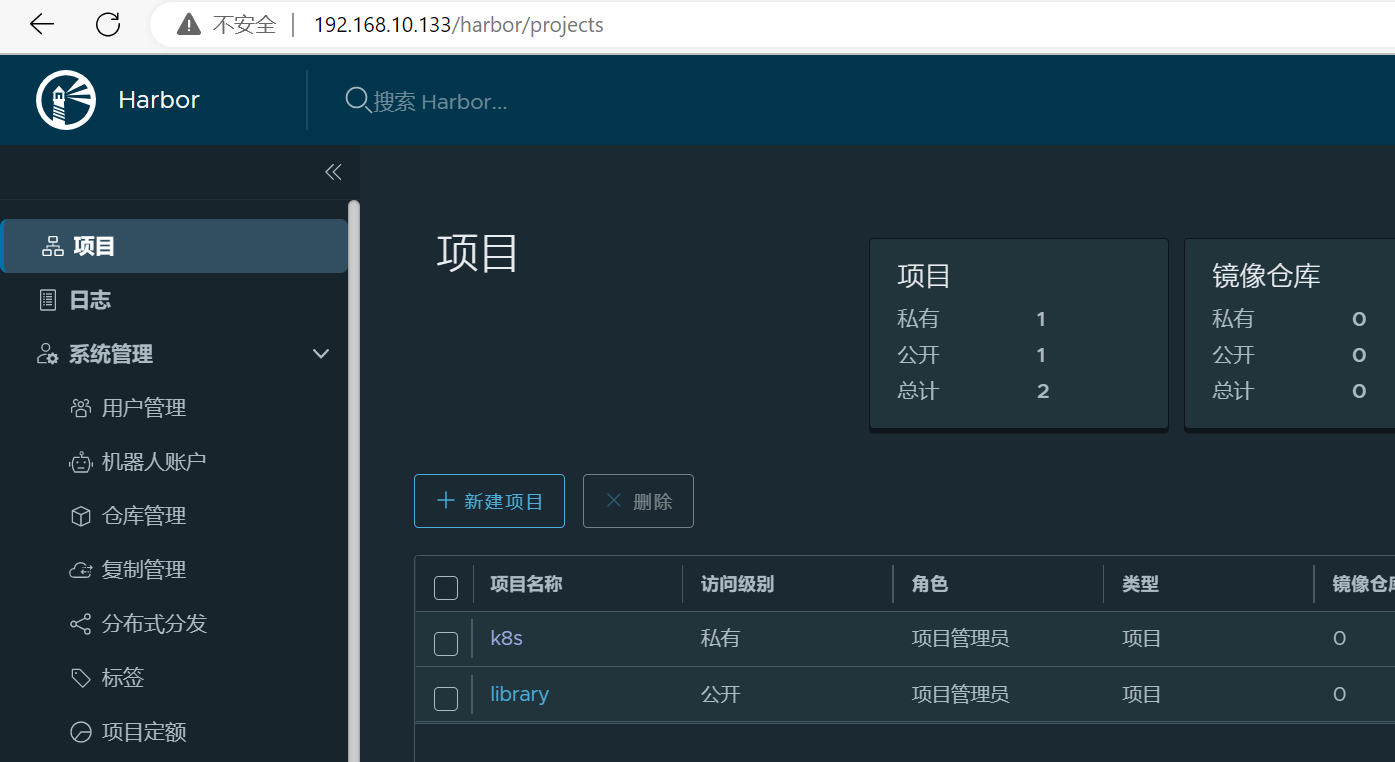
3)在连接docker harbor的客户端(192.168.10.132),修改配置
[root@muze1 ~]$ cat /etc/docker/daemon.json
{
"registry-mirrors": ["https://si7y70hh.mirror.aliyuncs.com"],
"insecure-registries": ["http://192.168.10.133"]
}
systemctl daemon-reload
systemctl restart docker
4) 测试harbor 连接
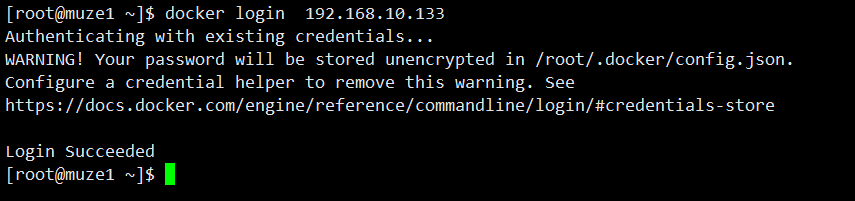
5) 导入镜像
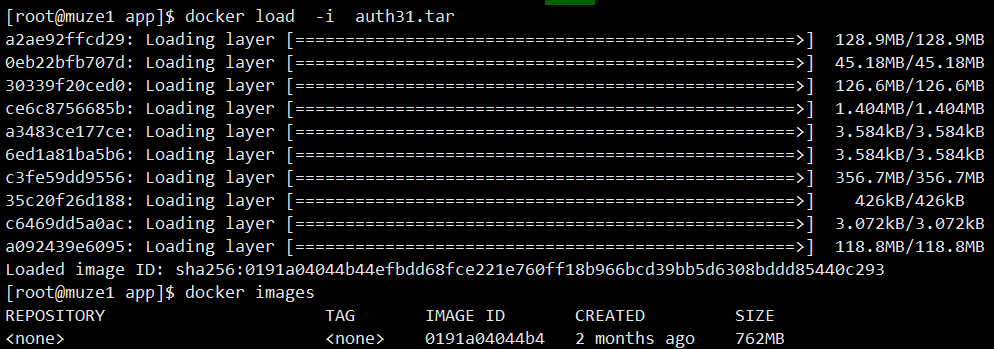
6)将镜像打tag并推送harbor


7)登录harbor查看镜像是否已经上传
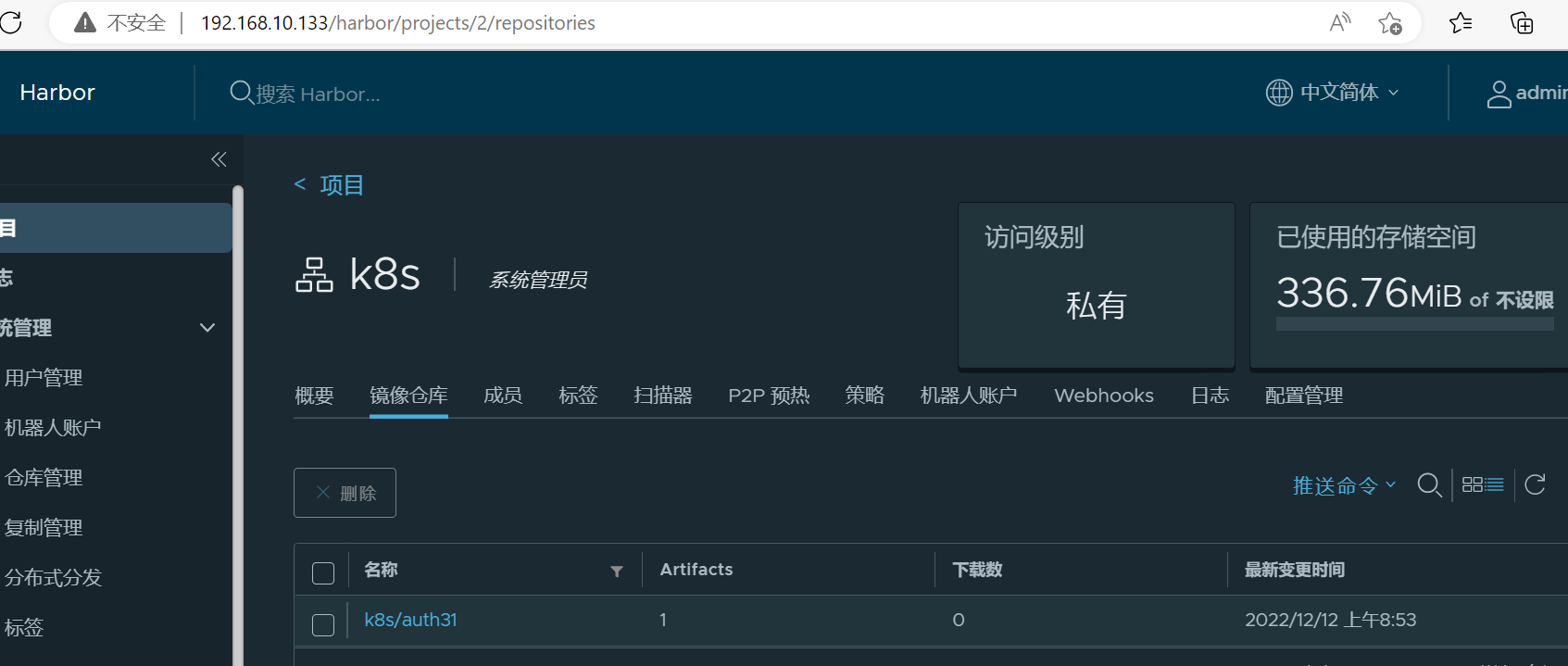




【推荐】国内首个AI IDE,深度理解中文开发场景,立即下载体验Trae
【推荐】编程新体验,更懂你的AI,立即体验豆包MarsCode编程助手
【推荐】抖音旗下AI助手豆包,你的智能百科全书,全免费不限次数
【推荐】轻量又高性能的 SSH 工具 IShell:AI 加持,快人一步
· 25岁的心里话
· 闲置电脑爆改个人服务器(超详细) #公网映射 #Vmware虚拟网络编辑器
· 零经验选手,Compose 一天开发一款小游戏!
· 因为Apifox不支持离线,我果断选择了Apipost!
· 通过 API 将Deepseek响应流式内容输出到前端
2021-12-11 MySQL information_schema 系统库
2020-12-11 常用下载地址收藏
2019-12-11 mysql连接数