win10使用VMware安装macOS11.1镜像系统教程
在问win10上安装macOs虚拟机,不是将MacOS安装在win10上,也不是安装双系统。
1.安装教程及所需文件
视频教程:https://www.bilibili.com/video/BV1ki4y1w7F8
链接:https://pan.baidu.com/s/1Ufiy1fdkz6o_iyBnpc9pVw 提取码:77k7
2.安装成功后
(1). 启动mac虚拟机;
(2). 虚拟机-虚拟机设置-网络适配器-选择NAT模式;
(3). 打开mac的网络设置,选择使用DHCP模式,并设置DNS服务器为win的DNS;
(4). 回到win,控制面板-网络连接-右键属性-VMware Network Adapter VMnet1-IPV4设置-自动获取ip地址-自动获得dns服务器;
完成以上4步mac即可上网,如果还不能上网接着如下:
(5). 打开win的服务,打开服务:VMware DHCP Sevice和VMware NAT Service;即可!
实现VMware中的mac与主机windows的硬盘文件共享
准备前期准备
1、用VMware已经安装mac系统
设置开始
1、在VMware左侧找到你要设置的系统,右键点击找到设置
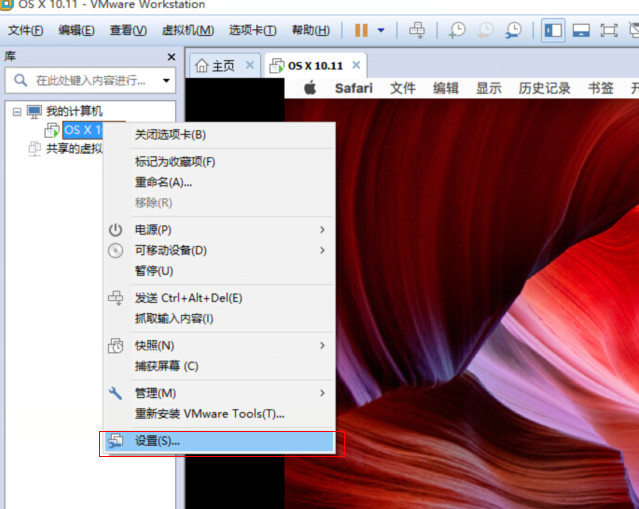
2、点击设置,选中虚拟机设置中的选项–共享文件夹,把右侧总是启用勾上

3、点击右侧文件夹下面的添加按钮,这个是选择主机与虚拟机中要共享的文件,出现下面的界面,点击下一步
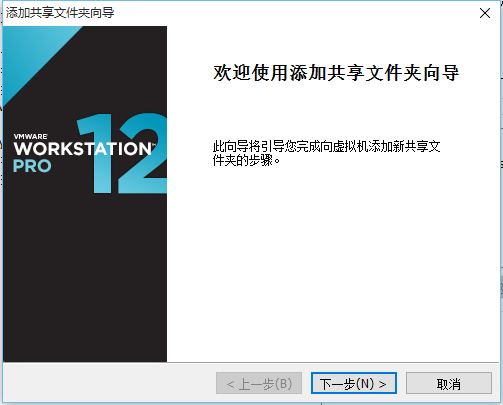
4、点击浏览,选择一个文件夹作为你共享的文件夹
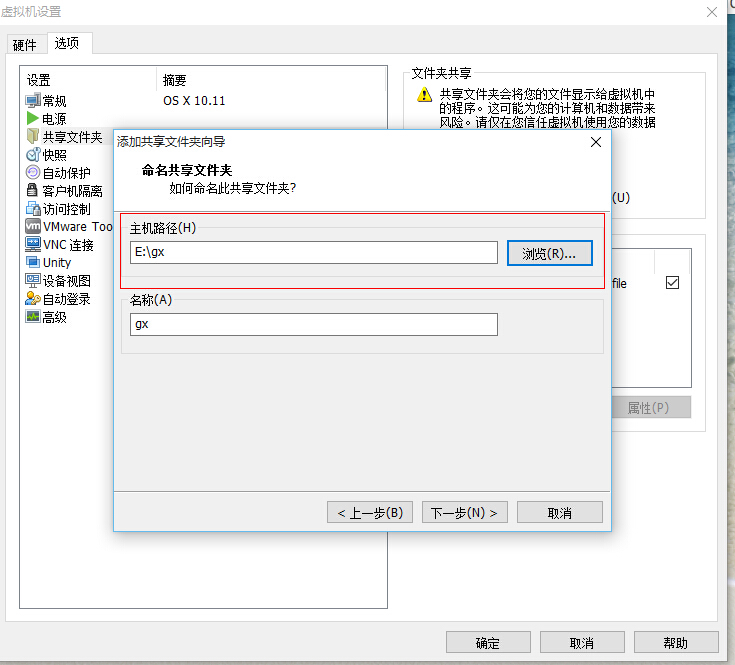
5、直接点击完成,点击确定,这时候设置就完成了。
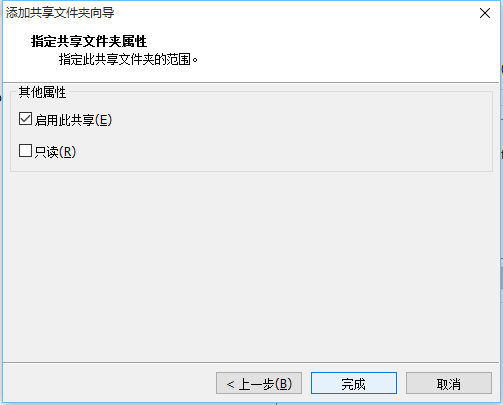
6、接下来,上mac系统里面找到这个文件夹,就一切ok了。
7、进入mac系统,然后打开顶部的finder,选择偏好设置。在finder偏好设置窗口选在边栏,找到设备里面的XX的mac(xx指的就是你给系统起的名字,我这里给起的是test)
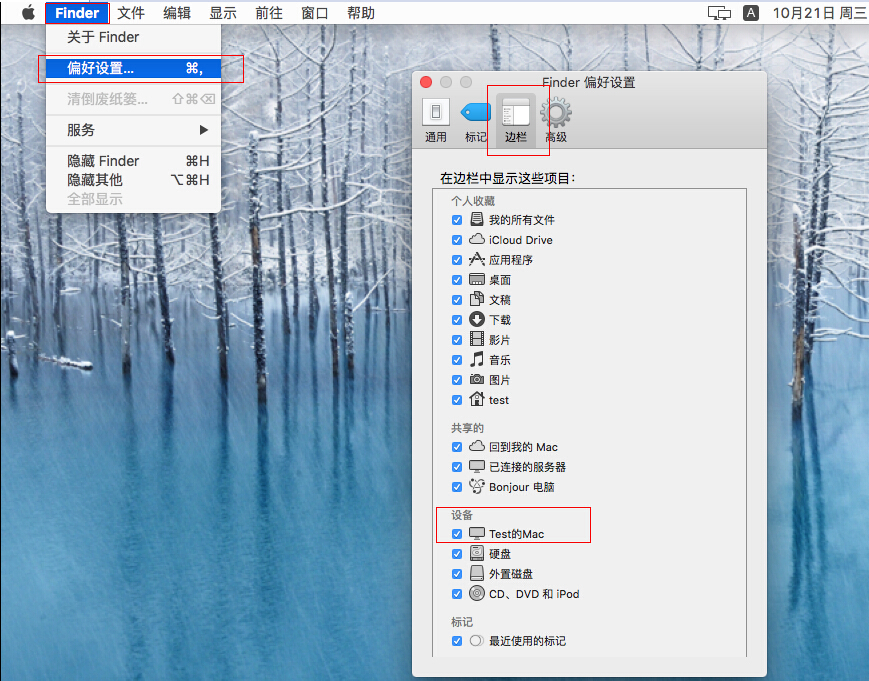
8、关闭finder偏好设置窗口,打开finder,在左侧找到设备下的 xx的mac并点击。在右侧中找到 VMware shared folders(这个就是与主机共享文件存放的地方)
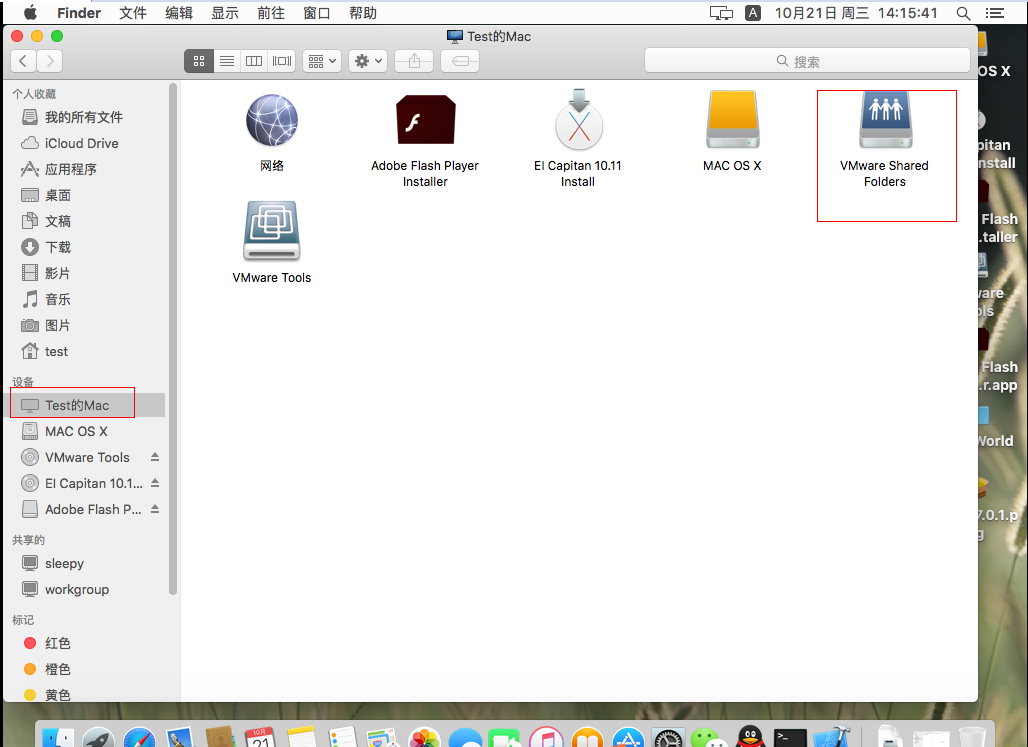
9、双击打开,然后就可以看到你刚才设置的共享文件夹了(gx就是我刚才设置的共享文件夹)
备注:如果你想设置多个共享文件夹,步骤是一样的,顶多就是文件夹的位置不一样而已
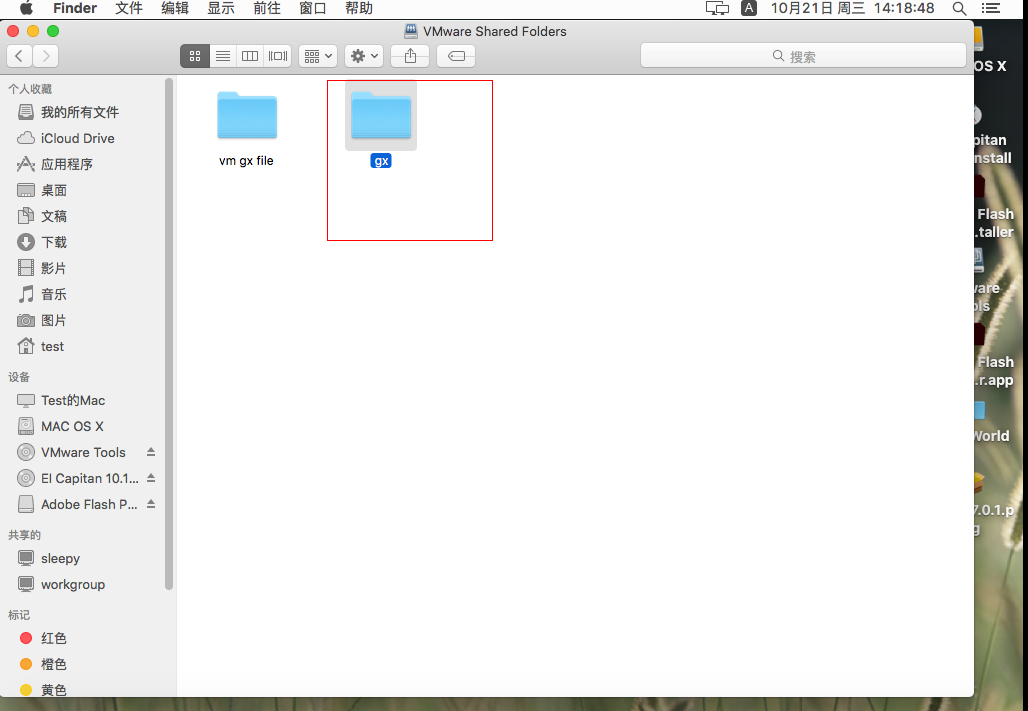
10、到这里虚拟机系统与主机共享文件到这里就完毕了。赶紧快去尝试下吧
MacOs系统使用命令行前面加sudo
Sudo 是一个允许系统管理员授权让普通用户执行部分或全部root命令的工具。这样可以减少root登陆提高系统安全性。
命令如下,此时会提示让你输入一个密码,即你的用户开机密码,输入回车即可。
sudo npm install -g cnpm --registry=https://registry.npm.taobao.org --verbose



