Ubuntu虚拟机安装VMware Tools 及共享文件夹设置方法
前言
在用VMware安装好Linux虚拟机后,发现在虚拟机下安装的Ubuntu 64位无法进入全屏模式,同时存在物理机和虚拟机之间无法实现文件传输的问题,通过安装VMware Tools得以解决。
2 安装过程
--点击下方图示按钮 虚拟机 > 安装VMware Tools
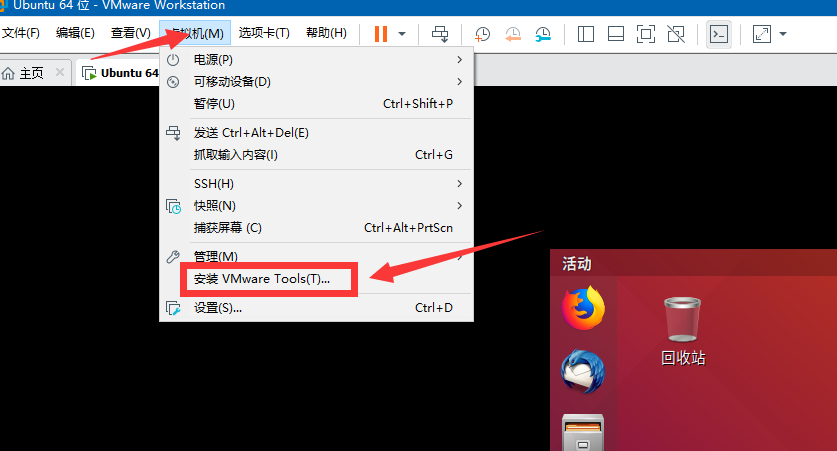
--然后Ubuntu系统桌面会出现,下图中的CD显示。
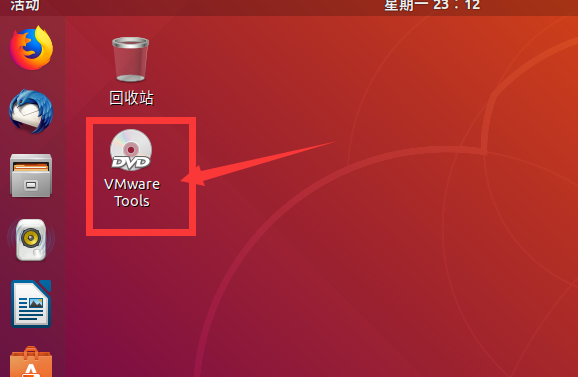
--双击打开,然后将里面的 VMwareTools 的tar包 拖到桌面!!
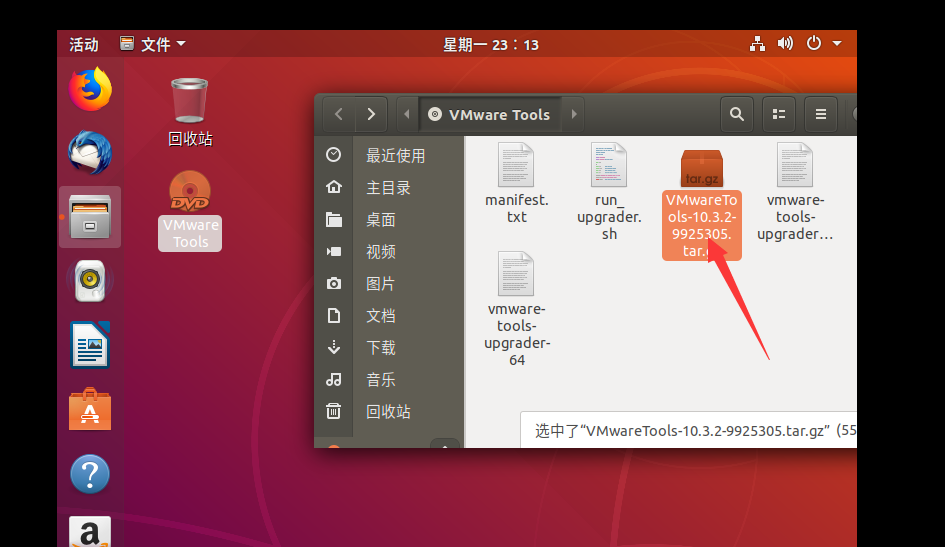
--拖动到桌面后,对着文件,单击鼠标右键,在右键菜单中选择 “提取到此处”
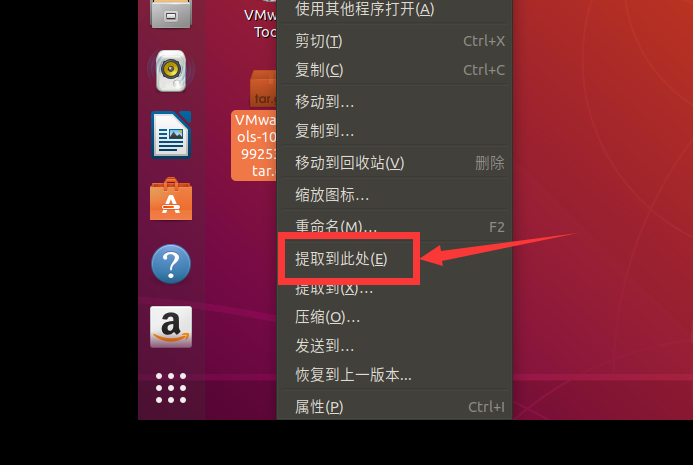
-- 打开文件夹,找到vmware-install.pl文件(此处先不要动)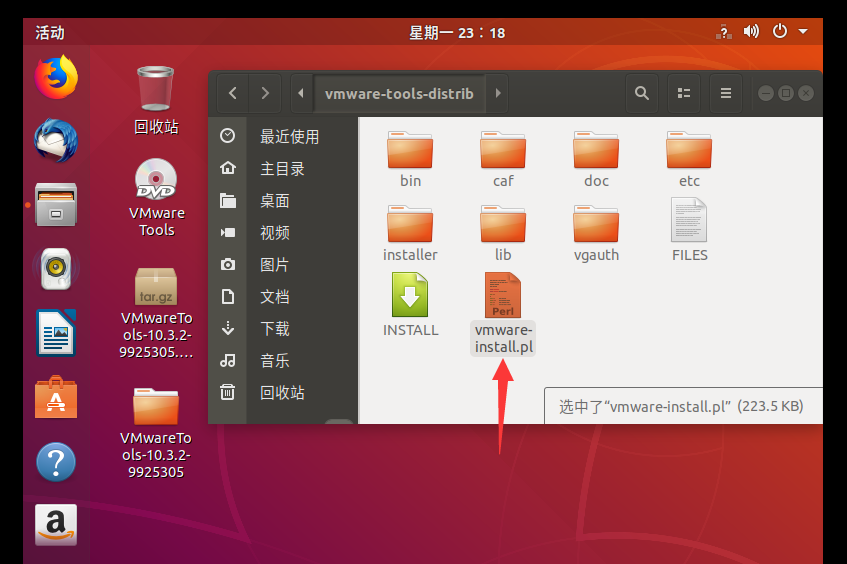
-- 在桌面点击鼠标右键,选择“打开终端”

--终端打开后,输入 sudo su 获取root权限,这里会需要输入密码,但是密码不会显示,输入完成后,直接回车即可!如图所示

--将 刚才的 vmware-install.pl文件拖动到终端中,如图所示!!

--然后通过,方向键 左键,让光标向左移动,删除刚才路径中的 单引号,如图所示
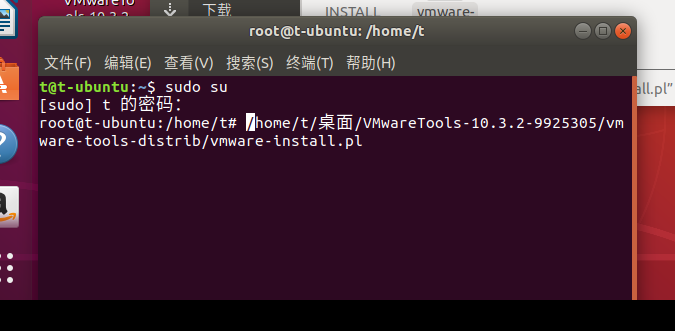
-- 在这里输入字母 y,然后回车!!

--然后,一路 回车 即可!!出现下图内容,即是安装成功!!
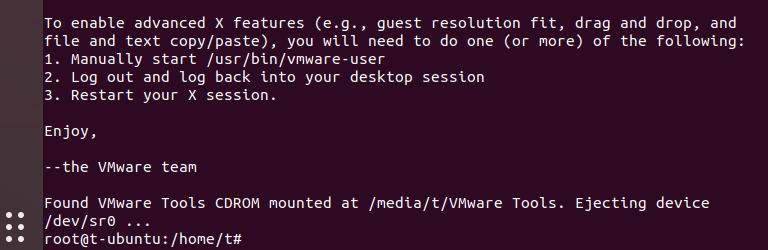
最后,在终端中,输入 reboot 指令,重启一下即可!!
重启之后,可以验证一下!!
验证:
可以在虚拟机内,按 ctrl + alt + enter 三个按键,使得Ubuntu全屏显示,如果能成功显示,则说明安装好了!!
在本地计算中,拖动一个文件到Ubuntu桌面,如果能成功复制过去,也可以说明安装成功!
-
-
-
设置共享文件夹:
先在主机创建一个文件夹用以虚拟机与主机的文件共享,
我的文件夹路径为 C:\开发工具\ubuntu-14.04.4-desktop-amd64\jasonshare
然后,按照下图进行操作:
选择"虚拟机"—>"设置"

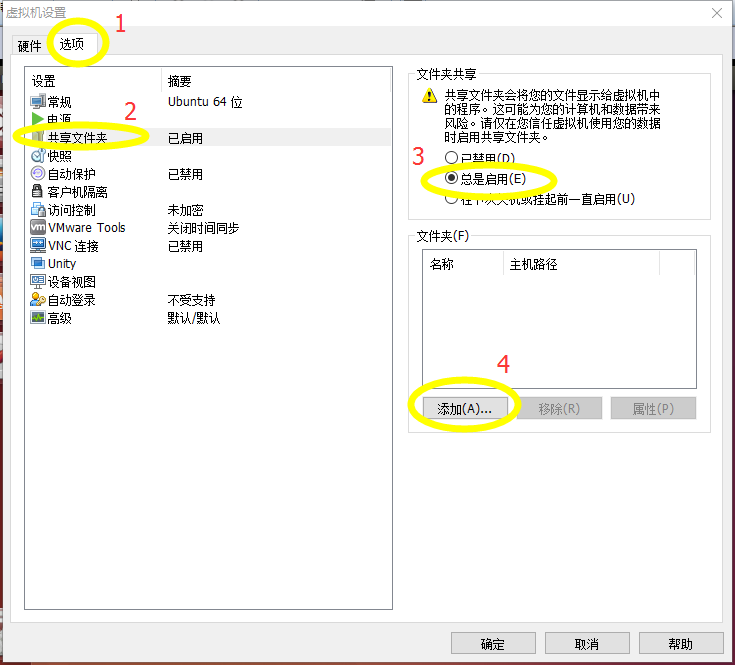
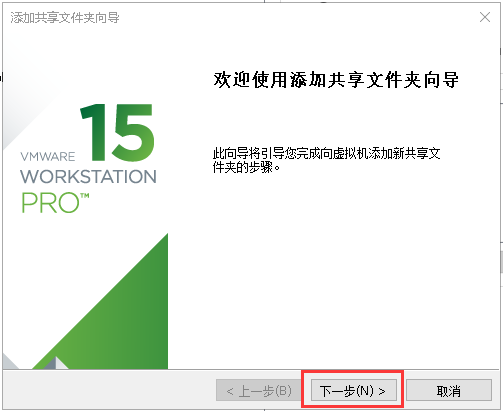
点击"浏览",选择主机中共享文件夹的路径:

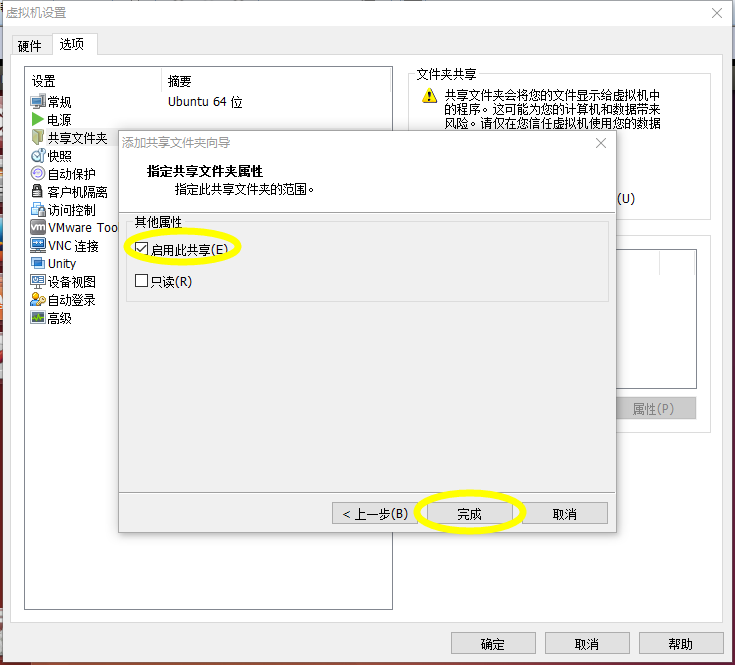

至此,共享文件夹便设置好了。
在虚拟机ubuntu中访问主机共享文件夹的方法:
在终端命令行输入 cd /mnt/ + 按下两次Tab键 ,回车
即可进入主机中的共享文件夹。






