CentOS7 下载与VM虚拟机安装详细教程
CentOS7 下载与安装详细教程
CentOS7 下载
CentOS7 安装
CentOS7 测试
1. CentOS7 下载
1.1 访问CentOS官网

1.2 CentOS 官网有两个标签内容“CentOS Linux” 与 “CentOS Stream”
CentOS Linux和CentOS Stream都是基于Red Hat Enterprise Linux(RHEL)的发行版。以下是它们之间的主要区别:
1.2.1 目标受众不同:CentOS Linux的目标受众是企业和生产环境中的服务器用户,而CentOS Stream的目标受众是开发人员和技术爱好者
1.2.2 版本更新不同:CentOS Linux会在RHEL版本发布后几个月内发布相应的版本更新,而CentOS Stream会在RHEL版本开发期间提供实时更新,以便用户可以测试和为下一个RHEL版本做出贡献
1.2.3 软件稳定性不同:由于CentOS Stream的实时更新,其软件可能比CentOS Linux不稳定。CentOS Linux更稳定,因为它使用的是已经经过测试的软件版本
1.2.4 支持时间不同:CentOS Linux提供10年的支持时间,而CentOS Stream只提供7年的支持时间
总之,CentOS Linux更适合企业和生产环境,而CentOS Stream更适合开发人员和测试环境
备注:当前 下载CentOS Linux版本
1.3 选择“CentOS Linux” 版本

1.4 选择各自需要的版本,当前选择的是 64位的
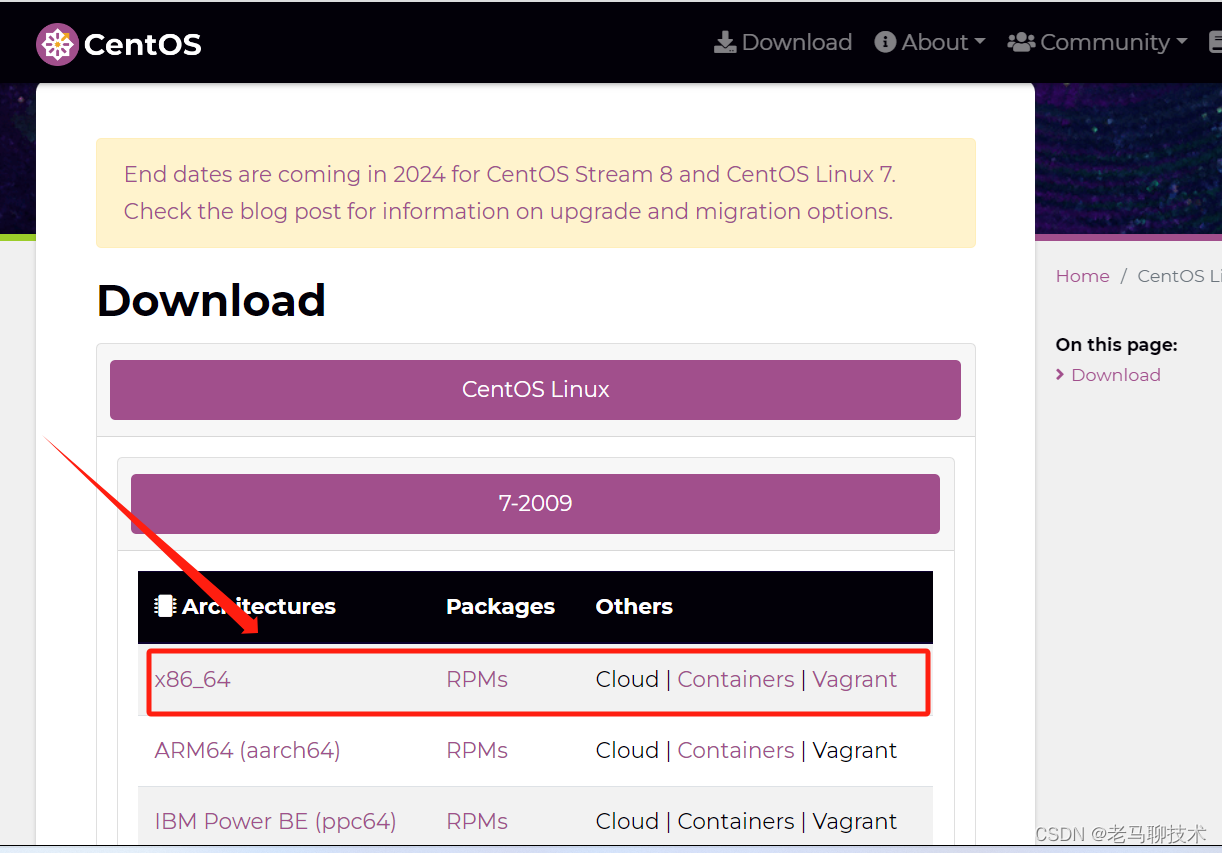
1.5 选择 “isos/” 目录
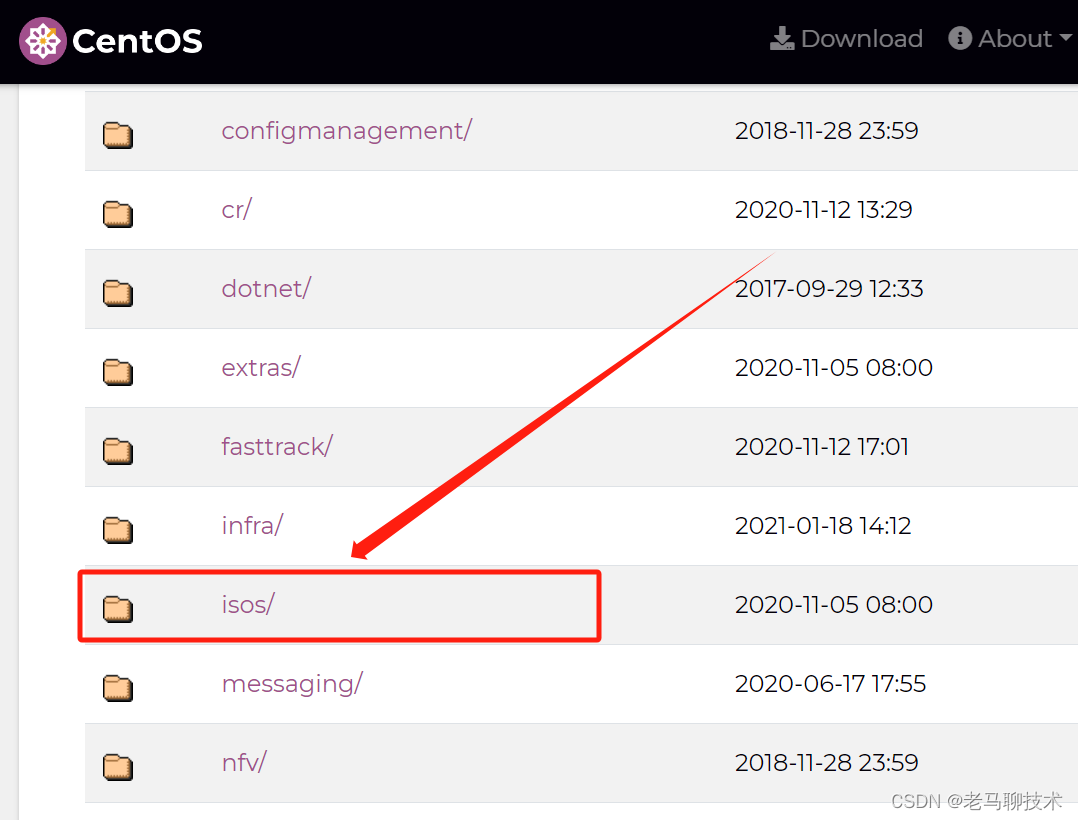
1.6 选择“x86_64/”目录
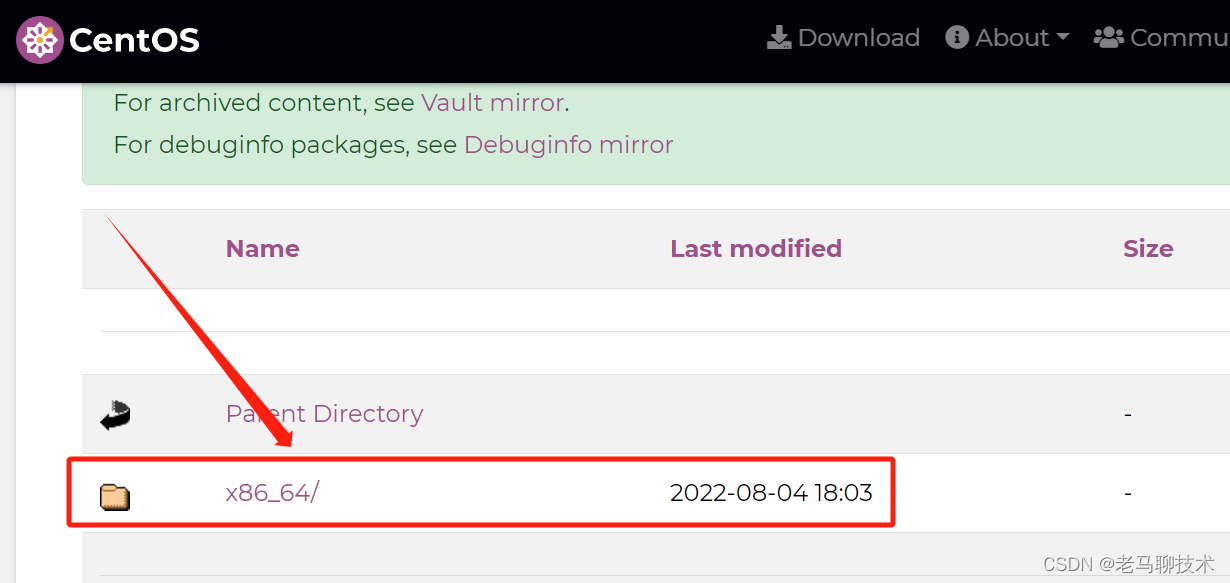
1.7 选择对用的镜像进行下载,当前选择的是“阿里云”服务的镜像,点击下载即可
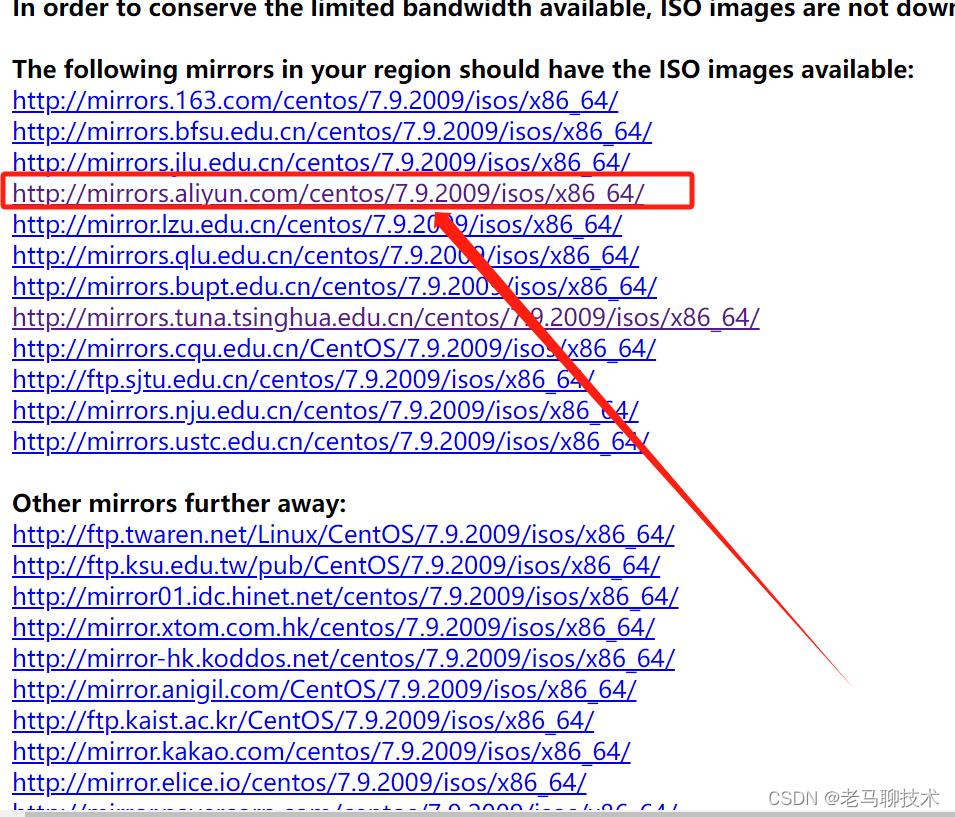

1.8 下载完毕之后的文件

1.9 补充:1.3 选择“CentOS Stream” 版本
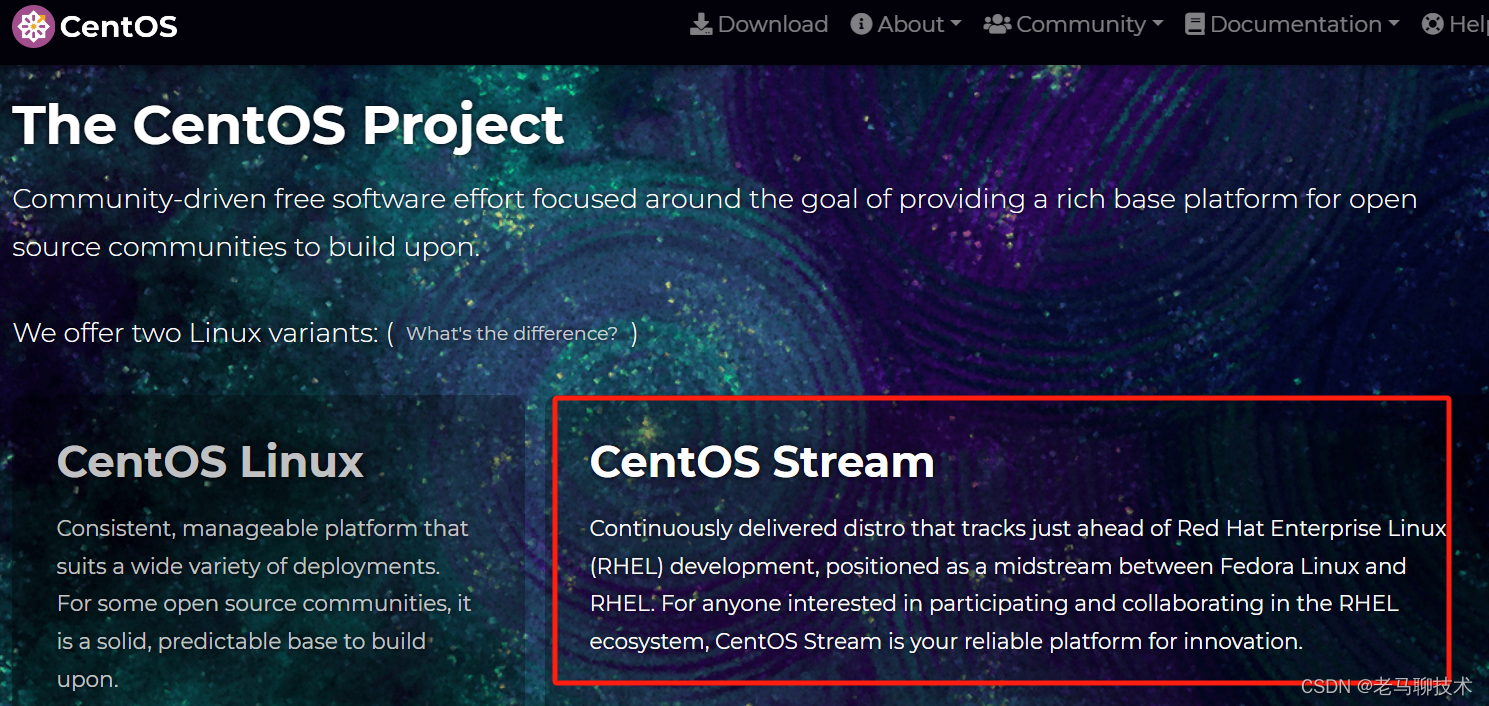
选择此标签时,CentOS Stream的版本可以选择 8 或 9
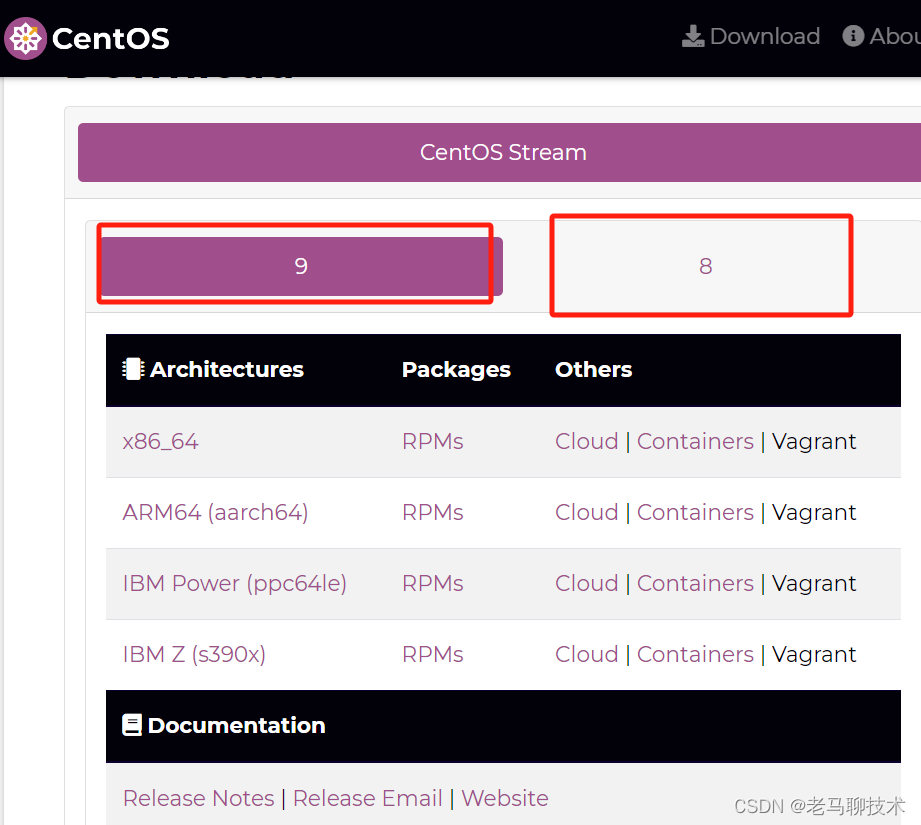
2. CentOS7 安装
2.1 软件准备
vmware workstation 17 / CentOS-7-x86_64-DVD-2009.iso
2.2 打开 vmware workstation 17,选择“创建新的虚拟机”
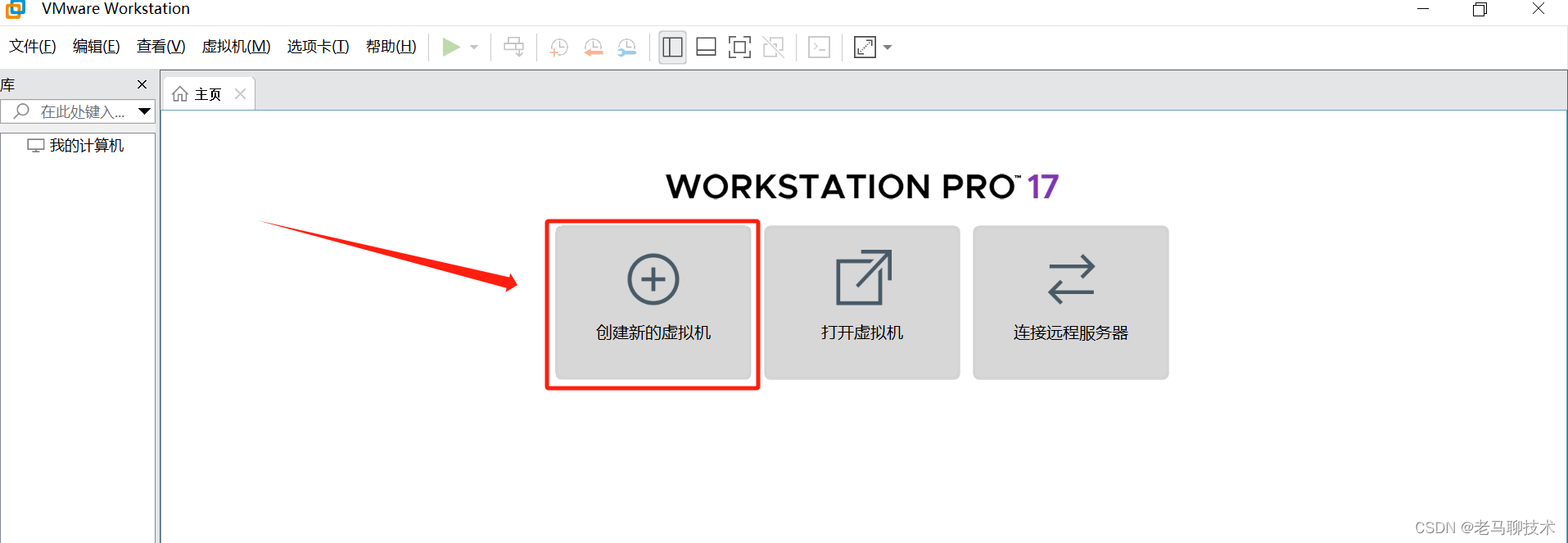
2.3 进入安装向导,选择“自定义”安装
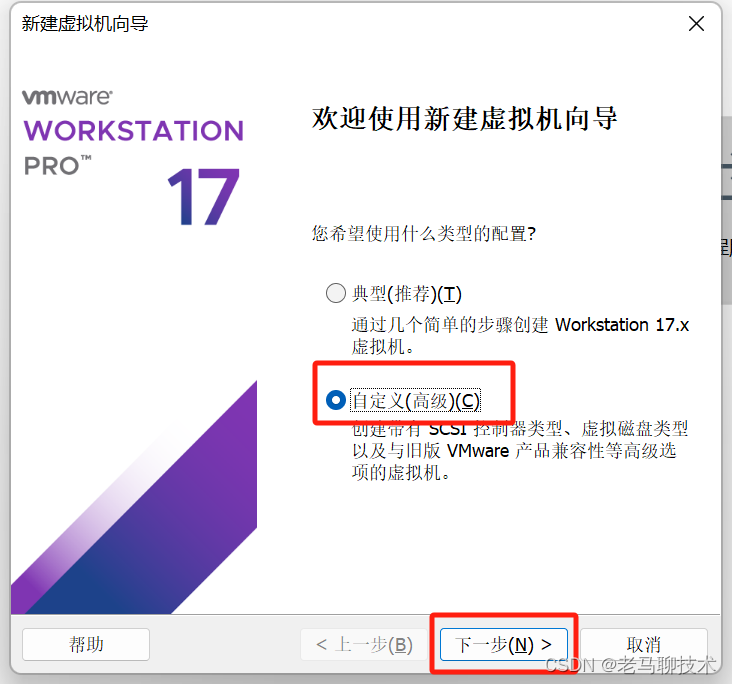
2.4 默认,下一步
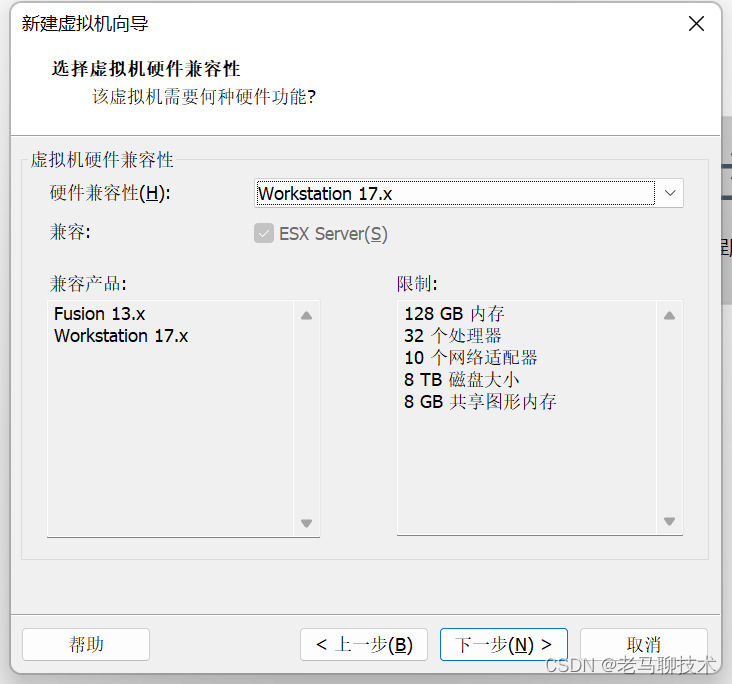
2.5 下界面,选择“稍后安装操作系统”,下一步
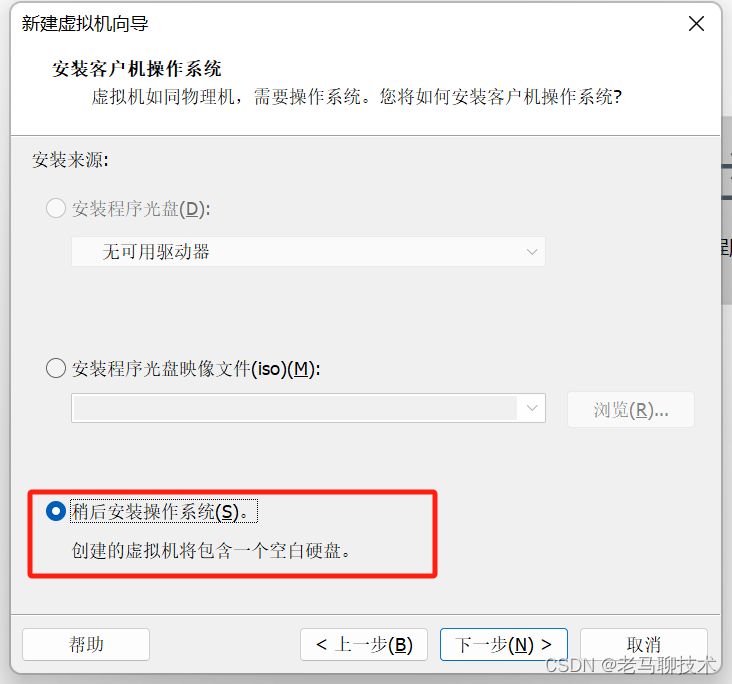
2.6 选择安装的操作系统及版本名称,下一步
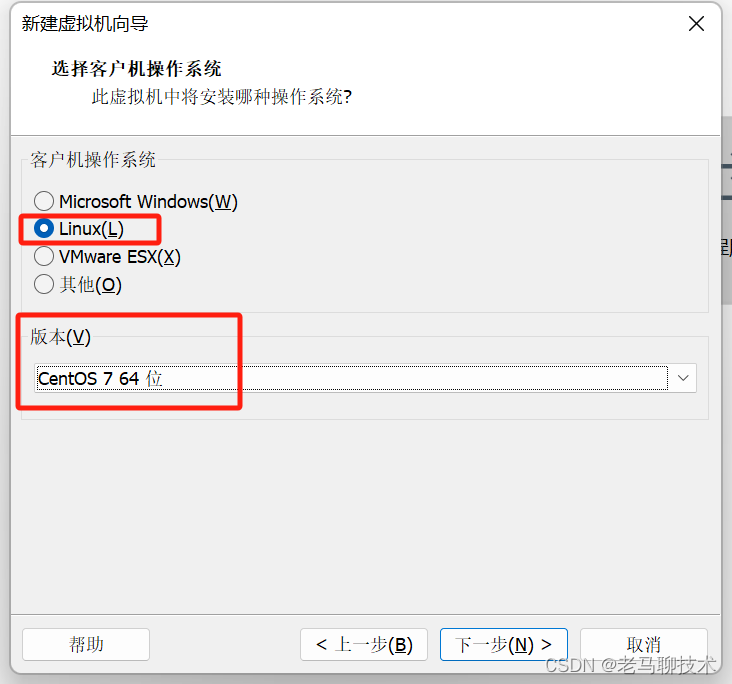
2.7 设置虚拟机名称及存储位置,下一步
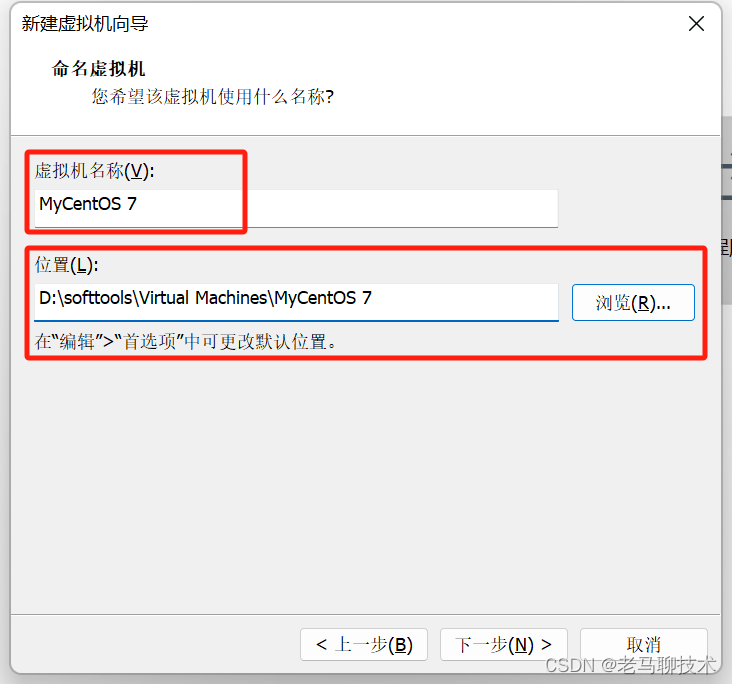
2.8 默认,下一步(如果有需求可以自行修改,当前全部使用默认的)

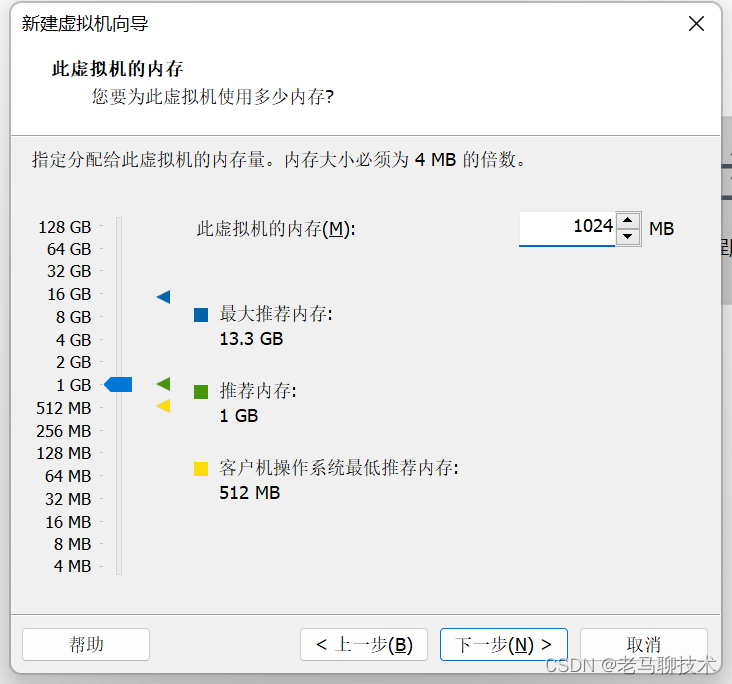
2.9 出现如下界面,选择网络连接类型,这里选择“使用桥接网络”,各位安装虚拟机过程根据需要自行选择,各种方式进行如下说明:
2.9.1 使用桥接网络:虚拟机ip与本机在同一网段,本机与虚拟机可以通过ip互通,本机联网状态下虚拟机即可联网,同时虚拟机与本网段内其他主机可以互通,这种模式常用于服务器环境架构中。

2.9.2 使用网络地址转换(NAT):虚拟机可以联网,与本机互通,与本机网段内其他主机不通。

2.9.3 使用仅主机模式网络:虚拟机不能联网,与本机互通,与本机网段内其他主机不通

2.20 以下为默认设置,下一步
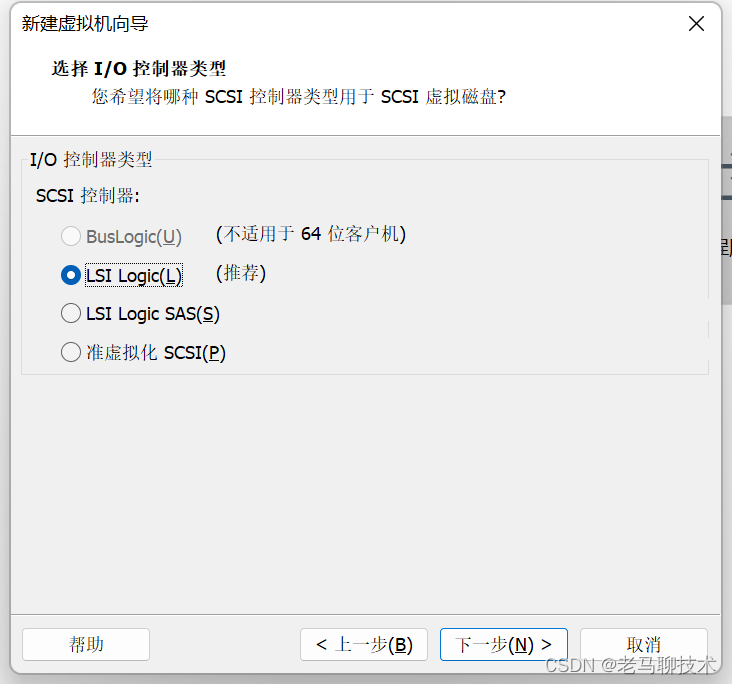
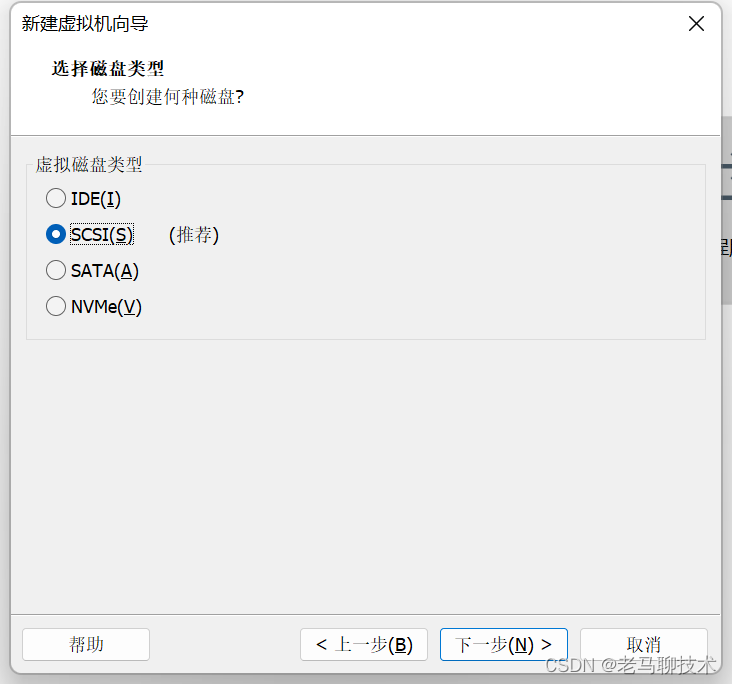
2.21 虚拟磁盘创建,选择“创建新虚拟磁盘”
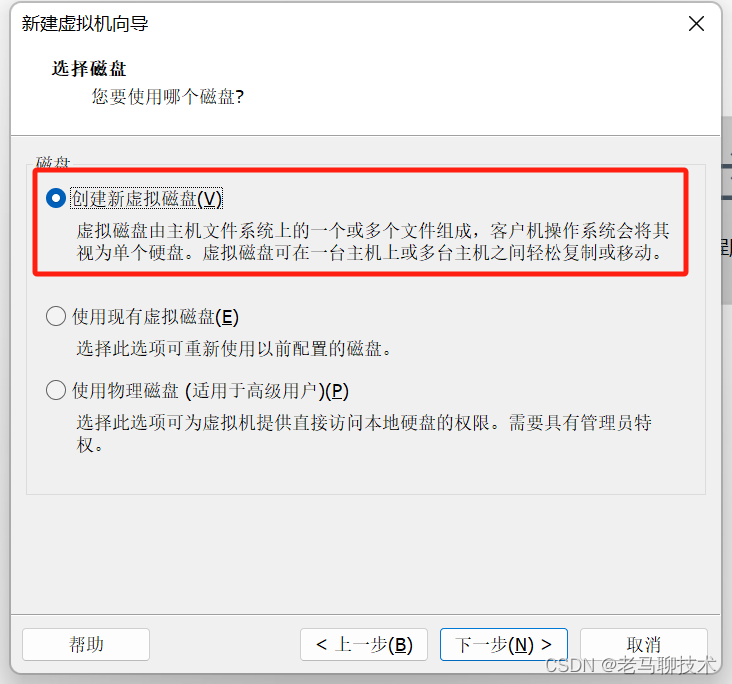
2.22 设置磁盘大小,设置将磁盘拆分成多个文件
备注:磁盘容量暂时分配50G即可后期可以随时增加,不要勾选立即分配所有磁盘,否则虚拟机会将50G直接分配给CentOS,会导致宿主机所剩硬盘容量减少。勾选将虚拟磁盘拆分成多个文件,这样可以使虚拟机方便用储存设备拷贝复制

2.23 指定磁盘文件,下一步
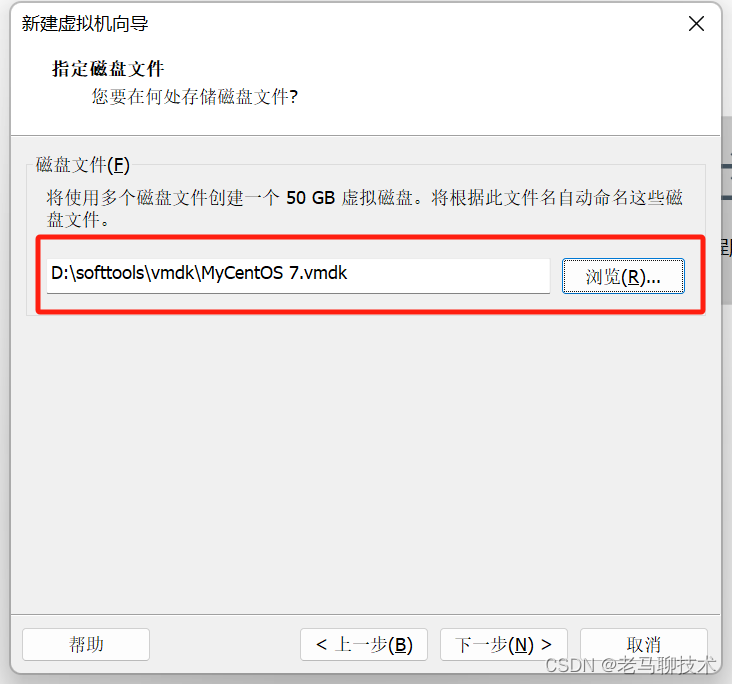
2.24 自定义硬件,将不需要的声卡、打印机等不需要的移除掉,并指定安装镜像,最后点击关闭,完成即可
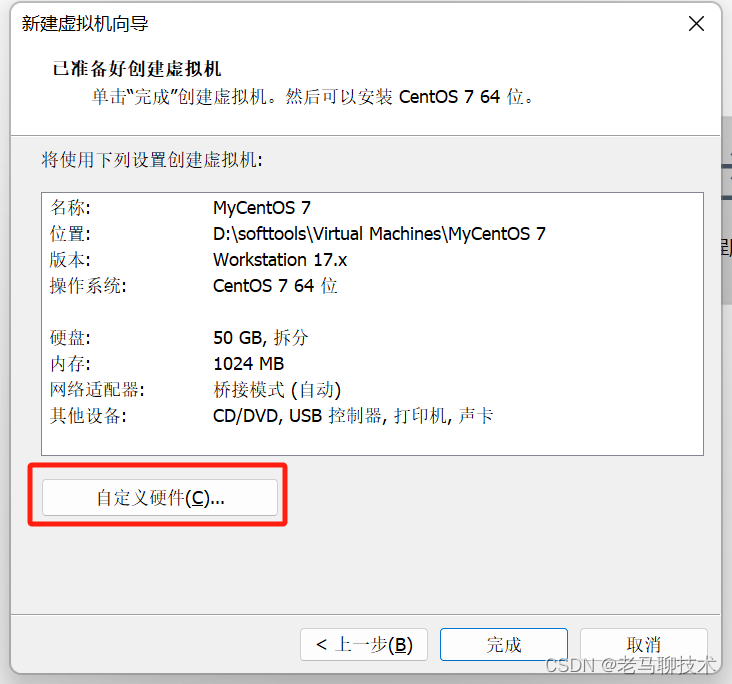
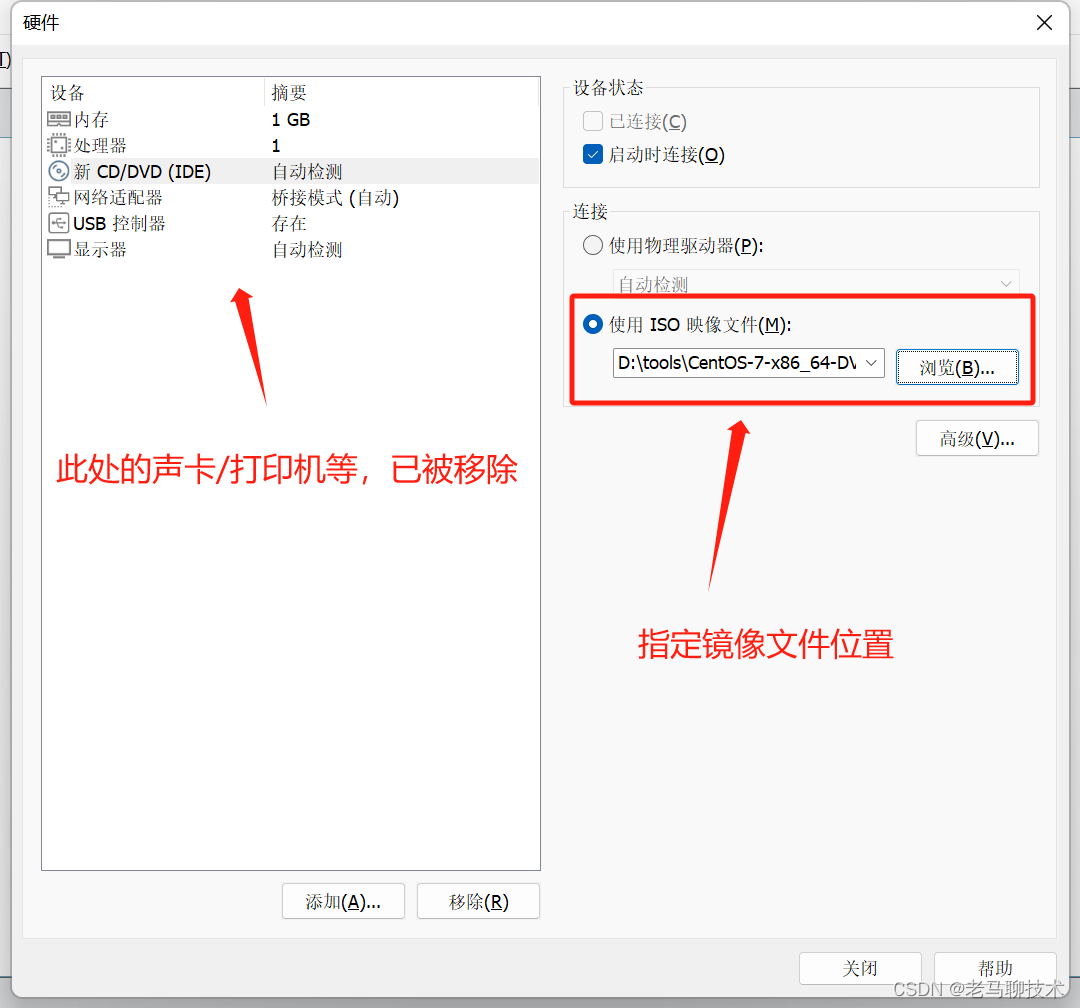

出现以下界面,证明配置成功
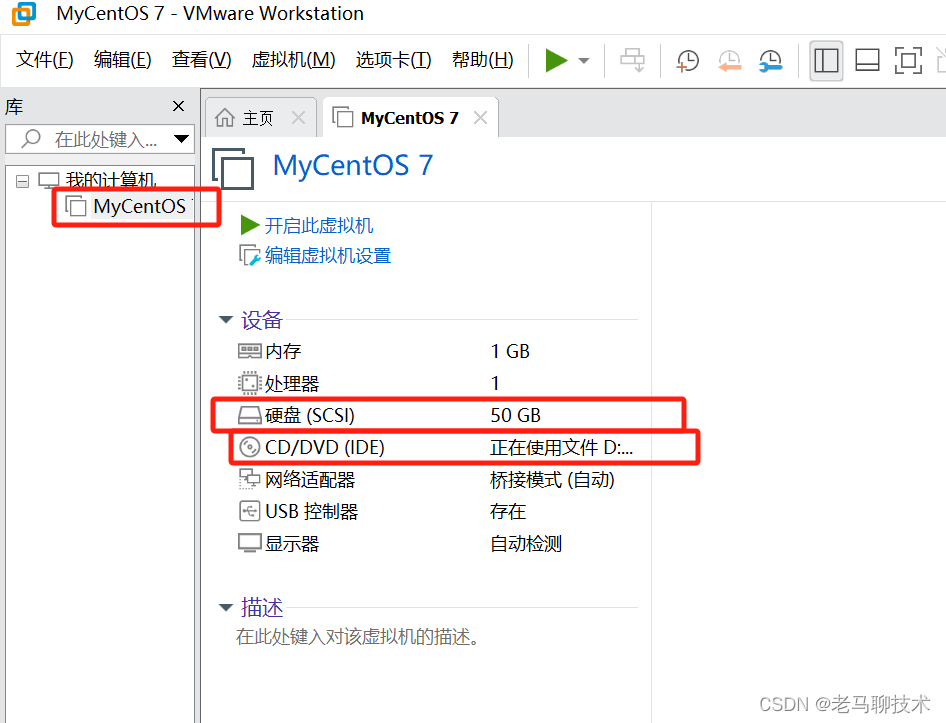
2.25 启动安装好的虚拟机
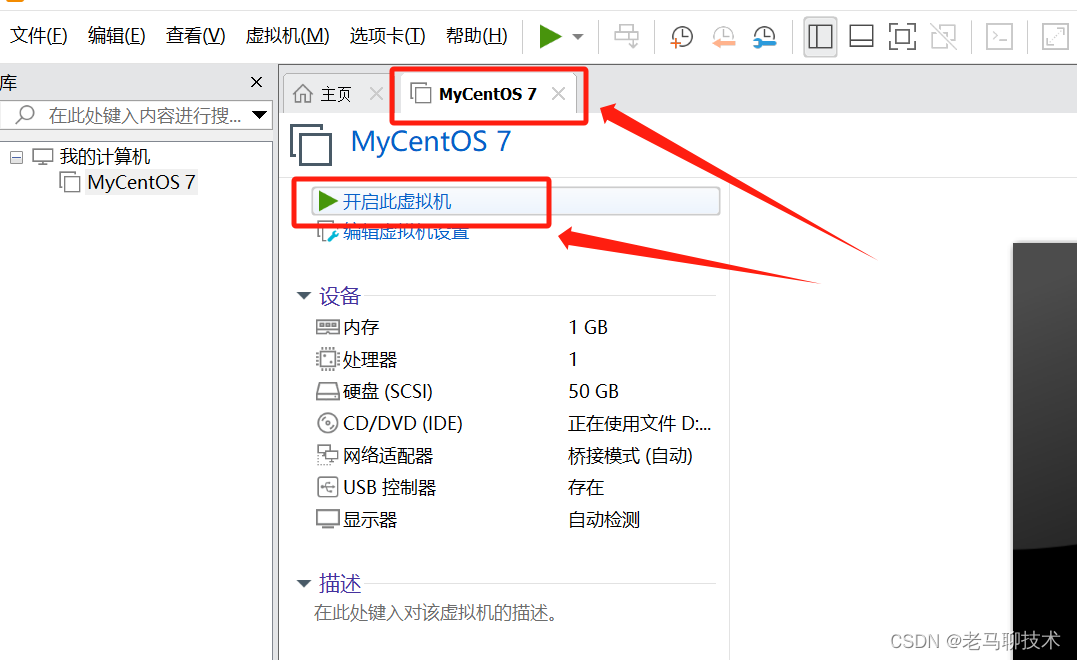
选择“Install CentOS 7”
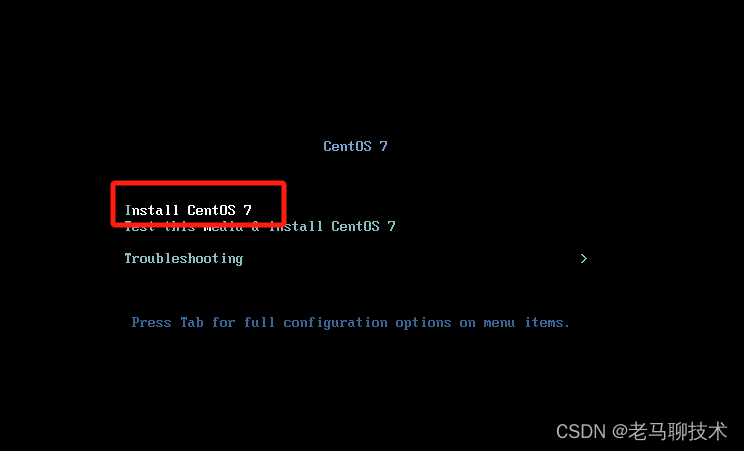
2.26 默认选择English,然后 Continue 下一步
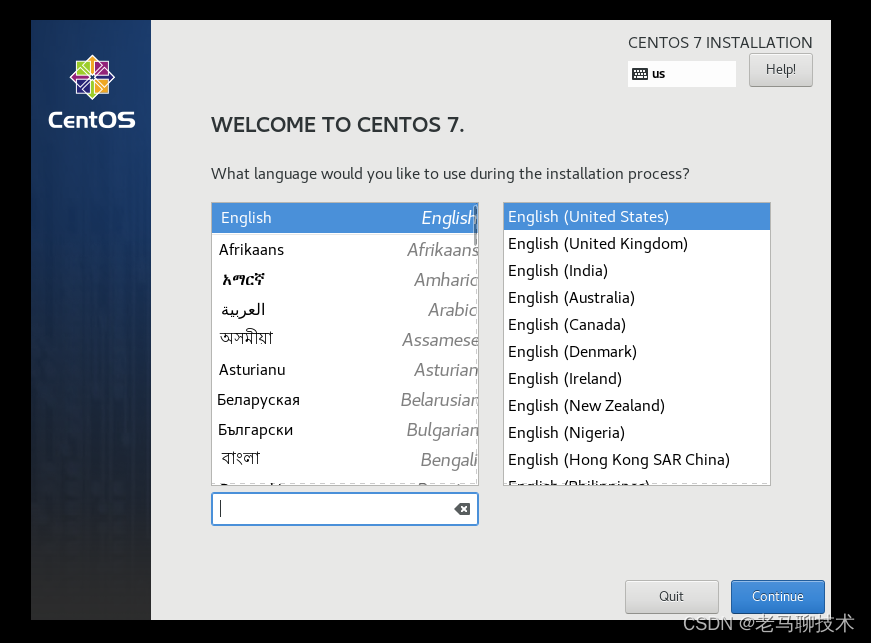
2.27 设置时间

设置完毕,点击“Done”

2.28 选择需要安装的软件,当前选择“Minimal Install”,然后直接点击“Done”


2.29 System中有个红色提示,需要进行磁盘划分

选中50g硬盘,下来滚动条到最后,选中“i will configure partitioning”,即自定义磁盘分区,最后点击左上角done进行磁盘分区规划
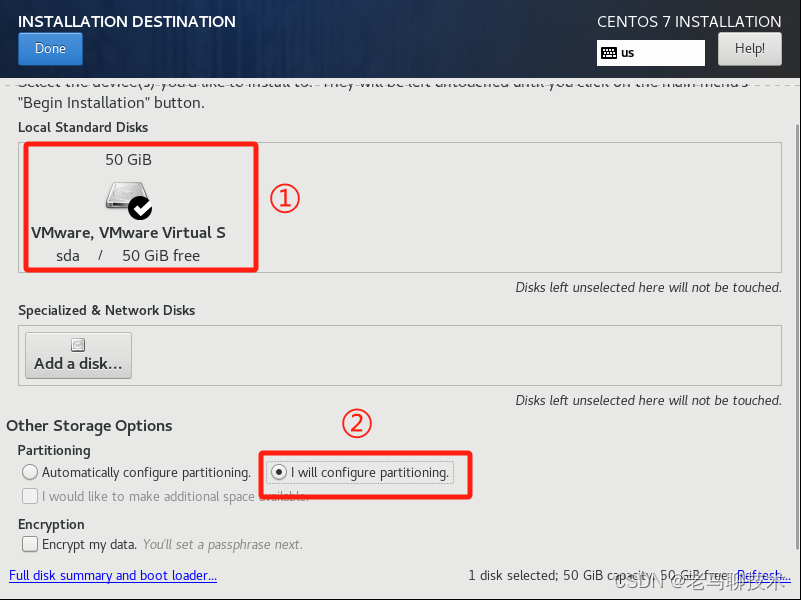
如下图所示,点击加号,选择/boot,给boot分区分1024M。最后点击Add
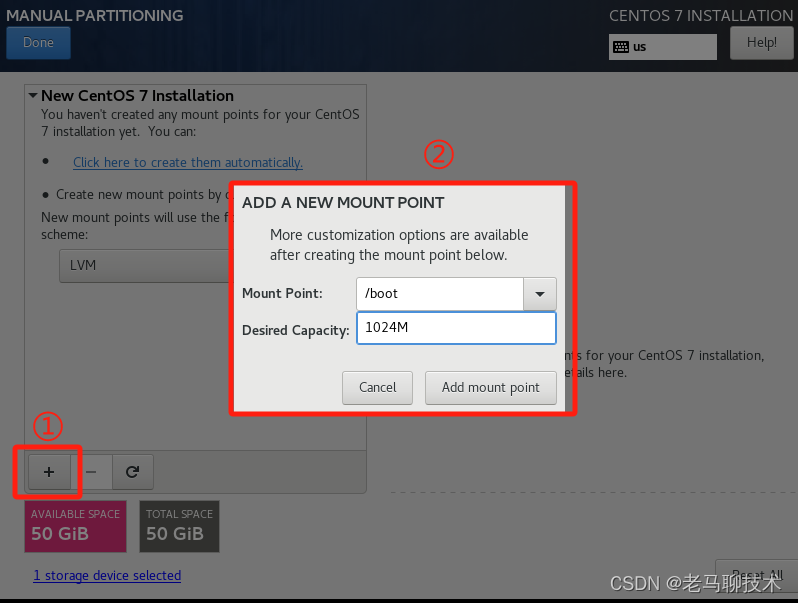
然后以同样的方式给其他分配好空间后点击Done


2.30 设计主机名与网络,最后点击“Done”

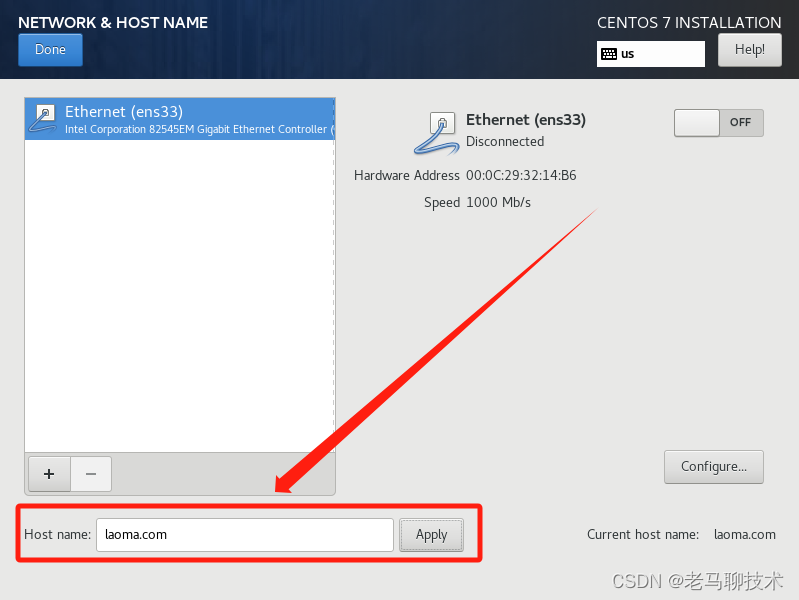
2.31 最后选择Begin Installation(开始安装)

设置root 密码
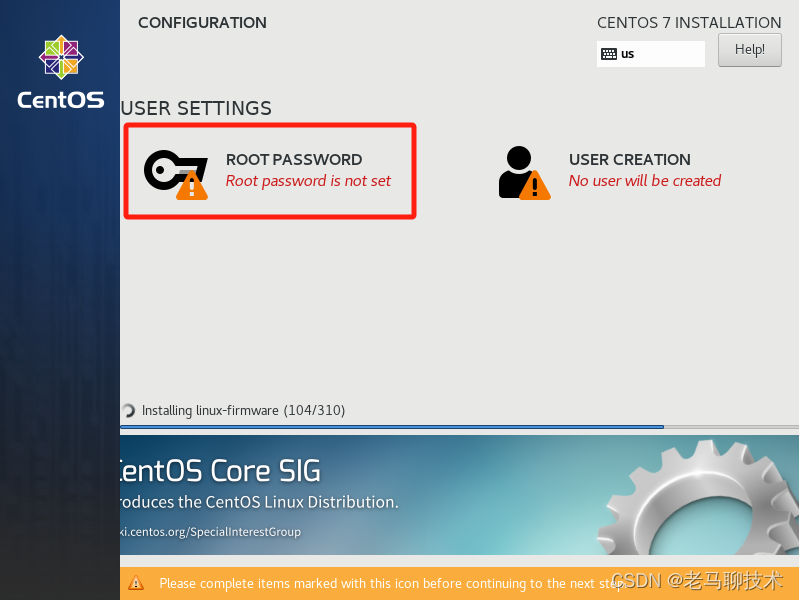
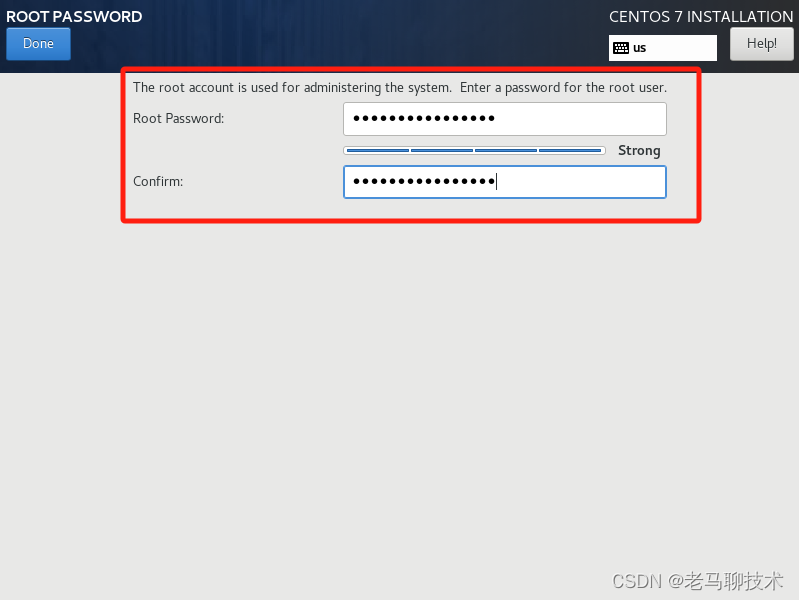
增加新用户

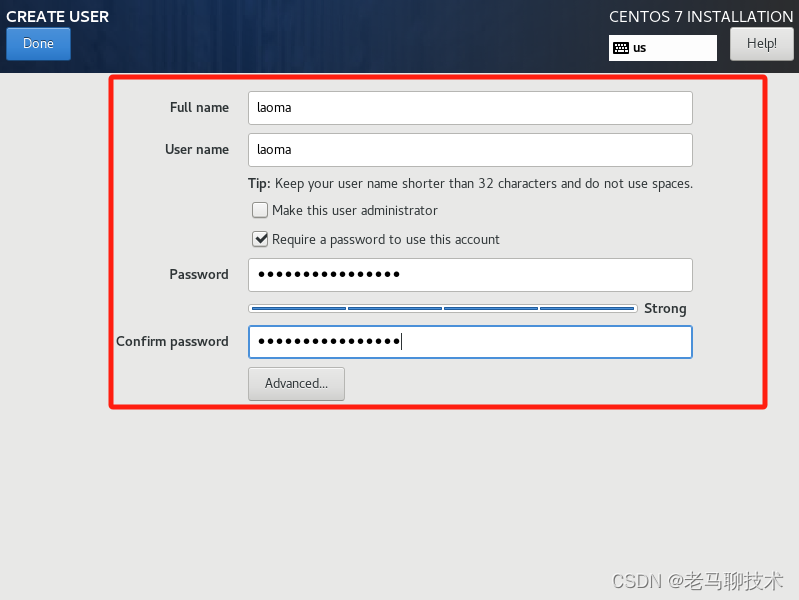
等待系统安装完毕,并重启系统即可......


重启之后,出现此界面,证明安装成功
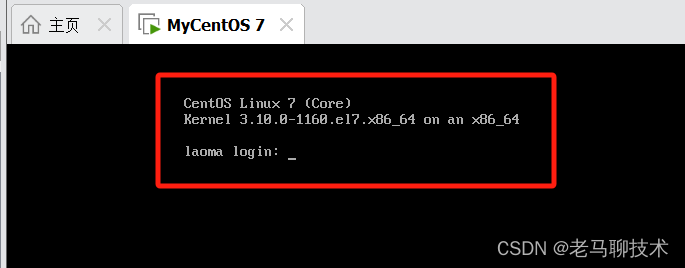
3. CentOS7 测试
3.1 通过用户名与密码进行登录测试
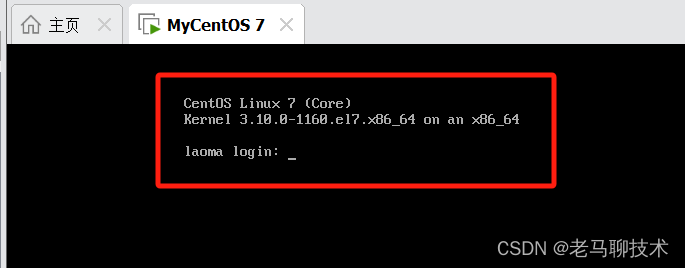
如下界面,表示登录成功

源自CSDN:
https://blog.csdn.net/majingbobo/article/details/133559155?spm=1001.2014.3001.5501





