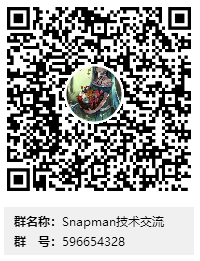三、Snapman多人协作电子表格之——软件的基本功能
Snapman多人协作电子表格是一个即时工作系统。
一、SnapmanServer服务端
SnapmanServer服务端在安装Snapman软件一起自带,是一个小巧的控制台程序SnapmanServer.exe;启动一个服务就可以支持最多2000人连接上来一起工作。
SnapmanServer启动,在windows开始菜单下找到Snapman文件夹,在文件夹下面可以找到SnapmanServer.exe启动程序,点击程序可以启动服务,正常启动的服务如下图:
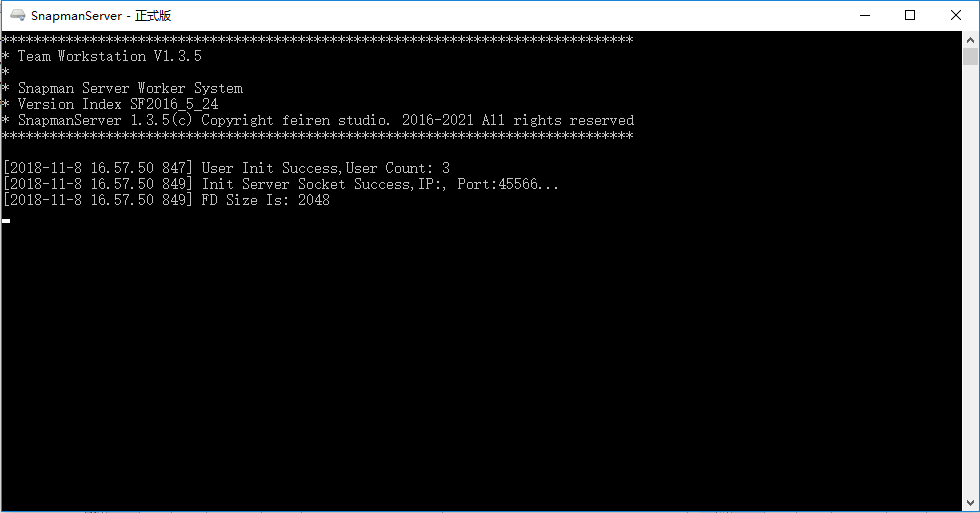
SnapmanServer.exe作为表格服务器为管理用户登录、退出,组合、协调大家的编辑动作,保存数据、图片文件、附件文件,控制自动化分发,控制脚本运行等提供服务 ;它包括:服务IP端口配置、用户管理配置、服务系统配置、脚本权限配置四方面。
二、Snapman客户端总体介绍
Snapman客户端是Snapman.exe,在windows开始菜单下找到Snapman文件夹,在文件夹下面可以找到Snapman.exe启动程序,点击程序可以启动:

输入SnapmanServer监听的IP、端口,配置的用户和密码,就可以登录服务器了:
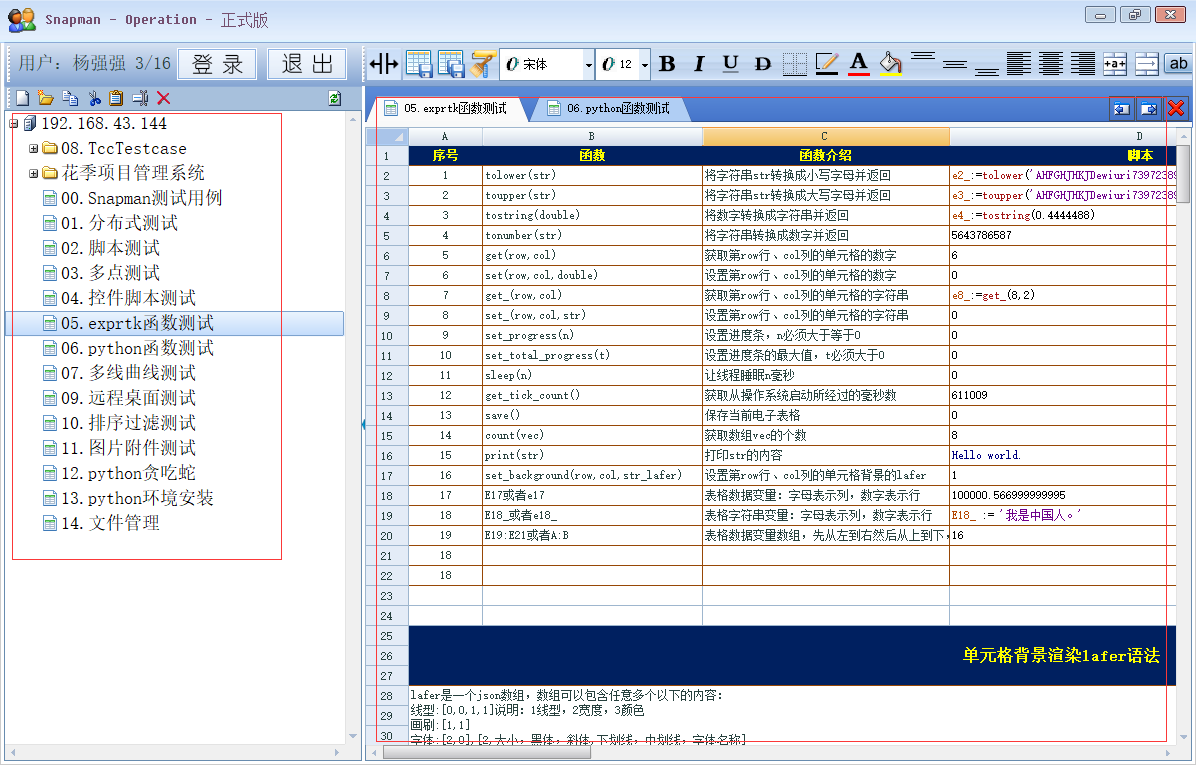
Snapman登录后包括左边和右边:左边工程树是服务器上现有的文件数据,对其中文件双击可以打开右边的电子表格进行编辑。
三、工程树功能
工程树列表了服务器中所有表格文件和文件夹,所有文件、文件夹都是系统中所有用户共享的,所有工程树修改动作都会即时同步到系统所有登录的用户界面,工程树包括下面操作:
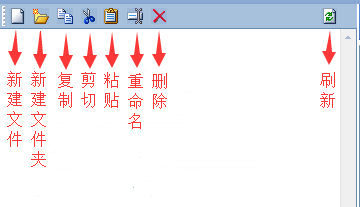
1、新建文件(快捷键ctrl + g)
选择需要创建文件的节点,点击新建文件或右键菜单的新建文件,可以新建一个文件,新建的文件会按照名称次序排序,创建的文件会即时同步到服务器和登录的所有人中,所有人都可以同时看到新文件。
2、新建文件夹(快捷键ctrl + f)
选择需要创建文件的节点,点击新建文件夹或右键菜单的新建文件夹,可以新建一个文件夹,新建的文件夹会按照名称次序排序(先文件夹再文件),创建的文件夹会即时同步到服务器和登录的所有人中,所有人都可以同时看到新文件夹。
3、复制(快捷键ctrl + c)
选择需要复制的文件或文件夹节点(可以多选按住shift或ctrl建,同时鼠标点击选择文件),点击复制文件按钮或右键菜单复制,将文件或文件夹记录为复制的状态。
4、剪切(快捷键ctrl + x)
选择需要剪切的文件或文件夹节点(可以多选按住shift或ctrl建,同时鼠标点击选择文件),点击剪切文件按钮或右键菜单剪切,将文件或文件夹记录为剪切的状态。
5、粘贴(快捷键ctrl + v)
选择需要粘贴的节点,点击粘贴按钮或右键菜单粘贴,如果文件标记为复制状态则复制一份到指定目录,如果为剪切状态则先关闭所有用户打开的被剪切的文档,然后将文件或文件夹移动到指定节点。
6、重命名(快捷键F2)
选择需要重命名的文件或文件夹节点,点击重命名按钮或右键菜单重命名,将名称变为可编辑状态,输入新名称进行重命名。
7、删除(快捷键Delete)
选择需要重命名的文件或文件夹节点(可以多选按住shift或ctrl建,同时鼠标点击选择文件),点击删除按钮或右键菜单删除,弹出提示确认是否真的删除,确认后将删除文件或文件夹。
8、刷新(快捷键F5)
点击刷新按钮,可以将工程树目录刷新为服务器最新状态。
9、打开文件(快捷键回车)
在工程树选择文件(可以多选按住shift或ctrl建,同时鼠标点击选择文件),鼠标双击、也可以选择文件后按回车,打开选择的所有文件
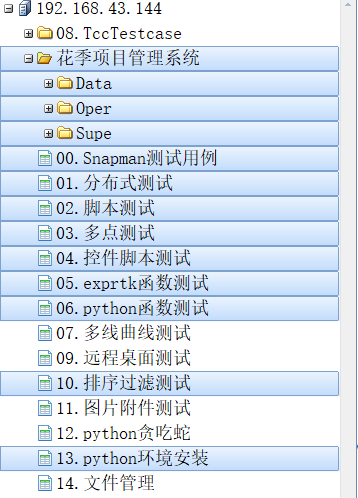
10、文件权限
在工程树选择文件或文件夹,单击鼠标右键弹出右键菜单中选择权限,可以设置文件或文件夹可见可选权限, 如下弹出的对话框设置用户权限。只有文件创建者可以设置权限,默认新建的文件或文件夹是系统内全员可见。

11、导入,可以批量导入CSV和Excel文件到系统中来
12、导出, 可以将文件内容批量导出为CSV
四、电子表格功能介绍
电子表格工具条说明:
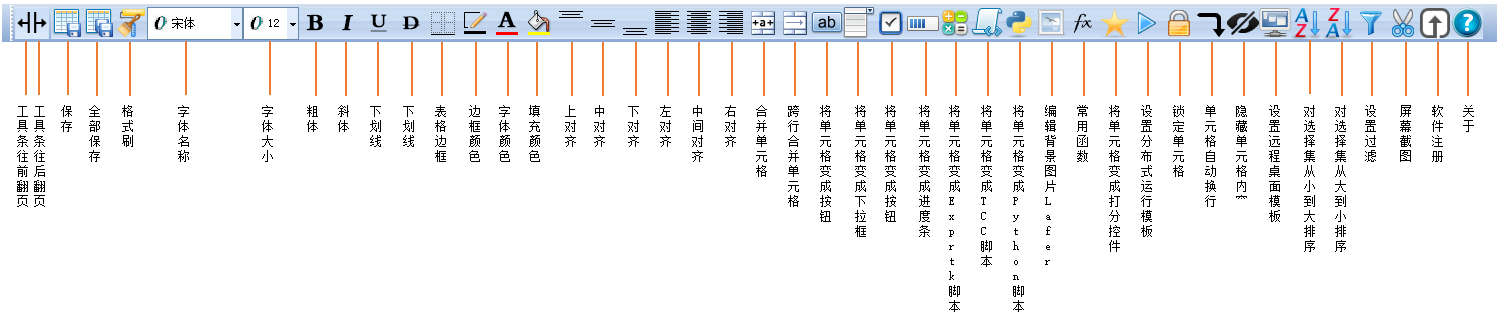
♦ 工具条往前翻页,由于电子表格工具条按钮太多,需要分成多页显示,所以包括往前翻页按钮
♦ 工具条往后翻页,由于电子表格工具条按钮太多,需要分成多页显示,所以包括往后翻页按钮
♦ 保存编辑内容
♦ 全部保存
♦ 格式刷
♦ 设置字体名称
♦ 设置字体大小
♦ 设置字体粗体(快捷键ctrl + b)
♦ 设置字体斜体(快捷键ctrl + i)
♦ 设置字体下划线(快捷键ctrl + u)
♦ 设置字体删除线(快捷键ctrl + d)
♦ 设置单元格边框

边框宽度设置:
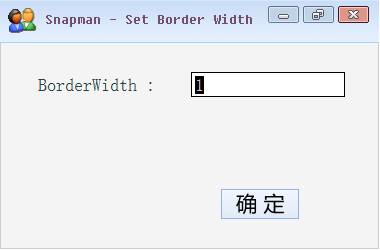
♦ 设置单元格边框颜色,只有下次设置边框才会生效
♦ 设置字体颜色
♦ 设置填充颜色
♦ 设置内容对齐方式
♦ 合并表格\取消合并表格
♦ 跨行合并表格\取消合并表格
♦ 将单元设置为按钮\取消按钮
按钮单元格的选择和普通单元格不同,单击鼠标左键如果移动距离小于5像素那么为按钮点击事件,如果大于5像素则转变为选择单元格
♦ 将单元格设置为下拉框\取消下拉框
♦ 设置单元格为勾选框\取消勾选框
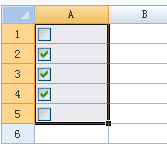
选择勾选框的单元格,按住ctrl键同时点击鼠标左键可以将选择的勾选框状态改变;直接输入0或1;
♦ 设置进度条
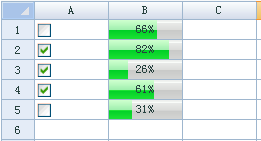
选择进度条的单元格,按住ctrl键同时点击鼠标左键可以改变进度条的进度,或者按住ctrl键同时点击鼠标左键然后拖动可以连续改变进度条进度;直接输入0到100的数;
♦ 设置单元格为Exprtk脚本框,也可以在普通单元格输入等号'=',单元格自动变成Exprtk脚本,进行公式运算,写完脚本需要按F5来运行
♦ 设置单元格为TCC脚本框,写完脚本需要按F5来运行
♦ 设置单元格为Python脚本框,写完脚本需要按F5来运行
♦ 设置单元格的背景Lafer,Lafer的语法为:
lafer是一个json数组,数组可以包含任意多个以下的内容:
线型:[0,0,1,1]说明:1线型,2宽度,3颜色
画刷:[1,1]
字体:[2,0],[2,大小,黑体,斜体,下划线,中划线,字体名称]
点:[3,0,0,颜色]
线:[4,0,0,0,0]
矩形;[5,0,0,0,0,0],说明:0是标记,1是类型-0画线1填充2画线并且填充,2-5是两个点
圆角矩形;[6,0,0,0,0,0,0,0]
圆;[7,0,0,0,0,1]
多边形:[8,1,0,0,0,0,1,1,22,22,66,66],说明:0是标记,1是类型-0画线1填充2画线并且填充,后面都是点
渐变矩形:[9,0,0,0,0,0,0,1],说明:1是方向:0代表水平、1代表竖直,2-5是矩形,6开始颜色,7结束颜色
文本;[10,0,0,""]说明:1、2是左上角xy,3是文本
在矩形绘制文本:[11,0,0,0,0,"xxx"]
图片:[12,0,0,0,0,"XX.jpg"]
图片:[13,"XX.jpg",w,h]
绘制不换行的内容:[14,"","",[13,"XX.jpg"]]
透明矩形:[15,Color,Alpha,x,y,x1,y1]
绘制图片:[16,x,y,"xx.jpg"]
平滑多边形:[17,1,0,0,0,0,1,1,22,22,66,66],说明:0是标记,1是类型-0画线1填充2画线并且填充,后面都是点
多点:[18,颜色,半径,ptx1,pty1,ptx2,pty2,...]
折线:[19,颜色,线宽,ptx1,pty1,ptx2,pty2,...]
曲线:[20,颜色,线宽,ptx1,pty1,ptx2,pty2,...]
原点和比例尺:[21,原点x,原点y,比例尺],说明:仅仅作用在它标记之后的内容,之前的不产生作用
颜色格式:可以是GGB的数字,也可以是#开头的HTML颜色
例如:[[0,0,1,13421772],[1,#F4F4F4],[5,1,0,0,1,1],[5,0,0,0,1,1],[12,0,0,1,43, "Tools_bar_bg.png"]]
注意:具有Lafer背景的单元格,可以使用Ctrl键+鼠标滚轮进行指定位置放大缩小
♦ 设置选择集的下一行为指定的常用公式,需要按F5来运行
♦ 设置单元格为打分控件\取消打分控件
♦ 分布式任务运行模板
分布式任务运行模板主要是用来让不同用户、不同机器并行或串行执行不同的任务,并监控任务运行进度、显示任务运行时消息,最终获取执行的结果文件和日志文件
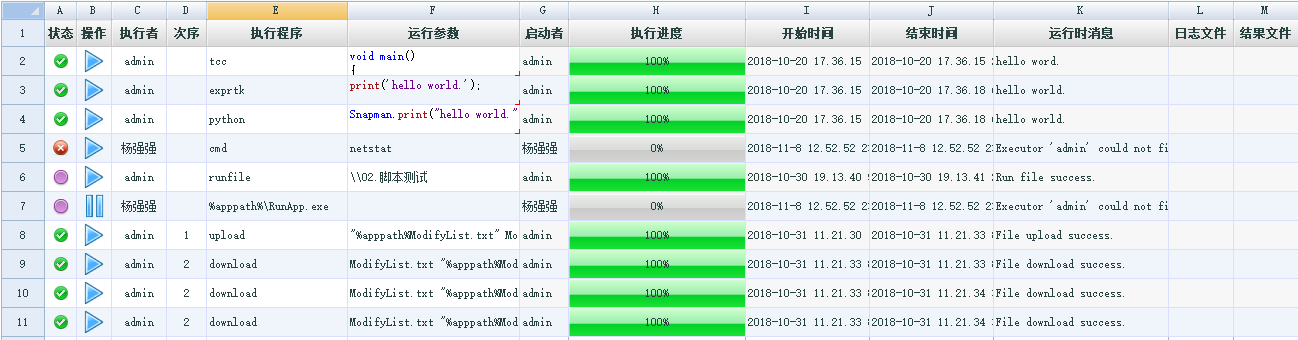
♦ 设置单元格锁定\解锁
设置单元格为可以或不可以编辑
♦ 自动换行
♦ 隐藏\显示单元格内容
♦ 设置远程桌面模板

如上,输入相关信息双击后面打开的图片,可以批量打开远程桌面来管理机器
♦ 将内容按照升序排序
♦ 将内容按照降序排序
♦ 内容过滤

♦ 屏幕截图(快捷键ctrl + p),隐藏主界面后屏幕截图的快捷键为Ctrl + O
♦ 软件注册,未注册软件可以有3个月试用期,将注册的ESN号发给Snapman的销售,他会给您发送注册码,填入注册码点击注册完成软件注册(包括服务端和客户端)
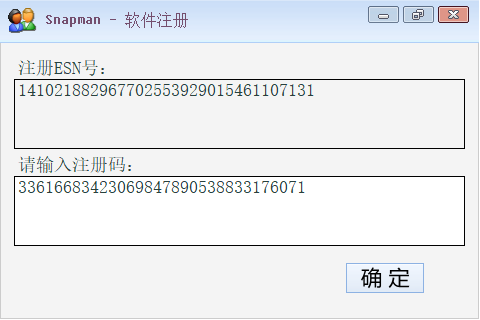
♦ 关于
五、表格菜单说明
1、剪切(快捷键ctrl + x)
2、复制(快捷键ctrl + c)
3、粘贴(快捷键ctrl + v)
4、插入行/列
5、插入2行/列
6、恢复宽高
7、清空数据,删除文本或者脚本数据
8、清空,删除文本、脚本、类型数据
9、删除,删除单元格所有数据
10、附件另存,批量将文件、图片另存为磁盘文件
11、编辑,包括:全选按钮、按钮、图片、勾选框、下拉框、文本框、Exprtk脚本、TCC脚本的编辑
12、信息统计,统计计数、求和、平均值
六、表格隐藏功能说明
1、保存表格文件(快捷键ctrl + s)
2、改变行高
3、改变列宽
4、粘贴图片(快捷键ctrl + v)
在windows的explore选择图片后复制、或者在其他画图软件复制图片,然后在软件表格中按ctrl+v粘贴,可以将图片粘贴到软件中,效果如下:

注:软件将图片按照选择的列数排,粘贴满一行后继续往下一行粘贴
5、粘贴文件(快捷键ctrl + v)
在windows的explore选择文件后复制,然后在软件表格中按ctrl+v粘贴,可以将文件粘贴到软件中,效果如下:

注:软件将文件按照选择的列数排,粘贴满继续往下一行粘贴
6、查找(快捷键ctrl + f)
7、替换(快捷键ctrl + h)
8、全选(快捷键ctrl + a)
9、上下左右(快捷键上下左右)
10、上下翻页(快捷键pg up和pg dn)
11、定位最开始和最后(快捷键home和end)
12、撤销(快捷键ctrl + z)
13、重做(快捷键ctrl + y)
14、屏幕截图(快捷键ctrl + p)
15、隐藏软件屏幕截图(快捷键ctrl + o)
16、双击表格右边尽头的空白区域可以添加列
17、双击表格下面尽头的空白区域可以添加行
18、如果在文本编辑时候第一个输入等号:'=',就变成了编辑Exprtk脚本
19、运行表格中的Exprtk脚本、TCC脚本、Python脚本(快捷键F5)
20、删除Exprtk脚本和TCC脚本运行时的打印,显示脚本内容(快捷键F4)
21、在工程树上进行复制可以得到电子表格或文件夹的相对路径,只需要在表格或文本框直接粘贴即可(快捷键ctrl + c)
22、在电子表格可以复制选择的单元格位置,用来给TCC脚本函数传递单元格位置信息(快捷键ctrl + l)
23、设置电子表格代码的编辑权限和打开关闭事件代码,首先点击单元格全选按钮,在右键菜单选择编辑,弹出权限事件脚本设置对话框
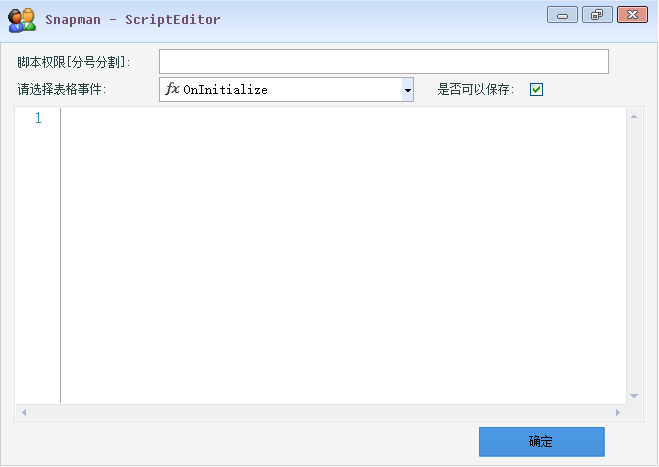
包括四部分:1、设置TCC代码编辑权限(用分号分割";"),不设置默认为所有人可编辑;2、选择事件编辑脚本,包括:初始化和关闭2个事件;3、电子表格编辑内容是否可以保存,默认为可以保存;4、第四部分为事件的Python脚本,确定后,在电子表格的打开或者关闭时候会执行脚本
七、软件下载地址
Snapman下载的官网地址:http://www.snapman.xyz
Snapman技术支持QQ群:596654328