压测工具笔记(二)之JMeter
@
压测工具笔记(一)之主流工具:https://blog.csdn.net/weixin_42526326/article/details/121041125)
压测工具笔记(二)之JMeter:https://blog.csdn.net/weixin_42526326/article/details/121040719
JMeter是Apache下的一个顶级项目,一个功能强大压力测试工具
JMeter是一个纯java写的开源软件,用来测试可变行为和性能。起初它设计的目的是测试Web应用,但是现在已经扩展到其它的测试
JMeter既提供了GUI界面方便用户使用也提供了命令行的方式让用户操作
环境
-
下载
[登录官网:http://jmeter.apache.org/download_jmeter.cgi),下载安装包或者解压包(推荐使用压缩包)
低版本注意:5.4版本支持JDK1.8以及更高的版本
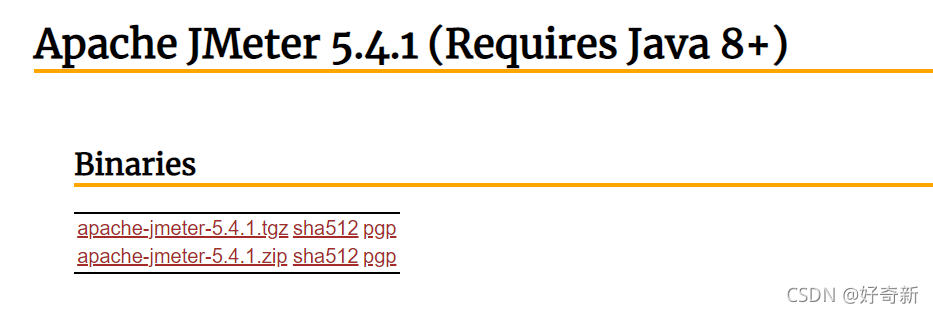
| apache-jmeter-5.4.1.tgz |
|---|
| apache-jmeter-5.4.1.zip |
-
安装/解压
-
安转目录文件说明
bin:可执行脚本文件
docs:JMeter提供的api的文档
extras:额外的文件
lib:JMeter本身所依赖的jar包
licenses:JMeter依赖的jar包的license
printable_docs:JMeter的介绍和使用手册
-
-
配置环境变量
也可以不配置,只是为了方便脚本使用
-
电脑桌面-->右键选择“属性”--> 高级系统设置-->高级-->环境变量
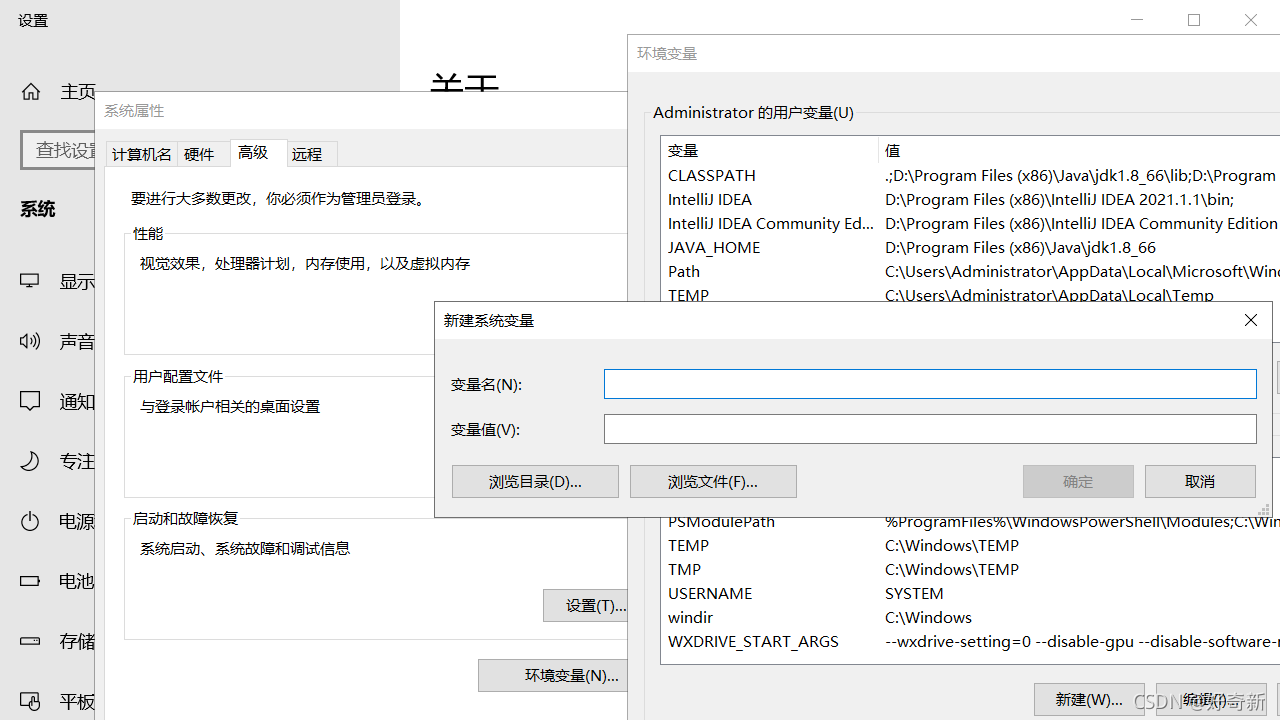
-
新建系统变量JMETER_HOME = D:\Tools\apache-jmeter-5.4.1(安装路径)
-
新建系统变量CLASS_PATH=%JMETER_HOME%\lib\ext\ApacheJMeter_core.jar; %JMETER_HOME%\lib\jorphan.jar;
(在CLASS_PATH中的路径固定)
-
配置系统变量PATH,加上%JMETER_HOME%\bin
-
cmd 控制台 命令 jmeter -v启动测试环境
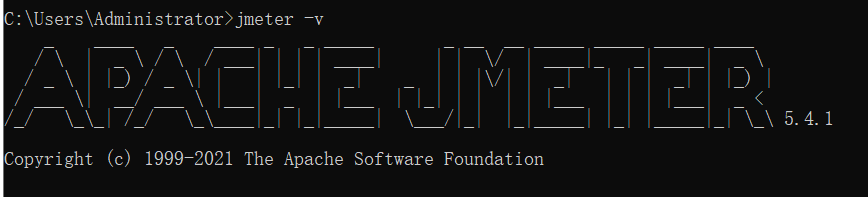
-
cmd 控制台 命令 jmeter 直接可以启动
-
-
启动
-
安装目录下启动程序(推荐桌面快捷或者jmeter脚本启动,默认为GUI模式)
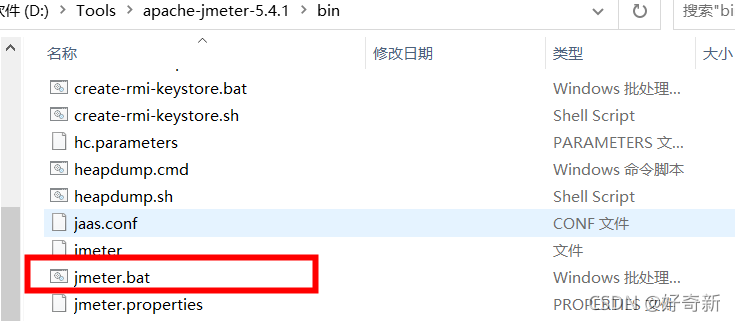
-
启动成功
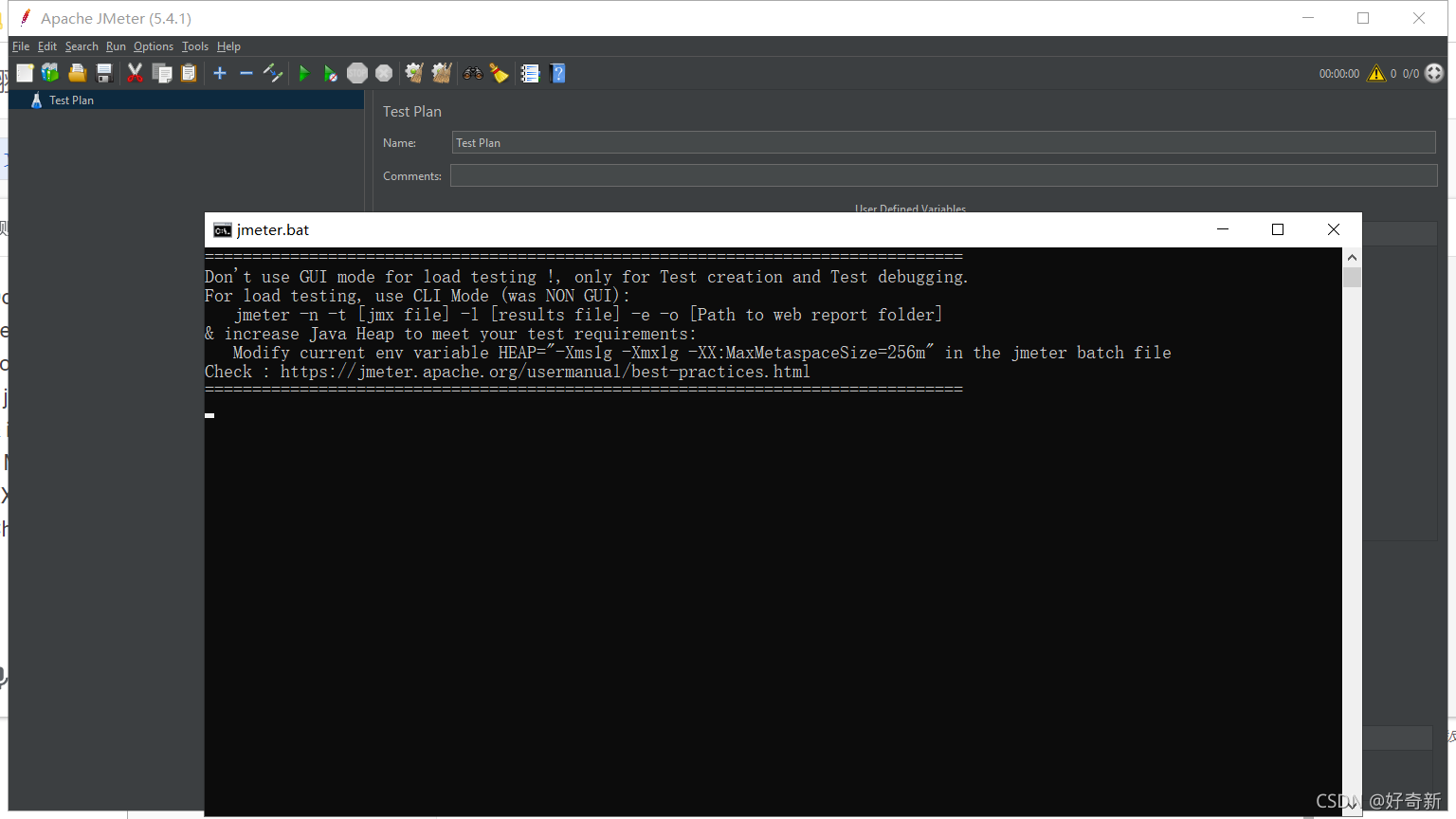
从这段提示我们至少可以知道两个信息:
-
不要用GUI的模式进行测试,而应该用CLI模式(命令行,服务器一般不需要GUI)
-
运行参数可以改变,但是不建议修改
set HEAP=-Xms1g -Xmx1g -XX:MaxMetaspaceSize=256m
- Options->Choose Language->Chinese(Simplified)切换成简体中文
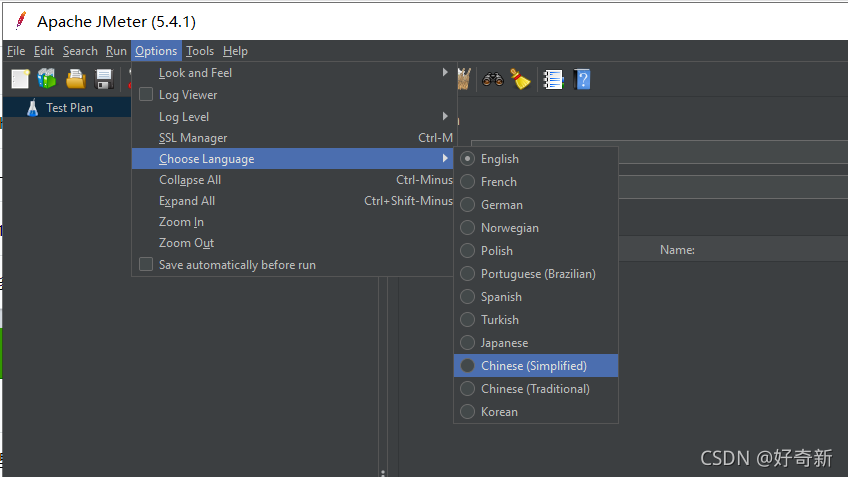
-
HTTP接口测试
JMeter可以支持测试的应用/服务/协议有很多,目前主要介绍HTTP请求
接口测试的主体流程:创建测试计划,计划中创建线程组,线程组中创建线程HTTP请求,进行测试
-
测试计划(初始化会创建一个)
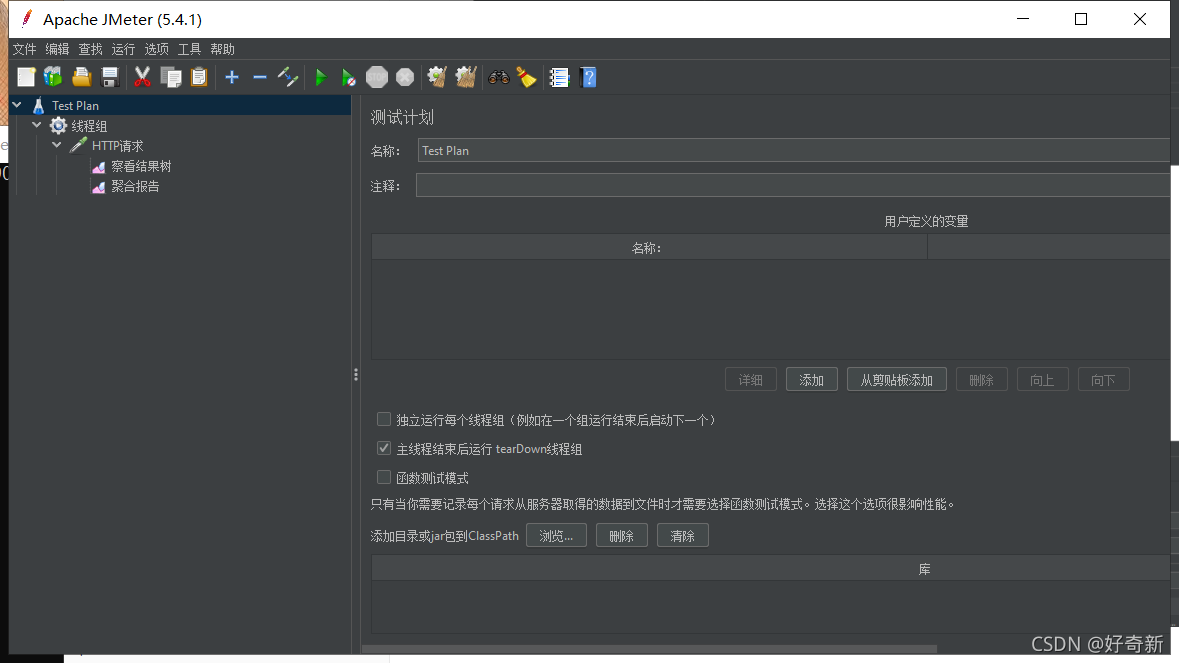
-
线程组
右键TestPlan->添加->线程(用户)->线程组
配置说明:线程数填10,Ramp-up时间填5,循环次数填1,就表示在5秒内执行一次,发送10次请求。
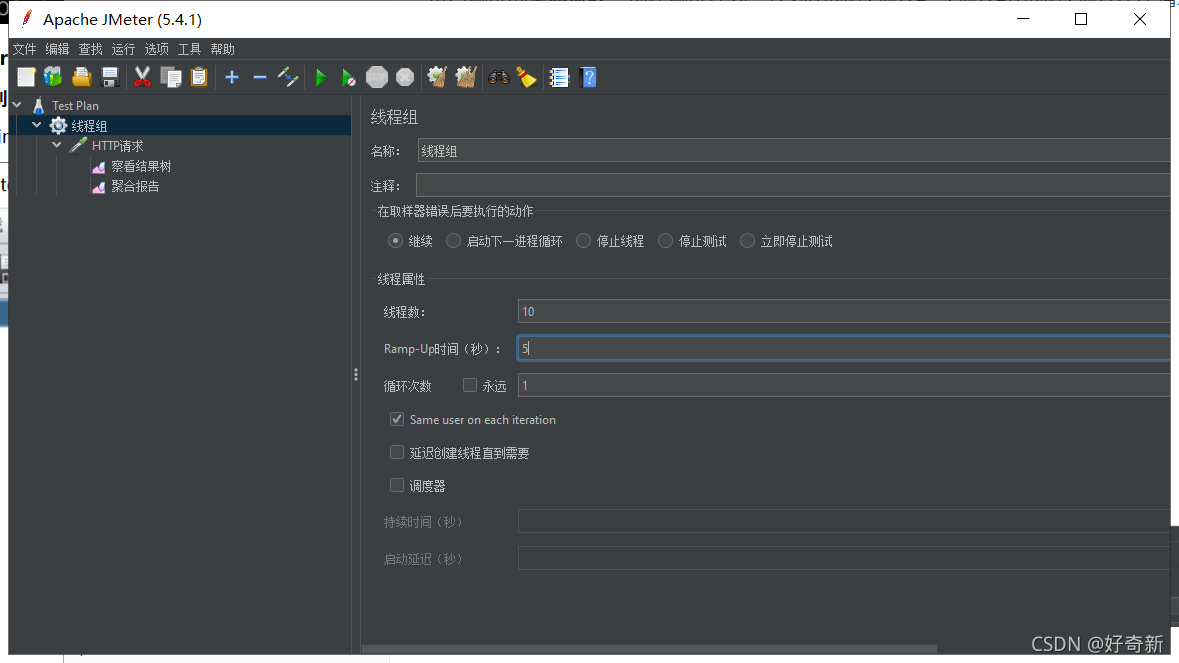
-
HTTP请求
-
右键Thread Group,添加->取样器->HTTP请求
填写请求配置:
方法选择GET,路径为url的请求路径,GET请求的参数可以直接带在路径上,也可以写到下面的参数那里,通过点击“添加”按钮来添加请求参数。
配置请求头:
添加->配置元件->HTTP信息头管理器
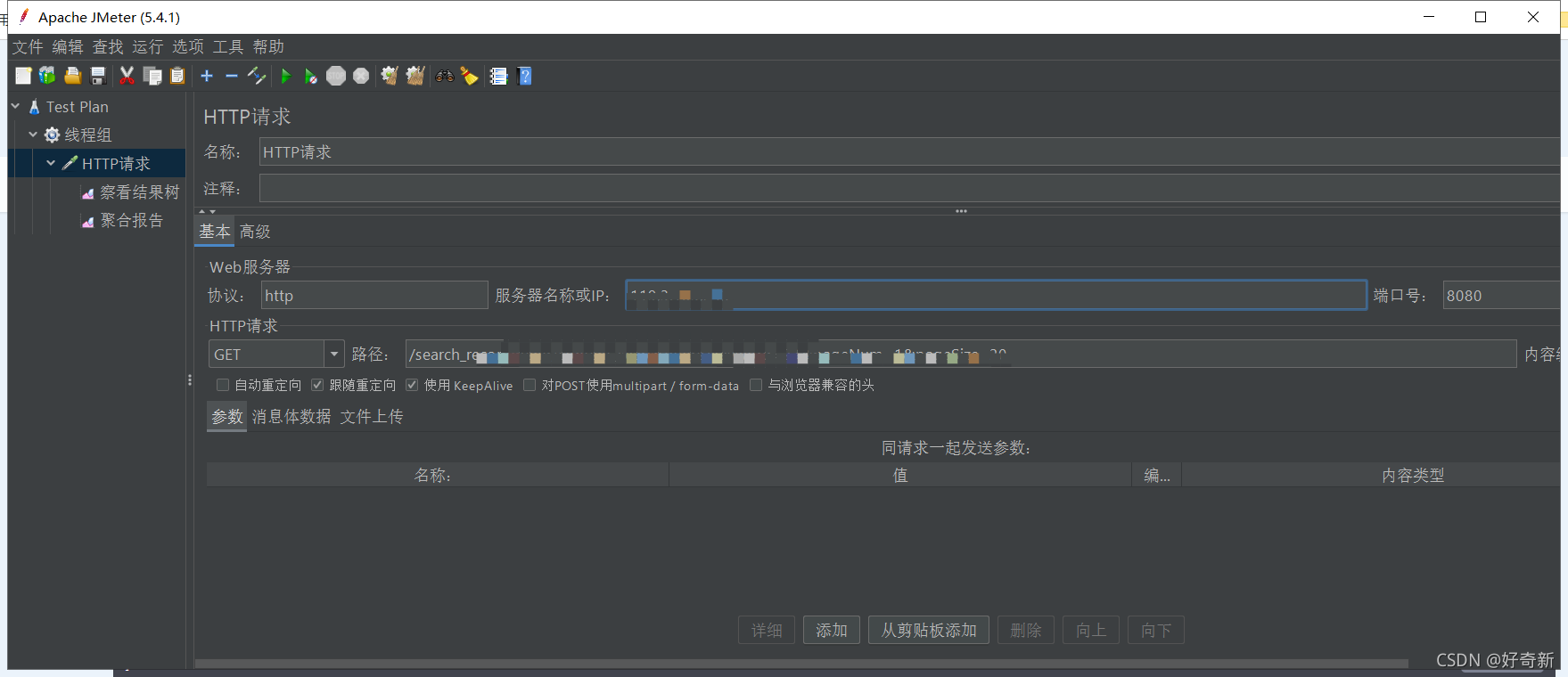
-
-
测试
- 右键HTTP请求,添加->监听器->察看结果树
- 右键HTTP请求,添加->监听器->聚合报告
填写好以上的配置,选择需要的监听器,点击绿三角就可以进行进行测试,测试之后查看监听器,就会得到我们想要的结果
监听器功能:
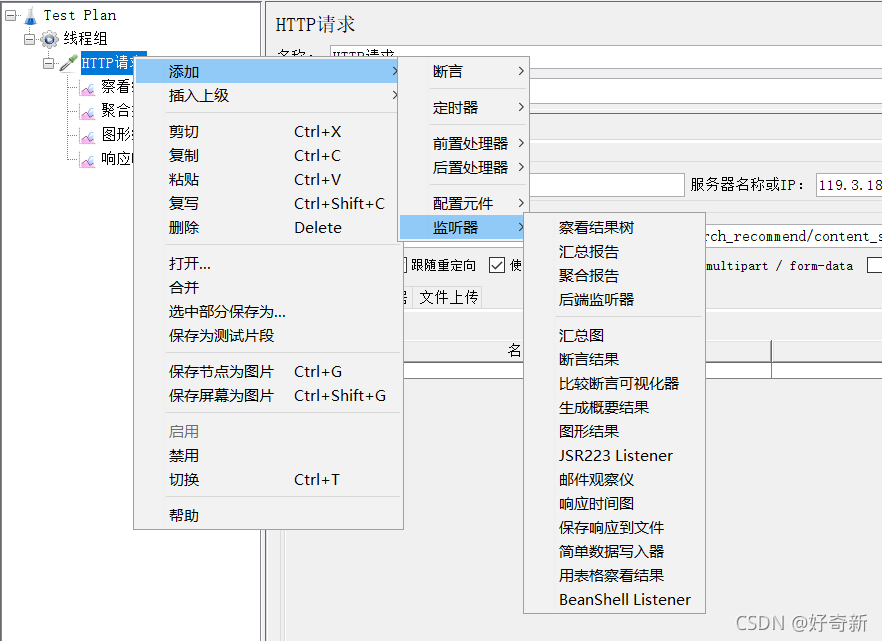
-
测试报告

报告解释:- 样本:请求的次数,计算公式是线程数*循环次数,如果线程组配置勾选了永远,那么就是你停止测试时实际发送的请求数
- 平均值:响应时间的平均用时,单位是毫秒。比如这里的平均响应时间是38毫秒
- 中位数:响应时间的中位数,单位是毫秒。
- 90%百分位:90%的响应时间小于该数值,单位是毫秒。这里有90%的响应时间小于22毫秒
- 95%百分位:含义和90%类似
- 99%百分位:含义和90%类似
- 最小值:本轮测试最小响应时间,单位是毫秒。
- 最大值:本轮测试最大响应时间,单位是毫秒。
- 异常%:本轮测试出现异常的请求比例。
- 吞吐量:可以理解为QPS,即是我们测试的接口处理请求的能力。比如这里是平均每秒可以处理2.2次请求
- 接收KB/Sec:响应数据的接收速率
- 发送KB/Sec:请求数据的发送速率
刚才只是简单地5秒10次请求,一般的接口都没有问题,当我们把线程数扩大百倍至1000,结果就不一定了。
清除数据,重新测试:先点击界面上方的一个齿轮加两把扫帚的按钮来把结果树和聚合报告清除,然后再点击绿色的启动按钮,重新测试
你会发现当并发增大时,会有一部分请求出现了异常。再切换到聚合报告上,你会发现原来平均响应时间只有30多毫秒直接飙到5秒多了,异常率也出现了。这时就需要我们根据一些错误信息去做一些调优了,可能是系统级别的,也可以是jvm级别的,又或者是代码本身的问题。这不是本篇所要讲的,这里就不说了。
JMeter进阶
-
自定义变量
同postman一样,我们也可以在jmeter中创建测试的变量
右键点击Thread Group,添加->配置元件->用户定义的变量,也可以在测试计划或者HTTP请求下创建,这样作用域就是整个测试计划或者HTTP请求。然后选择用户定义的变量,并在右边点击添加按钮,添加host和port两个变量:
在JMeter中使用变量是通过${}来引用的,比如要引用host变量,就是${host},然后我们选择HTTP请求,把IP地址和端口改为引用变量的形式
-
JMeter命令
我们的服务器基本都是Linux系统,而我们的服务器应该不会安装GUI操作界面,因为这对于用来运行服务来说不但没用,还会吃掉很多cpu和内存资源,可能还会让服务器不稳定。这也是JMeter建议我们不要用GUI的方式去测试的原因。既然这样,为什么JMeter又要提供GUI界面呢,看回JMeter的启动控制台,有这样一行信息:
jmeter -n -t [jmx file] -l [results file] -e -o [Path to web report folder]这里我们关注一个参数是-t,后面接jmx文件,这个文件就是上面保存的jmx文件,它保存了JMeter压测时需要的线程组、HTTP请求等配置参数。打开可以看到其实是一个xml格式的文件,里面有各种各样的参数,如果没有GUI界面,让用户去手写这么一个配置文件,那就很麻烦了。
jmeter的完整参数可以通过
jmeter -?查看,这里只介绍几个常用的参数:-n:非GUI模式,其实就是命令行的模式 -t:后跟测试文件(jmx文件) -l:后跟log文件,把测试的过程输出到日志文件中 -e:测试结束后生成报告 -o:测试报告存放目录,必须是空目录下面的命令行完成后会在指定的目录生成html格式的测试报告,下面只展示index.html,打开它,就可以看到很漂亮的图形化的报告了,可以拿去给你们老板看了。
jmeter -n -t "D:\Tools\apache-jmeter-5.4.1\bin\http\Test Plan.jmx" -l "D:\Tools\apache-jmeter-5.4.1\bin\http\Test Plan.log" -e -o E:\Game\jemeter_result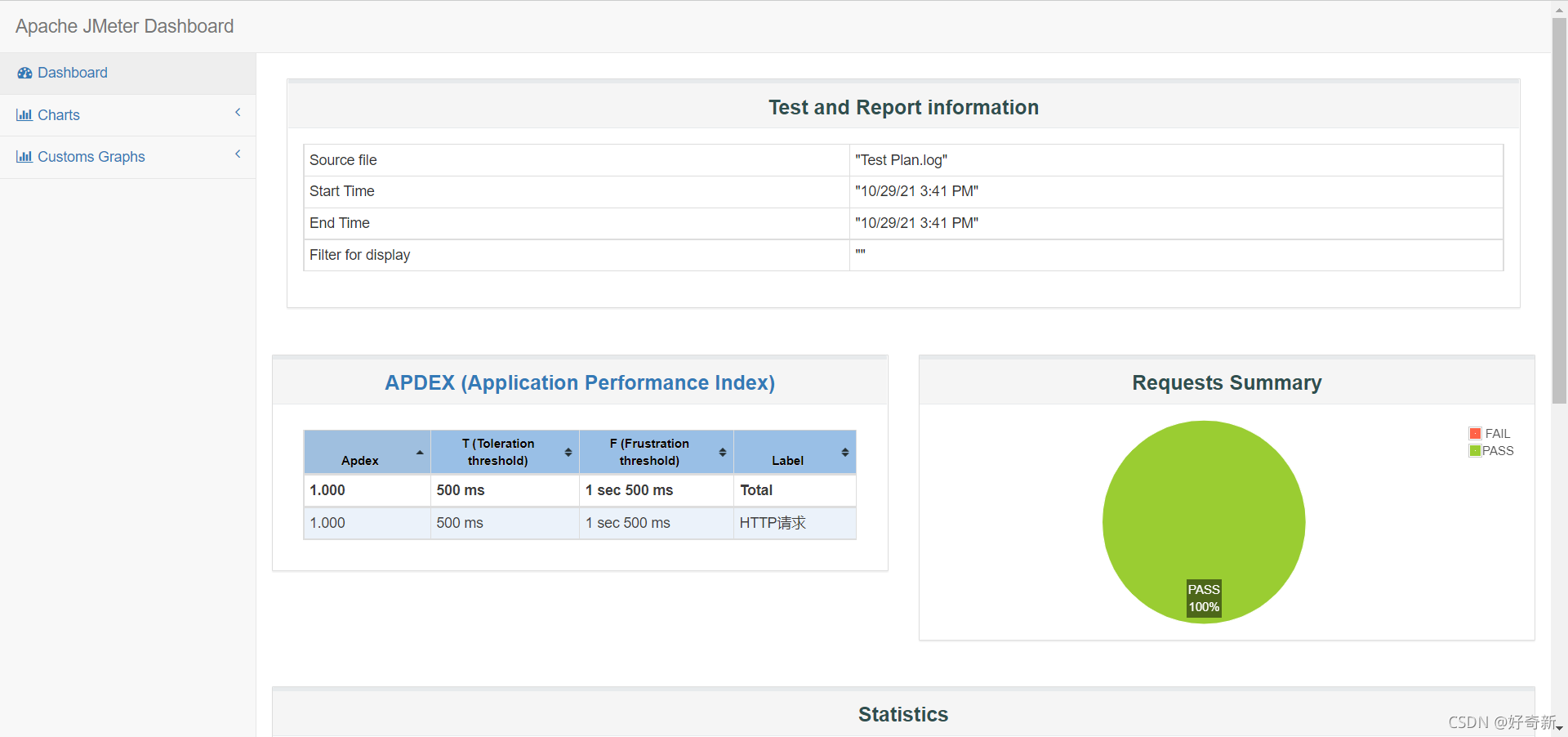
-
分布式测试
上面所介绍的是在一台机器上的操作,那么就会有这么一个问题:当你设置线程数为10时,在一台4核心cpu的机器上执行,这台机器模拟出10个线程当然没问题,但是假如你把线程数提升到10000,表面上这台机器也在努力地给你模拟10000个线程,但是它的核心数也只有区区4个,在底层其实还是操作系统在不断切换线程来模拟这10000个线程,线程切换需要时间,发送请求也需要时间,这样做的话除了让测试机的cpu使用率飙升到100%之外,还可以让你得到一份不准确甚至错误的数据,因为你的机器其实是没办法在5秒来把这10000个请求发送完毕的。这个时候我们就需要用多台机器去同时给接口机发送请求,这就是分布式测试。
说一下大致的原理,我们准备多台机器,其中一台作为master机器,其余的作为slave机器,master机器用来发送指令,slave机器去执行,原理图如下:
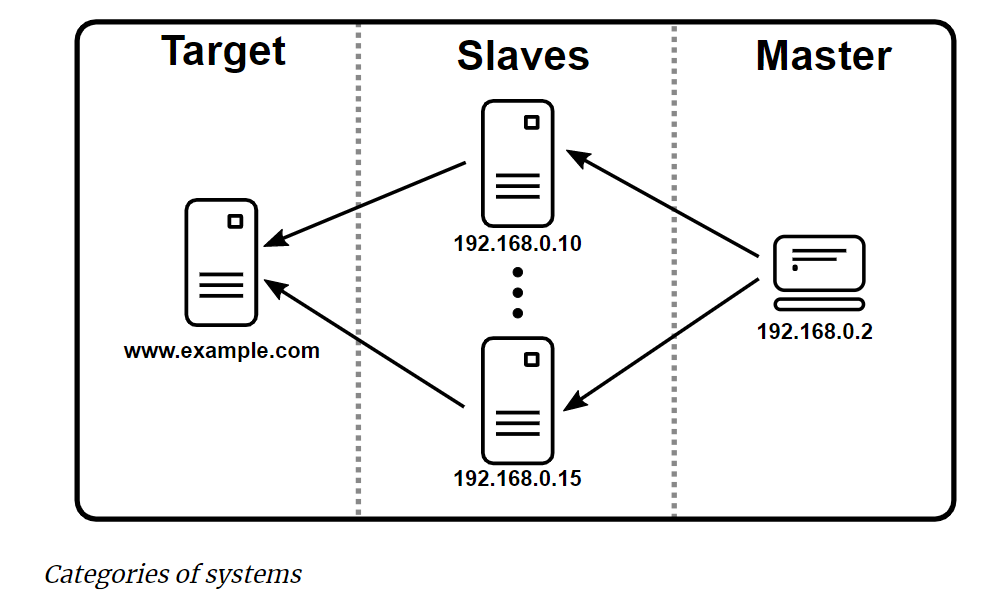
这些机器的要求如下:
- 关闭防火墙或者打开响应的端口
- 在同一个子网
- JMeter可以访问测试的接口
- JMeter的版本一致,JDK的版本也一致,否则可能出错
- 必须为RMI设置SSL或者关闭它
满足了以上的条件,先执行各个slave里bin目录下的jmeter-server,然后开发master机器上的JMeter的bin/jmeter.properties文件,找到remote_hosts=127.0.0.1那行,并且改为slave内网地址,地址之间用英文逗号分隔,然后打开master机器上的JMeter,像单机那样测试就可以了。
注意:
关闭前需要保存我们设置好的测试计划
问题:
保存测试脚本时只保存了Testplan下的部分节点,导致生成的测试脚本只是“testplan”下面的某些元素,,不包括需要运行测试所需的“TestPlan”元素。
解决方案:
在保存测试脚本时,保存整个测试计划,以下两种方式
1.在文件菜单中单击“保存测试计划”或“保存测试计划为”选项;
2.鼠标选中测试计划节点,直接点击工具栏上的“保存测试计划”按钮
专有名词说明:
| 专有名词 | 说明 |
|---|---|
| TestPlan | 测试计划,相当于一个工程,需要测试什么,怎么测就是定义在一个测试计划中 |
| Thread Group | 线程组,相当于模拟的请求数。一个线程相当于一个用户请求 |
| 察看结果树 | 监听发送请求时各个请求的状态 |
| 聚合报告 | 把一次测试的数据汇总 |
使用体验:
使用下来的第一感官是:工具功能强大,但是GUI做的是真的low,连自适应都没有。
相对来讲Windows风格的界面是最友好的一个了 选项-->-外观->Windows



