【Office Word】论文排版有关技巧
本文分两部分,第一部分呢是Word中标题的编号以及图表的编号;第二部分是MathType中公式编号的右对齐方法。
1. word中标题的编号以及图表的编号
本部分转载自:http://blog.sciencenet.cn/blog-344887-543229.html
一般情况下,Word文档需要为标题提供连续编号,默认的标题样式并没有自动编号的功能,系统默认的标题样式效果如下图:
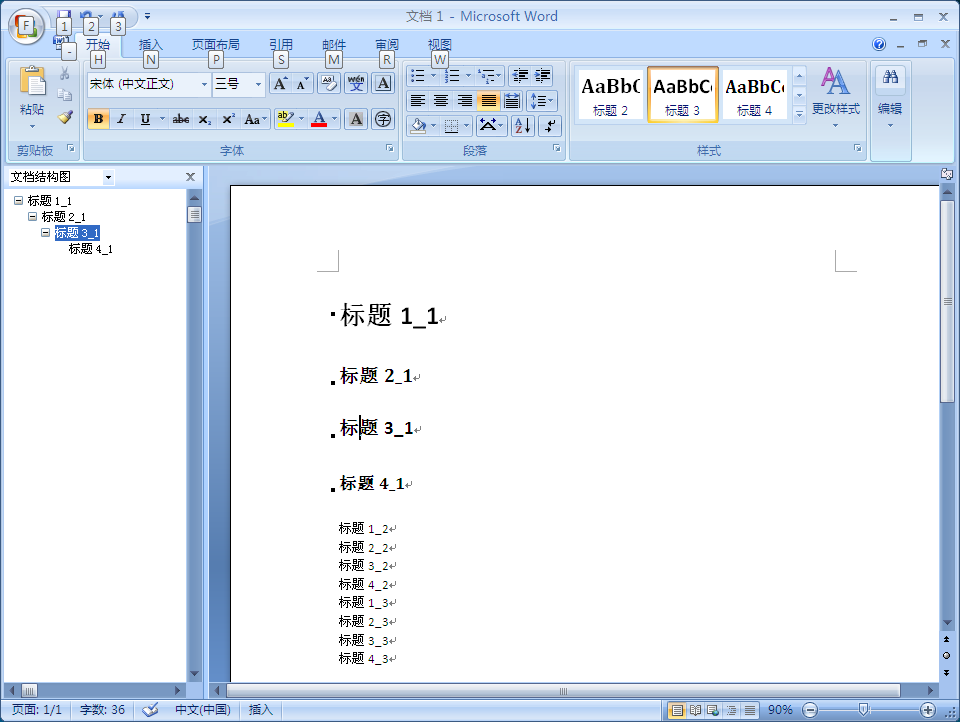
正确设置标题自动编号的方法具体步骤如下:
NO1:打开Office Word应用程序,新建一份空白文档,在文档中输入如下图所示的测试文字。(注:标题1_*对应样式标题1,标题2_*对应样式标题2...依此类推)
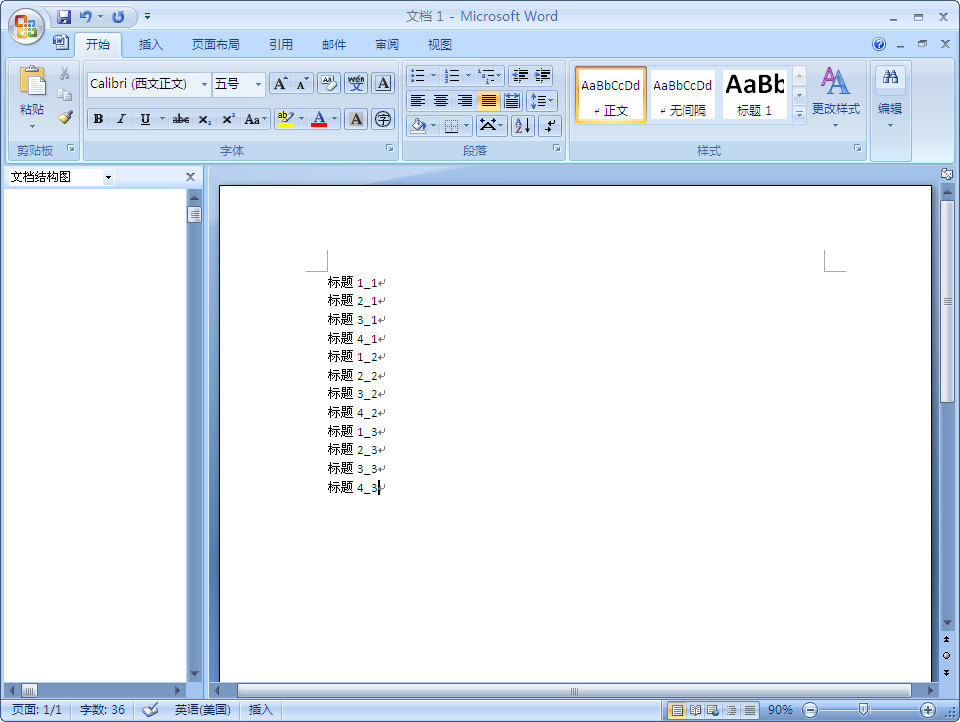
NO2:点击“开始”菜单->“段落”->“多级列表”->“定义新的列表样式”。如下图所示:
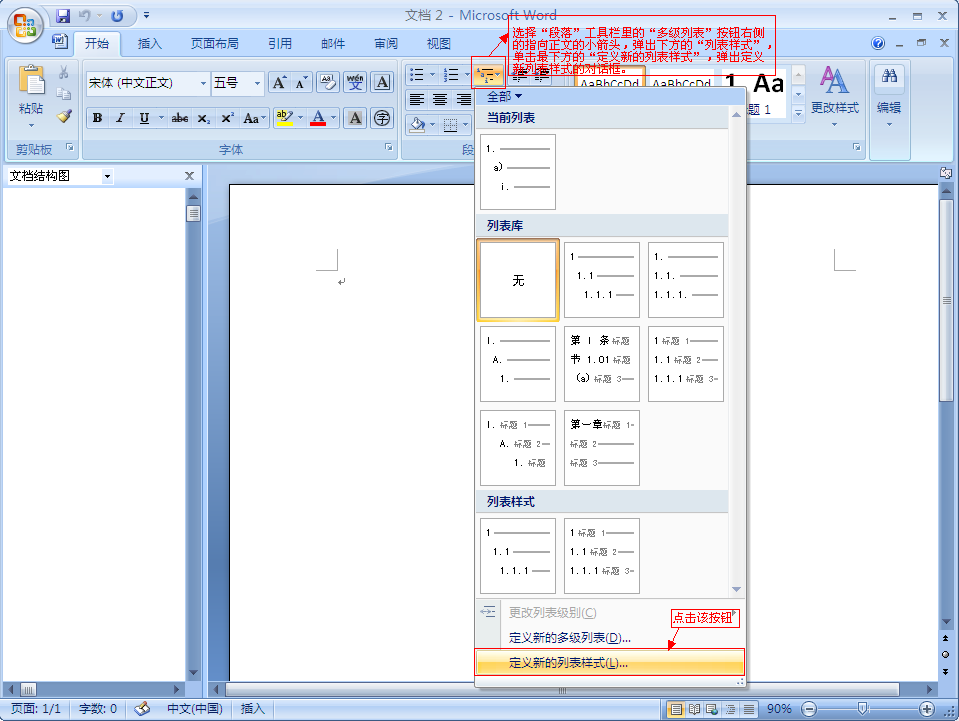
NO3:在弹出的“定义新的列表样式”对话框中设置属性的名称(该名称可以任意设置成容易理解和记忆的名称)。
NO4:点击“定义新的列表样式”对话框下方的“格式”按钮,选择“编号”。
NO5:在弹出的对话框中,点击左下方的“更多”按钮。如下图所示:
NO5:在弹出的对话框中,点击左下方的“更多”按钮。如下图所示:
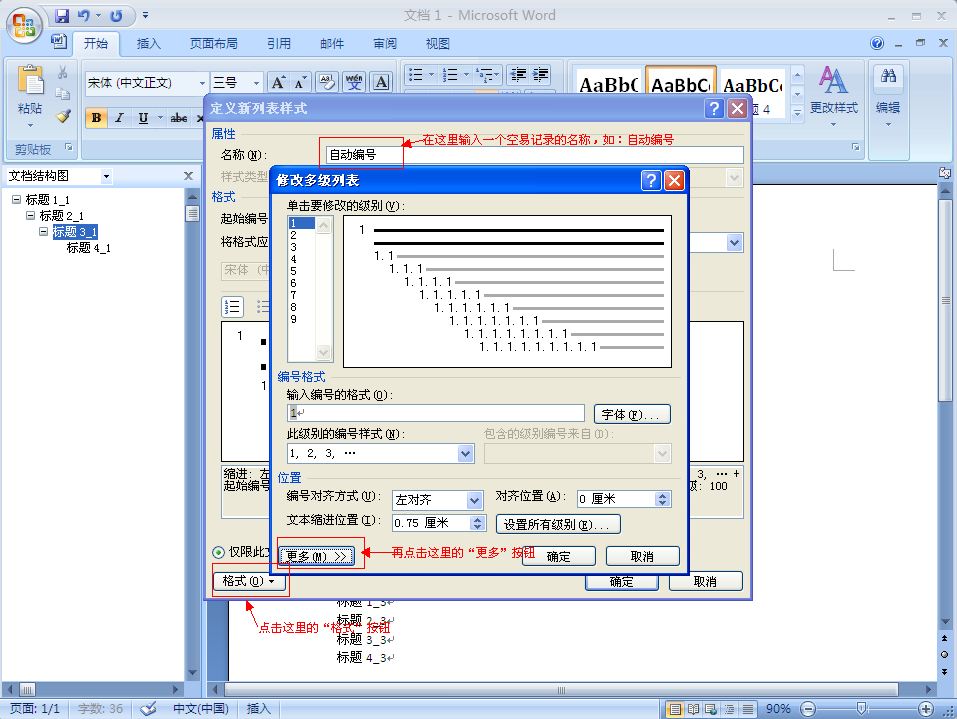
NO6:设置级别与样式的对应的关系(注:此步骤最为关键,直接关系到后面在设置标题时是否可以自动编号)。如级别1对应标题1,级别2对应标题2,级别3对应
标题3...,其它设置选项可根据自己的需求及喜好设置。如下图所示:
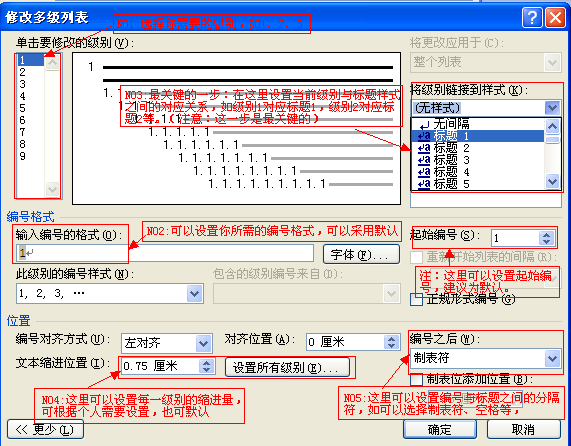
NO7:设置完成之后确定以使设置生效。
NO8:该步骤可选,可以将刚刚设置的新样式保存下来,以便日后使用,而不是每次都进行相同的设置。如下图所示: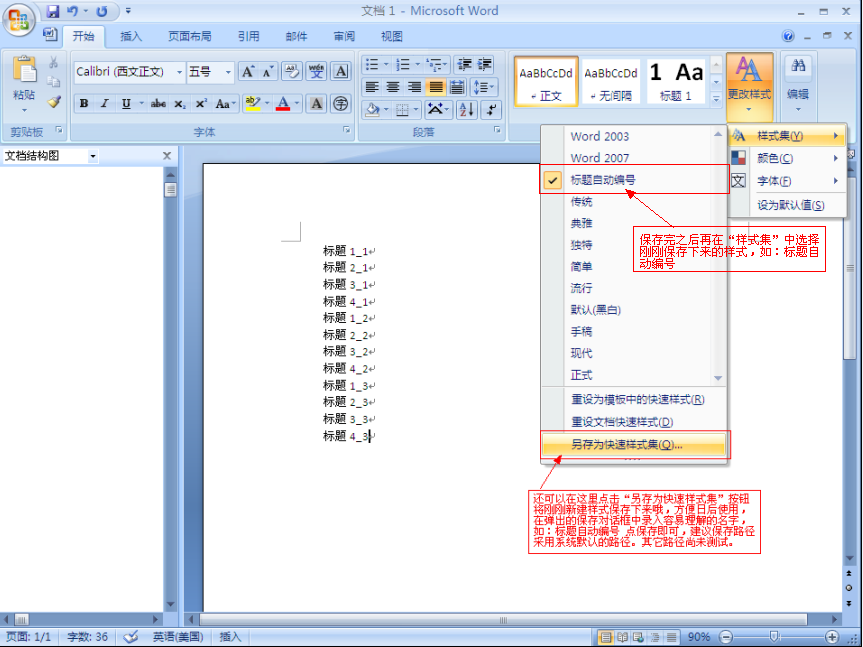
NO9:设置正文的标题样式及层级关系(注:现在已经能看到刚刚自定义设置的标题样式了)。现在当你在设置标题样式时,是不是发现标题已经会自动编号了。 同时可以放心的用格式刷刷了。
如下图所示
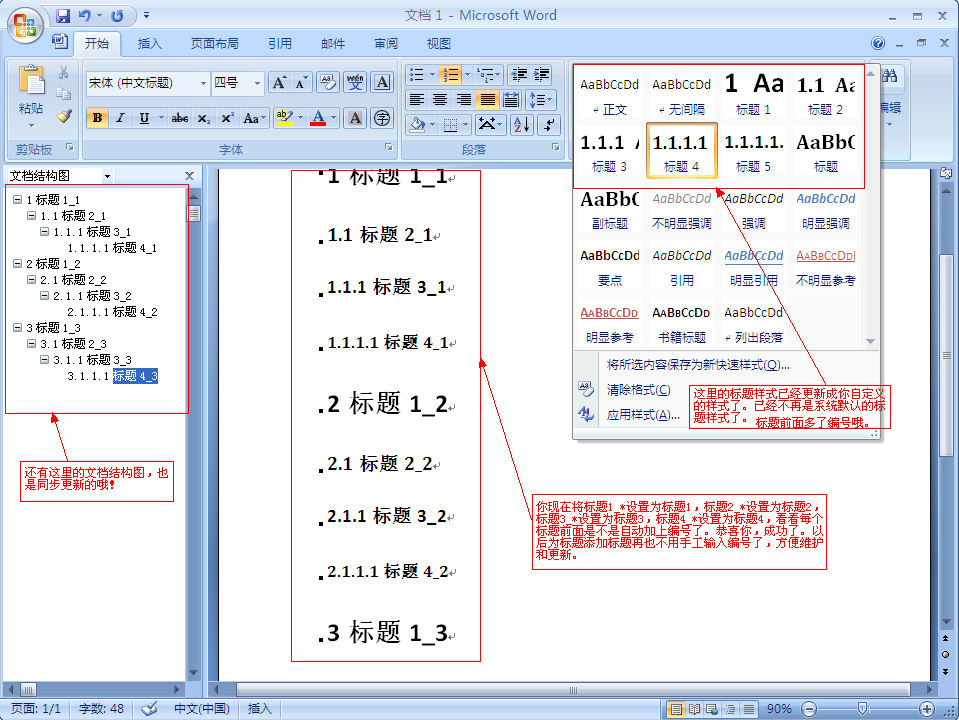
同样,标题可以自动,图和表也可以实现自动编号,以图编号为例,word2010下操作步骤如下:
做好标题索引,插入基本标题目录,如下:
01
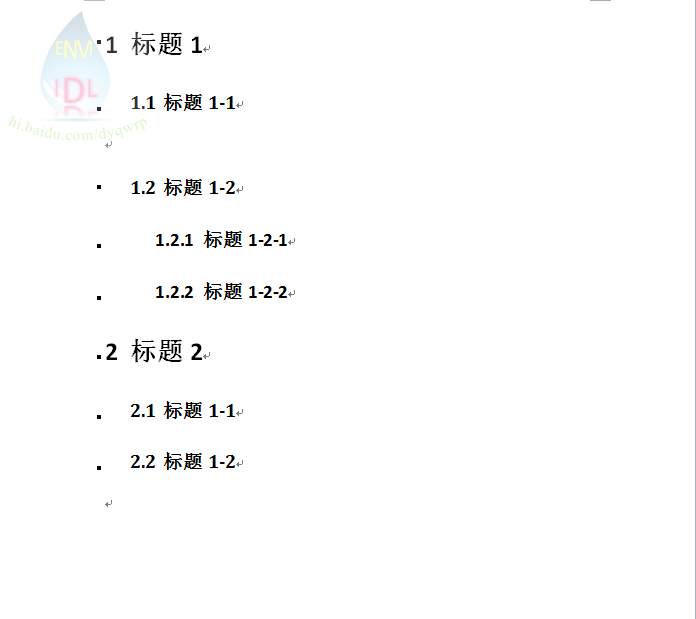
插入几个图片后效果图:
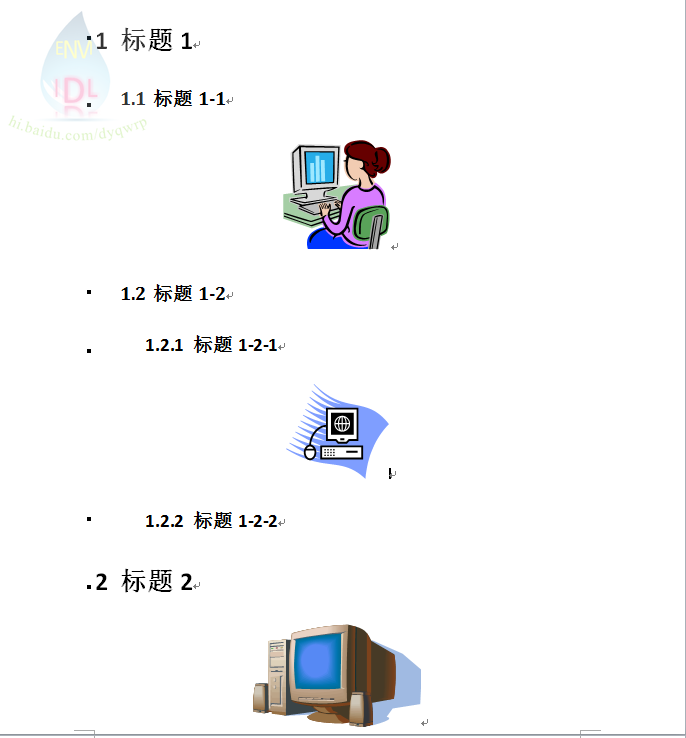
光标移至第一幅图像后,点击[引用]-[插入题注],弹出界面中选择“标签”中的图,此时自动生成题注“图1”,如希望与标题匹配一致,即如第一章中图1-1,
图1-2,第二章中自动为图2-1,图2-2,需要单击“编号”,弹出“题注编号”界面中勾选“包含章节号”,可设置章节样式和分隔符,如1-1,1.1。
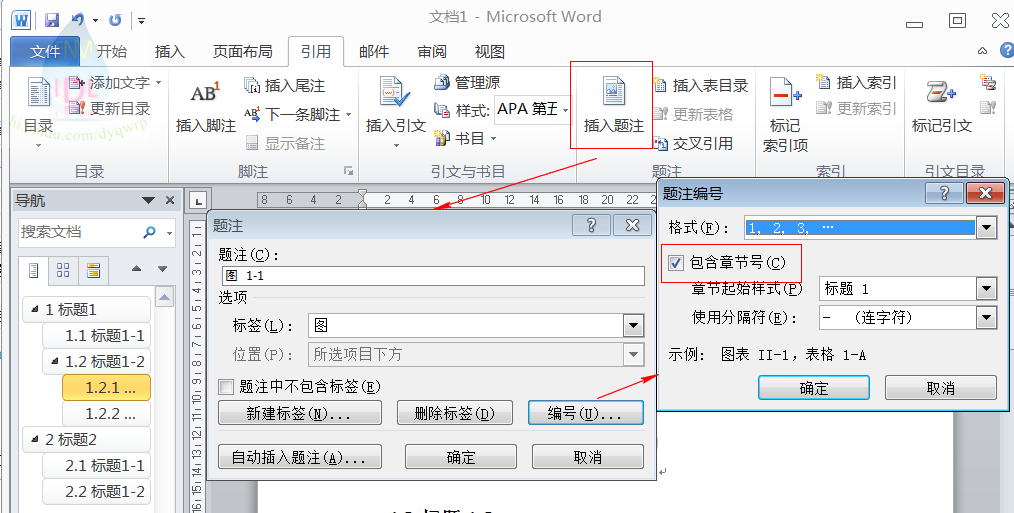
点击确定后会插入图1-1,其他图片依次插入或直接复制过去,然后再按Ctrl+A全选,单击“更新域”即可,更新后图片序号会自动编号。
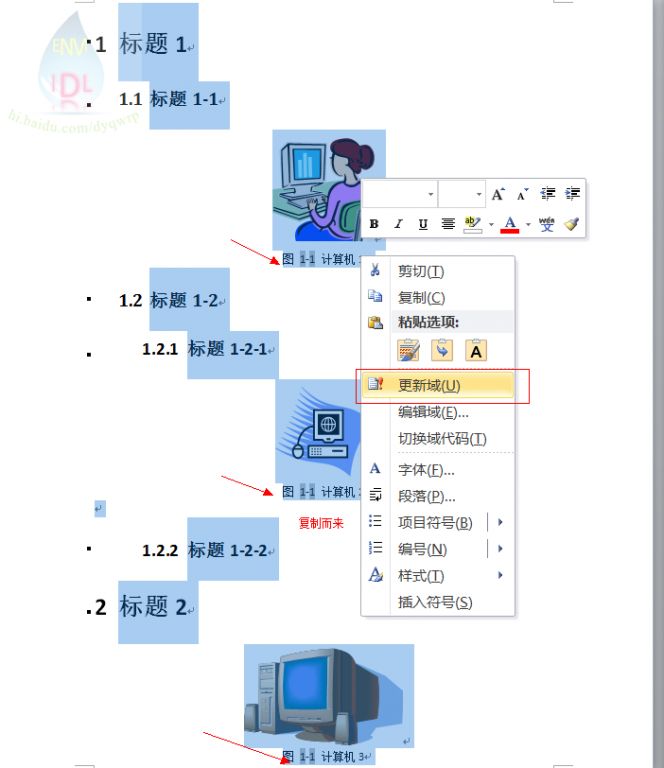
图片已经可以自动编号了,那么如果有文字中对其进行了引用,比如”见图1-1“,”见图1-2“,也可以设置成自动更新编号,这样即使后续修改是图片有改动,
只需更新下域即可,无需手动修改图片编号。
在编写文字时,点击[插入]-[交叉引用]或[引用]-[题注]-[交叉引用],选择“引用类型”为“图”,“引用内容”为“只有标签和编号”,再选择“引用哪一个
在编写文字时,点击[插入]-[交叉引用]或[引用]-[题注]-[交叉引用],选择“引用类型”为“图”,“引用内容”为“只有标签和编号”,再选择“引用哪一个
题注”中选第一个,点击“插入”完成。
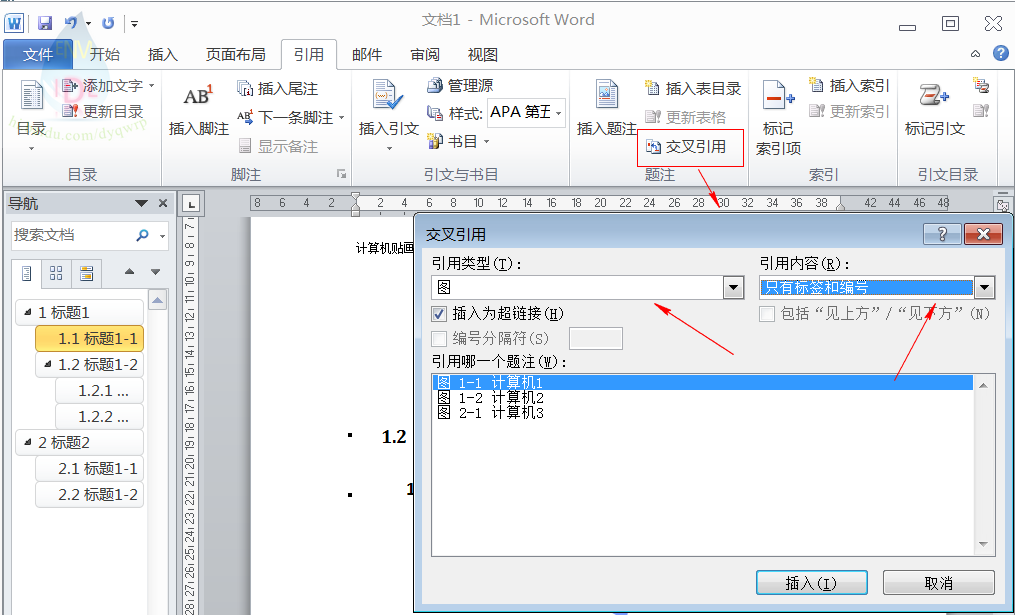
同样的操作方式,在引用该图的时候依次插入“交叉引用”,需要注意选择“引用哪一个题注”时别选错了。如下图
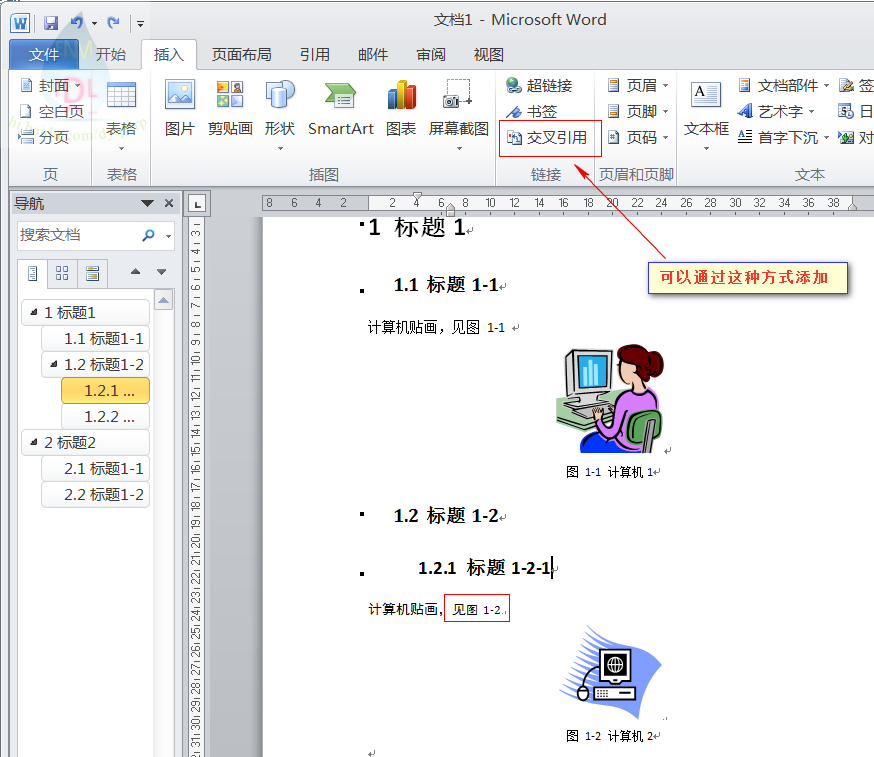
复制一份粘贴到图1-2前面
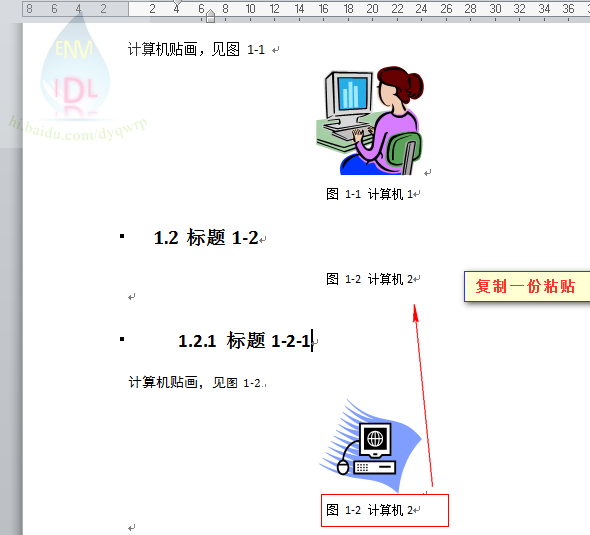
再Ctrl+A全选,右键菜单中选择“更新域”,再看看,帅吧。
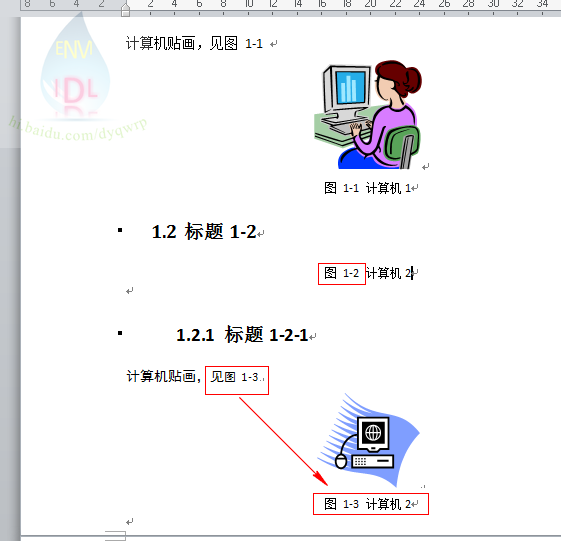
2. Word中MathType公式居中以及编号右对齐
由于本人使用的Office英文版,所以对使用的功能都在跟随的括号中给出了英文注解。文中加粗部分部分一般对应的是word或MathType中的一个功能。
首先使用word菜单栏中的MathType插件插入带右编号(Right-numbered)的公式,如下图所示:

切换到开始(Home)功能栏。然后鼠标左键点选公式,然后从样式栏右下小按钮,在出现的字体列表中找到公式使用的字体样式(被蓝框标出,注意:可能你使用的字体可能不和我的例子完全一致。这并没有关系),步骤如下:

点击相应字体右侧的下拉箭头,选择修改(Modify)。出现对话框后选择左下侧格式(Format)下拉箭头中的选择制表位(Tabs)一项:

选择对齐区域中的居中(Center)选项,然后在输入框内输入想要的制表位的位置(也就是居中公式的位置,可以根据标尺来看),最后点击设置(Set)保存。
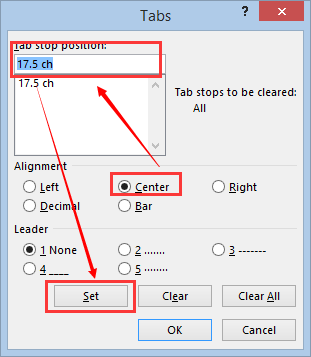
同样的方法用来设置右对齐(公式编号的位置),最终结果如下图所示。

最后点击所有确定(OK)就可以了。


