Anaconda jupyter notebook 添加虚拟环境 与启动内核
注意:使用notebook,推荐使用edge,谷歌浏览器。不建议使用火狐浏览器。
安装anaconda时,系统统一安装了navigator,prompt,spyder,notebook等。
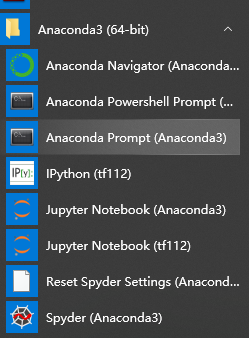
但是在实际使用notebook中,我们编写深度学习训练等相关代码,可能会涉及到不同的运行环境,就需要切换不同环境与对应jupyter核,以正常运行。
下面以安装pytorch环境为例:
第一步:创建虚拟环境:
打开anaconda prompt,默认进入base环境,创建虚拟环境pytorch:
conda create -n pytorch python=3.6
进入虚拟环境:
conda activate pytorch

第二步安装pytorch等库:
进入pytorch官网:https://pytorch.org/
如下图:(图片来源于网络),配置自己需要安装的版本,下方就回自动生成安装指令,在anaconda中的pytorch虚拟环境下执行该指令既可以安装pytorch库。

第三步: 安装nb_conda
conda install nb_conda
此时,指令直接输入jupyter notebook,即可进入notebook页面,但是会遇到在notebook中切换内核或者虚拟环境时,内核启动失败(连接不上)的情况。
需要执行以下步骤:
第四步:在创建的虚拟环境中:安装Jupyter内核包ipykernel
conda install -n pytorch ipykernel
第五步:写入内核:python -m ipykernel install --user --name 虚拟环境名称 --display-name 内核环境命名
python -m ipykernel install --user --name pytorch --display-name pytorch
理论上这步以后,就可以输入jupyter notebook,即可进入notebook页面,并且切换内核。但是有同学在这一步由于库版本、环境、网络等原因会报错。
解决方案见以下步骤:
第六步:
pip install --upgrade --force-reinstall pyzmq
第七步:查看安装库中是否已经安装ipykernel、ipython
conda list
第八步:更新ipykernel、ipython,注意加上--user,否则可能会安装失败。
pip install --upgrade ipykernel --user
pip install --upgrade ipython --user
第九步:重新执行写入内核:
python -m ipykernel install --user --name pytorch --display-name pytorch
第十步:查看内核是否写入成功
jupyter kernelspec list
看到写入的内核名称在内核路径中增加,就写入成功了。

第十一步:打开notebook并自由切换内核吧:
可以通过输入指令打开jupyter notebook,也可以通过Windows开始按钮快捷方式打开。页面如下

创建ipynb文件开始搬砖吧!内核连接成功提示如下。
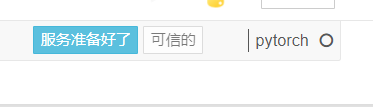
预祝搬砖快乐!



