【原】Ubuntu13.04安装、卸载Gnome3.8
添加 GNOME 3 PPA(Personal Package Archives)
我们先给Ubuntu的Software Sources增加GNOME 3 PPA。这可以不用命令行就做到,但出于简单化的目的,这么做要容易的多。
打开一个新的Terminal 窗口,仔细输入下面的命令。
sudo add-apt-repository ppa:gnome3-team/gnome3
升级或安装 GNOME Shell
在PPA添加以后,现在你需要根据你安装的东西做两个步骤中的一个。
如果你没有安装GNOME Shell,那么在一个新的终端程序中执行下面的命令,在提示的地方输入你的密码:
sudo apt-get update && sudo apt-get install gnome-shell ubuntu-gnome-desktop
根据安装的各种包,将显示下面的界面,询问你选择哪一个显示管理器——“登录画面”——Ubuntu应该用:
这两个选项都会让你在登录之前选择一个会话(所以如果你希望的话你可以登录Unity环境)。‘lightdm’是Ubuntu默认选项,但为了一个真实的GNOME体验,例如获得锁定屏幕通知,你要选择GNOME显示管理器(GNOME Display Manager也称作GDM )
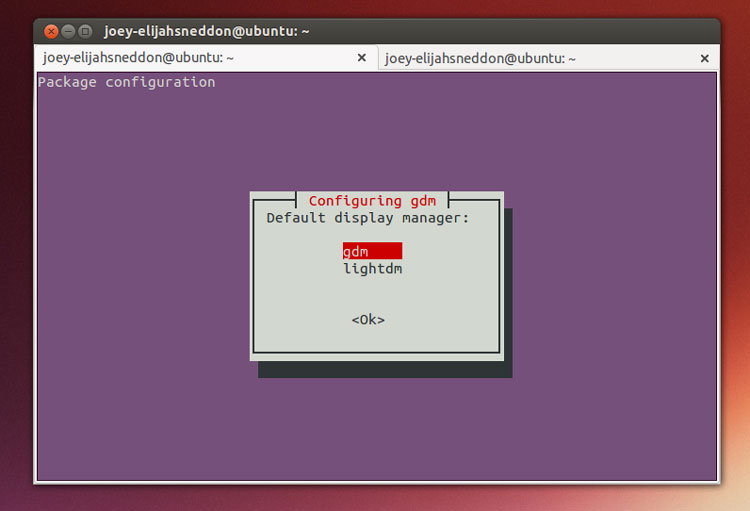
LightDM和 GDM 并排展示:

如果你确实安装了GNOME Shell,或正在使用Ubuntu GNOME, 运行这个命令:
sudo apt-get update && sudo apt-get dist-upgrade
用于额外的比特的可选的Staging PPA
如果你非常谨慎,也可以增加 GNOME 3 Staging PPA 。但是它之中的很多组件是不稳定的 – 这是一个大问题你必须关注 。
sudo add-apt-repository ppa:gnome3-team/gnome3-staging
sudo apt-get update && sudo apt-get dist-upgrade
重启并登录
就这么多——你已经全做完了。确保所有都尽可能非常的顺利,你就可以重启了。
如果你使用了默认的Unity登录界面,在用户区点击Ubuntu,选择 ‘GNOME’会话,然后继续并像正常情况登录。
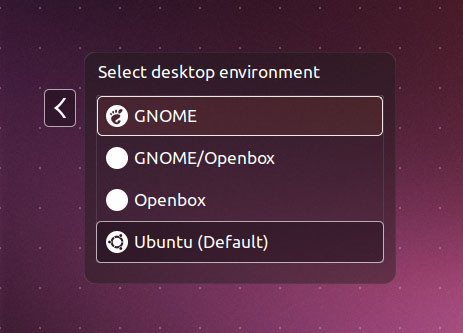
如果你要选择GNOME显示管理器,那么就在登录之前从会话下拉菜单选择‘GNOME’。
如果一切都正常,你将会看到类似这样的界面…
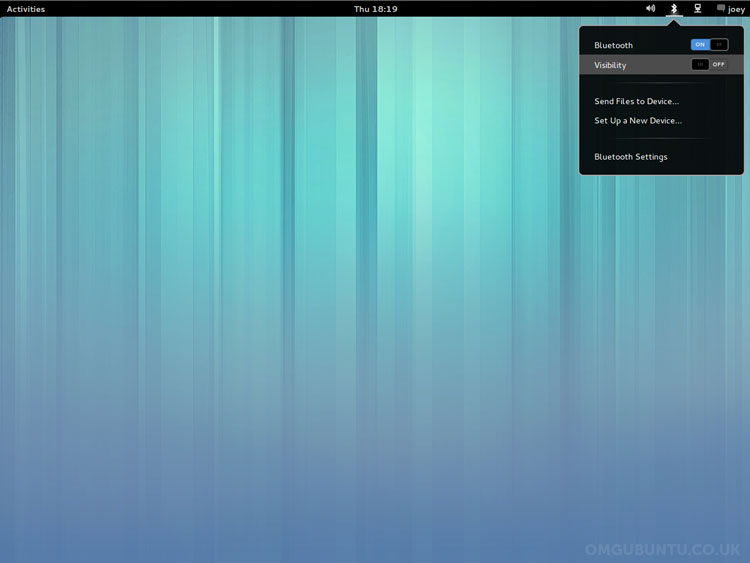
卸载GNOME 3.8
要卸载 GNOME Shell桌面,我们需要做一些事情。
首先从Ubuntu Software Center安装PPA Purge
下一步打开一个新的终端窗口,运行下面的命令:
sudo ppa-purge ppa:gnome3-team/gnome3
注意在降级过程中终端里出现的任何提示。如果你也安装了GNOME 3 Staging PPA (见上文),你还需要运行:
sudo ppa-purge ppa:gnome3-team/gnome3-staging
下一步通过运行下面命令卸载GNOME Shell:
sudo apt-get remove gnome-shell ubuntu-gnome-desktop
清除任何没有被降级与卸载移除的残留的应用,然后重启。



【推荐】编程新体验,更懂你的AI,立即体验豆包MarsCode编程助手
【推荐】凌霞软件回馈社区,博客园 & 1Panel & Halo 联合会员上线
【推荐】抖音旗下AI助手豆包,你的智能百科全书,全免费不限次数
【推荐】博客园社区专享云产品让利特惠,阿里云新客6.5折上折
【推荐】轻量又高性能的 SSH 工具 IShell:AI 加持,快人一步