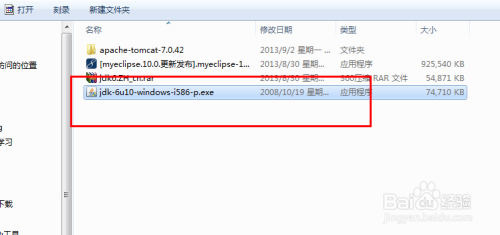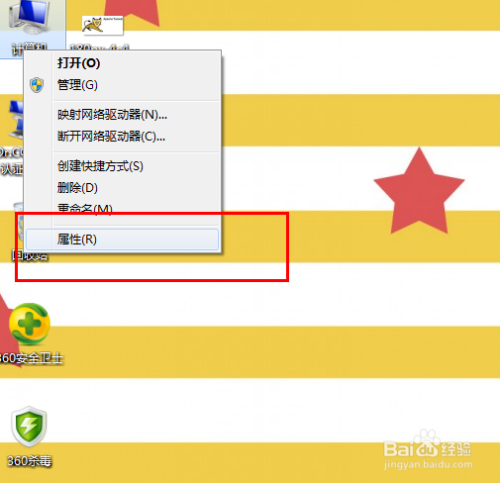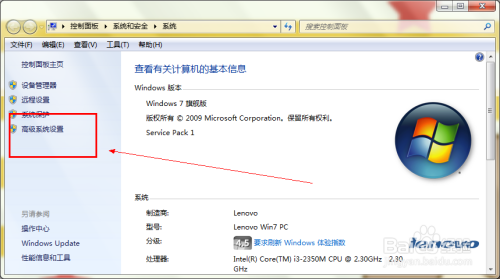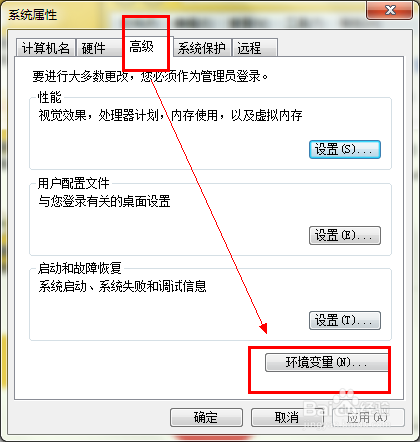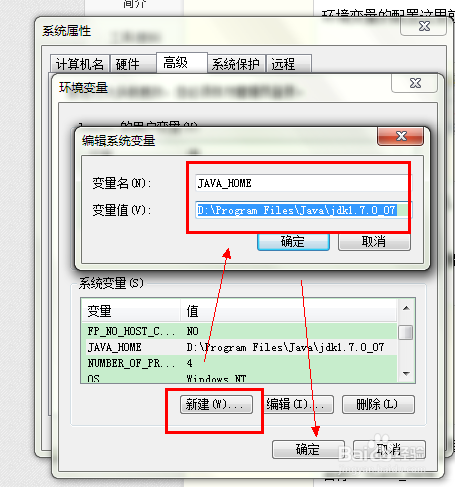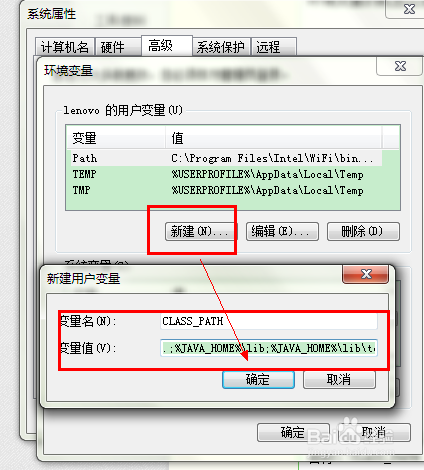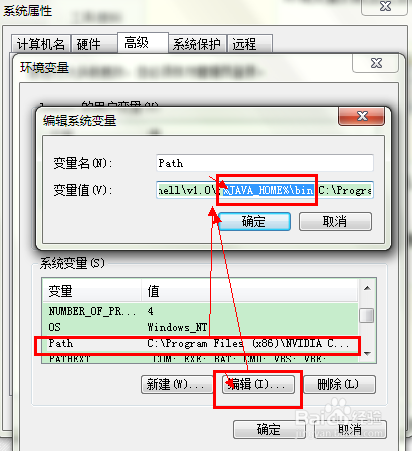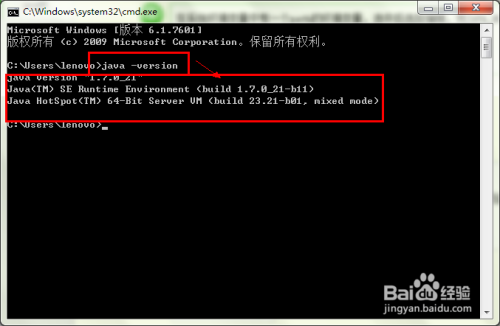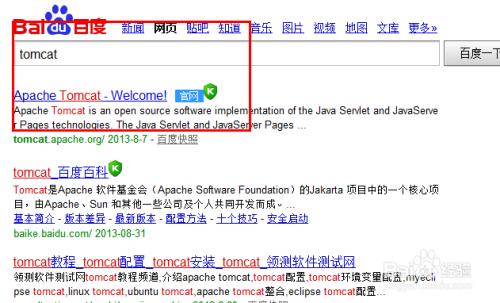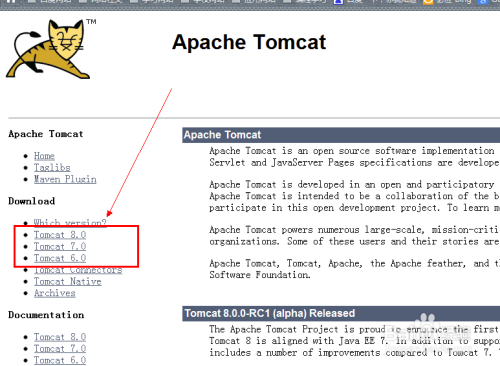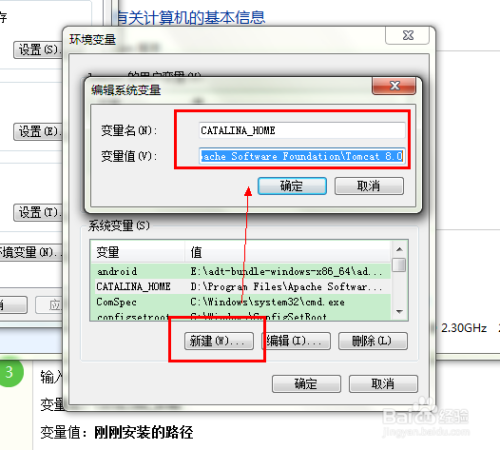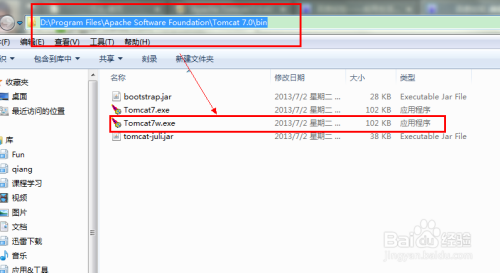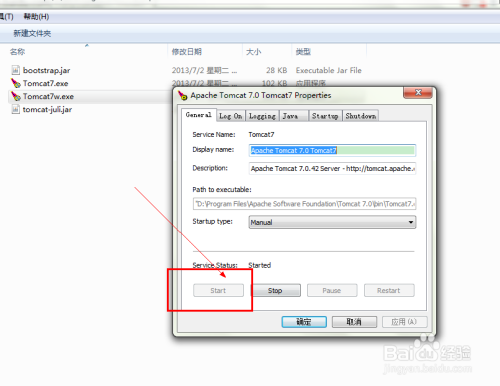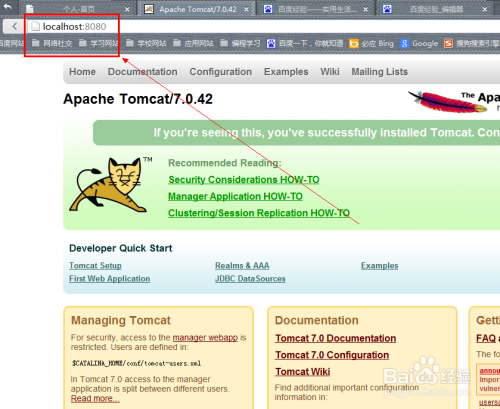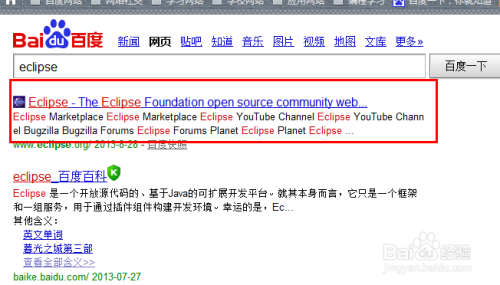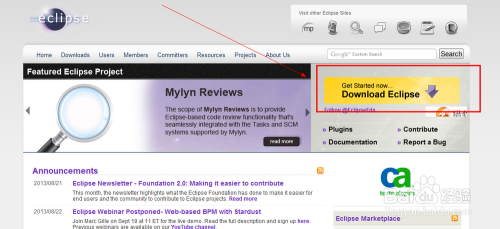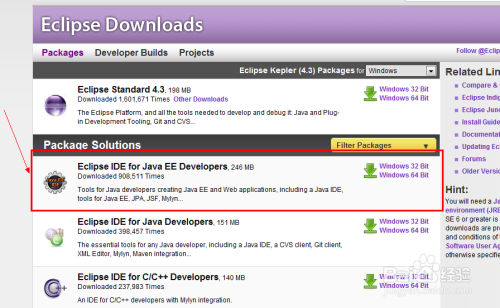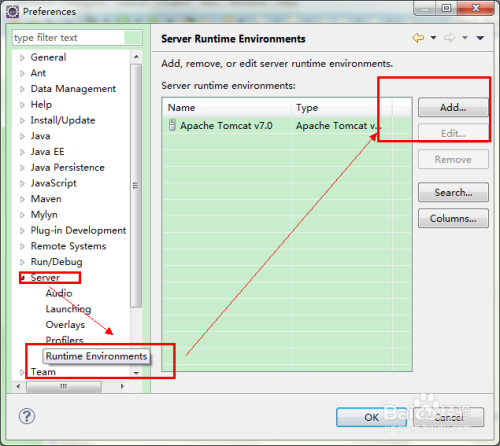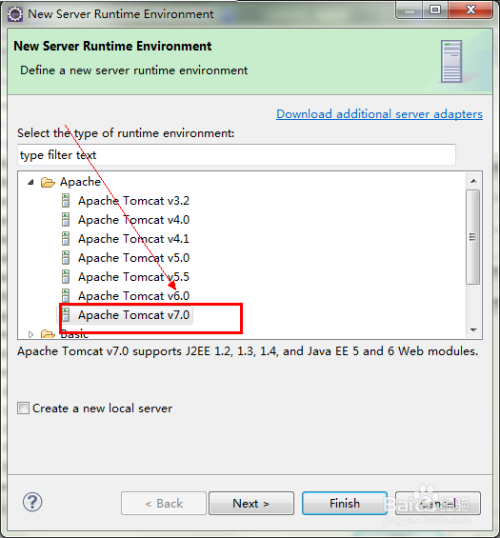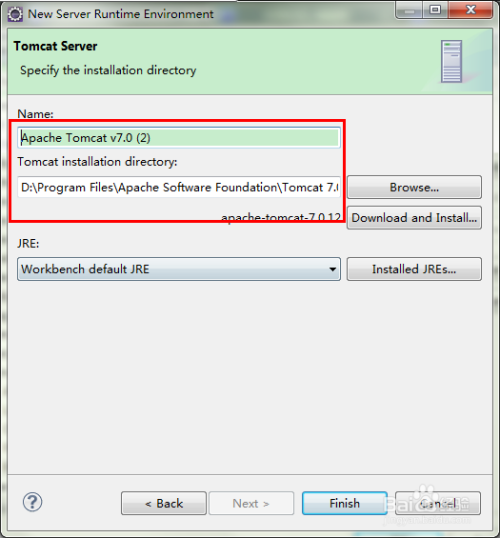Tomcat安装及配置教程
java环境的配置
-
java环境的配置应该都学过吧,这里简单的讲一下。
下载安装java JDK,注意安装的路径,我们需要进行环境变量的配置。
-
安装完成以后,配置环境变量
环境变量的配置这里就以win7为例:右击计算机——属性——高级系统设置。
-
点击下面的环境变量,进入后在系统变量一栏点击新建,然后输入如下:
名称:JAVA_HOME
变量值:刚刚安装的路径
-
在上面的一栏中点击新建,内容如下:
名称:CLASS_PATH
变量值:.;%JAVA_HOME%\lib;%JAVA_HOME%\lib\tools.jar
一定要注意所有符号都是英文状态的。
-
在系统环境变量中有一个path的环境变量,选中后选择编辑,将JAVA_HOME添加进去即可,如图:在最后加上;%JAVA_HOME%\bin;
-
测试java环境是否配置成功
按下win+R键,输入cmd调出命令符控制窗口。输入:java -version 后查看是否显示版本即可。
END