网络基础—10 活动目录AD的配置和应用
10.1实验目的
1.了解域和活动目录的概念
2.掌握 Windows server 2003 中活动目录 AD 的安装与配置
3.掌握加入域和登录域的方法
10.2实验相关知识:域与活动目录的概念
一台 Windows 计算机,在网络中要么隶属于工作组,要么隶属于域。工作组通常是几部计算机组成的逻辑集合,又称对等网。在对等网中,必须在每台提供资源访问的机器上分别为每个用户建立一个账户,用户访问资源时需要在每台机器上逐个登录。
如果网络中有更多的计算机,通常采用客户机/服务器模式,并利用域进行集中管理以提高效率。所谓域,是由网络管理员定义的一组计算机的集合,在这组隶属于同一个域的计算机构成的网络中,至少有一台称为域控制器(DC,Domain Controller)的计算机,域控制器上存放了域中所有用户、组、计算机等信息,这些信息存放在活动目录(AD,ActiveDirectory)中,活动目录是一种分布式的目录服务,实际上就是一个特殊的数据库。使用域模式后,用户只需要在域中拥有一个域账户,并在域中登录一次就可以访问域中所有成员服务器的资源了。
Windows Server 2003 的域和活动目录与 DNS 是紧密不可分的。在一个域林中至少要有一个 DNS 服务器存在。域的命名采用 DNS 的格式,活动目录使用 DNS 服务器来登记域控制器的 IP、各种资源的定位等。
组建基于域模式的网络,首先要在 Windows Server 2003 服务器上安装活动目录,使其成为域控制器,再把其他机器加入到本域中。
10.3实验环境和拓扑结构
1.在 Windows server 2003 虚拟机上安装 AD,作为域控制器。
2.把 Windows 7 虚拟机加入本域。
(注意 WIN7 家庭版无法加入域,实验时可选择其他版本)
10.4实验步骤
10.4.1准备工作
1.参照实验指导《对等网和共享资源的设置与访问》,分别设置 Windows 2003 和Windows 7 的 IP 地址为:192.168.0.1 和 192.168.0.2子网掩码为:255.255.255.0。设置首选 DNS 服务器为:192.168.0.1,也就是安装域控制器Windows server 2003 的 IP 地址。
2.删除 Windows server 2003 原有的 DNS 服务,由 AD 自动配置。
3.为虚拟机 Windows 2003 的光驱加载 Windows 2003 的安装光盘镜像.iso 文件。
10.4.2安装活动目录
单击【开始】→【运行】,输入“dcpromo”,回车进入“Active Directory 安装向导” :(如果要卸载 AD,同样运行 dcpromo,根据向导操作)
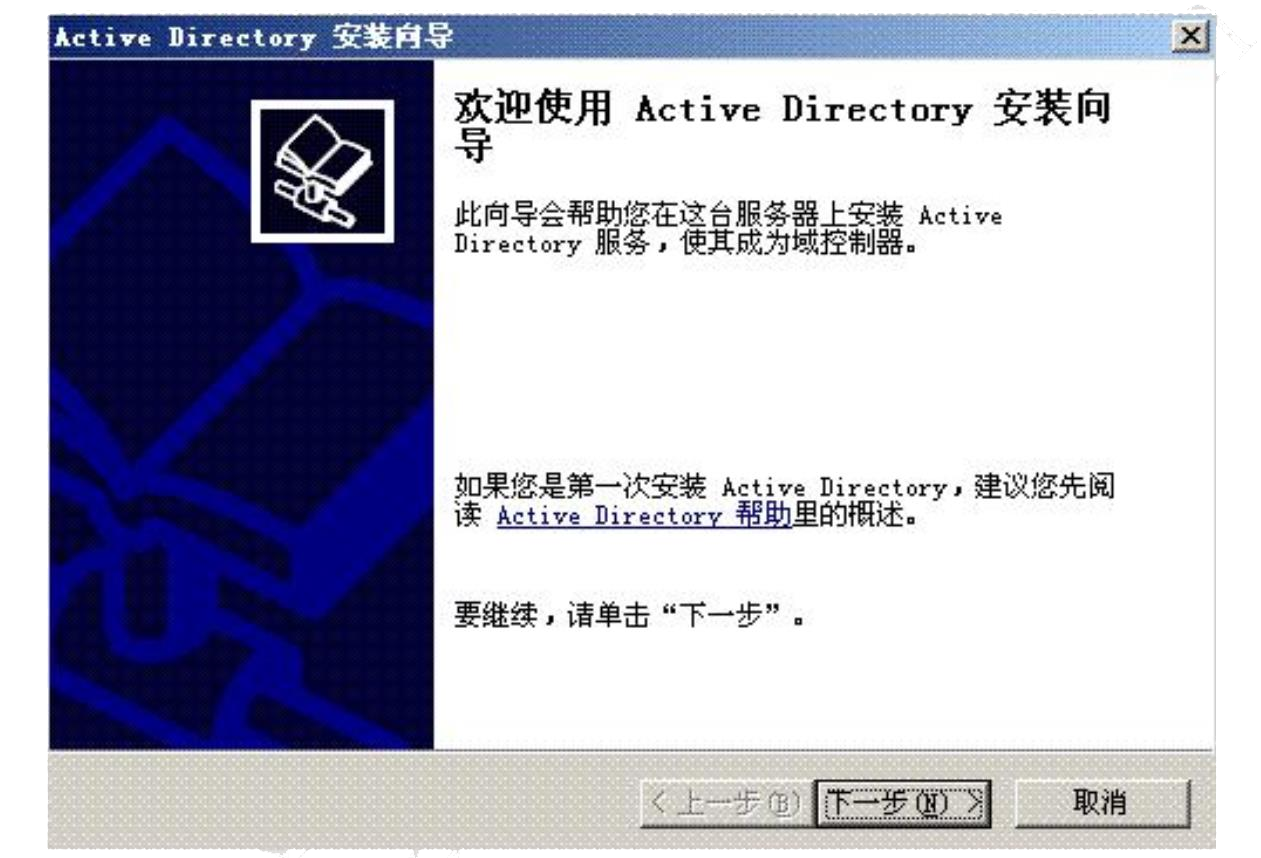
图 10.1Active Directory 安装向导
点击【下一步】,由于这是域中第一台域控制器,所以选择“新域的域控制器”:
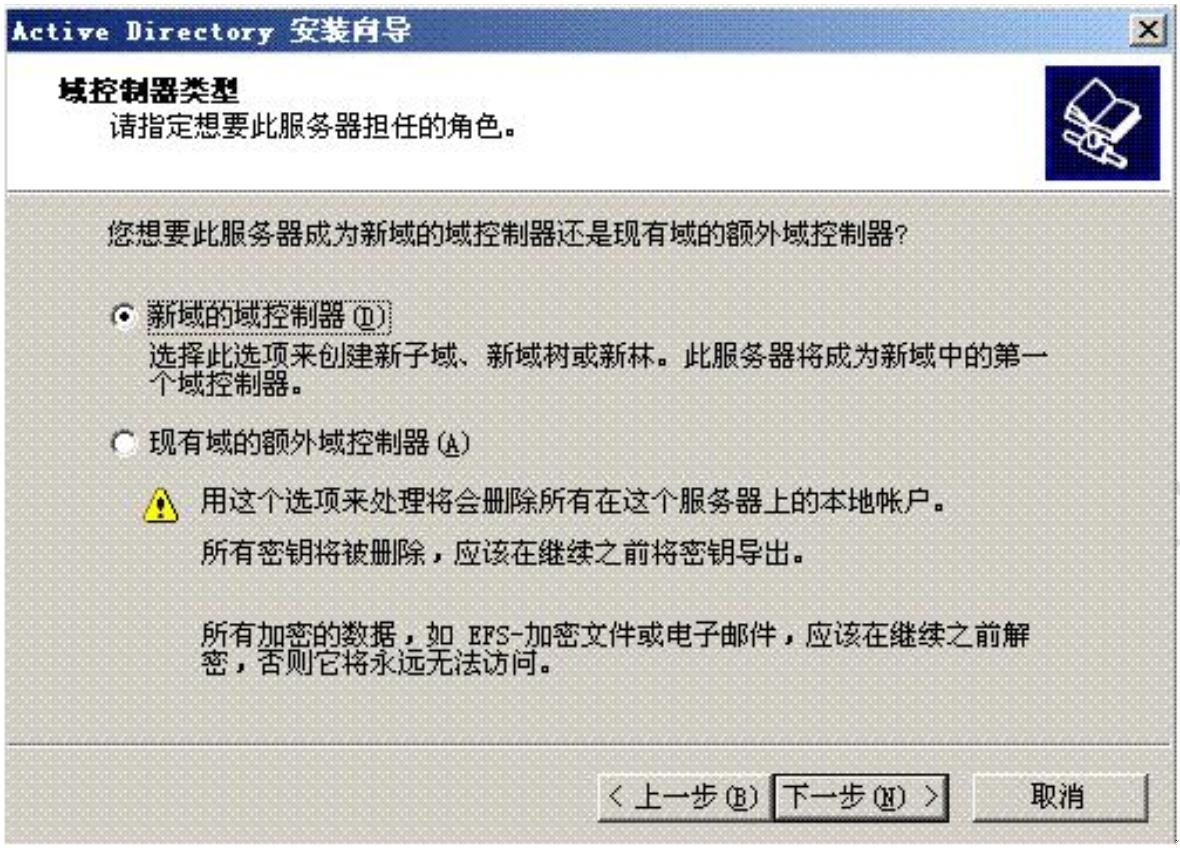
图 10.2 指定服务器角色
点击【下一步】,选择“在新林中的域”:
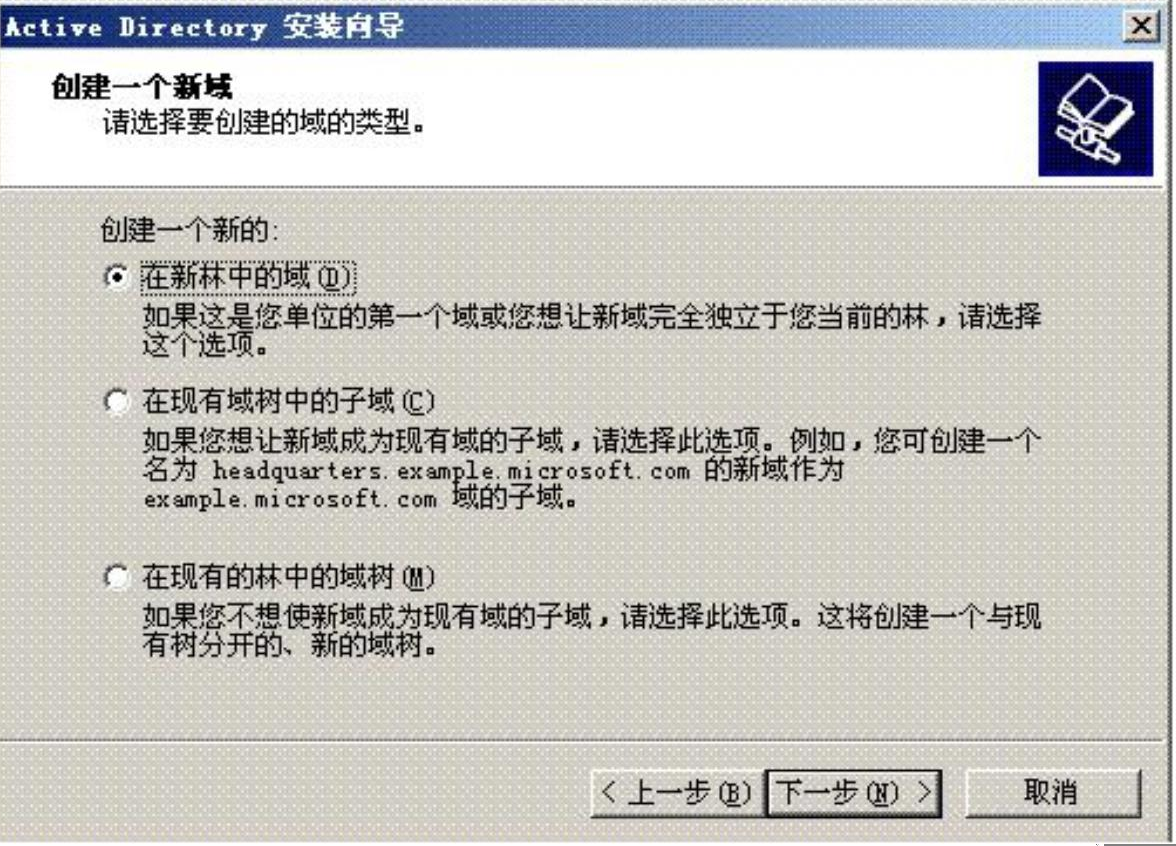
图 10.3 选择域的类型
点击【下一步】,键入一个 DNS 全名,要符合 DNS 格式,如 win2003DC.com:
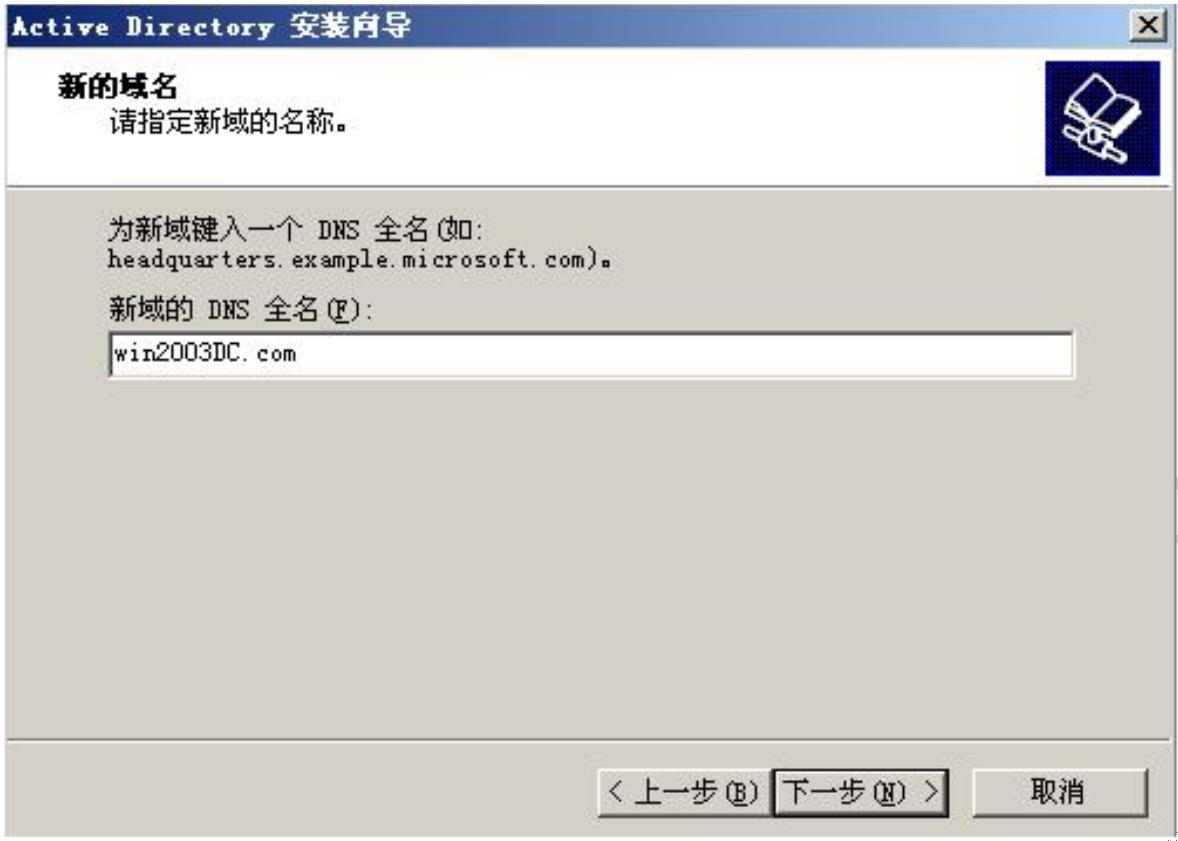
图 10.4 指定域名
点击【下一步】,指定 NetBIOS 名,注意不要和网络中其他机器重复,可采用默认名字:
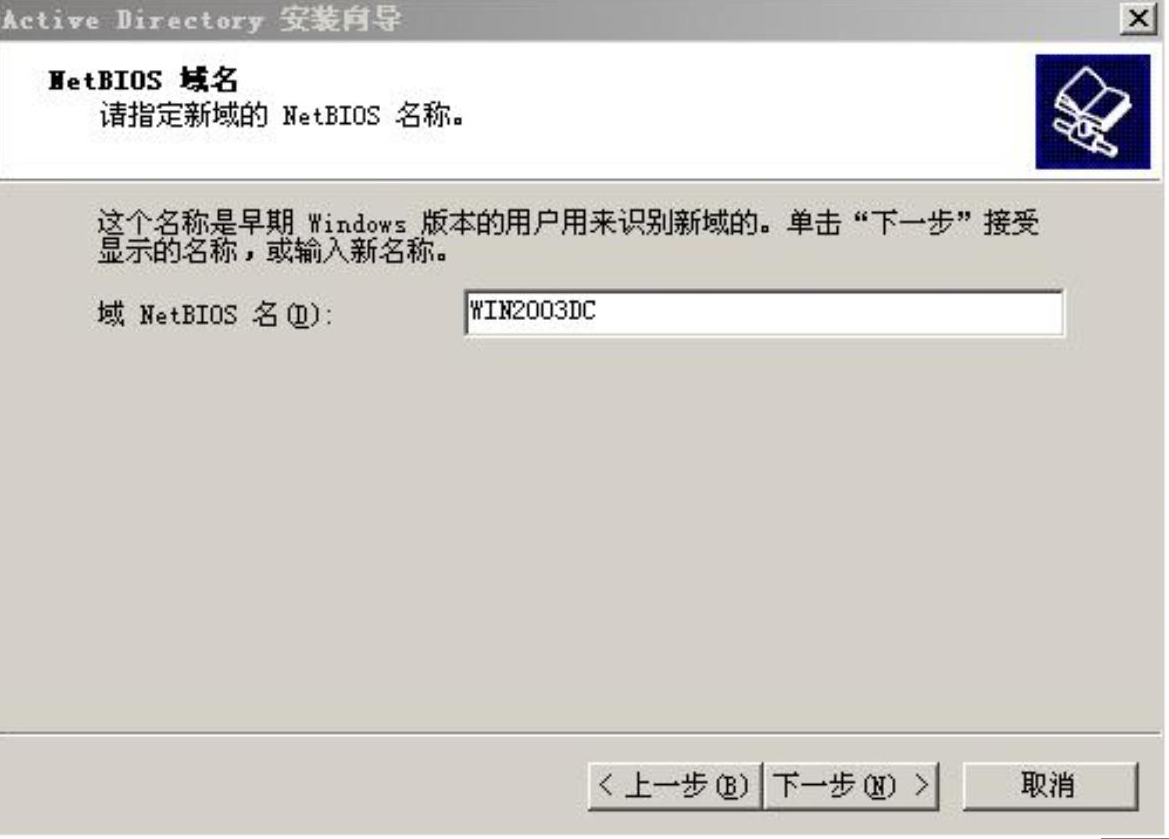
图 10.5 指定 NetBIOS 名称
点击【下一步】,指定 AD 数据库和日志的存放位置,采用默认即可:
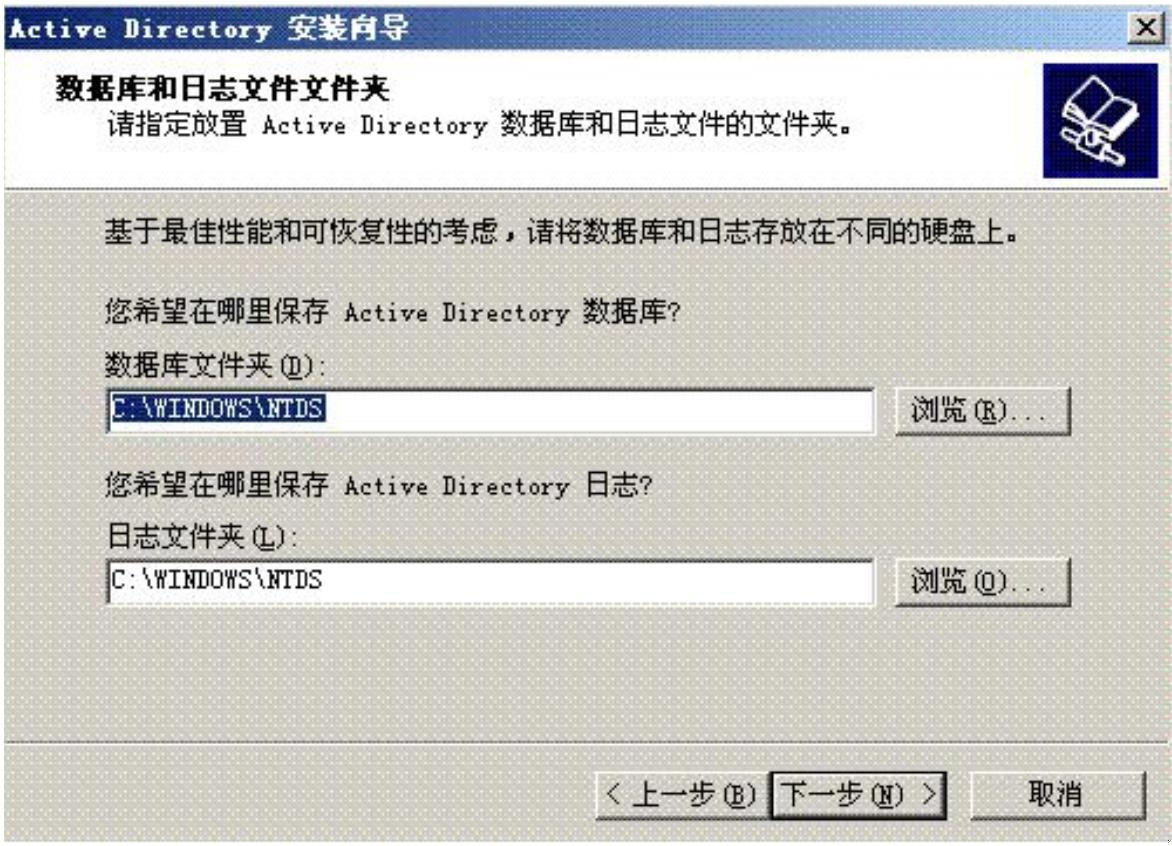
图 10.6 指定 AD 数据库和日志的存放位置
点击【下一步】,指定系统卷的共享文件夹 SYSVOL 的位置,采用默认即可:
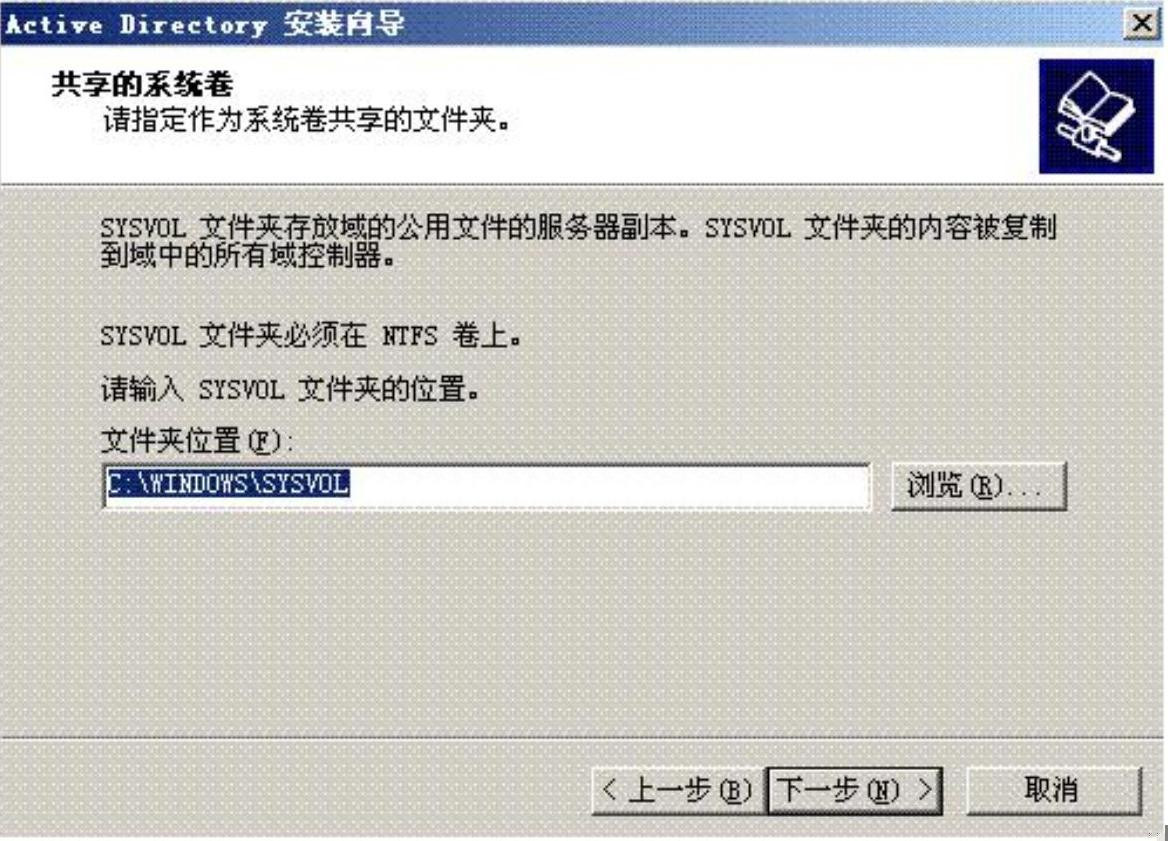
图 10.7 指定系统卷的共享文件夹 SYSVOL 的位置
点击【下一步】,如图 9 所示:第一次部署时总会出现 DNS 注册诊断出错的画面,主要是因为没有安装配置 DNS 服务器,出现响应超时的现象。所以在这里要选择:“在这台计算机上安装并配置 DNS,并将这台 DNS 服务器设为这台计算机的首选 DNS 服务器”。
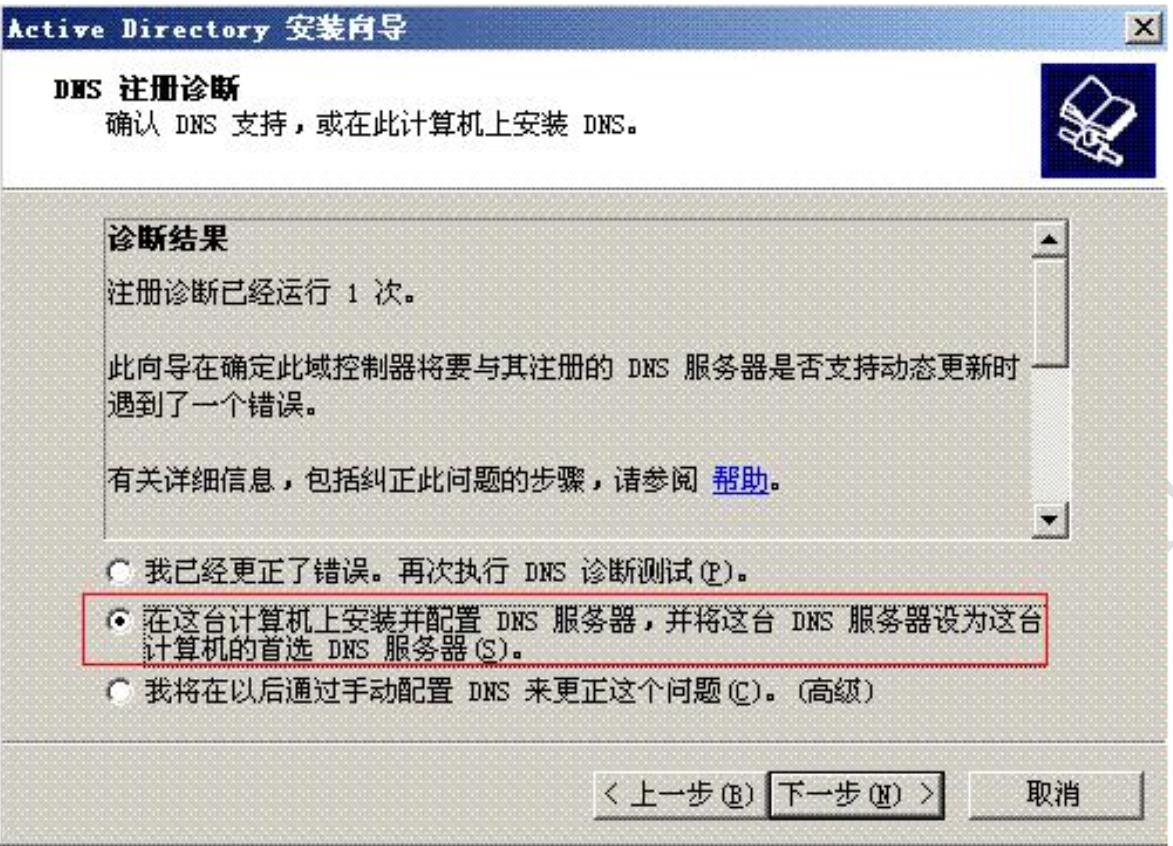
图 10.8-1 DNS 注册诊断
点击【下一步】,指定权限,选择“只与 Windows 2000 或 Window 2003 操作系统兼容的权限”:

图 10.8-2 选择权限
点击【下一步】,设置还原密码:
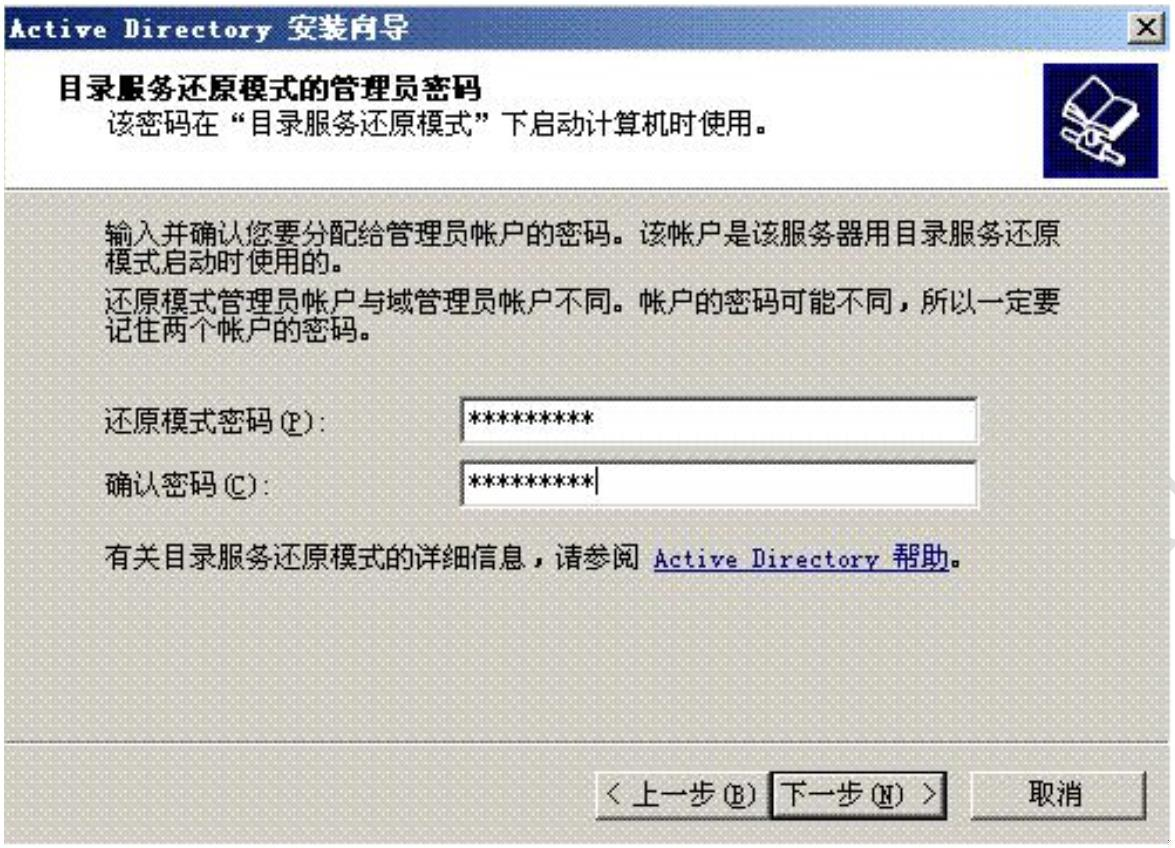
图 10.9-1 设置还原密码
点击【下一步】,确认选项并安装:
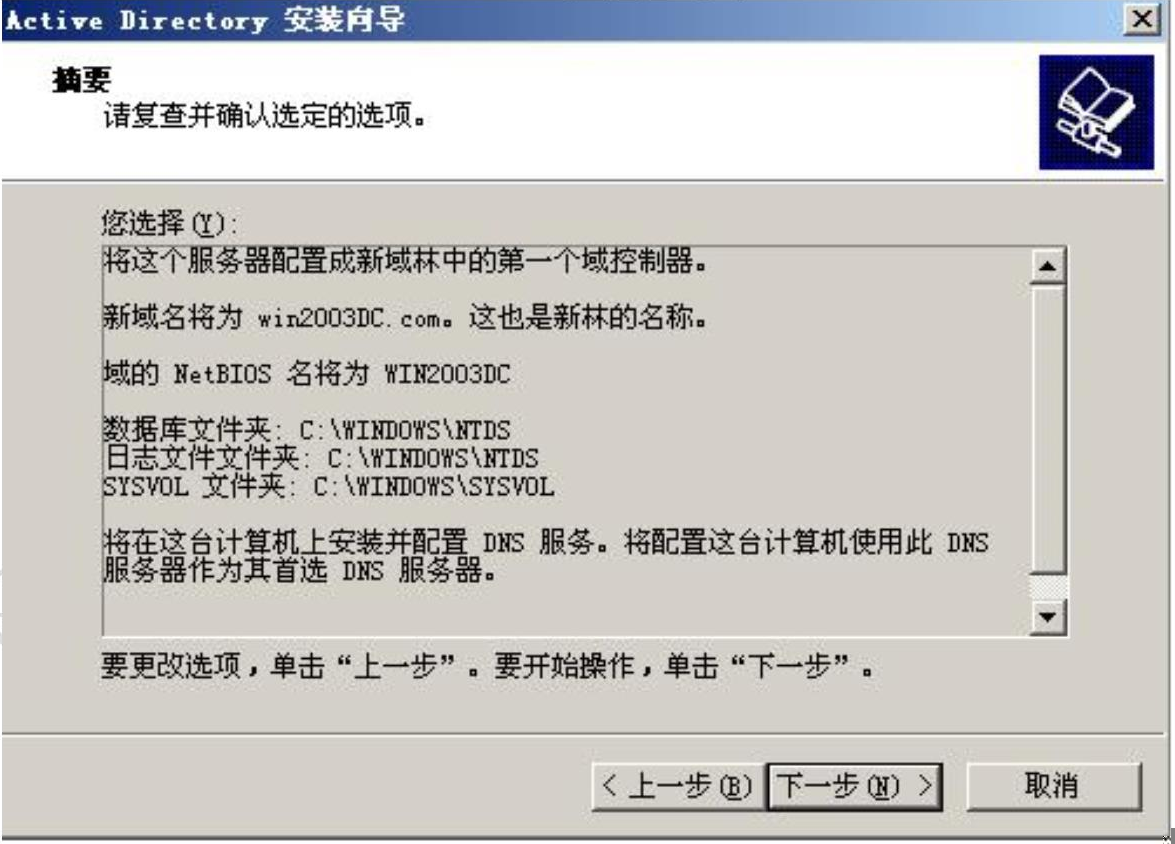
图 10.9-2 确认选项并安装
几分钟后安装完成,机器重新启动后,点击【开始】→【管理工具】→【Active Directory用户和计算机】,打开 Active Directory 用户和计算机管理界面,如下图:
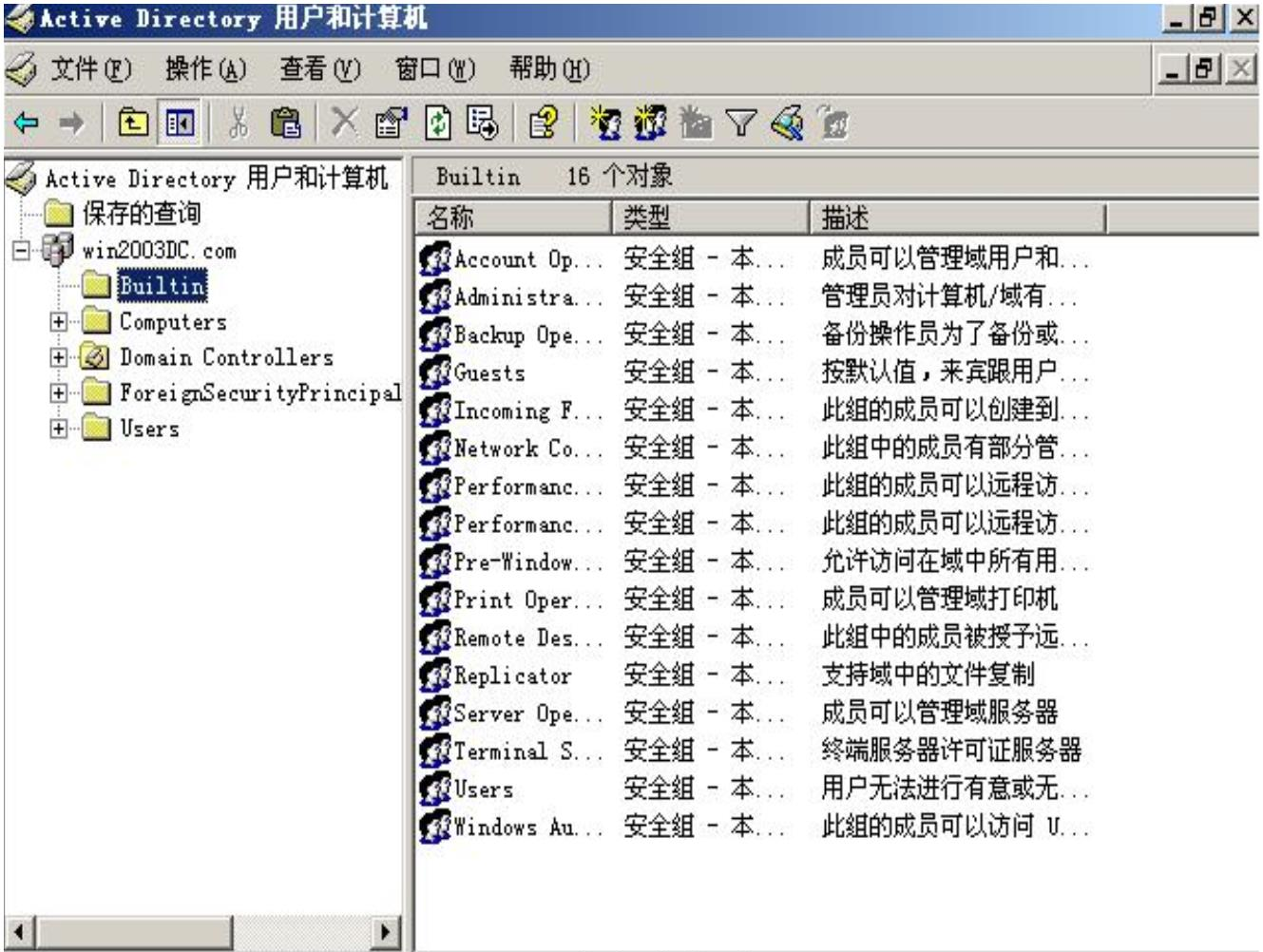
图 10.10 Active Directory 用户和计算机管理界面
10.4.3创建域账户
点击【开始】→【管理工具】→【Active Directory 用户和计算机】,打开 Active Directory用户和计算机管理界面,点击【users】右键菜单,选择【新建】→【用户】,填写用户登录名和密码。注意:密码必须 8 位以上,并包含数字、字母、字符三种。

图 10.11 创建域用户
10.4.4把其他计算机加入本域
在虚拟机 WIN7 中,首先确认“本地连接”的 TCP/IP 属性设置中,把首选 DNS 指向了本域的 DNS 服务器,接着单击【开始】→【控制面板】→【系统】→【计算机名】,点击“更改”按钮,打开“计算机名称更改”窗口,填写域名。如果要退出域,则选择“工作组”。(注意:如果无法加入域,检查本机与域控制器的连通性、DNS 服务器的设置、计算机名字是否与其他机器重复、域名的正确书写、用户名和密码、域服务器的【Active Directory 用户和计算机】-【computer】中是否已经存在本机)
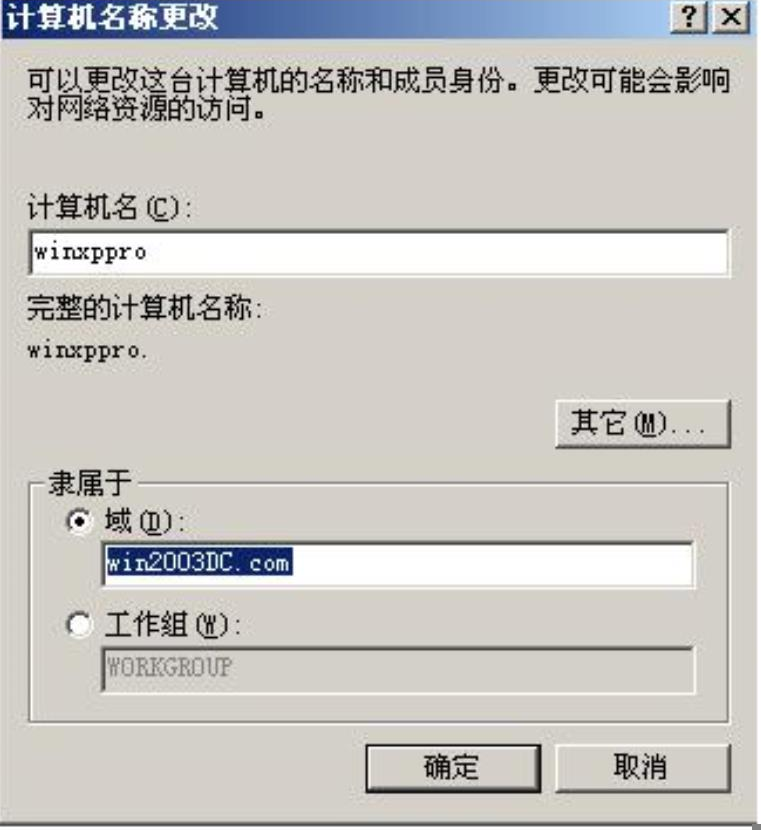
图 10.12 加入域
10.4.5登录域
在虚拟机 WIN7 登录时点击“选项”出现“登录到”的选项,选择域控制器 win2003DC,并用 10.4.3 中创建好的域账户和密码登录到域中,即可访问域中服务器的资源。(注意:登录到域后部分设置无法设置,如 TCP/IP 属性,必须用本地账户登录到本机再做设置)
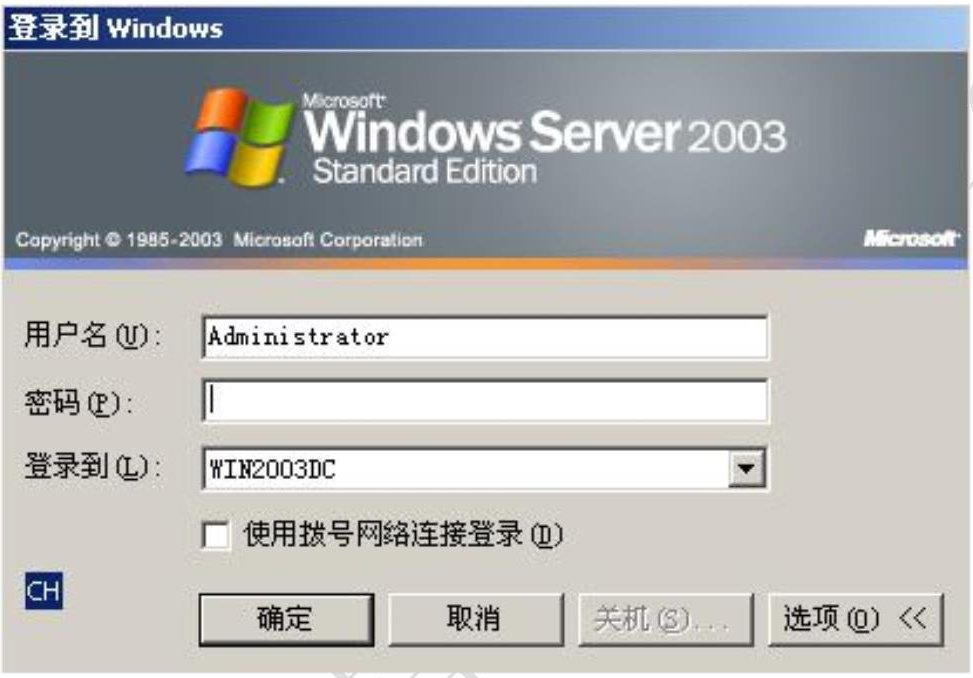
图 10.13 登录到域
10.5实验任务
1.在 windows server 2003 中安装 AD,成为域控制器。
2.把 WIN7 加入本域并登录本域。
10.6实验拓展和思考题
1、如何设置域用户的登录时间?如何查看域中的计算机和域控制器?
2、用本地账户登录和用域账户登录有何不同?


