网络基础—08 DNS 服务器的配置和应用
8.1实验目的
- 了解 DNS 的有关概念和常见的 DNS 服务器
- 掌握 Windows 2003 的 DNS 服务器的安装与配置
- 掌握客户端的设置和验证
8.2实验相关知识
8.2.1DNS 的概念
- DNS 的定义
DNS 是域名系统(Domain Name System)的缩写,是将域名翻译成 IP 地址的软件, 也是一种管理域名的方法,即用划分不同的域来负责各个子系统的域名。系统中每一层为一个域,每个域用一个点分开。DNS 使用 UDP 的 53 号端口。
DNS 服务器所提供的服务是实现主机名或域名与 IP 地址的转换工作。为什么需要将主机名和域名转换为 IP 地址呢?这是因为,当网络上的一台客户机访问某一服务器上的资源时,用户在浏览器地址栏中输入的是便于识记的主机名和域名,而网络上的计算机之间实 现连接却是通过每台计算机在网络中拥有的惟一的 IP 地址来完成的,这样就需要在用户便于识记的地址和计算机能够识别的地址之间进行解析。DNS 服务器便充当了地址解析的重要角色。
域名结构为层次(树型)结构:主机名.机构名.网络类型名.最高层域名
本质上,整个域名系统以一个大的分布式数据库方式工作。大多数具有 Internet 连接的组织都有一个域名服务器,每个服务器包含连接其它域名服务器的信息。在 Internet 中, 域名系统的数据库采用客户端/服务器机制,为树状结构。
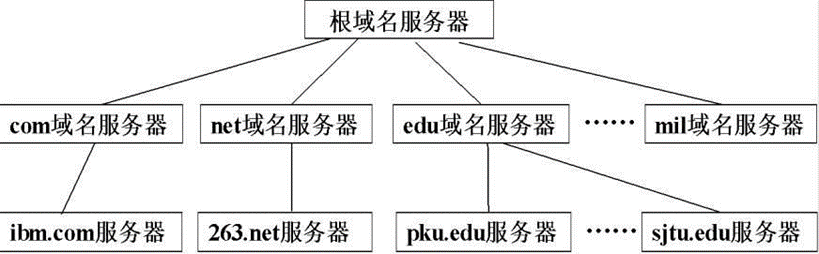
图 8.1 域名服务器体系结构
- DNS 的工作原理(域名解析)
域名解析就是将域名(主机名)转换为 IP 地址的过程。常用的域名解析方法有递归(正向)解析和反向解析两种。
例:递归(正向)解析 www.example.com.cn
(1)本地主机发送“解析”请求,如本地 DNS 服务器知道对应域名 www.example.com.cn
对应的 IP 地址,则直接返回 IP 地址,否则执行②;
(2)向根(“.”)域名服务器查询 www.example.com.cn 的 IP 地址,根域名服务器返回 cn
域名服务器的 IP 地址;
(3)本地DNS 再向 cn 的域名服务器查询同样的问题,返回 com.cn 域名服务器的 IP 地
址;
(4)本地 DNS 从 com.cn 的域名服务器处获得 example.com.cn 域名服务器的 IP 地址;
(5)本地 DNS 从 example.com.cn 的域名服务器获得 www.example.com.cn 的 IP 地址。
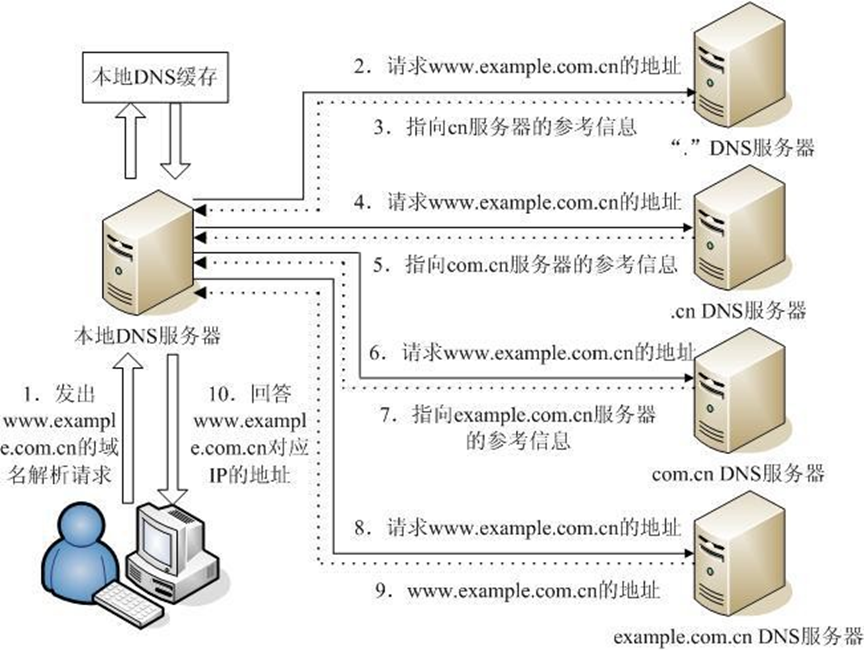
图 8.2 DNS 工作过程
8.2.2常见的 DNS 服务器
大部分的网络操作系统都内置了 DNS 服务器,如 Microsoft Windows 服务器版、Unix、
Linux 服务器版等。
8.3实验环境和拓扑结构
- 一台安装有 Windows 7 和 VMware 的物理主机,在实验过程中作为 DNS 客户端。
- VMware 上创建的 Windows 2003 虚拟机,在实验过程中作为 DNS 服务器。
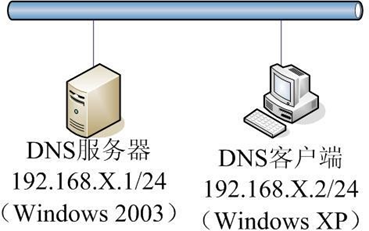
图 8.3 实验拓扑结构
8.4实验步骤
8.4.1准备工作
- 参照实验指导《对等网和共享资源的设置与访问》,分别设置 Windows 2003 和Windows XP 的 IP 地址分别为 168.X.1 和 192.168.X.2,其中的 X 为自己的学号最后两位,子网掩码为 255.255.255.0。
- 为虚拟机 Windows 2003 的光驱加载 Windows 2003 的安装光盘镜像.iso 文件。
8.4.2添加域名系统服务
参照实验指导《DHCP 服务器的配置和应用》,在 Windows 2003 中添加【域名系统(DNS)】网络服务。
8.4.3配置 DNS 服务器
1、配置 DNS 服务器向导
单击【控制面板】→【管理工具】→【DNS】,打开【DNS】窗口,在【DNS】窗口的左窗格中将显示已经连接到一台 DNS 服务器及其该 DNS 服务器的计算机名。默认情况下将连接本机的 DNS 服务器。
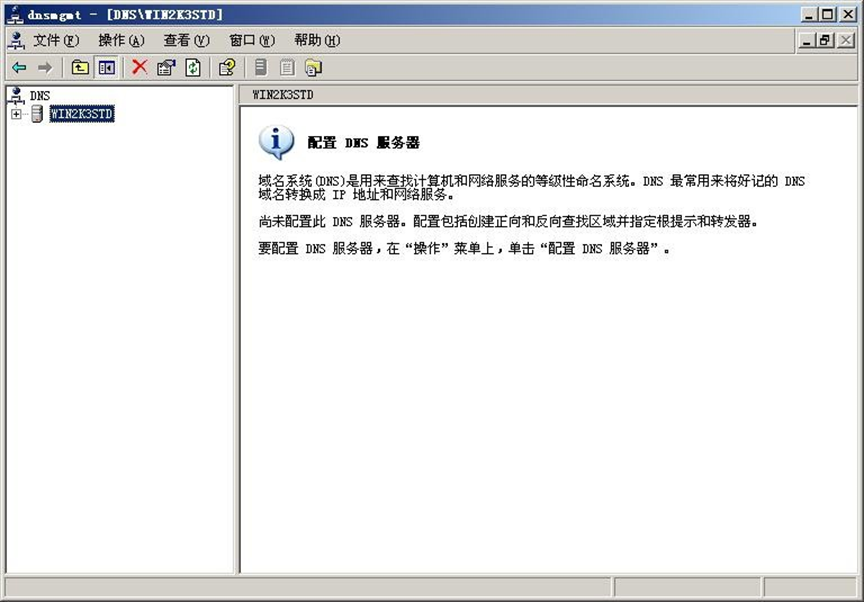
图 8.4 DNS 窗口
单击该 DNS 服务器,如果是第一次配置 DNS 服务器,DNS 窗口的右窗格将显示有关的提示信息。根据提示,单击【操作】菜单中的【配置 DNS 服务器】,打开【配置 DNS 服务器向导】对话框,单击【下一步】。选择配置操作:这里选择【创建正向和反向查找区域】。
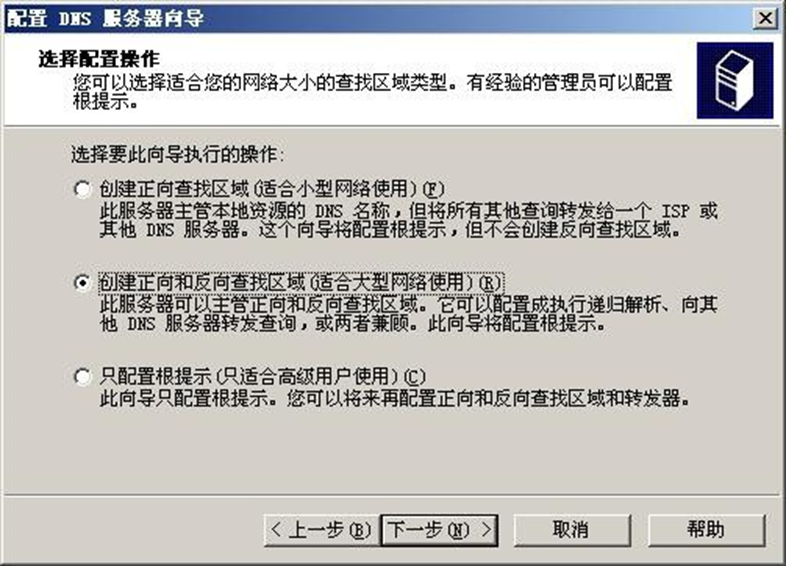
图 8.5 选择配置操作
正向查找区域:将 DNS 名称转换成 IP 地址和网络服务。这里选择【是,创建正向查找区域】。
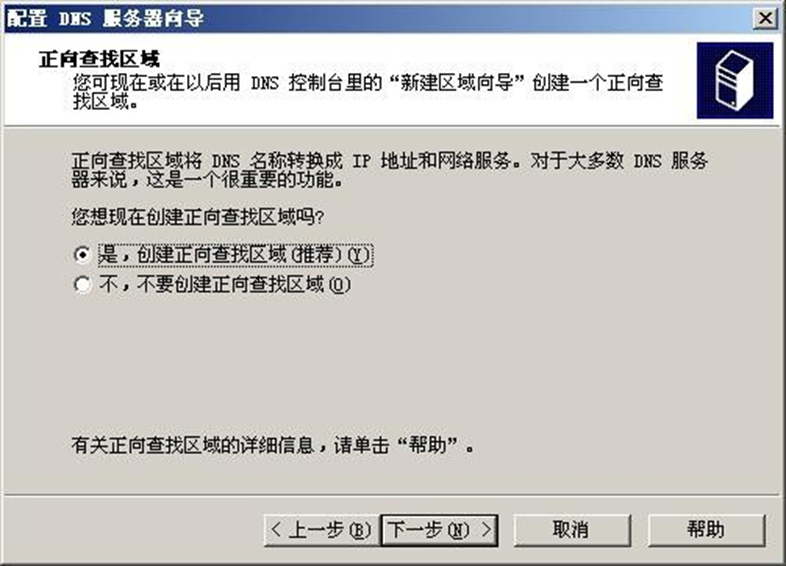
图 8.6 正向查找区域
区域类型:这里选择【主要区域】。
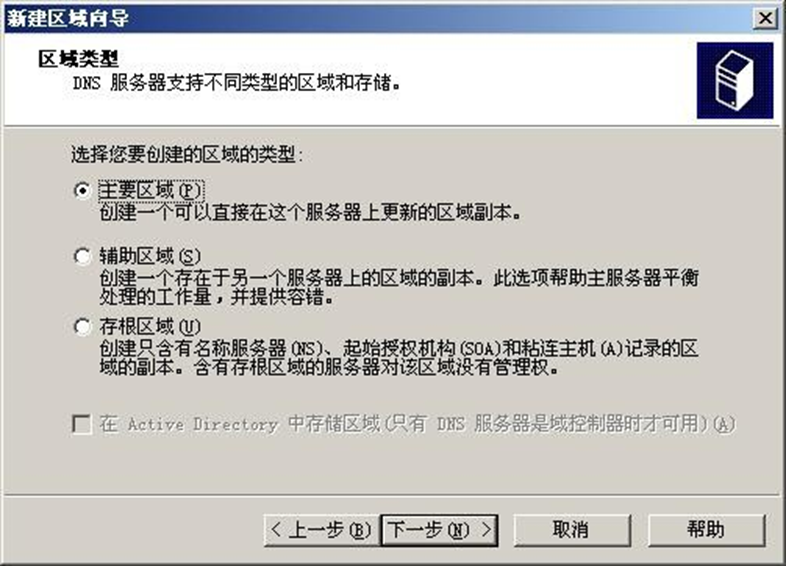
图 8.7 区域类型
区域名称:在【名称】框中输入将要新建的正向查找区域的名称,名称的格式必须符合规范的域名标准,如“example.net”。
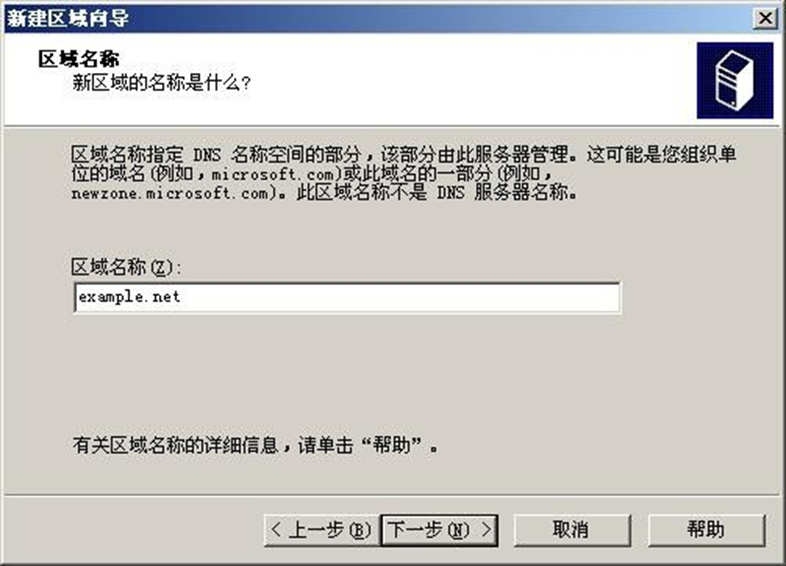
图 8.8 区域名称
区域文件:可以选择创建一个新区域文件或使用一个从其它计算机复制的现存文件。如果选择【使用此现存文件】, 则必须先将该文件复制到运行 DNS 服务的服务器的 %SystemRoot%\system32\dns 目录内。这里选择【创建新文件,文件名为】,文件名保存默认值即可。

图 8.9 区域文件
动态更新:选择【不允许动态更新】。
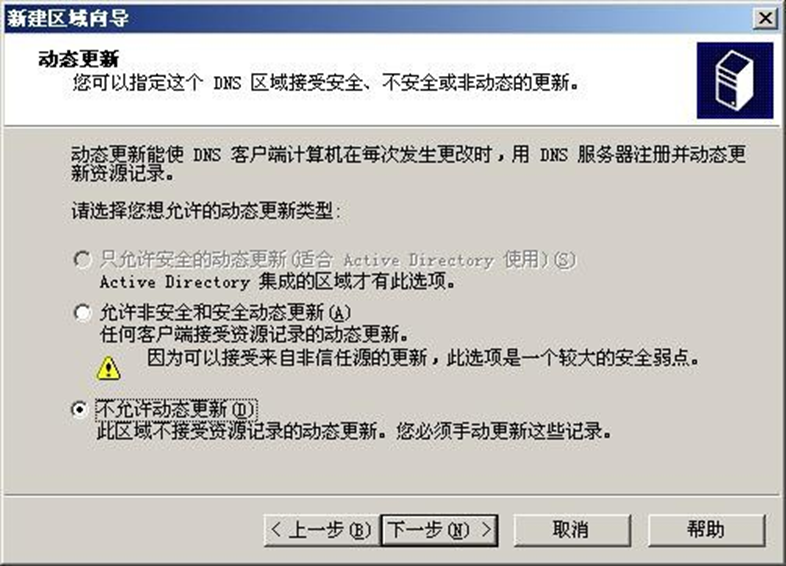
图 8.10 动态更新
反向查找区域:将 IP 地址转换成 DNS 名称。这里选择【是,创建反向查找区域】。
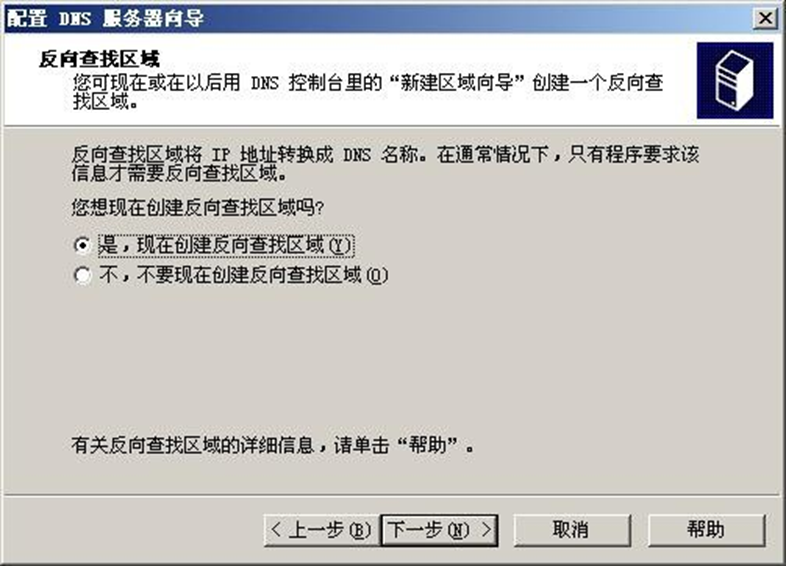
图 8.11 反向查找区域
区域类型:与正向查找区域一样选择【主要区域】。
反向查找区域:输入用于标识反向查找区域的网络 ID 或区域名称。这里输入本 DNS服务器所在的网络 ID(如:192.168.0)
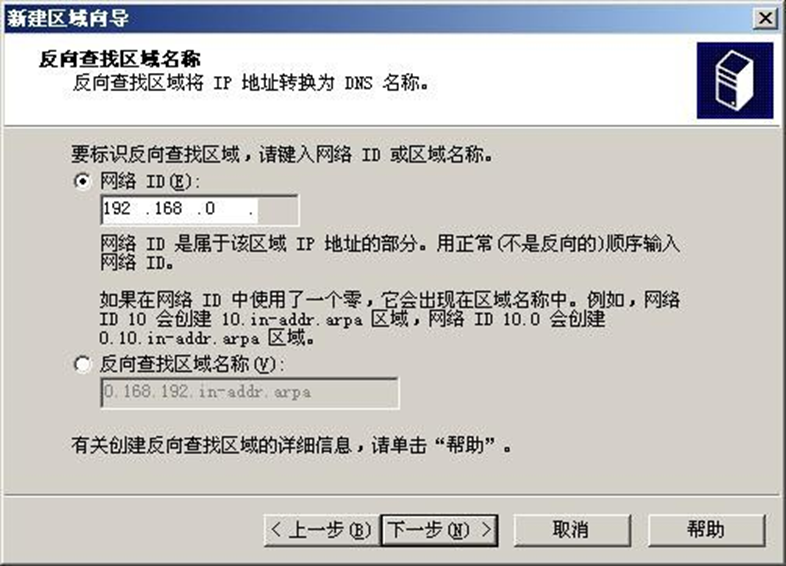
图 8.12 反向查找区域
区域文件:与正向查找区域一样选择【创建新文件,文件名为】,文件名保存默认值即可。
动态更新:与正向查找区域一样选择【不允许动态更新】。
转发器:转发器是 DNS 服务器,用于把无法答复的查询发送给这些服务器。由于实验环境是虚拟网络环境,所以这里选择【否,不向前转发查询】。
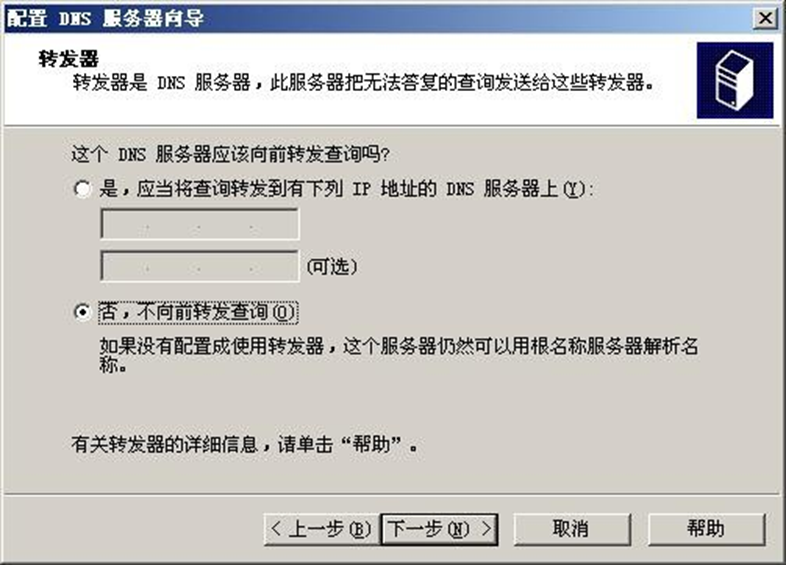
图 8.13 转发器
完成 DNS 服务器配置:显示用户指定的设置,如:要配置的服务器名称(该服务器的计算机名)、要创建的正向查找区域的名称、要创建的反向查找区域的名称等。单击【完成】 按钮关闭【DNS 服务器配置向导】对话框并保存该配置。
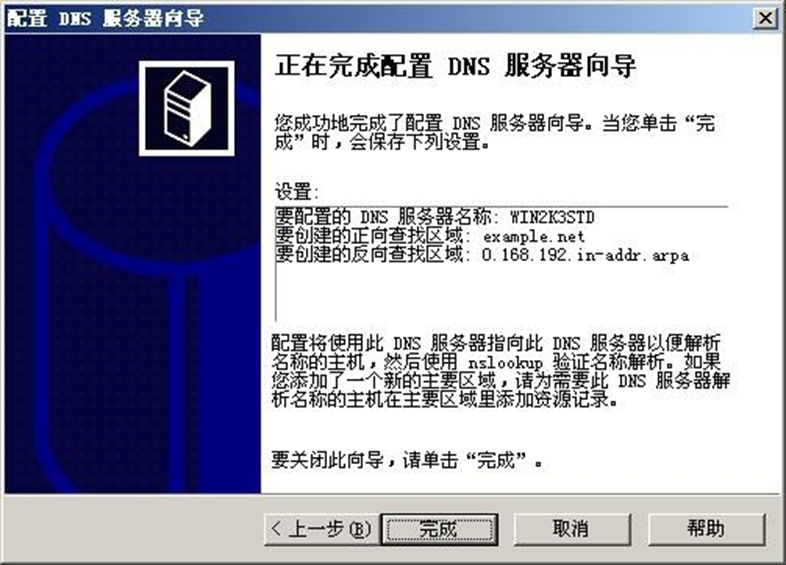
图 8.14 完成 DNS 服务器配置
2、新建主机
展开该 DNS 服务器,单击左窗格中的【正向查找区域】,右窗格将显示刚刚添加的正向查找区域名称。
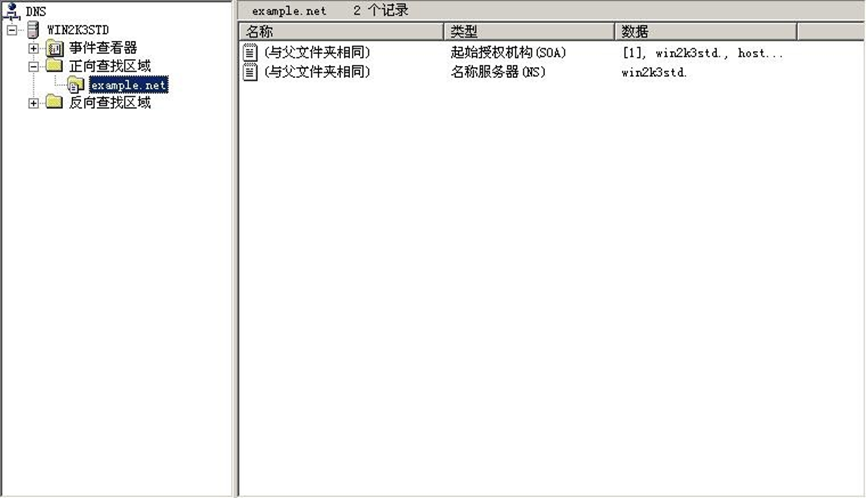
图 8.15 正向查找区域名称
展开【正向查找区域】→【example.net】并单击鼠标右键,选择【新建主机】,打开【新建主机】对话框,在名称框输入“www”(即表示完整的域名:www.example.net),在【IP 地址】框中输入“ 192.168.0.1 ” 单击【添加主机】按钮, 出现【成功创建了主机记录www.example.net】,即表示已经成功创建了主机记录“www.example.net”,单击【确定】按钮关闭该对话框。可以输入新的名称和 IP 地址继续添加主机,或者单击【完成】按钮完成添加主机并关闭【新建主机】对话框。如果勾选了“创建相关的指针记录”则在新建主机的 同时也会新建相应的指针,无需再创建指针。
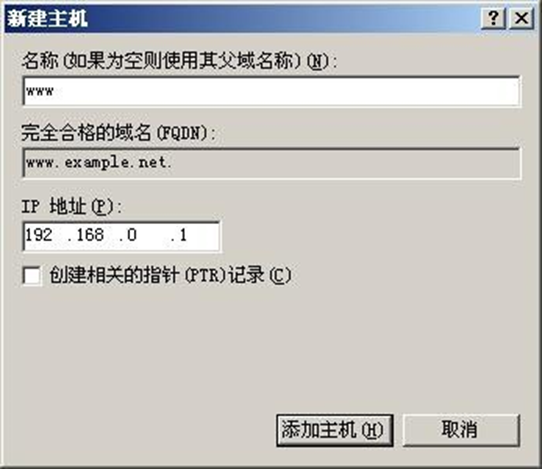
图 8.16 添加主机记录

查看创建的主机记录:创建主机记录完成后,展开 DNS 窗口中的该 DNS 服务器→【正向查找区域】→【example.net】,在右窗格中可以看到成功创建的主机记录。
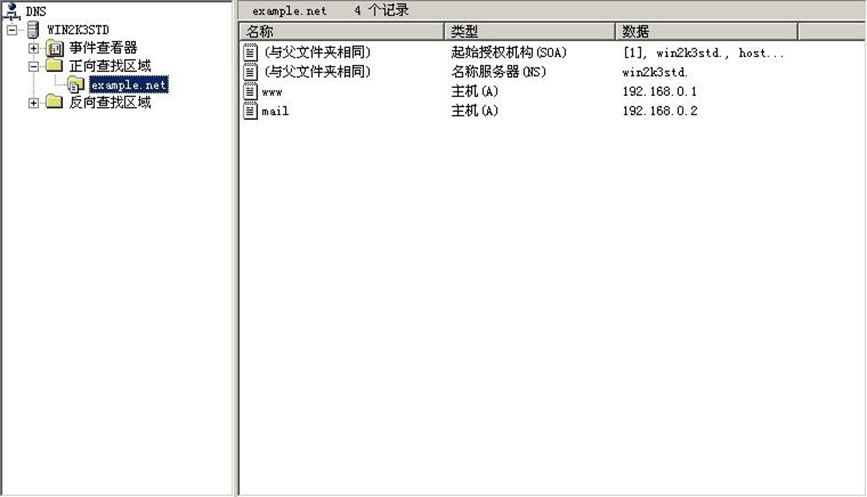
图 8.17 查看创建的主机记录
3、新建指针:展开 DNS 窗口中的【反向查找区域】→【192.168.1.x Subnet】,在其上面单击鼠标右键,选择【新建指针】,打开【新建资源记录】对话框,在【主机 IP 号】框中输入“1”,在【主机名】框中输入“www.example.net”,单击【确定】关闭对话框。
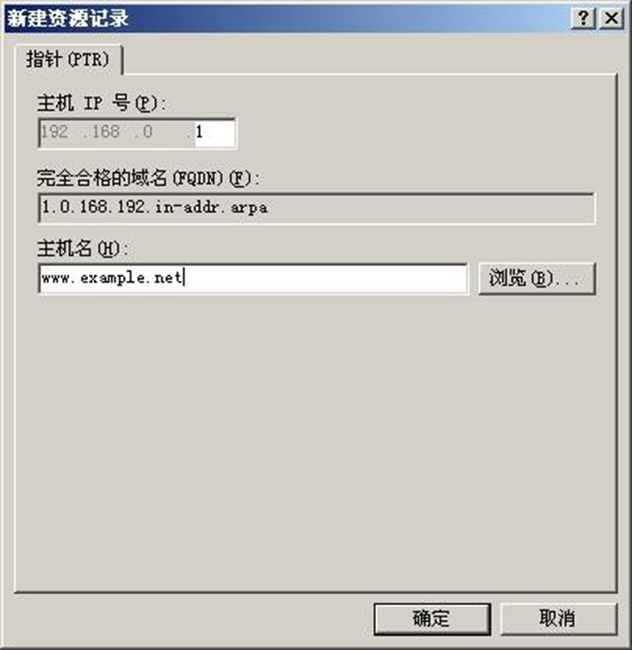
图 8.18 新建指针
查看新建的指针记录:这时在 DNS 窗口中将出现刚刚新建的指针记录。
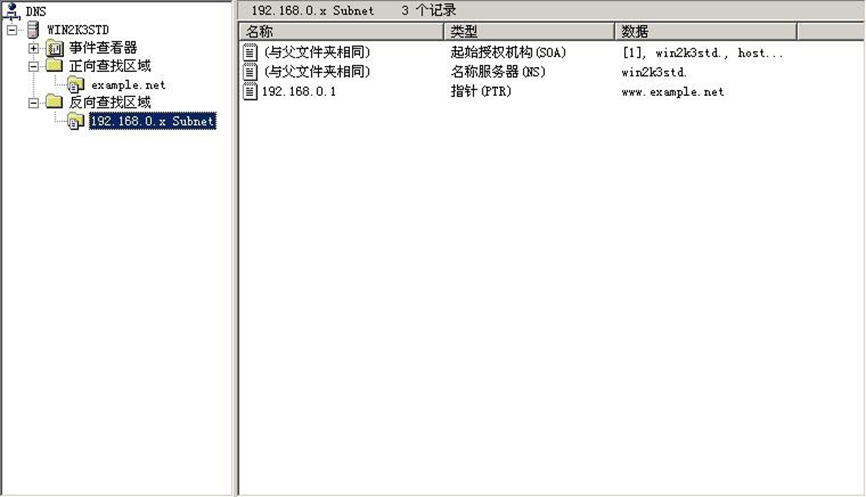
图 8.19 查看新建的指针记录
8.4.4客户端的设置与验证
- 客户端的设置
参照实验指导《对等网和共享资源的设置与访问》,在客户端的网络连接属性——【Internet 协议 (TCP/IP) 属性】的【使用下面的 DNS 服务器地址】框中输入该 DNS 服务器的 IP 地址(如:192.168.0.1)。
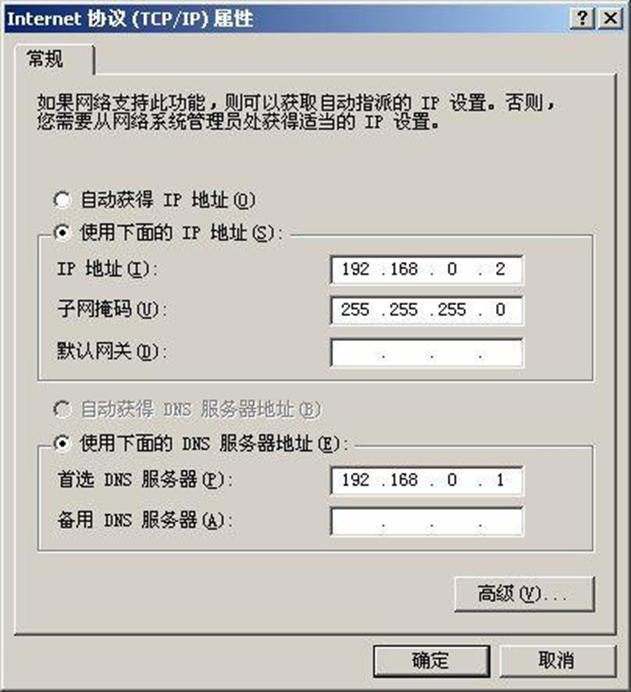
图 8.20 使用下面的 DNS 服务器地址
- 客户端的验证
在客户端系统的【命令提示符】窗口中输入:Nslookup,进入 nslookup 的交互模式,输入要查询的域名验证正向解析的结果,输入要查询的 IP 地址验证反向解析的结果。显示类似如下结果,则表明客户端已经能够通过 DNS 服务器获得正确的正向和反向域名解析。
|
C:\>nslookup > mail.example.net Name: mail.example.net Address: 192.168.0.2 > 192.168.0.1 Name: www.example.net Address: 192.168.0.1 |
8.5实验任务
- 配置一台包含正向查找区域和反向查找区域的 DNS 服务器。
- 设置客户端并验证 DNS 信息(也可使用域名访问前面实验中创建的 WWW、FTP等服务)。
8.6 实验拓展和思考题
一个域名能否指向多个 IP 地址?一个 IP 地址能否指向多个域名?如何实现?


