网络基础—02虚拟机的使用
2.1实验目的
- 了解虚拟机的原理和常见的虚拟机软件
- 掌握使用 VMware Workstation 创建虚拟机和打开已有的虚拟机
- 掌握为虚拟机创建快照,启动、挂起和恢复虚拟机
- 掌握在物理主机和虚拟机之间切换键盘和鼠标控制
2.2实验相关知识
2.2.1虚拟机定义
虚拟机软件大致可分为两种:硬件模拟类软件;介于硬件和编译程序之间的软件,如
Java 虚拟机。以下的定义指的是前者。
虚拟机(Virtual Machine,VM)是一种特殊的软件,它可以在真实存在的物理计算机和用户之间建立一个拥有自己独立的 BIOS、硬盘等硬件,并能够在其中安装和运行操作系统的完整的系统平台。
2.2.2常见的虚拟机软件
VMware Workstation 是 VMware 公司销售的商业软件产品之一。该软件包含一个用于英特尔 x86 兼容计算机的虚拟机套装,允许多个 x86 虚拟机同时被创建和运行。每个虚拟机实例可以运行其自己的客户机操作系统,如 Microsoft Windows、Linux、BSD 等。
Sun VirtualBox 提供在 32 或 64 位的 Microsoft Windows、Solaris 及 Linux 操作系统上虚拟另外的机器执行其它 x86 的操作系统,用户可以在 VirtualBox 上安装并且执行Solaris、Microsoft Windows、Linux、OS/2 Warp、OpenBSD 及 FreeBSD 等系统作为客户机操作系统。
Microsoft Virtual PC 是一个虚拟机软件,可以在 Mac OS 和 Microsoft Windows 操作系统上模拟 x86 计算机,并在其中安装运行操作系统。
2.3实验环境
- 一台安装有 Microsoft Windows 7(或 WIN10)和 VMware Workstation 14(以下简称 VMware )的计算机,在实验过程中作为物理主机。
- 在物理主机的 D 盘的“VM”文件夹中存储 Windows 7 和 Windows Server 2003 Standard Edition(以下简称 Windows 2003)两台虚拟机镜像文件。
2.4实验步骤
2.4.1创建虚拟机
1.打开 VMware,单击【File】菜单→【New】→【Virtual Machine】(快捷键:Ctrl + N),打开【New Virtual Machine Wizard】(新虚拟机向导)对话框,单击【下一步】按钮;
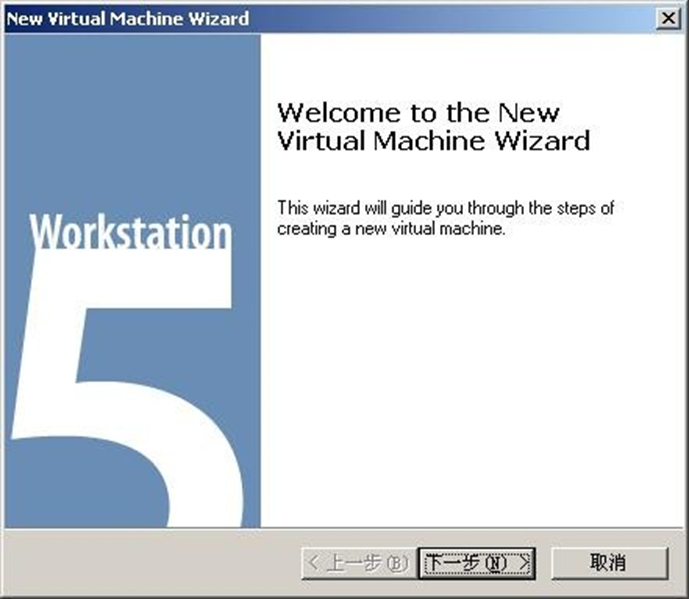
图 2.1 新虚拟机向导
2.Select the Appropriate Configuration(选择适当的配置):【Typical】(典型)或【Custom】(定制),这里选择【Typical】;
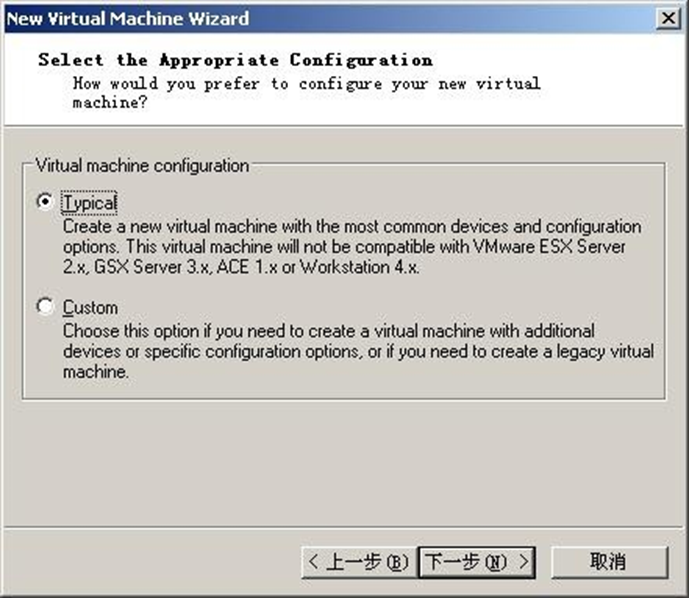
图 2.2 选择适当的配置
3.Select a Guest Operation System(选择客户操作系统):即虚拟机将要安装的操作系统,选择【Guest Operation System】(客户操作系统)和【Version】(版本),向导使用这个信息设置适当的默认值,例如需要的内存数量;
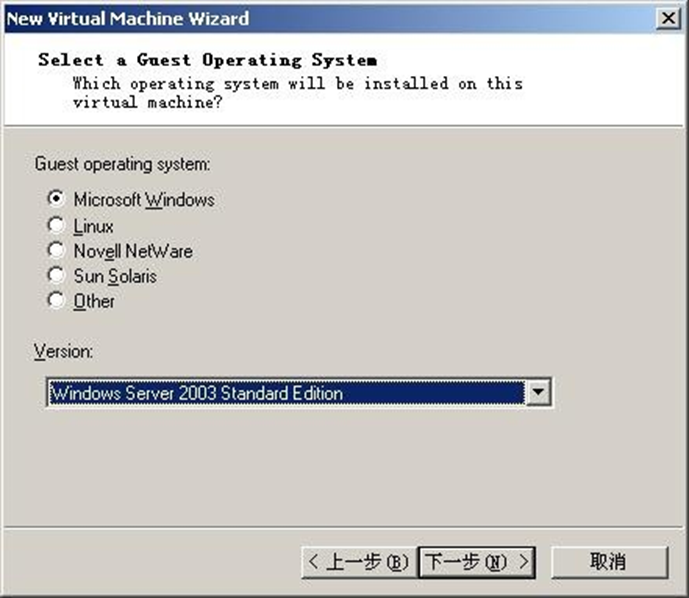
图 2.3 选择客户操作系统
4.Name the Virtual Machine(命名虚拟机):输入【Virtual machine name】(虚拟机名)和【Location】(位置,即该虚拟机所有相关文件的保存位置);
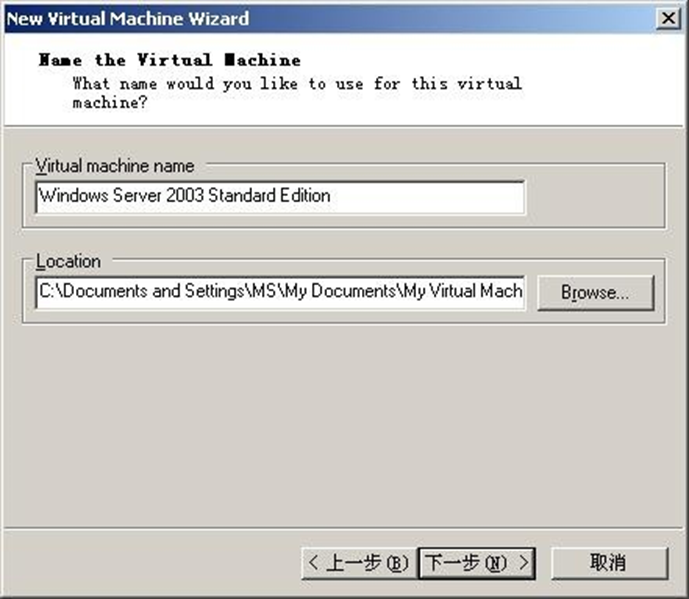
图 2.4 命名虚拟机
- Network Type(网络类型):选择【Network connection】(网络连接)的类型,一共有四种类型:
|
Use bridged networking (使用桥接网络) |
虚拟机直接连接到外部以太网,虚拟机拥有与物理主 机类似的 IP 地址。 |
|
Use network address translation (NAT) (使用网络地址转换) |
虚拟机使用物理主机的拨号连接或外部以太网连接 的 IP 地址,物理主机作为虚拟机访问外部网络的代理服务器。 |
|
Use host-only networking (使用仅为主机网络) |
通过一个私有的虚拟网络连接虚拟机和物理主机。 |
|
Do not use a network connection (不使用网络连接) |
虚拟机不连接到网络中。 |
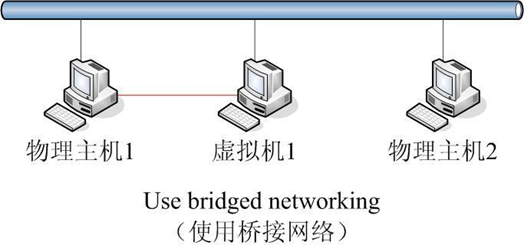

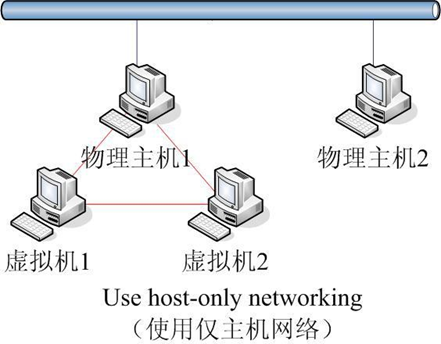
在安装 VMware 时,VMware 会向物理主机添加两块虚拟网卡,分别是:
VMware Virtual Ethernet Adapter for VMnet1,对应网络连接中的 Host-only 类型
VMware Virtual Ethernet Adapter for VMnet8,对应网络连接中的 NAT 类型这里选择第三项【Use host-only networking】;

图 2.5 网络类型
- Specify Disk Capacity(指定磁盘容量):输入【Disk size (GB)】(磁盘大小,即虚拟机的磁盘的容量),单击【完成】按钮完成创建虚拟机。
提示:如果没有选择【Allocate all disk space now】(立即分配所有磁盘空间),则在指定虚拟磁盘的大小之后,磁盘空间的数量并不立即被虚拟磁盘文件占用。在添加应用程序和文件时,虚拟磁盘文件根据需要增大。
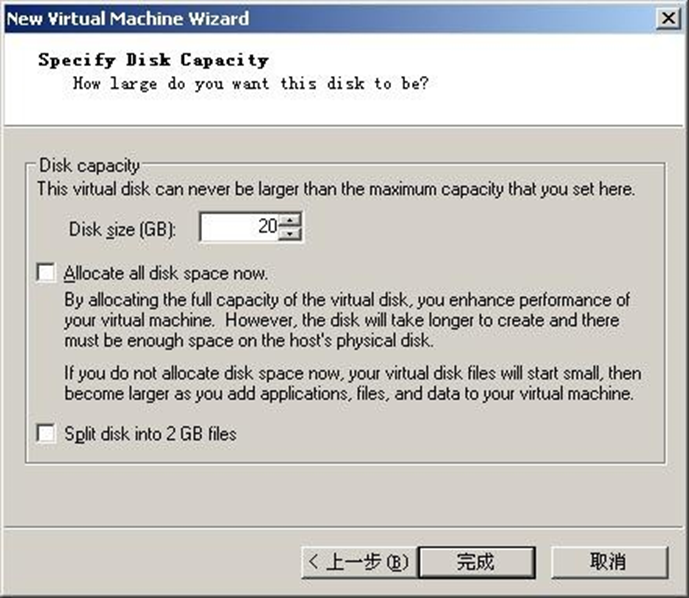
图 2.6 指定磁盘容量
创建完虚拟机后,VMware 将在主窗口中显示该虚拟机的【Summary View】(摘要视图),并将其添加到左边的 Favorites(收藏夹)中。
虚拟机摘要视图显示了有关当前虚拟机的摘要信息,包括:
1.虚拟机当前的 State(状态)、Guest OS(虚拟机的操作系统)、Configuration file(配置文件)的存储位置、虚拟机 Version(版本);
2.Commands(命令)区域:Start this virtual machine(启动这台虚拟机)、Edit virtual machine settings(编辑虚拟机设置)用于更改虚拟机的硬件配置、Clone this virtual machine(克隆这台虚拟机);
3.Devices(设备):虚拟机当前的硬件配置。
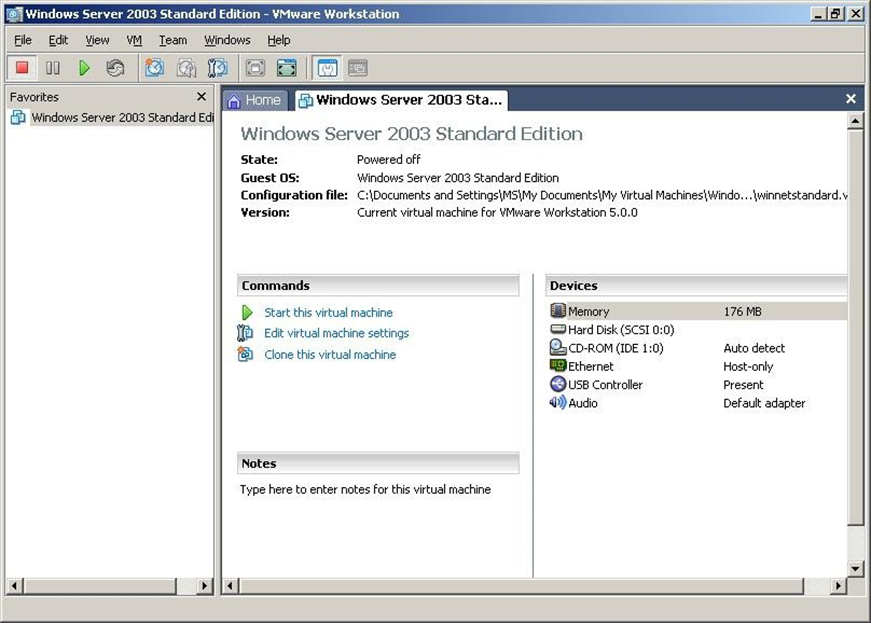
图 2.7 虚拟机摘要视图
2.4.2在虚拟机中安装操作系统
创建后的虚拟机就像刚刚组装好的计算机,只有“硬件”和 BIOS,还要像真实计算机那样为其安装操作系统。
- 设置虚拟光驱的镜像文件:单击【VM】菜单→【settings…】,打开虚拟机设置对话框,选择【hareware】→【CD/DVD】→【use iso image file】,添加 windows2003 的 iso 镜像文件。
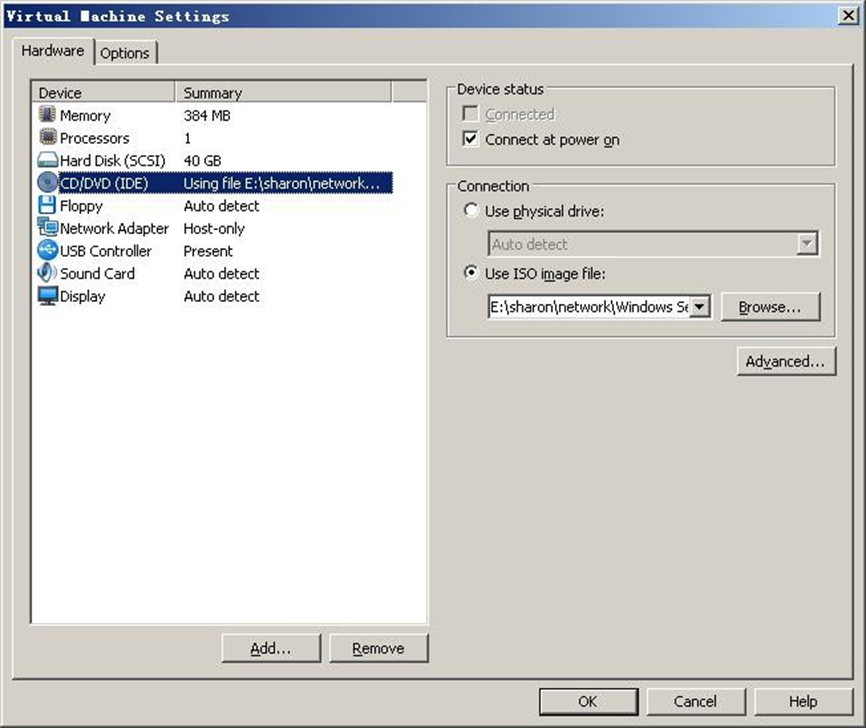
图 2.8 设置虚拟光驱的镜像文件
- 启动虚拟机,安装操作系统:点击工具栏上的启动按钮,
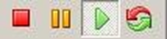 ,启动虚拟机,进入操作系统 WIN2003 安装界面。
,启动虚拟机,进入操作系统 WIN2003 安装界面。
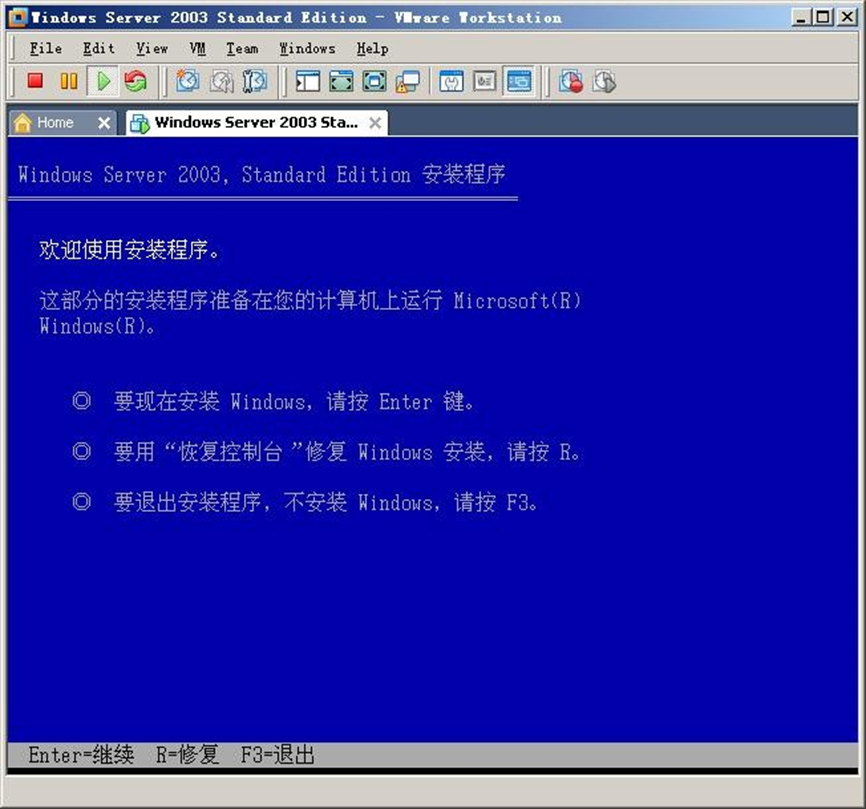
图 2.9 启动虚拟机进入操作系统安装界面
- 安装 VM tools:操作系统安装成功后,安装 VM tools 以更好的支持虚拟机的软硬件工作。单击【VM】菜单→【install VM tools】按提示进行安装。(如果点击之后没有弹出安装界面,则在光驱盘符下查找 exe 文件并安装。)
2.4.3打开已有的虚拟机
单击【File】菜单→【Open】(快捷键:Ctrl + O),在【打开】对话框中选择虚拟机的存储位置并选择相应的虚拟机配置文件以打开虚拟机。
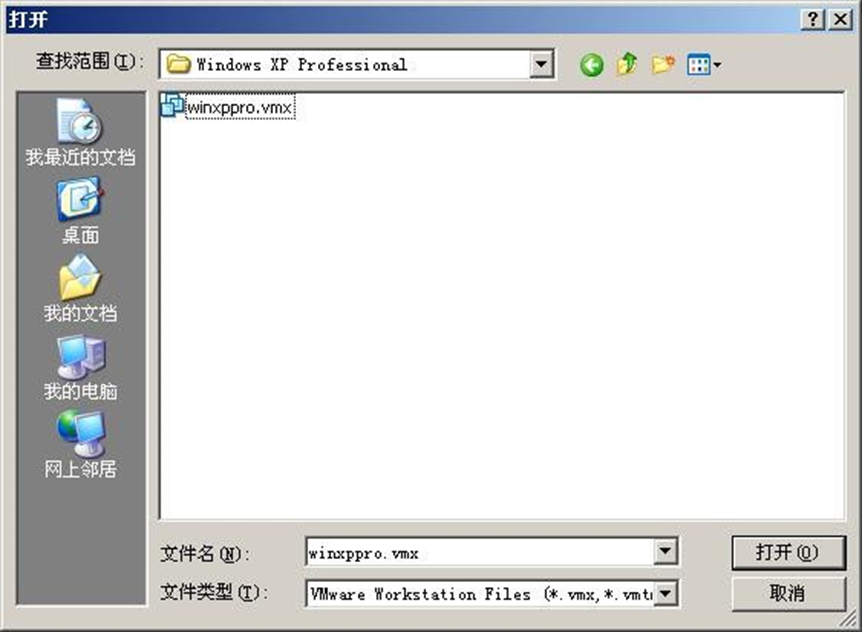
图 2.10 打开已有的虚拟机
2.4.4启动、挂起和恢复虚拟机
VMware 窗口 Power(电源)工具栏上 4 个按钮从左往右分别是:【Power Off】(关闭电源,关机)、【Suspend】(挂起,相当于操作系统中的休眠)、【Power On】(启动电源,开机)、【Reset】(复位,热启动),执行挂起操作后,VMware 在虚拟机的摘要视图中显示该虚拟机执行挂起时的屏幕截图。
图 2.11 电源工具栏
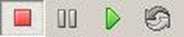
图 2.11 电源工具栏
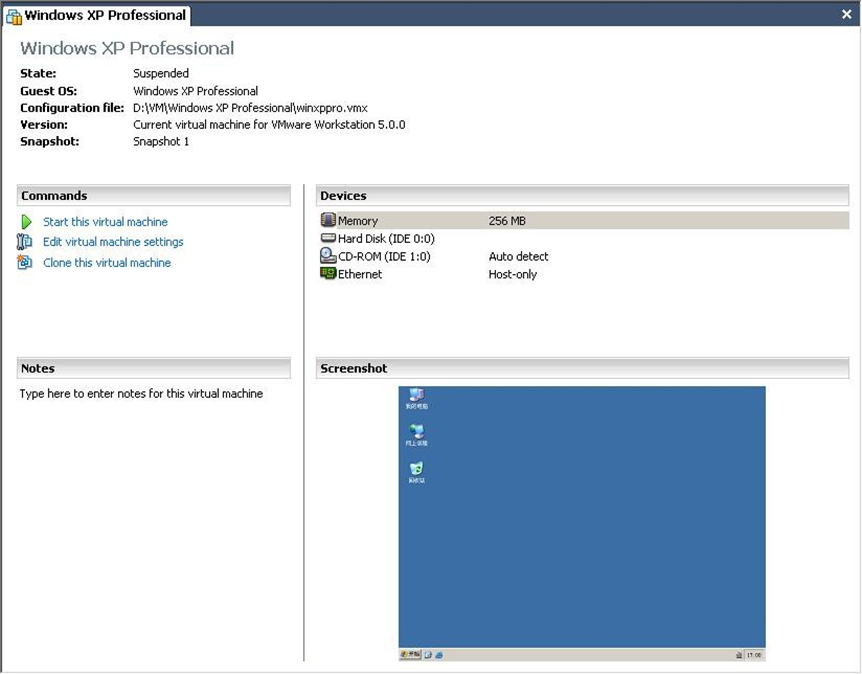
图 2.12 挂起虚拟机
2.4.5在物理主机和虚拟机之间切换键盘和鼠标控制
- 在虚拟机窗口中第一次单击鼠标时,VMware 开始捕获键盘和鼠标事件。在窗口中的第一次单击不会发送到虚拟机。
- 快捷键 Ctrl + Alt 控制 VMware 停止捕获键盘和鼠标事件,并释放鼠标光标。
- 快捷键 Ctrl + Alt + Enter 控制虚拟机在全屏和窗口模式切换。
- 快捷键 Ctrl + Alt + Insert 相当于物理主机的 Ctrl + Alt + Delete。
- 在物理主机和虚拟机之间可采用拖动文件的方式实现文件拷贝。
2.4.6虚拟机的快照
- VMware 提供的 Snapshot(快照)功能相当于系统还原。虚拟机可以创建多个快照; 可在任何状态下还原快照。
- VMware 窗口 Snapshot(快照)工具栏上 3 个按钮从左往右分别是:【Take Snapshot of Virtual Machine】(创建虚拟机快照)、【Revert Virtual Machine to its Parent Snapshot】(恢复虚拟机到其先前的快照)、【Manage Snapshots for Virtual Machine】(管理虚拟机的快照)。
- 单击【Manage Snapshots for Virtual Machine】按钮,打开【Snapshot Manage】(快照管理器器)对话框。
- 【快照管理器器】上半部分显示虚拟机当前已经创建的快照和所处的位置,下半部分分别是【Take Snapshot】(创建新的快照)、【Clone】(克隆快照)、【Delete】(删除快照)、【Go To】(转向指定的快照)
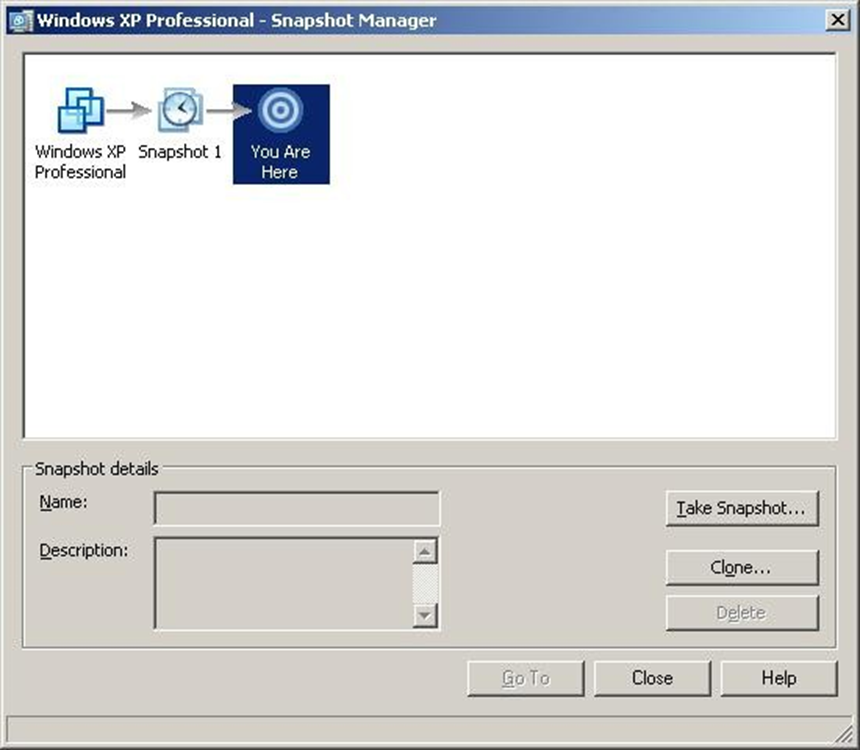
图 2.13 快照管理器
2.5实验任务
- 创建一台操作系统为 Windows Server 2003 Standard Edition 的虚拟机,并使用镜像文件安装操作系统。
- 打开物理主机上已有的虚拟机 Windows 7 和 Windows 2003,并为其创建快照。
- 启动、挂起并恢复虚拟机 Windows 7 和 Windows 2003。



【推荐】国内首个AI IDE,深度理解中文开发场景,立即下载体验Trae
【推荐】编程新体验,更懂你的AI,立即体验豆包MarsCode编程助手
【推荐】抖音旗下AI助手豆包,你的智能百科全书,全免费不限次数
【推荐】轻量又高性能的 SSH 工具 IShell:AI 加持,快人一步
· TypeScript + Deepseek 打造卜卦网站:技术与玄学的结合
· 阿里巴巴 QwQ-32B真的超越了 DeepSeek R-1吗?
· 【译】Visual Studio 中新的强大生产力特性
· 【设计模式】告别冗长if-else语句:使用策略模式优化代码结构
· 10年+ .NET Coder 心语 ── 封装的思维:从隐藏、稳定开始理解其本质意义