【测试基础】fiddler使用从基础到高级
前言
大家平时测试过程中,总是离不开接口。本篇就带大家一起学习下fiddler的基础到高阶的使用。
通过本篇你将学会:
- Fiddler基础功能使用
- Android/ios手机进行抓包
- Fiddler高级功能使用(如:设置断点、数据篡改、弱网测试等等)
基础-Fiddler安装使用
Fiddler简介
Fiddler是强大的抓包工具,能够记录所有客户端和服务器的http和https请求,允许监视、设置断点,查看所有的“进出”Fiddler的数据(指cookie,html,js,css等文件)。
工作原理
Fiddler 是以代理web服务器的形式工作的。它通过接收客户端发送的请求,然后处理之后发送给服务器,等到服务器返回结果给Fiddler后,再由Fiddler把相应的数据返回给客户端。它使用代理地址:127.0.0.1,默认端口为:8888
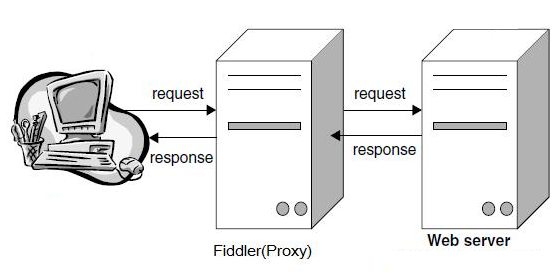
注意:当Fiddler开启的时候电脑意外重启或者是Fiddler开启情况下关机再启动时,电脑启动后无法正 常访问网络?---直接重启Fiddler就可以了。
Fiddler下载与安装
官网下载地址:https://www.telerik.com/download/fiddler/fiddler4
安装完成后,启动Fiddler:
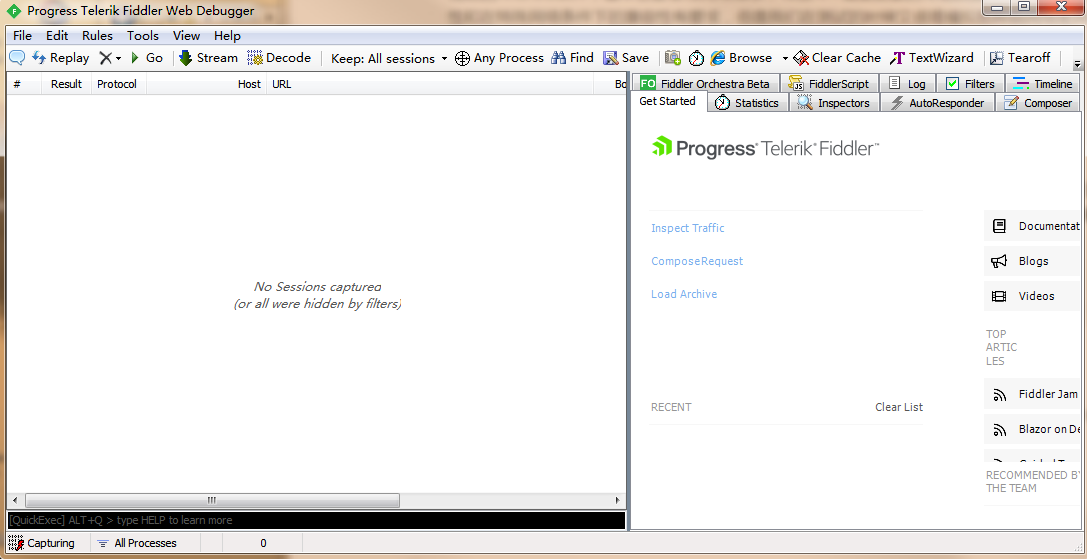
设置fiddler
鼠标选中Tools--->Options
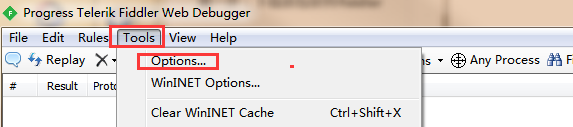
- 选中Connections,默认监听端口:8888
- 勾选Allow remote computers to connect,表示允许远程连接(别的机器把HTTP/HTTPS请求发送到Fiddler上来)
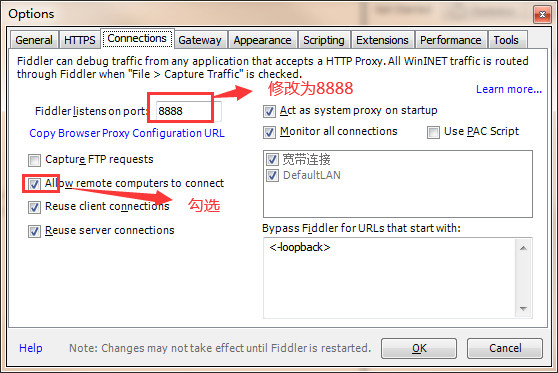
-
设置抓取https请求
HTTPS中选中
Decrypt HTTPS traffi,弹框提示证书及安全提示,均点击同意即可。
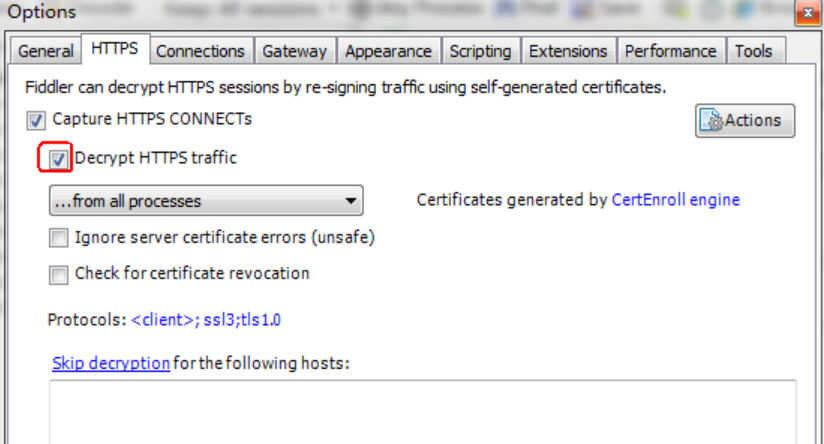
- 配置完成后,进行重启Fiddler,可以正常抓包啦。
常用功能
工具功能概要
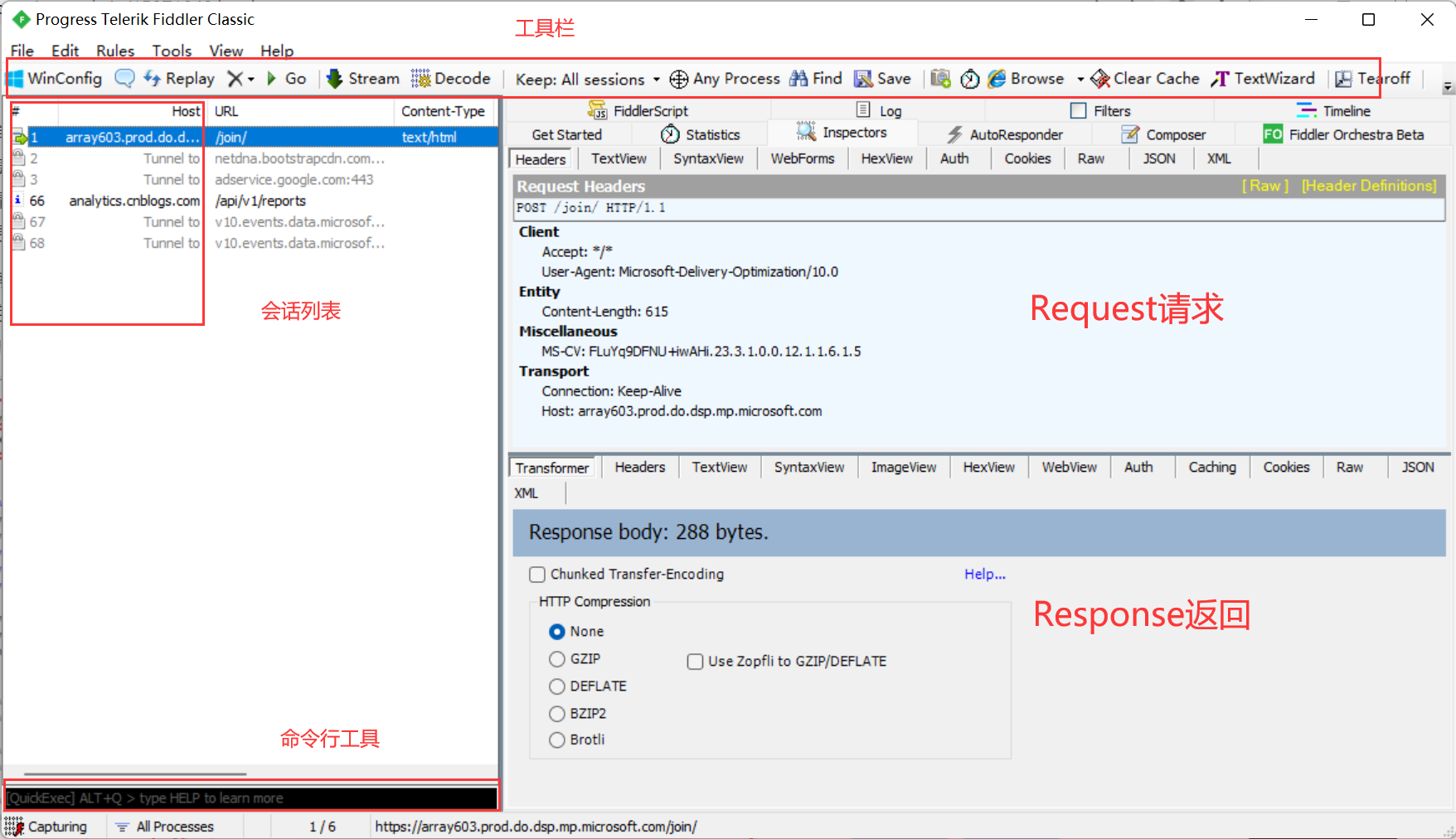
清除会话列表--->命令行clear;快捷键ctrl+x
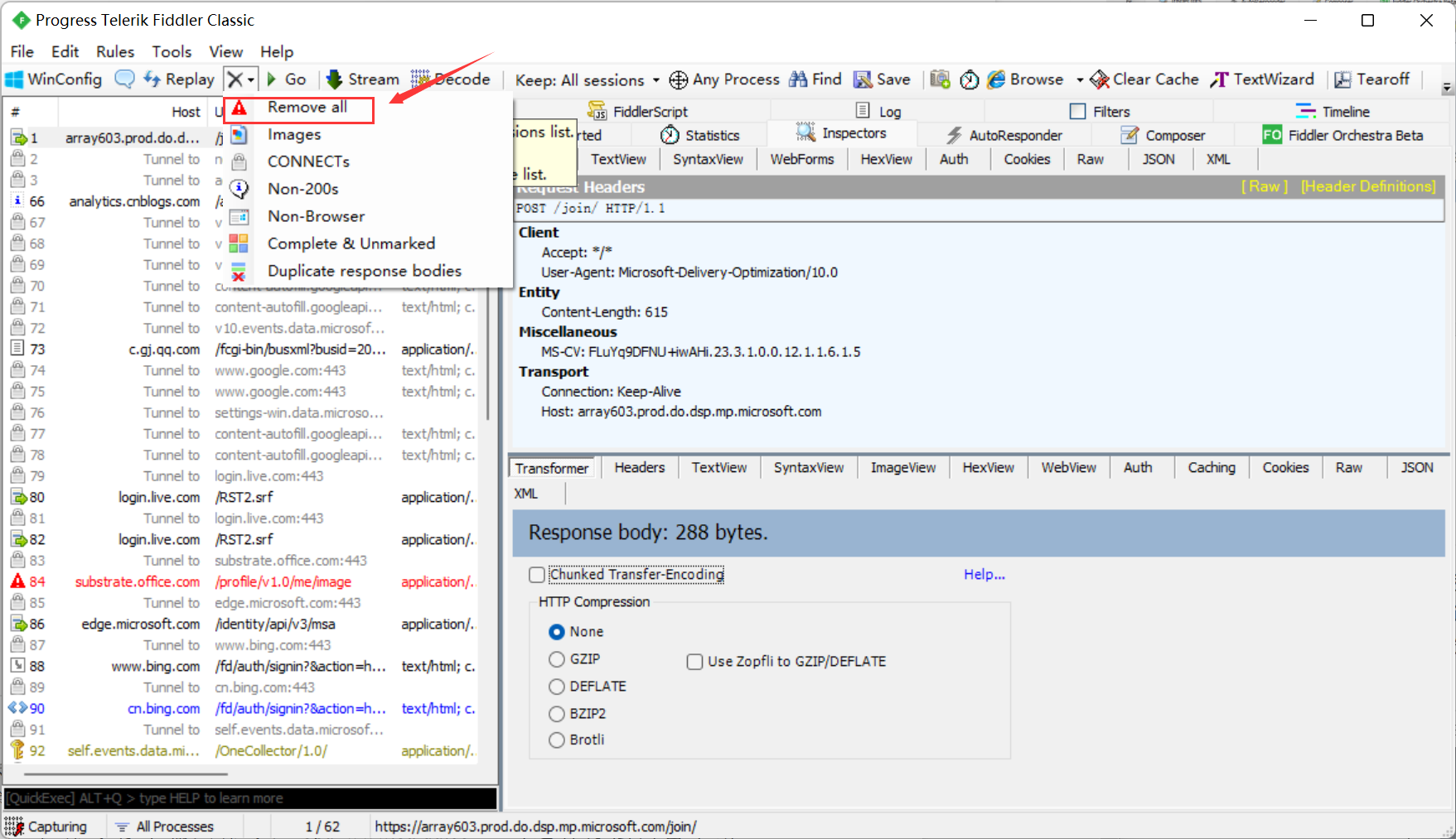
过滤请求hosts,只查看填写的host请求
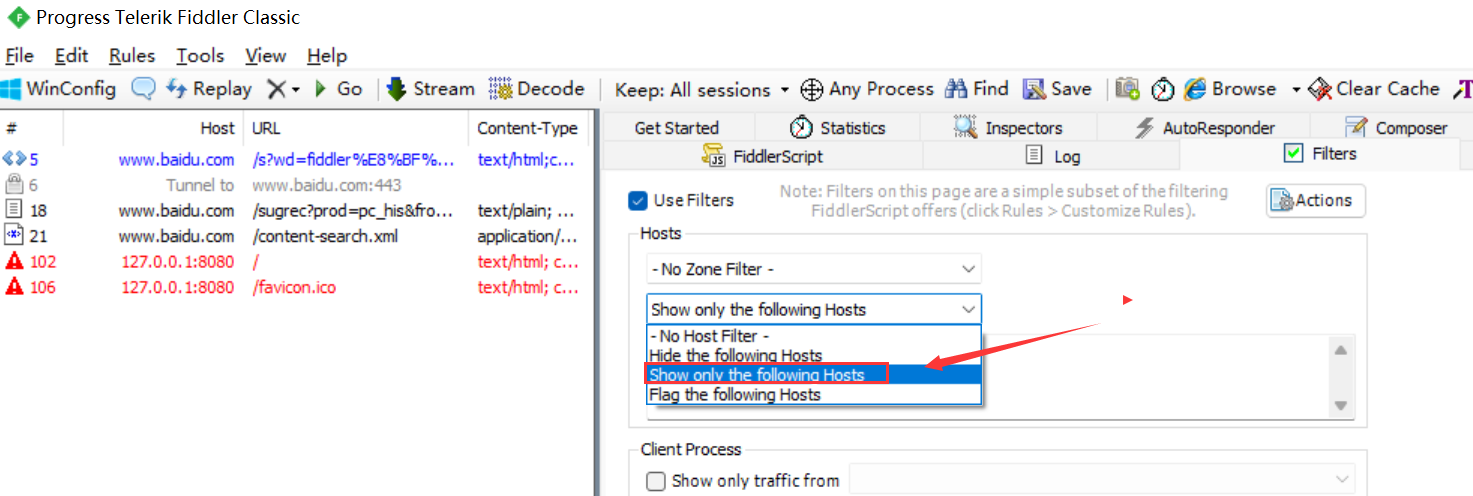
需要过滤多个时,使用;来分割
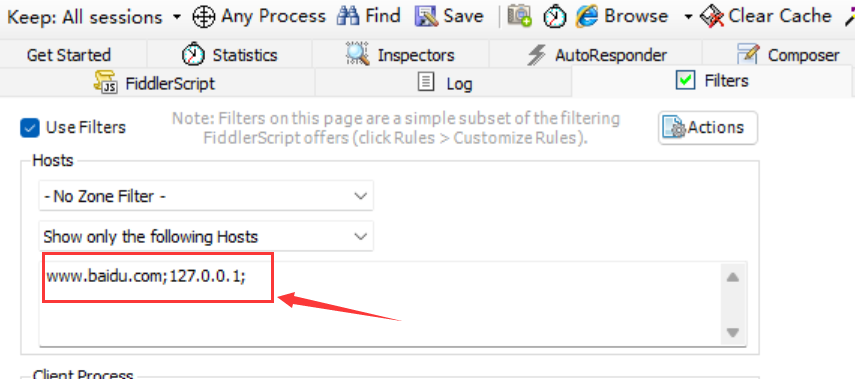
请求与响应
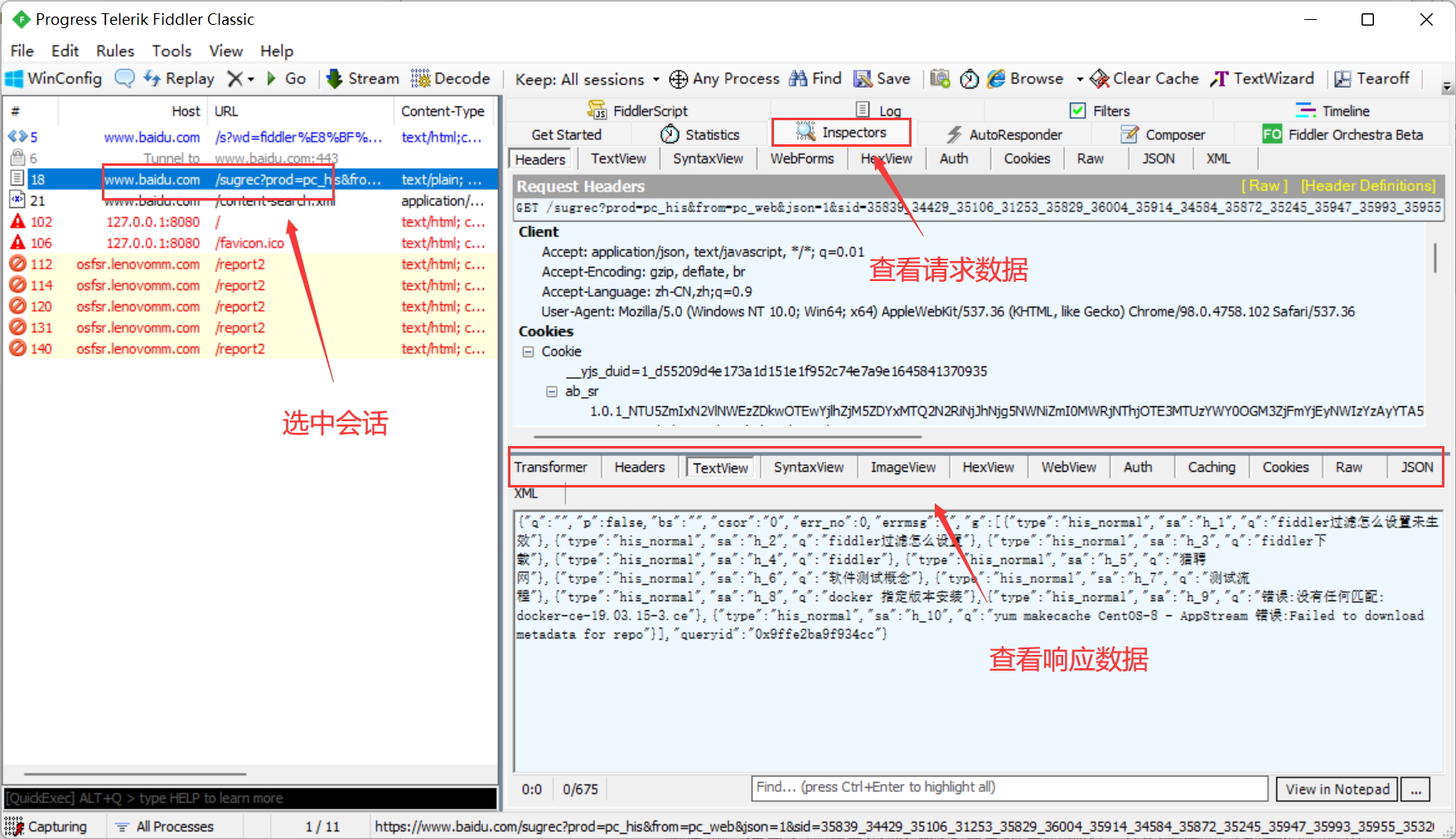
- Request是客户端发出去的数据,Response是服务端返回过来的数据,这两块区域功能差不多
- headers:请求头,这里包含client、cookies、transport等
- webfroms:请求参数信息表格展示,更直观。可以直接该区域的参数
- Auth:授权相关,如果显示如下两行,说明不需要授权,可以不用关注
(这个目前很少见了)
No Proxy-Authorization Header is present.
No Authorization Header is present. - cookies:查看cookie详情
- raw:查看一个完整请求的内容,可以直接复制
- json:查看json数据
- xml:查看xml文件的信息
decode解码
1.如果response的TextView区域出现乱码情况,可以直接点下方黄色区域解码

2.也可以选中上方快捷菜单decode,这样后面的请求都会自动解码了

部分解释说明
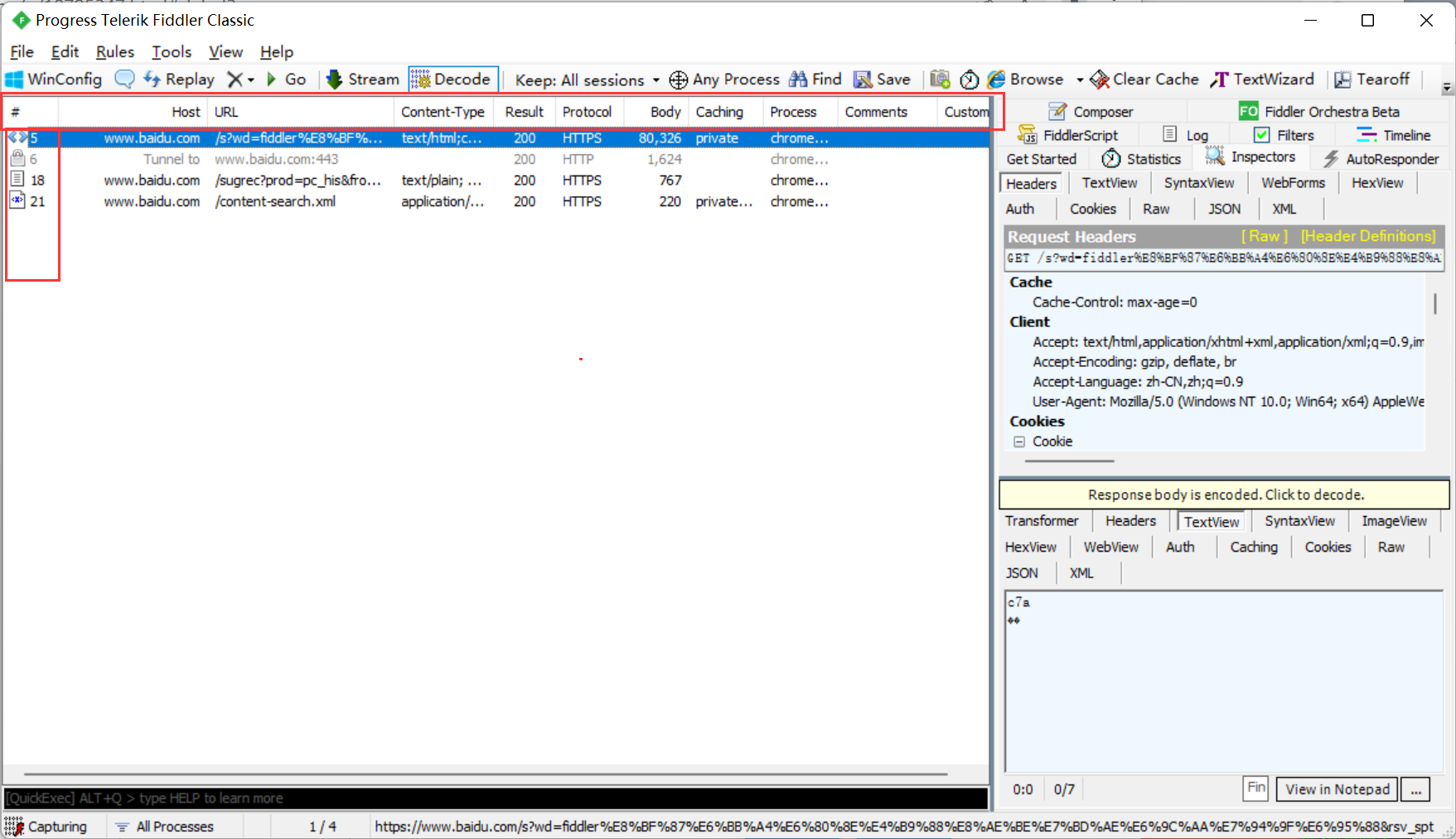
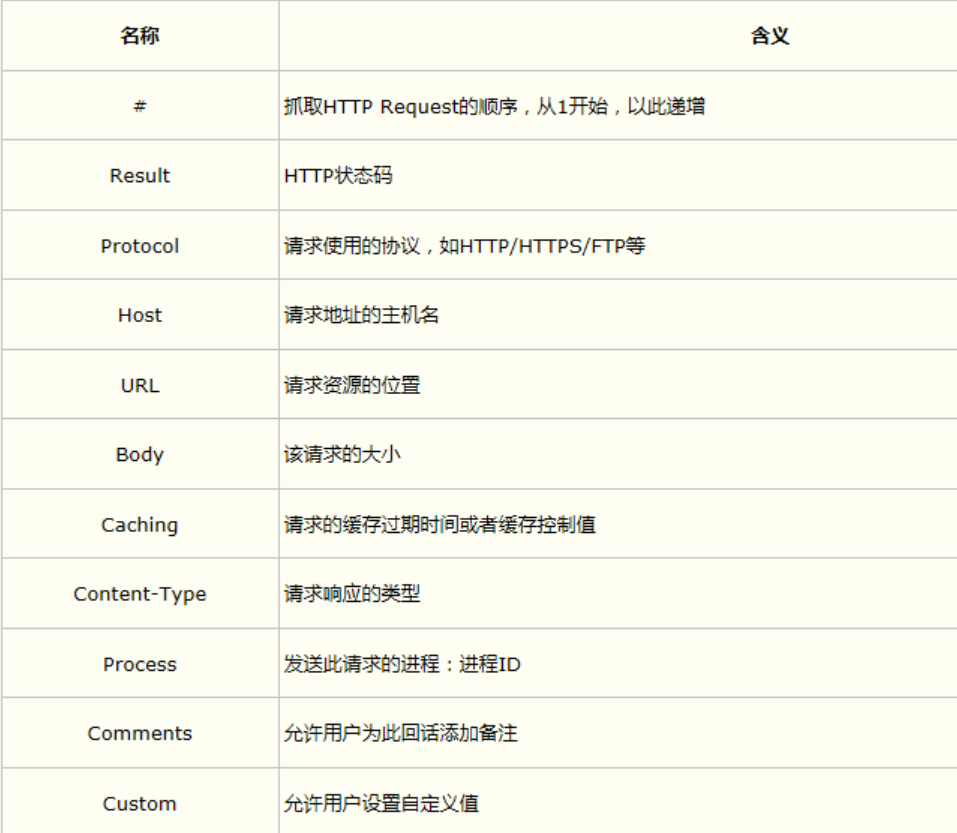
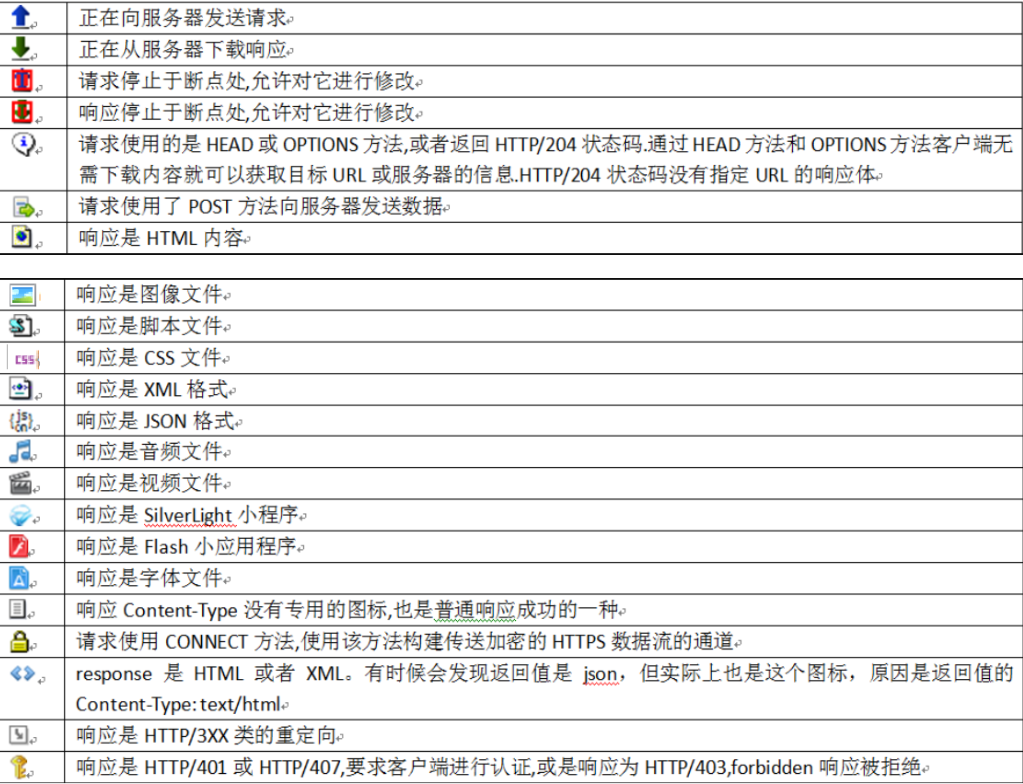
手机抓包
打开我们的手机,进入wifi设置,这里要注意的是安卓设备连接的wifi必须和我们的PC是同一个网络才能设置成功。大部分的安卓设备都可以在wifi设置里面设置代理,但是不排除有少部分设备是系统有限制的。在设置代理之前我们需要知道PC的ip地址,可以通过系统cmd命令,然后ipconfig获取,如下:
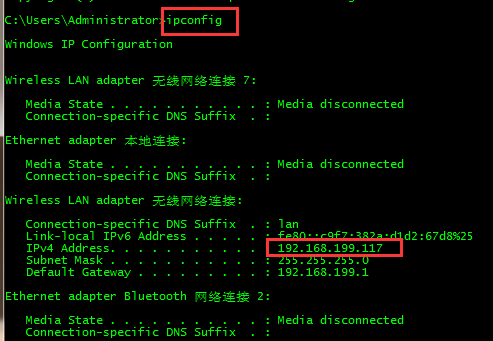
然后就可以再手机里面设置代理了,这是我的手机的wifi设置代理的界面:
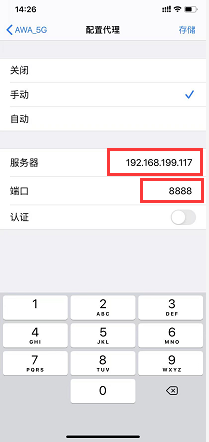
手机安装证书
打开浏览器,输入电脑ip:8888,即:192.168.0.38:8888
如果打不开,关闭代理服务器(fiddler),再重新打开
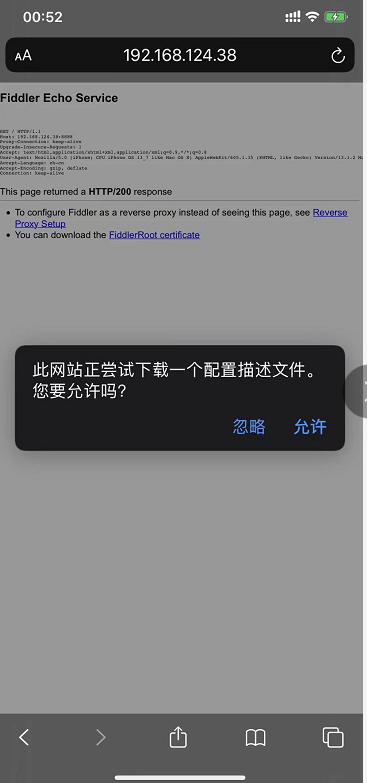
设置-通用中安装描述文件
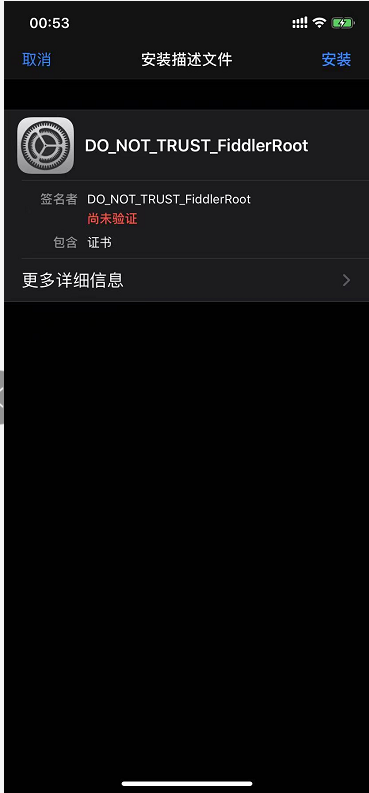
通用-关于-证书信任中设置开启
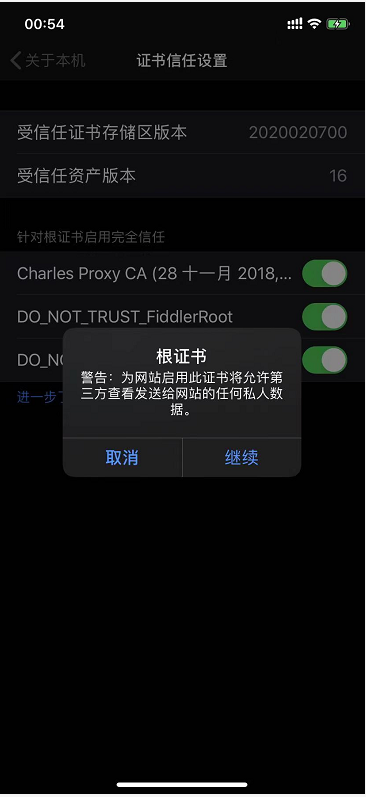
设置后之后,手机上所有的网络请求都会代理到Fiddler然后可以查看了:
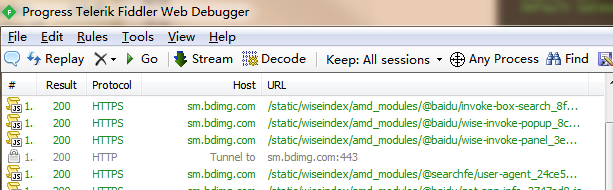
进阶用法
Fiddler模拟http请求
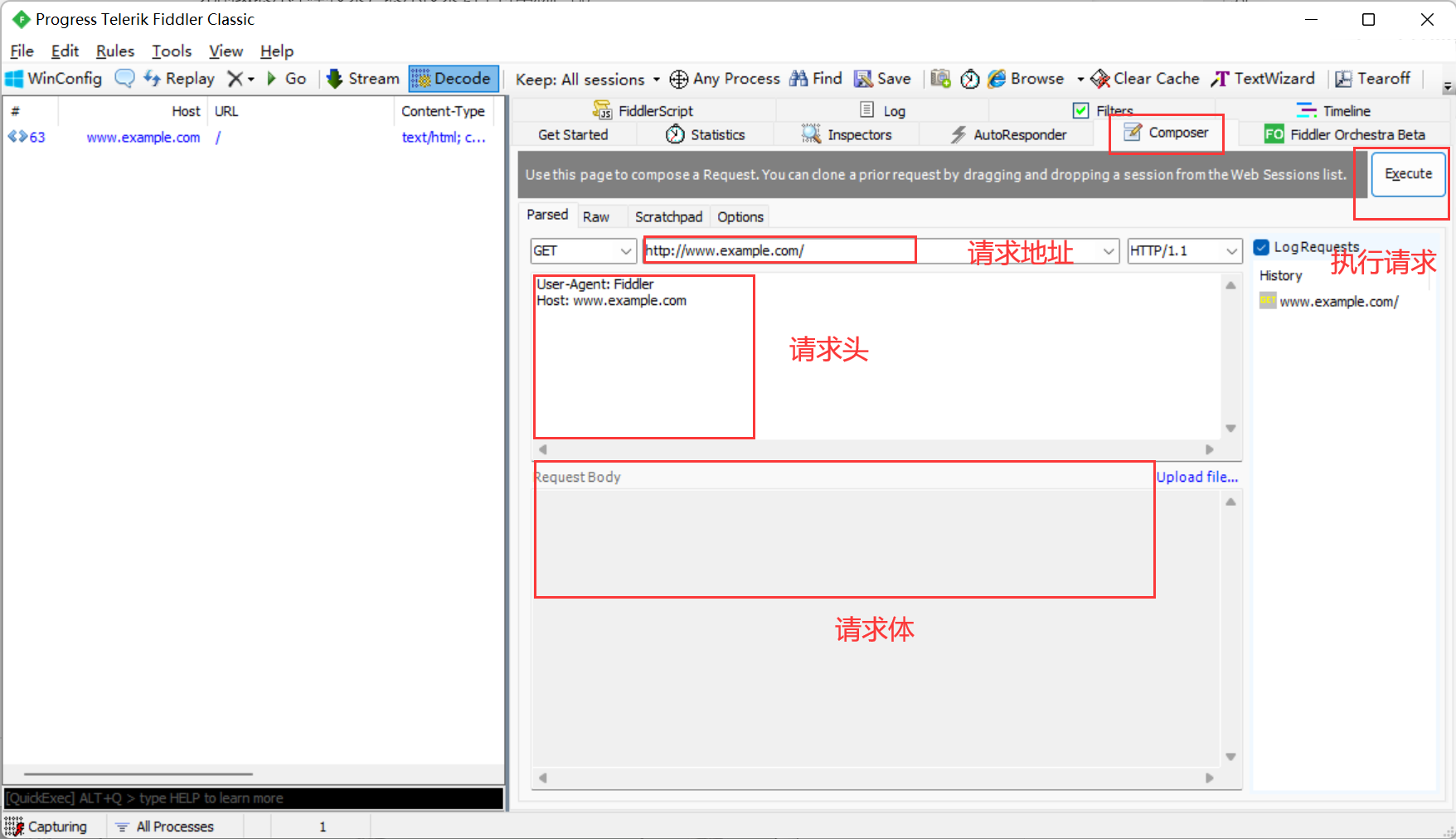
会话保存
为什么要保存会话呢?举个很简单的场景,你在上海测试某个功能接口的时候,发现了一个BUG,而开发这个接口的开发人员是北京的一家合作公司。你这时候给对方开发提bug,如何显得专业一点,能让对方心服口服的接受这个BUG呢?如果只是截图的话,不是很方便,因为要截好几个地方还描述不清楚,不如简单粗暴一点把整个会话保存起来,发给对方。
一、保存为文本
1.以博客园登录为例,抓到登录的请求会话
2.点左上角File>Save>Selected Sessions>as Text,保存到电脑上就是文本格式的

3.文本格式的可以直接打开,结果如下图

二、几种保存方式
- save-All Sessions :保存所有的会话,saz文件
- save-Selected Session:保存选中的会话
--in ArchiveZIP :保存为saz文件
--as Text :以txt文件形式保存整个会话包括Request和Response
--as Text (Headers only) :仅保存头部 - Request:保存请求
--Entir Request:保存整个请求信息(headers和body)
--Request Body:只保存请求body部分 - Response:保存返回
--Entir Response:保存整个返回信息(headers和body)
--Response Body:只保存返回body部分
--and Open as Local File:保存Response信息,并打开文件
三、保存与导入全部会话
- 我们可以打开fiddler,操作完博客园后,选中save>All Sessions,保存全部会话
- 保存后,在fiddler打开也很方便,直接把刚才保存的会话按住拽进来就可以了

- 也可以选择File>Load Archive导入这个文件

Repaly
- 导入请求后,可以选中某个请求,点击Repaly按钮,重新发请求
- 也可以ctrl+a全部选中后,点Repaly按钮,一次性批量请求

这样保存会话和replay功能其实就是相当于录制和回放了
自定义会话框
一、添加会话框菜单
- 点会话框菜单(箭头位置),右键弹出选项菜单

- 选择Customize columns选项,Collection选项选择Miscellaneous

- Field Name选择:RequestMethod


- 点Add按钮即可添加成功

二、隐藏会话菜单
- 选择需要隐藏的菜单,右键。选择Hide this column

- 隐藏后也可以让隐藏的菜单显示出来:Ensure all columns are visble

三、调整会话框菜单顺序
- 如果需要调整会话框菜单顺序,如:Content-Type菜单按住后往前移动,就能调整了

四、会话排序
- 点击会话框上的菜单,就能对会话列表排序了,如点body菜单

- 点完后上面有个上箭头(正序),或者下箭头(倒叙)。但是不能取消,取消的话关掉fiddler后重新打开就行了。
断点(bpu)
这个功能本来不打算分享给大家的,但是这个功能的确是一个强大的功能,用的好你就可以走上人生巅峰,迎娶白富美,用的不好,很容易成为黑客或者会有更加严重的后果!但是后面想了一下,你想成为什么,谁都拦不住,反而想学知识的人,会觉得这个功能是神器!话扯得有点远,言归正传。什么是断点?还有断点有什么用呢?我们一一为大家揭晓!
一. 断点
-
断点的作用
举个例子,以登录中的账号为例,限制了必须用手机号注册,这样登录自动限制了登录账号为11位,同时前端和后端同时判断输入的账号是不是为11位,如果我们要测试后端有没有对大于11位或者小于11位做出判断,很显然,前端只能输入等于11位的。如果输入超过11位或者少于11位,前端就不发送请求去请求后端。所以我们需要抓到接口,修改请求参数,绕过前端验证,发送一个大于或小于11位的数给后端,验证后端功能是否OK。 -
fidder中断点的体现
- Fiddler设置断点,可以修改HTTP请求头信息,如修改Cookie,User-Agent等
- 可以修改请求数据,突破表单限制,提交任意数字,如充值最大100,可以修改成10000
- 拦截响应数据,修改响应体,如修改服务端返回的页面数据
二、断点的两种方式
- before response:这个是打在request请求的时候,未到达服务器之前
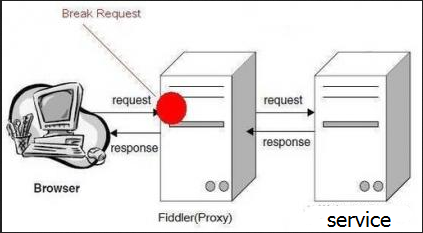
- after response:也就是服务器响应之后,在Fiddler将响应传回给客户端之前

三、全局断点
- 全局断点就是中断fiddler捕获的所有请求,先设置下,点击rules-> automatic breakpoint ->before requests

- 选中before requests选项后,打开博客园首页:http://www.cnblogs.com/yoyoketang/,看到如下T的标识,说明断点成功

- 打完断点后,会发现所有的请求都无法发出去了,这时候,点下Go按钮,就能走下一步了

- 找到需要修改的请求后,选中该条会话,右侧打开WebFroms,这时候里面的参数都是可以修改的了

- 修改之后点Run to Completion就能提交了,于是就成功修改了请求参数了
- 打全局断点的话,是无法正常上网的,需要清除断点:rules-> automatic breakpoint ->disabled
四、单个断点
已经知道了某个接口的请求地址,这时候只需要针对这一条请求打断点调试,在命令行中输入指令就可以了
请求前断点(before response): bpu
- 论坛登录接口:https://passport.cnblogs.com/user/signin
- 命令行输入:bpu https://passport.cnblogs.com/user/signin 回车

3.请求登录接口的时候,就会只拦截登录这个接口了,此时可以修改任意请求参数
4.取消断点,在命令行输入: bpu 回车就可以了
响应后断点(after requests): bpafter
-
在命令行输入:bpafter https://passport.cnblogs.com/user/signin 回车
-
登录博客园,会发现已经拦截到登录后服务器返回的数据了,此时可以修改任意返回数据
-
取消断点,在命令行输入: bpafter 回车就可以了
五、拦截来自某个网站所有请求
-
在命令行输入:bpu www.cnblogs.com
-
打开博客园任意网页,发现都被拦截到了
-
打开博客园其他网站,其它网站可以正常请求
-
说明只拦截了来自部落论坛(www.cnblogs.com)的请求
-
清除输入bpu回车即可
设置网络限制(弱网测试)
回到我们的fiddler中来,在工具栏中找到Rules,从名字很显而易见这个功能是用来干嘛的了。再到Rules列表中找到Customize Rules,这个时候会弹出一个类似于文本编辑器的东西:
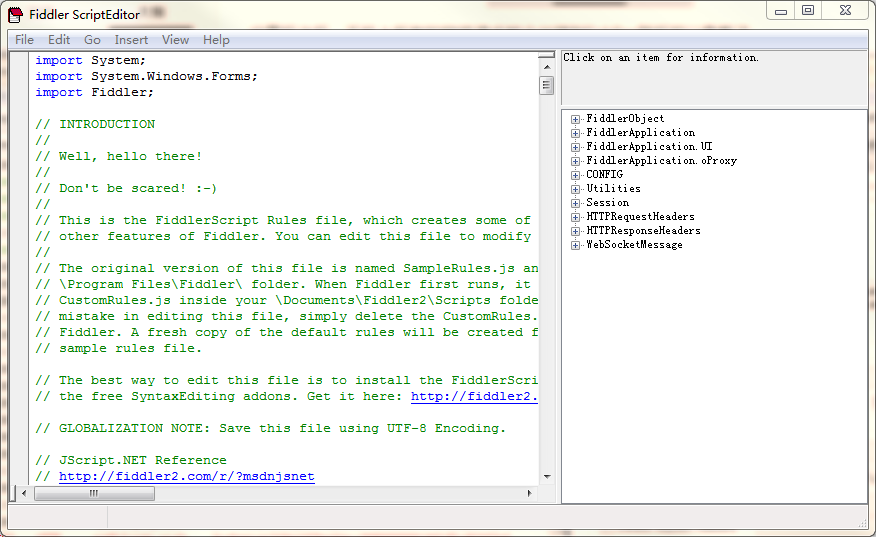
在这个文本编辑器中使用Ctrl+F使用搜索功能搜索关键字:simulate,可以找到如下代码段:
if (m_SimulateModem) {
// Delay sends by 300ms per KB uploaded.
oSession["request-trickle-delay"] = "300";
// Delay receives by 150ms per KB downloaded.
oSession["response-trickle-delay"] = "150";
}
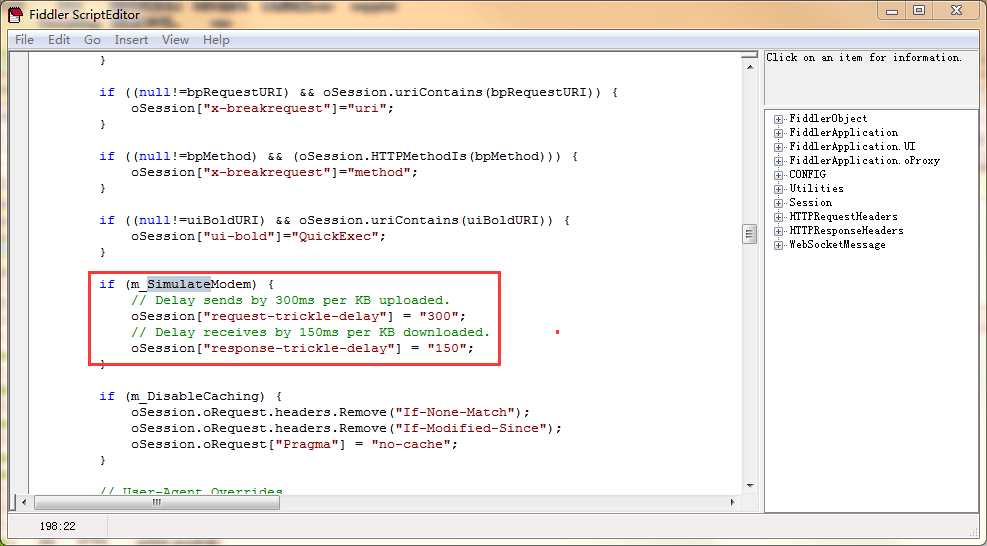
这段代码其余的都不用管,你只需要知道request-trickle-delay代表的是你网络请求的延迟时间,response-trickle-delay代表的是网络响应的延迟时间,单位都是毫秒,这里默认给的是300毫秒和150毫秒,所以,只需要修改这2个值即可模拟网络延迟和弱网络环境了,比如可以修改上述2个值为:2000和2000,代表网络请求延迟2秒,网络响应延迟2秒:
if (m_SimulateModem) {
// Delay sends by 300ms per KB uploaded.
oSession["request-trickle-delay"] = "2000";
// Delay receives by 150ms per KB downloaded.
oSession["response-trickle-delay"] = "2000";
}
改完之后记得按Ctrl+S保存。
开启网络延迟
接下来就可以开启网络延迟了,还是我们的Rules功能中,找到Performance,然后在子选项中可以看到一个Simulate Modems Speeds,选中它,大功告成,网络延迟已经开启,如果需要关闭网络延迟,再次点击即可。
扩展弱网络规则
可能我们在测试中不会想要一个一直虚弱的网络环境,而是随机强弱的网络,这样比较贴切我们的真是情况,那么我们可以修改上述代码为:
static function randInt(min, max) {
return Math.round(Math.random()*(max-min)+min);
}
if (m_SimulateModem) {
// Delay sends by 300ms per KB uploaded.
oSession["request-trickle-delay"] = ""+randInt(1,2000);
// Delay receives by 150ms per KB downloaded.
oSession["response-trickle-delay"] = ""+randInt(1,2000);
}
这里的randInt(1,2000)应该很好理解,代表1-2000中的一个随机整数,这样就会出现偶尔有延迟偶尔网络又良好的情况
进群交流、获取更多干货, 请关注微信公众号:

> > > 咨询交流、进群,请加微信,备注来意:sanshu1318 (←点击获取二维码)
> > > 学习路线+测试实用干货精选汇总:
https://www.cnblogs.com/upstudy/p/15859768.html
> > > 【自动化测试实战】python+requests+Pytest+Excel+Allure,测试都在学的热门技术:
https://www.cnblogs.com/upstudy/p/15921045.html
> > > 【热门测试技术,建议收藏备用】项目实战、简历、笔试题、面试题、职业规划:
https://www.cnblogs.com/upstudy/p/15901367.html
> > > 声明:如有侵权,请联系删除。
============================= 升职加薪 ==========================
更多干货,正在挤时间不断更新中,敬请关注+期待。


