tomcat在windows及linux环境下安装
下载tomcat
下载地址:https://tomcat.apache.org/download-90.cgi
7,8,9的版本都可以下,这里下载最新版本
注意:Binary是编译好的,可以直接使用的版本,哪怕是tar.gz,解压即可用;Source是源代码版本,需要自己编译才行
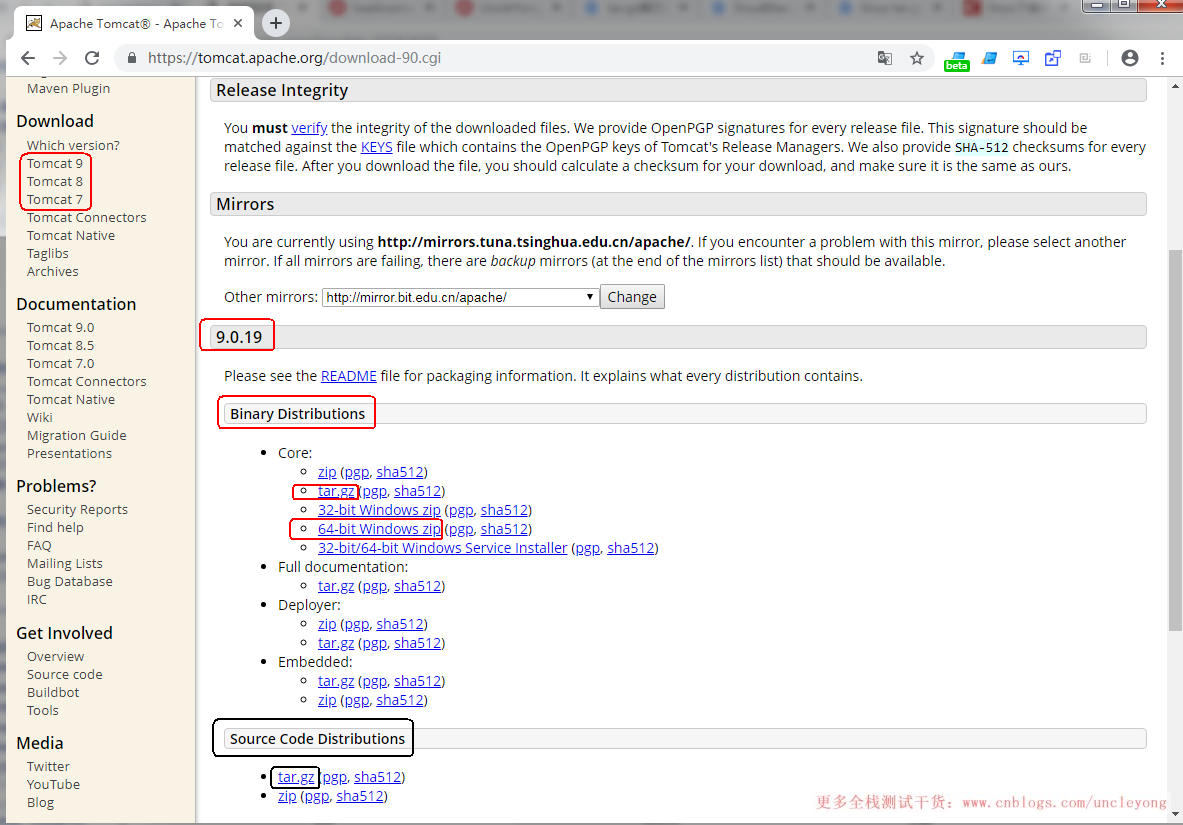
tomcat在linux下安装
前置:依赖jdk,参考目录中对应博文:https://www.cnblogs.com/uncleyong/p/10530261.html
rz上传文件到linux服务器
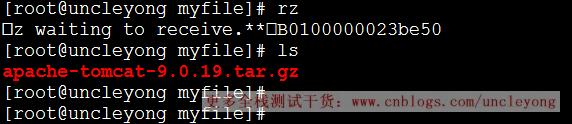
解压


修改端口号

默认为8080,改为8580
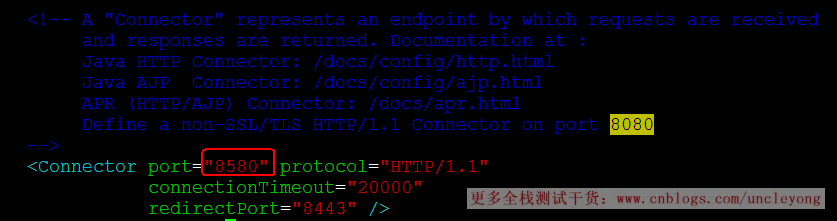
保存后,进入bin目录,./startup.sh,启动tomcat

查看是否启动成功

访问,ip:8580
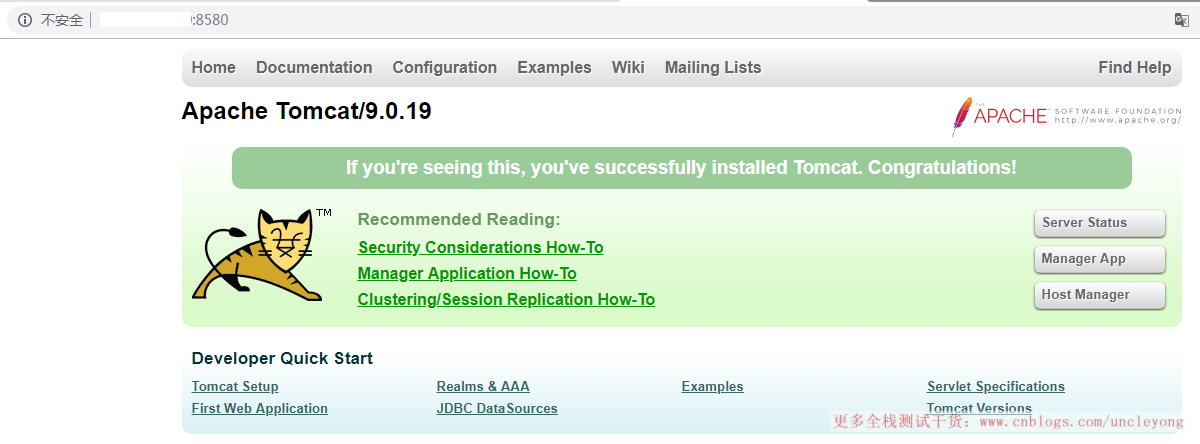
能访问,说明安装成功。
查看tomcat版本
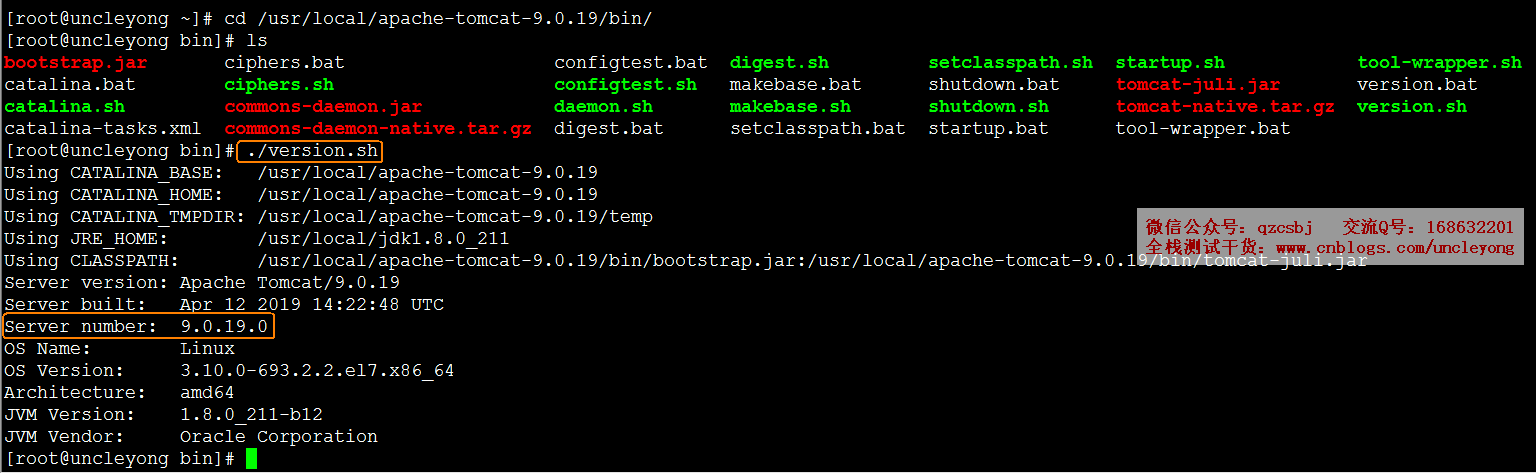
tomcat在windows下安装
前置:依赖jdk,参考目录中对应的博文:https://www.cnblogs.com/uncleyong/p/10530261.html

解压后,放到D盘

修改端口号,默认为8080,修改为8580

进入bin目录,文本方式打开catalina.bat

可以看到依赖jdk,因为已经配置了jdk的环境变量,所以下面可以直接引用
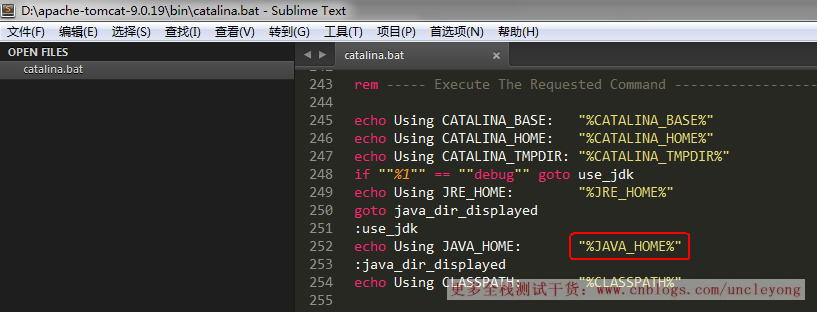
bin目录下,文本方式打开

因为已经配置了jdk的环境变量,所以下面可以直接引用
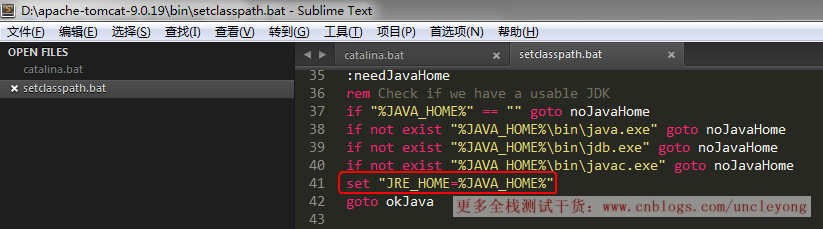
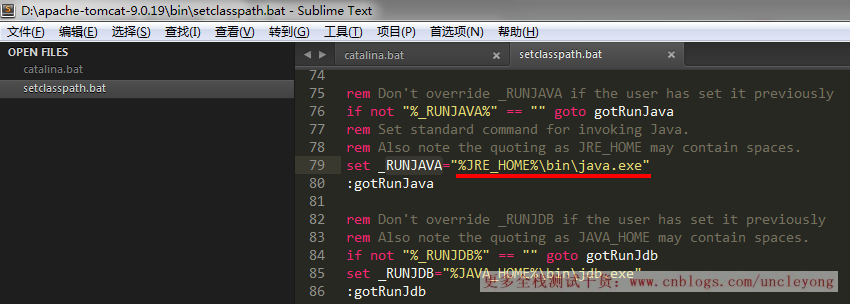
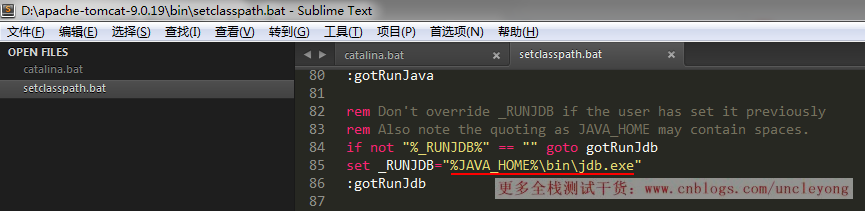
bin目录下,启动服务,点击:


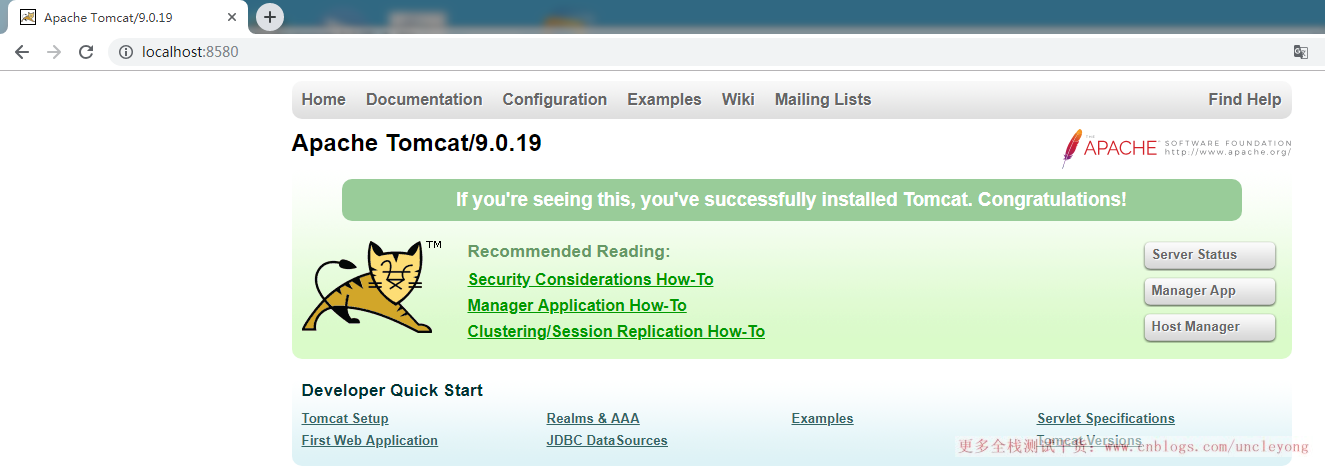
另外,也可以给Tomcat配置环境变量,这样不必每次到bin目录下启动服务
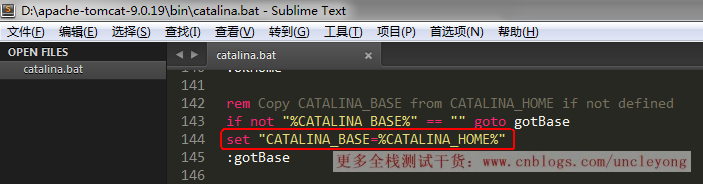


1.新建变量
TOMCAT_HOME=D:\apache-tomcat-9.0.19
2.修改PATH的值:;%TOMCAT_HOME%\bin
下面提示要配置:CATALINA_HOME
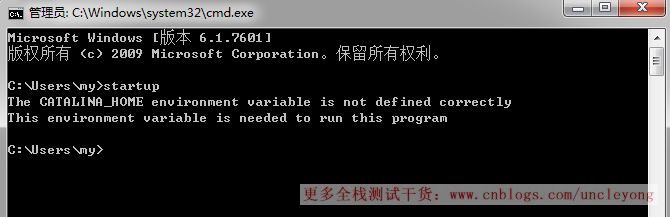
新建变量:CATALINA_HOME=D:\apache-tomcat-9.0.19
修改PATH的值:;%CATALINA_HOME%\bin
输入startup后,弹出左侧的日志命令行窗口
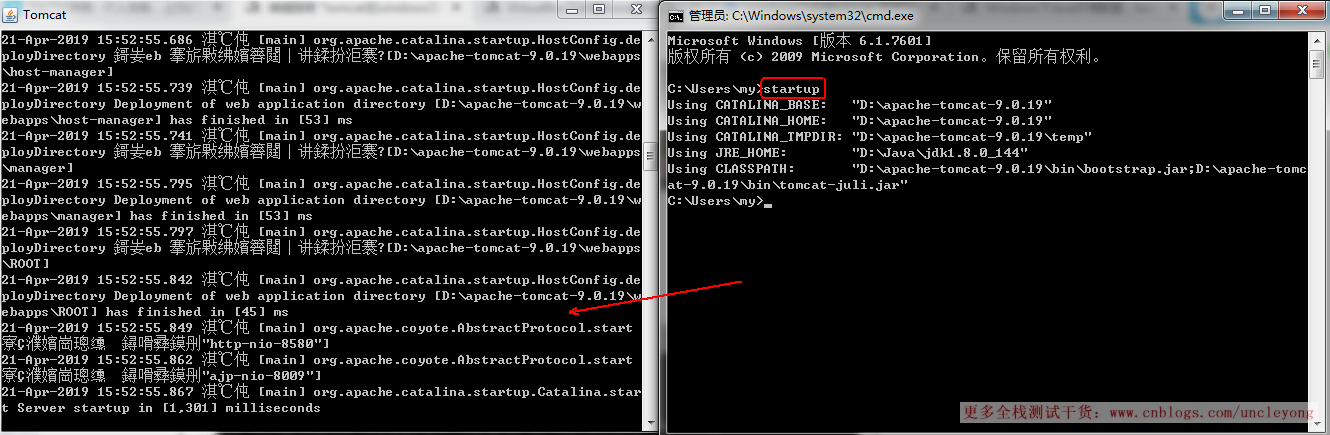
也可以在命令行中直接输入startup
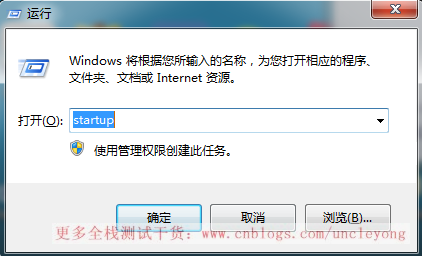

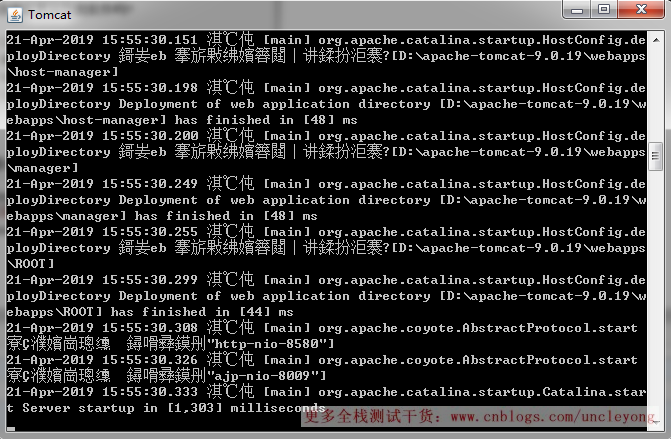
上面日志乱码
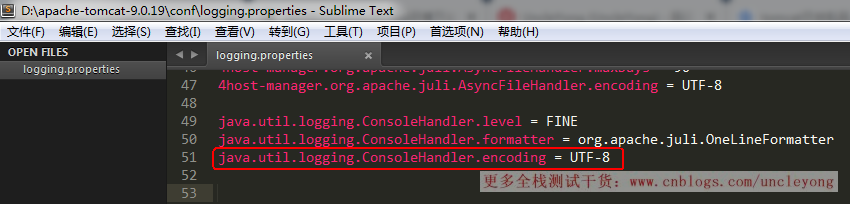
改为GBK
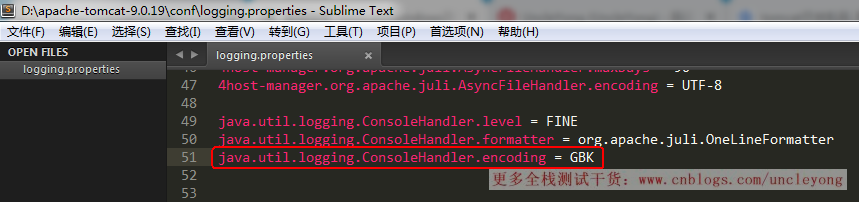
重启服务
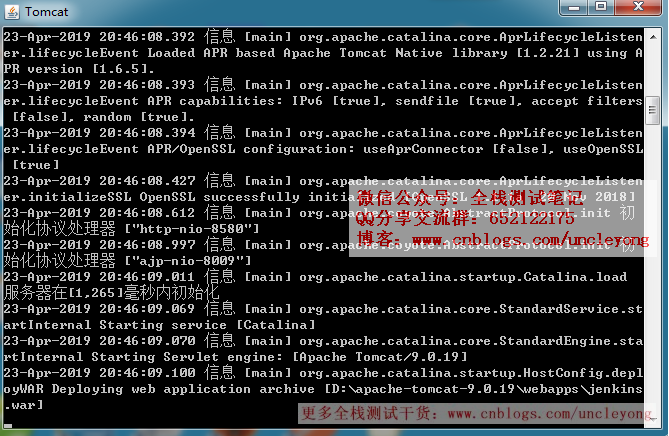
至此,安装完成。
__EOF__

关于博主:擅长性能、全链路、自动化、企业级自动化持续集成(DevTestOps)、测开等
面试必备:项目实战(性能、自动化)、简历笔试,https://www.cnblogs.com/uncleyong/p/15777706.html
测试提升:从测试小白到高级测试修炼之路,https://www.cnblogs.com/uncleyong/p/10530261.html
欢迎分享:如果您觉得文章对您有帮助,欢迎转载、分享,也可以点击文章右下角【推荐】一下!



· 10年+ .NET Coder 心语,封装的思维:从隐藏、稳定开始理解其本质意义
· .NET Core 中如何实现缓存的预热?
· 从 HTTP 原因短语缺失研究 HTTP/2 和 HTTP/3 的设计差异
· AI与.NET技术实操系列:向量存储与相似性搜索在 .NET 中的实现
· 基于Microsoft.Extensions.AI核心库实现RAG应用
· 阿里巴巴 QwQ-32B真的超越了 DeepSeek R-1吗?
· 10年+ .NET Coder 心语 ── 封装的思维:从隐藏、稳定开始理解其本质意义
· 【译】Visual Studio 中新的强大生产力特性
· 【设计模式】告别冗长if-else语句:使用策略模式优化代码结构
· 字符编码:从基础到乱码解决
2018-04-20 测试必备docker基础