使用用例 2.0 自动化流程工具进行敏捷用例建模
用例 2.0 是一种可扩展且敏捷的方法,它使用用例来捕获需求并推动系统的增量开发来满足这些需求。它可以帮助您了解系统将如何使用,并引导您开发适当的系统来支持用户。
在这个 Visual Paradigm STEPS (以规定步骤表达的无缝技术)向导中,将指导您按照用例 2.0 实践来识别用例、用例故事和用例切片。
目标
此 用例 2.0 STEPS 向导 可帮助您:
- 将要实现的目标确定为用例
- 将实现这些目标的具体方法确定为用例故事
- 将故事划分为适当大小的工作,称为用例切片
- 制定发布计划
- 规划在实施用例中要执行的开发任务
主要步骤
- 维护参与或将参与项目的人员名单。
- 识别系统的目标用户(即参与者)和用例。
- 确定从上一步获得的用例的用例故事。
- 将用例分成适当大小的切片。
- 决定在每个版本中完成的用例故事。
- 通过将用例故事分配到适当的冲刺中来决定在接下来的几周或几个月内实施的用例故事。
- 最后,记录完成从用户故事生成的任务所需执行的操作。
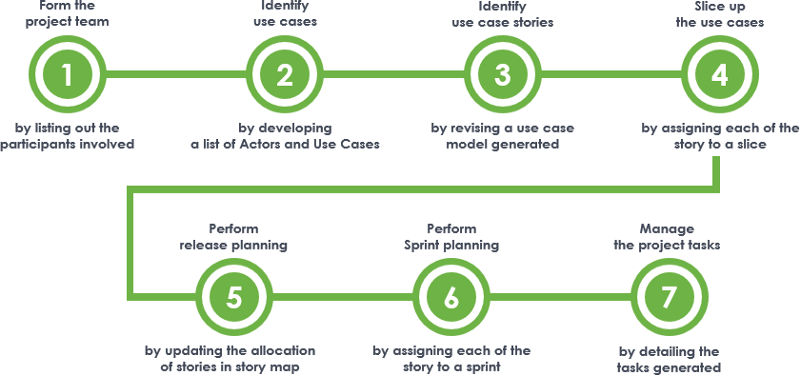
上图概述了执行用例 2.0 所涉及的步骤。在本文中,我们将详细引导您完成这些步骤。
在 Visual Paradigm 中尝试
在我们继续之前,如果您使用的是 Visual Paradigm,您可以单击下面的按钮将本教程导入 Visual Paradigm 并以向导的形式执行这些步骤。
在 Visual Paradigm 中打开此向导
第一步:组建项目团队
维护参与或将参与项目的人员名单。确保包括负责管理要识别的用例的人员。如果您现在不确定,您可以先将其保留,稍后再执行此步骤。
要完成此步骤,您需要执行以下操作:
1. 单击 此屏幕左下方的参与者。
2.将参与用例识别和管理过程的团队成员添加到表 中。为此,请单击表格顶部的 新参与者(插入) 按钮(参见下图中的红色框),然后从下拉菜单中选择要添加的成员。
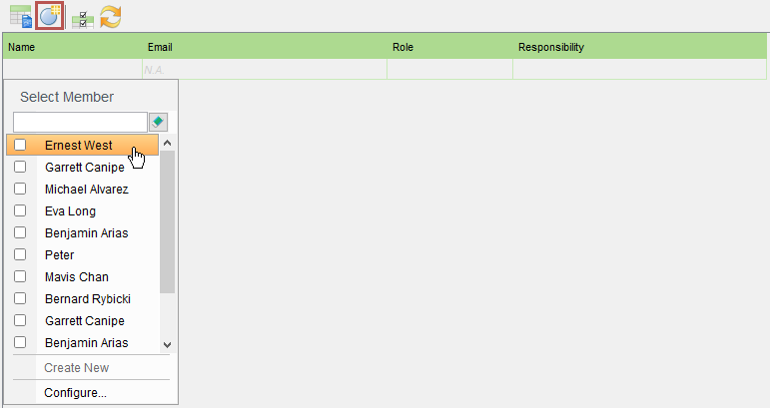
备注:
– 通过选择一个非项目成员,他/她将被添加到该项目中。
– 如果要添加还没有帐户的成员,请在表格上方的空白文本框中输入他的姓名,然后单击 新建。然后,输入他/她的电子邮件地址。将向他/她发送一封邀请电子邮件以进行确认。
3. 输入该成员的角色和职责。 双击 一个单元格进行编辑。

3. 重复将其他团队成员添加到表中。
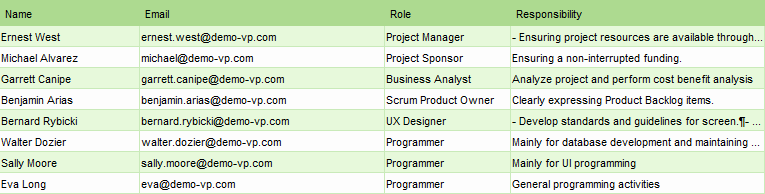
第 2 步:查找参与者和用例
这一步需要您确定系统的目标用户(即参与者)和用例,这些是目标用户希望通过使用系统实现的目标。
参与者:将访问系统以获得(有价值的)东西的个人或实体。您应该说出这些人(例如客户、学生和教师)和实体(CCTV 系统)的角色,而不是个人的名字。
用例:用例是通过使用系统要实现的目标。例如,典型的 ATM 系统具有提取现金、转移现金和检查余额等用例。请注意,用例是目标,而不是功能。一个用例代表了实现特定目标的所有方法。我们将在接下来的步骤中对此进行探索。
寻找参与者和用例的一种可能方法是与您的利益相关者举行研讨会。无需预先确定所有用例,只需关注那些可以为利益相关者提供他们所寻找的价值的用例。
下表给出了学校图书馆管理系统的参与者和用例示例。
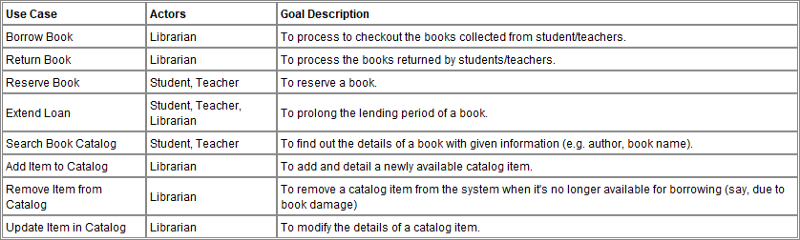
第 3 步:确定用例故事
用例捕获使用系统要实现的目标。为了捕获需求并推动系统的增量开发,请讲述用例的“故事”。
用例故事描述了实现特定用例的特定方式。每个用例故事由以下之一定义:
- 描述实现目标的最简单方法的基本流程
- 实现目标的替代途径
- 一条与众不同的道路
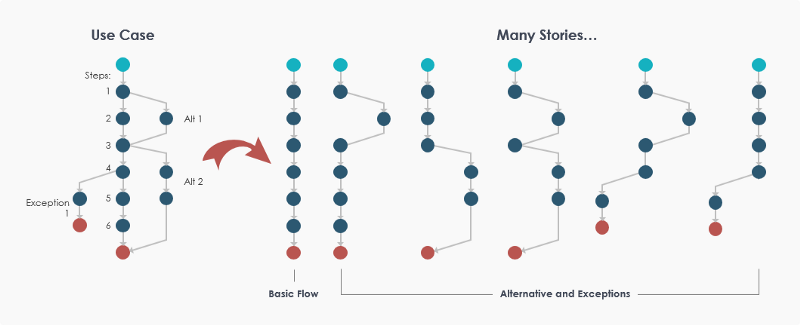
上图说明了用例和用例故事之间的关系。用例至少有一个描述其基本流程的故事,以及描述备用和异常流程的其他故事。基本流程捕获实现用例的最典型方式,而替代流程确定使用系统实现目标的任何其他方式,以及实现目标过程中可能出现的任何问题。
请注意,您不需要预先捕获所有故事。当你记录基本流程时,你自然会想到实现目标的其他方法,以及每一步可能出现的问题情况。只需先将这些捕获为故事。您可以稍后在需要时重新创建更多故事。
下表提供了一些用例案例的示例。
用例用例故事借书
- 借书成功(基本流程)
- 达到最大借用记录(异常路径)
- 借款人欠罚款(异常路径)
还书
- 成功还书(基本流程)
- 损坏的书(特殊路径)
- 延迟返回(异常路径)
在此步骤中,您需要确定从上一步获得的用例的用例故事。这是通过编辑我们为您生成的初始用例图来完成的, 其中包含用例故事作为 <<Extend>> 用例。完成以下项目以完成此步骤:
1. 用例故事被建模为 <<Extend>> 用例。重命名我们为您创建的 <<Extend>> 用例。根据需要添加更多 <<Extend>> 用例。删除不需要的。阅读下面的第二个技巧,详细了解如何创建 <<Extend>> 用例。
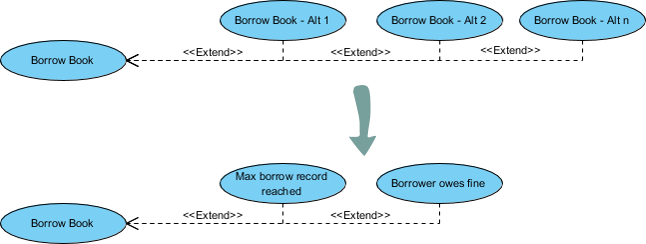
注意:您不需要对用例的基本流程建模,因为它由基本用例表示。
2. 润色图表的布局。下图显示了图书馆管理系统的用例图示例。
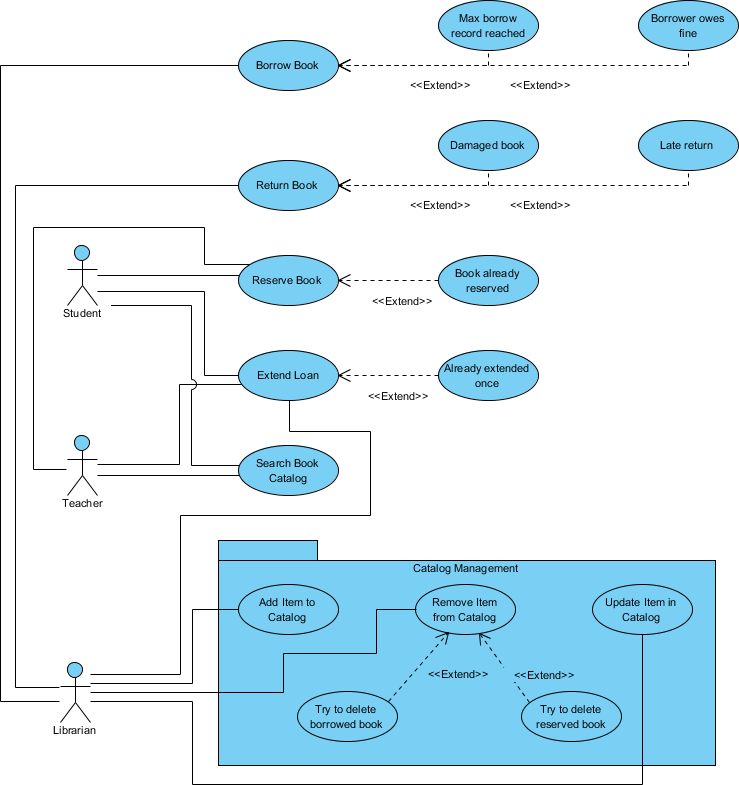
什么是用例图?
用例 图 是用例模型的可视化形式。在用例图中,使用系统的人(和其他方)被建模为参与者,而系统用于实现目标的方式被建模为用例。这种可视化模型为发现、共享和理解系统需求提供了上下文。它还概述了系统将执行的所有操作。
如何创建一个 <<Extend>> 用例?
按照以下步骤创建一个 <<Extend>> 用例。
1. 将鼠标指针放在用例上。
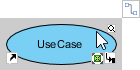
2. 按资源目录按钮并将其拖出。
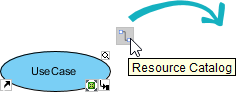
3. 在要创建 <<extend>> 用例的位置释放鼠标按钮。 从资源目录中选择 扩展 -> 用例
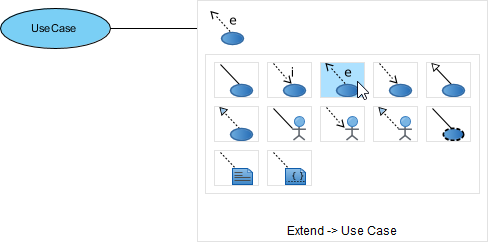
4. 命名用例并按 Enter 确认。

第 4 步:分割用例
大多数系统在准备好投入生产使用之前需要做大量工作。它们有许多不同重要性和优先级的要求,其中大部分依赖于其他正在实施的要求才能得到满足。因此,我们需要一种方法将用例划分为更小的部分,以便我们能够基于一组适当大小、组织和有序的工作项来规划和实施系统。这是用例 2.0 所采用的方法,其中用例被分割成片,系统本身逐片进化。
一个用例可能会生成几个覆盖其所有功能的切片。每个切片包含从用例中选择的一个或多个故事,形成对利益相关者有价值的工作项。下图说明了用例、用例切片和用例故事之间的关系。
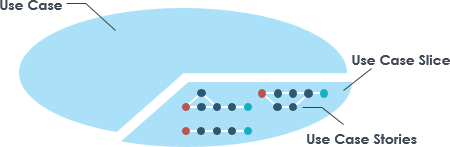
用例切片是用例 2.0 中最重要的组成部分。它与用例本身一样,是用例 2.0 不可或缺的一部分。正是这些切片使用例能够被分解为适当大小的工作,从而推动系统的开发来实现它们。
在此步骤中,您需要为用例创建切片。找到正确片段的最好方法是考虑捕捉到的故事。每个故事都是一个很好的候选片段。下表显示了如何根据故事创建切片的几个示例。
用例用例故事用例切片借书借书(基础)借书成功借书达到最大借书记录借书失败借书借书人欠罚款借书失败
从表中,您可以看到借书用例分为两部分——借书成功和借书失败。一个切片包含一个故事或多个故事是可以接受的。事实上,切片机制非常灵活。它使您能够创建驱动开发所需的大小切片。但是,您应该与您的利益相关者一起进行切片,以确保创建的所有切片都是有价值的。不要一次切分所有用例。只需确定足够的切片即可满足团队的即时需求。
现在,完成以下项目以完成此步骤。
1. 逐个审查确定的用例故事。
2. 对于每个用例故事,将其分配给一个切片。您可以创建新切片或选择现有切片以将用例故事添加到其中。要创建切片,请切换Use Case Slice单元格中的下拉菜单, 在文本框中输入切片的名称,然后单击 新建
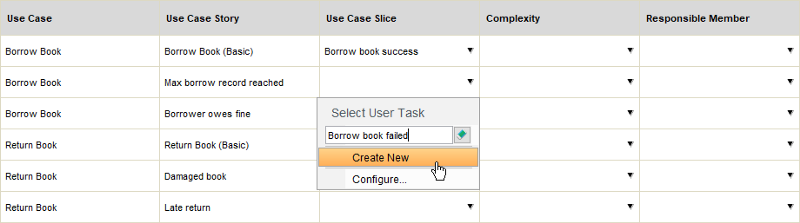
要将用例故事分配到切片中,只需从下拉菜单中选择切片。
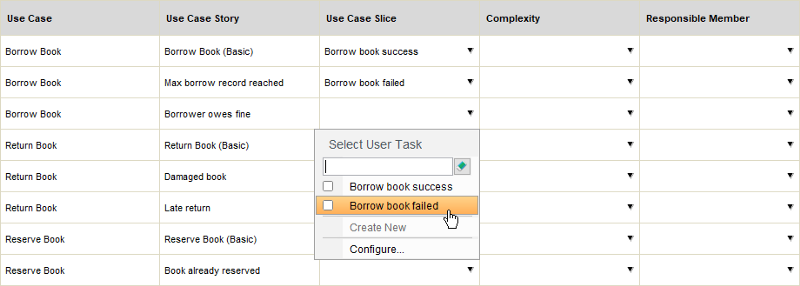
3. 评估每个用例故事的复杂性。
4. 选择一个团队成员作为用例故事的责任人。
下表给出了如何将图书馆管理系统的用例分割成片的示例。
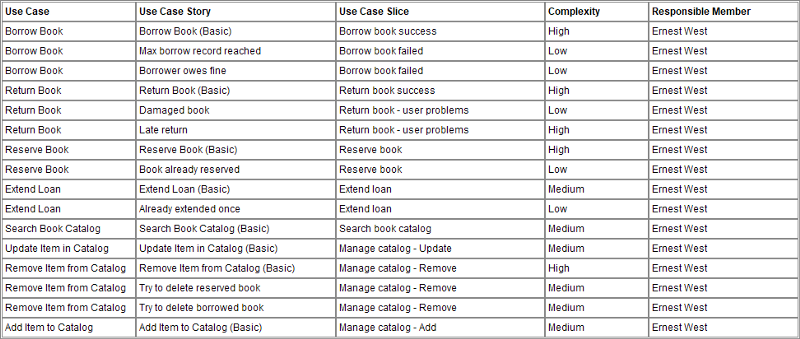
第 5 步:使用 Story Mapping 执行发布计划
软件系统通过一系列发布而发展。发行版本身通常不是一次性生成的,而是通过一系列增量演变而来的。在敏捷世界中,我们将增量称为“冲刺”。在此步骤和下一步中,您将通过将用例故事分配到适当的版本和冲刺中来开始规划您的开发工作。您将在 从用例、用例切片和识别的故事转换的用户故事地图中工作。在继续之前,让我们看一下用户故事地图的外观。
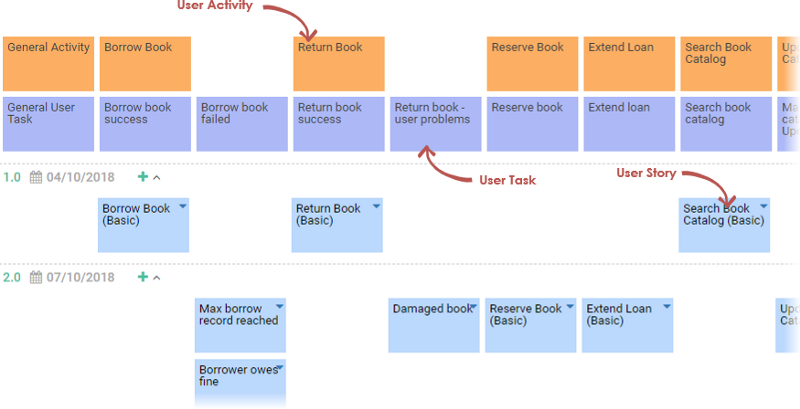
各种用例 2.0 元素被转换为不同的故事地图元素。映射如下图所示。
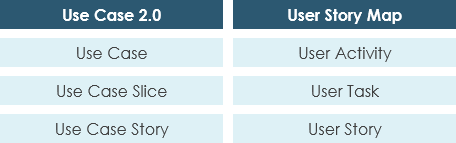
此步骤要求您建立一个 待实施 的 用户故事 (即用例故事)的积压工作。完成以下项目以完成该步骤。确保在整个过程中考虑利益相关者的意见,或者您只需与他们一起执行此步骤。
1. 通过创建发布隔间来设置项目的发布,给每个发布一个有意义的名称(例如它的版本号)和发布日期。
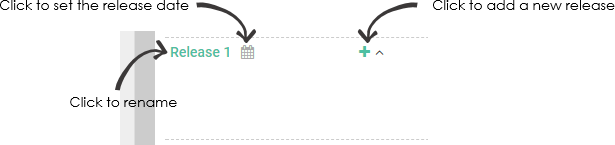
2. 将用户故事拖入发布隔间。
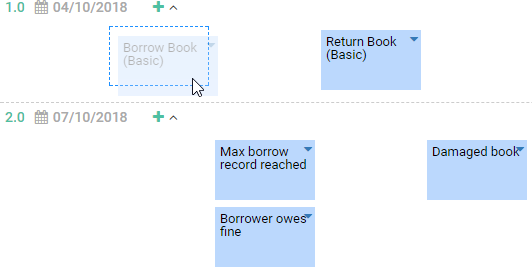
下图显示了如何在用户故事地图中管理用例故事。
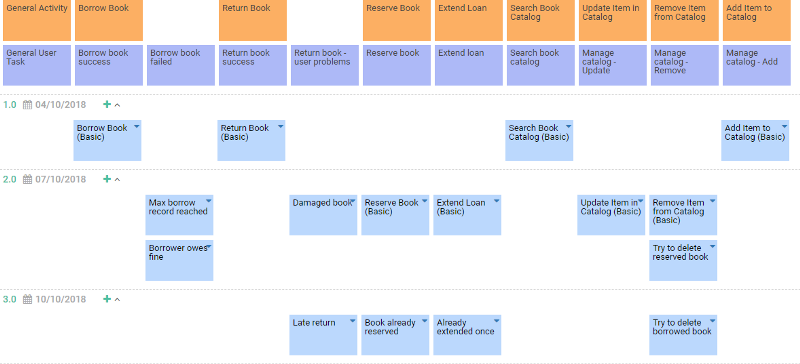
第 6 步:执行 sprint 计划
决定在接下来的几周或一个月内实施的用例故事。这是通过将这些用户故事添加到一个逻辑的、有时间限制的迭代中来完成的,称为 sprint。
冲刺通常持续大约两周到一个月。按照sprint 计划各方的约定,开发团队应在 sprint 结束日期之前完成 sprint 内的所有用例故事 。一个项目有多个 sprint,并且在每个 sprint 结束时,将交付一个半可执行的产品供最终用户进行测试甚至在生产中使用。
通过将用例故事分配到 sprint 中来完成表格。您不必一次分配所有用例故事。只需首先关注要在前两个冲刺中交付的用户故事。您可以稍后根据进度、团队的能力和用户的最新期望执行剩余故事的分配。要创建切片,请切换Sprint单元格中的下拉菜单, 在文本框中输入 sprint 的名称,然后单击 Create New。要将用例故事分配给 sprint,只需从下拉菜单中选择 sprint。
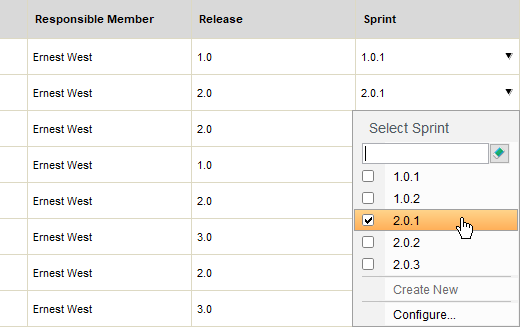
第 7 步:详细说明开发任务
sprint 已设置好,您的团队现在已准备好设计、编码、执行单元测试并集成在 sprint 中实现故事所需的软件组件。
在任务管理工具 Tasifier 中,已经为 sprint 中的每个故事生成了一组任务,并分配给对这些故事负责的团队成员。成员可以查看 Tasifier 中的任务并开始管理与故事相关的开发活动。在此步骤中,您需要通过在任务下包含成员必须完成的事情来详细说明任务。
让我们看一下 Tasifier 的界面,看看您在此步骤下必须执行的操作。当您在此步骤下打开 Tasifier 时,您将看到如下内容:
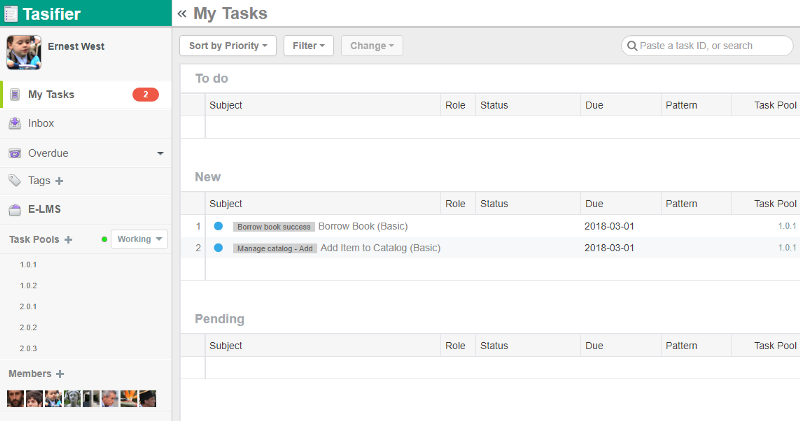
每个用例故事识别的结果都会在 Tasifier 中生成一个任务。任务会自动分配给负责故事的团队成员。成员可以访问 Tasifier 的 新 部分下的任务。他们可以单击任务以查看和编辑其详细信息。
请注意,仅显示第一个 sprint 中的任务。后续 sprint 中的任务仅在开始日期过后才会显示。但是,您始终可以阅读并详细说明这些任务。我们将更详细地讨论它。
您可以看到附加到每个任务的标签(例如,下图中的“借书成功”)。标签实际上是故事(即任务)所属的用例切片。如果您想查看特定用例切片下的故事,请单击标签。这将打开一个页面,其中列出了从该切片下的故事创建的任务。
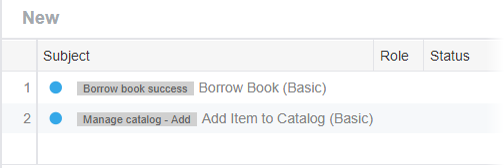
在 Tasifier 的左侧,您可以看到“任务池”列表,这是在上一步中设置的 sprint。您可以单击某个 sprint 以查看在该 sprint 下完成所需的任务。
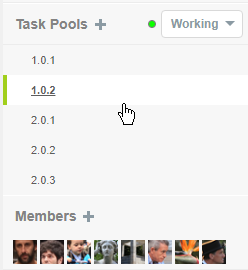
根据与利益相关者和团队之间的讨论,记录完成每项任务所需执行的操作。
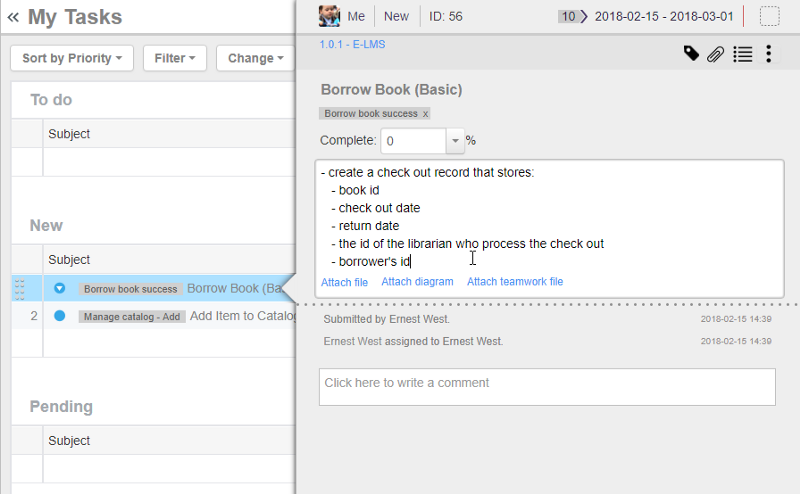
故事级别的任务可能太大而无法管理。您可以在管理实际开发活动中创建子任务。为此,请单击“ 子任务” 按钮,然后一一输入子任务。
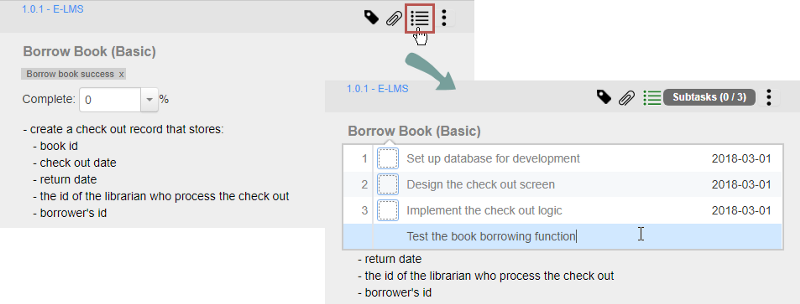
posted on 2022-02-16 16:07 Lynch_Warren 阅读(93) 评论(0) 编辑 收藏 举报




