在Ubuntu16.04上部署LXC容器管理系统的相关步骤
打算安装一个LXC linux容器管理的软件来分配使用资源并配置不同的编程环境,这样就方便大家的使用,步骤如下(宿主机的环境都搭建好了,对应显卡的驱动等):
参考网站:
简单入门和相关指令总结:https://www.ibm.com/developerworks/cn/linux/1312_caojh_linuxlxc/index.html
Linux 容器的资源管理方法:https://www.ibm.com/developerworks/cn/linux/1404_caojh_lxc/
其他部署的方法可以参看这个:https://zhuanlan.zhihu.com/p/25710517
一、简单的使用流程:
1、安装LXC软件:
sudo apt-get install lxc
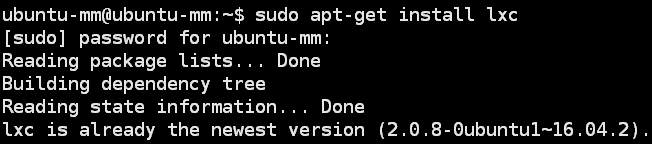 我的已经安装好了,提示不用安装了。
我的已经安装好了,提示不用安装了。
2、检查一下当前的linux内核版本是否支持lxc:
sudo lxc-checkconfig
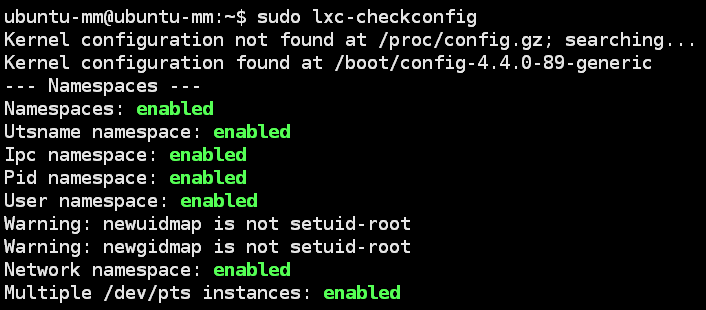 如果每个状态都是enable,则表示当前环境支持LXC
如果每个状态都是enable,则表示当前环境支持LXC
3、开始创建一个容器,容器的类型选择如下所示:
# tree /usr/lib/lxc/templates/ /usr/lib/lxc/templates/ ├── lxc-busybox ├── lxc-debian ├── lxc-fedora ├── lxc-opensuse ├── lxc-sshd ├── lxc-ubuntu └── lxc-ubuntu-cloud
这些模板我们都可以使用,举例使用lxc-ubuntu类型的系统来构建一个新的container:
sudo lxc-create -n Centos -t ubuntu
运行过程如下:需要注意的是最后会告诉你对应系统的初始用户名和密码:

注意密码在这里哦!!!!

接下来我们用指令来查看创建好的container:
sudo lxc-ls -f
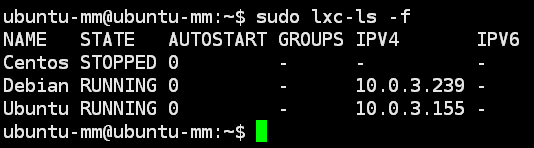
Centos那个主机是我们刚刚创建好的,Debian和Ubuntu是我之前创建的。我们也能通过lxc-ls -f这条指令来查看所有container当前的状态。
我们能在/var/lib/lxc的目录中查看到创建好的容器的相关配置文件,我们就是通过修改相关的配置文件(config文件)来控制对应容器container的参数的。
![]()
![]()
4、开启容器中的机器:
sudo lxc-start -n Ubuntu
![]()
5、打开对应机器的控制台:
sudo lxc-console -n Ubuntu

输入对应的用户名和密码就可以啦~用户名:ubuntu 密码:ubuntu
6、使用ssh连接对应的主机:
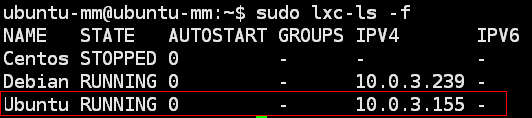
找到对应的内网IP地址之后,我们就可以通过ssh来连接对应的container主机了:
sudo ssh ubuntu@10.0.3.155
这样就可以连接到我梦需要使用的container上面了,如下图所示:(注意@符号前面的名称ubuntu不是container的名称而是主机的用户名)
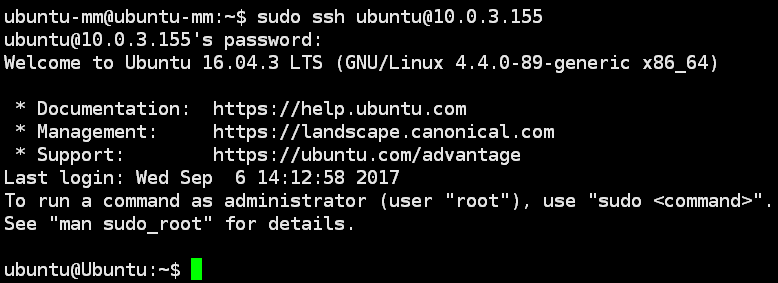
7、关闭对应的容器:
sudo lxc-stop -n Ubuntu
你可以直接使用exit来直接推出当前的容器,但是容器并没有被关闭掉,此时容器的机器还是会占有一定的硬件资源:
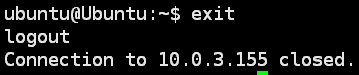
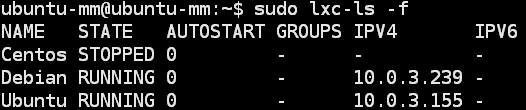 此时只是退出了当前的容器。
此时只是退出了当前的容器。
所以需要用到指令:lxc-stop -n Ubuntu 来关闭叫做Ubuntu的容器:
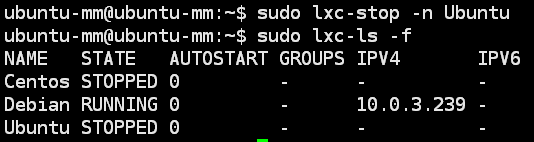 如图所示,Ubuntu容器的状态是STOPPED,同时内网IP也丢失了。
如图所示,Ubuntu容器的状态是STOPPED,同时内网IP也丢失了。
二、详细具体的相关指令:
lxc-version 用于显示系统LXC的版本号(可以通过此命令判断系统是否安装了lxc)
lxc-checkconfig 用于判断linux内核是否支持LXC
lxc-create用于创建一个容器
用法:lxc-create -n name [-f config_file]
-n 后面跟要创建的容器名字 例如:-n foo
-f 后面跟容器配置文件的路径
lxc-execute 用于在一个容器执行应用程序
lxc-start 用于在容器中执行给定命令
用法:lxc-start -n name [-f config_file] [-c console_file] [-d] [-s KEY=VAL]
[command]
-d 将容器当做守护进程执行
-f 后面跟配置文件
-c 指定一个文件作为容器console的输出,如果不指定,将输出到终端
-s 指定配置
例如:lxc-start -n foo -f foo.conf -d /bin/bash
lxc-kill 发送信号给容器中的第一个用户进程(容器内部进程号为2的进程)
用法:lxc-kil -n name SIGNUM
-n 后面跟容器名
SIGNUM 信号 (此参数可选,默认SIGKILL)
例如:lxc-kill -n foo
lxc-stop 用于停止容器中所有的进程
用法:lxc-stop -n name
-n后面跟要停止的容器名
lxc-destroy 用于销毁容器
用法:lxc-destroy -n name
-n后面跟要停止的容器名
lxc-cgroup 用于获取或调整与cgroup相关的参数
用法:lxc-cgroup -n name subsystem value
-n 后面跟要调整的容器名
例如: lxc-cgroup -n foo devices.list
lxc-cgroup -n foo cpuset.cpus "0,3"
lxc-info 用户获取一个容器的状态
用法:lxc-info -n name
-n后面跟操作的容器名
例如: lxc-info --n foo
lxc-ls 列出当前系统所有的容器
用法:lxc-ls
例如:lxc-ls
三、ssh登录时的用户界面脚本编写:
为了方便的使用进入到对应的container当中,编写了ssh登录到宿主机时的登录界面(ssh登录时都会自动运行脚本~/.bashrc,因此我们只需要将需要登录之后运行的脚本写入到~/.bashrc文件当中就可以了)如下所示:
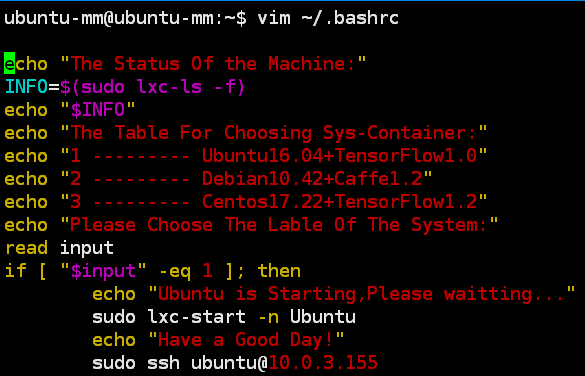 将这些代码添加到~/.bashrc文件的最后面,每次ssh登录时就会运行此脚本。
将这些代码添加到~/.bashrc文件的最后面,每次ssh登录时就会运行此脚本。
代码如下:
echo "The Status Of the Machine:" INFO=$(sudo lxc-ls -f) echo "$INFO" echo "The Table For Choosing Sys-Container:" echo "1 --------- Ubuntu16.04+TensorFlow1.0" echo "2 --------- Debian10.42+Caffe1.2" echo "3 --------- Centos17.22+TensorFlow1.2" echo "Please Choose The Lable Of The System:" read input if [ "$input" -eq 1 ]; then echo "Ubuntu is Starting,Please waitting..." sudo lxc-start -n Ubuntu echo "Have a Good Day!" sudo ssh ubuntu@10.0.3.155 elif [ "$input" -eq 2 ]; then echo "Debian is Starting,Please waitting..." sudo lxc-start -n Debian echo "Have a Good Day!" sudo ssh Debian@10.0.3.239 elif [ "$input" -eq 3 ]; then echo "Centos is Starting,Please waitting..." sudo lxc-start -n Centos echo "Have a Good Day!" sudo ssh Centos@10.2.0.134 else echo "Thanks For Choosing the Host Machine,Enjoying~" fi
实际的效果如下所示:
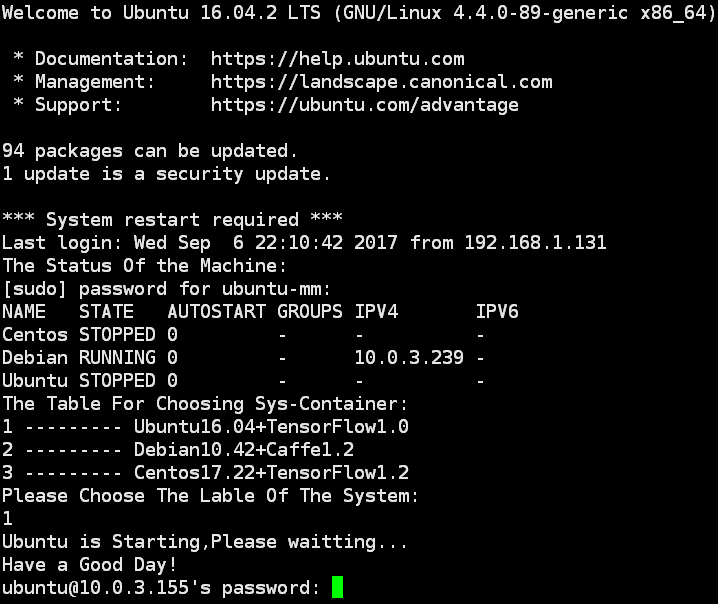
输入容器Ubuntu机器的密码就可以进入这个版本的容器当中,这样操作也是非常方便的,其他的相关操作和需要后面在不断的优化吧。
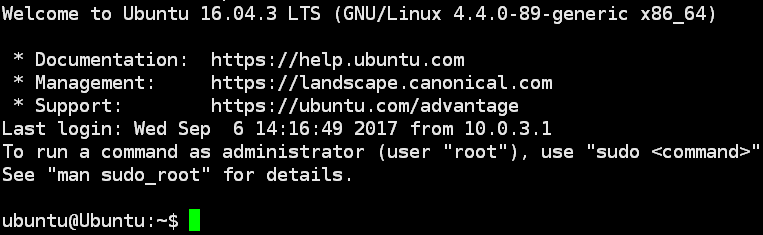
2017.9.8 更新方法:
四、使用端口映射的转发的方法
借鉴一下知乎大神的方法,实现端口的映射和转发功能也能很好很方便的解决容器使用的问题:
直接使用端口映射的功能(确保启动了需要使用的容器lxc-start -n Ubuntu):
sudo iptables -t nat -A PREROUTING -d 192.168.1.117 -p tcp --dport 10001 -j DNAT --to-destination 10.0.3.155:22
将主机的10001端口映射到主机内网容器的22端口上面,实现端口数据的转发功能,实验结果如下:
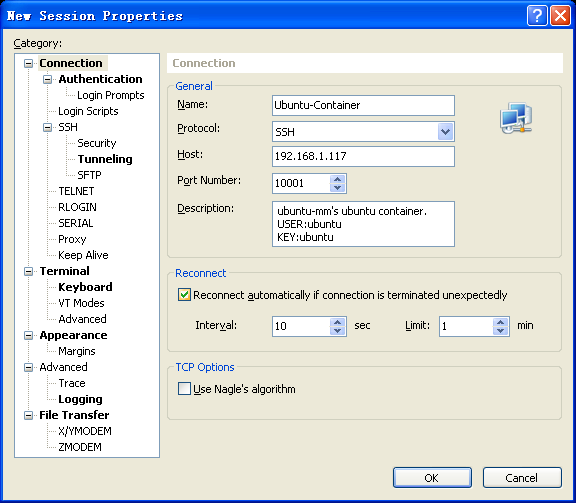

由上可以看出,端口映射的转发功能没有问题。(相关参考:http://blog.csdn.net/xin_yu_xin/article/details/46416101)
完~

