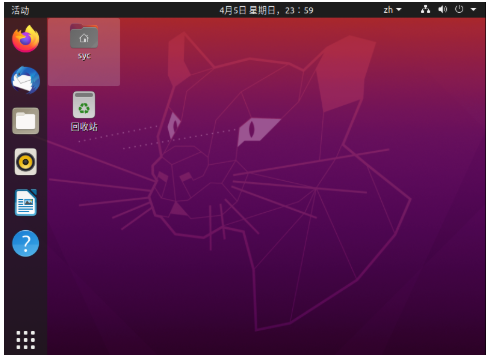ubuntu20.04安装教程,ubuntu详细安装教程20.04
ubuntu20.04详细安装教程,ubuntu安装教程20.04
操作环境:
virtual machine: VMware® Workstation 15 Pro
Ubuntu version:Ubuntu-20.04
下载ISO镜像:
从网易的镜像网站下载Ubuntu:http://mirrors.163.com/ubuntu-releases/20.04/
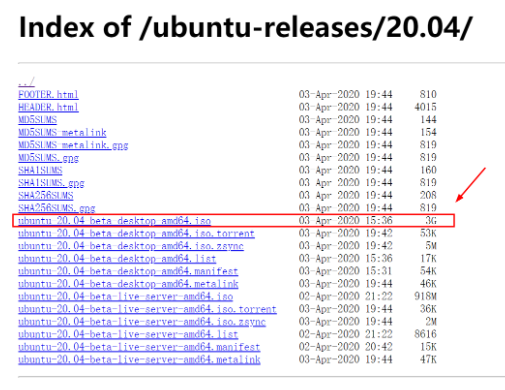
创建虚拟机:
打开vmware,选择【文件】——【新建虚拟机】:典型
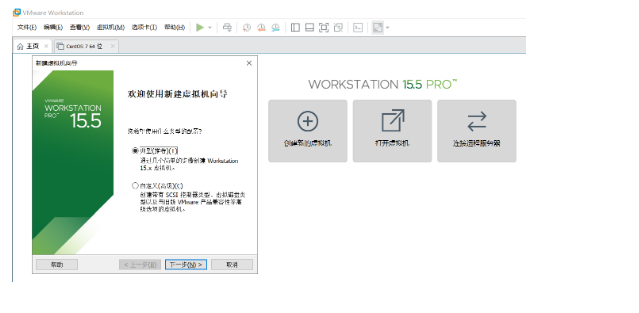
【下一步】:“安装客户机操作系统”窗口中,选择:【稍后安装操作系统】。
【下一步】:“选择客户机操作系统”窗口中,操作系统选择:【Linux】,版本选择【Ubuntu 64位】。
【下一步】:“命名虚拟机”窗口中,位置一栏中,选择用于存放虚拟机的目录,这里建议找个空闲的磁盘分区。
【下一步】:“指定磁盘容量”窗口中,大小默认不动,下面选择:【将虚拟磁盘存储为单个文件】。
【下一步】:“已准备好创建虚拟机”窗口中,选择:【完成】。
分配虚拟机硬件资源:
打开VMware,选择【虚拟机】——【设置】,打开“虚拟机设置”窗口,快捷键:Ctrl+D。根据自己的硬件条件,适当分配一些硬件资源。
必须设置的一项为:【CD/DVD(STAT)】,在右侧“连接”板块内选择【使用ISO镜像文件】,并指定前面下载的Ubuntu镜像文件存放目录。
分配好虚拟机的硬件资源后点击【确定】。
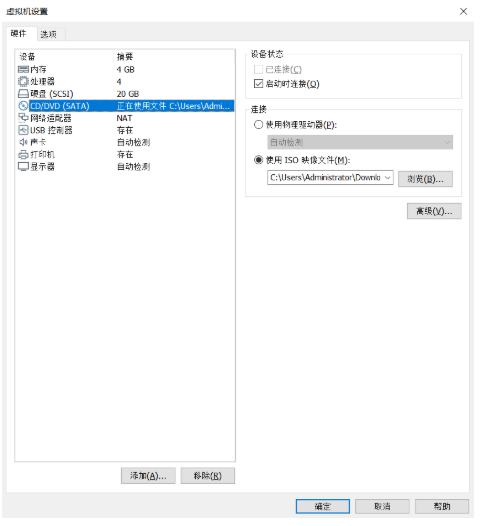
开始安装Ubuntu
1、运行虚拟机,加载一段时间后弹出“安装”界面。语言栏倒数第三个是中文。点击【安装 Ubuntu】。

2、键盘布局,【继续】
3、更新和其他软件,取消【安装Ubuntu时下载更新】选项,点击【继续】。
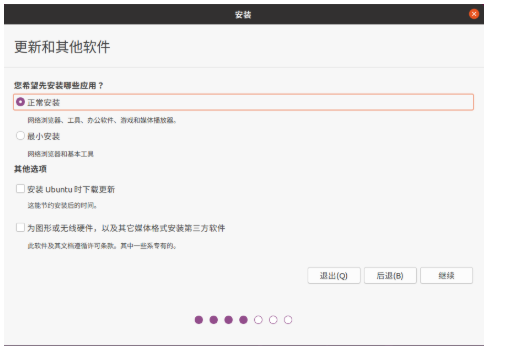
4、安装类型,这里如果是学习,或者是为了熟悉这个系统,那直接【现在安装】,让系统自动分配分区,随后弹出“将改动写入此盘吗”,选择【继续】。
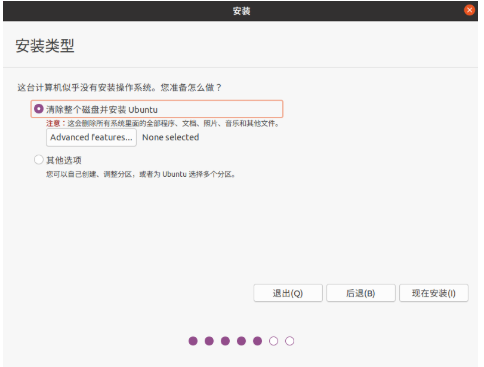
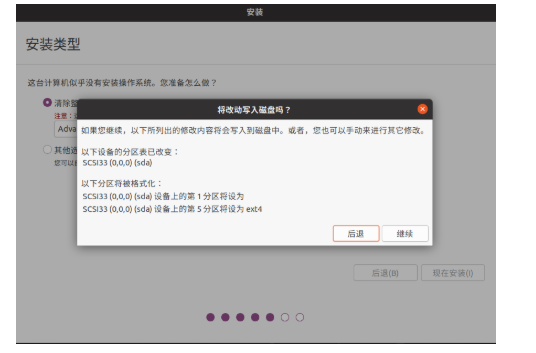
5、你在什么地方,选择【Shanghai】——【继续】。
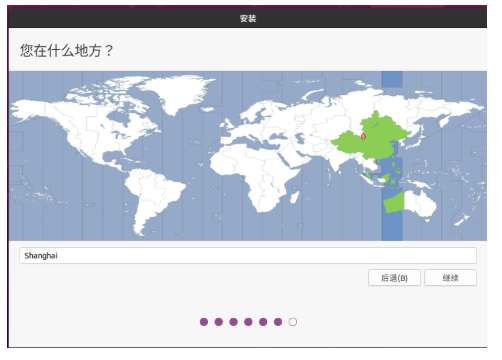
6、你是谁,将各个选项填写一下。点击【继续】。
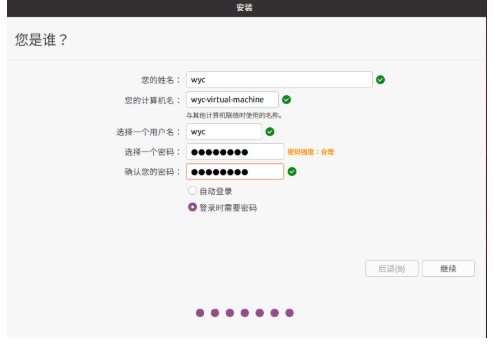
7、安装完成,进入桌面。