49.在visual studio中安装opencv方法
下载opencv
opencv官网
1.进入官网,点击Learn More 查看更多版本

2.找到想要下载的版本点击windows进行下载
注意:下载好的只一个.exe格式的自解压文件

3.找到下载的文件,解压到一个自己平时想放文件的地方,解压之后如图
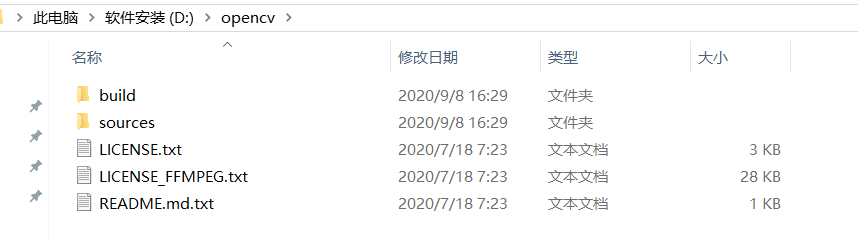
开始使用visual studio进行配置
1.在配置之前我们要先把刚才解压文件中的这个文件路径添加到系统PATH里面:D:\opencv\build\x64\vc14\lib(这是我的路径)
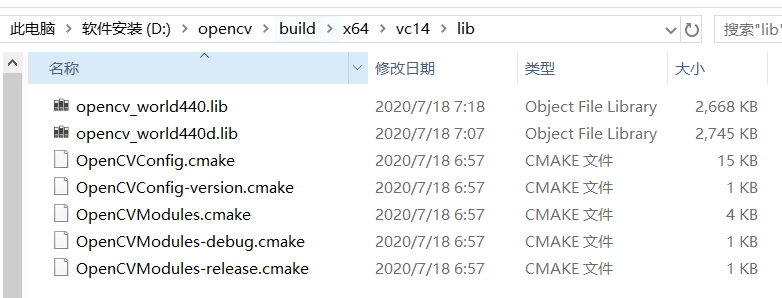
2.我是用的是最新的visual studio2019,接下来我们要在VS配置三个地方,头文件,库文件,链接库(先知道在哪里待会用)
头文件的位置(根据你解压的opencv确定)
D:\opencv\build\include
D:\opencv\build\include\opencv2

库文件位置
D:\opencv\build\x64\vc14\lib
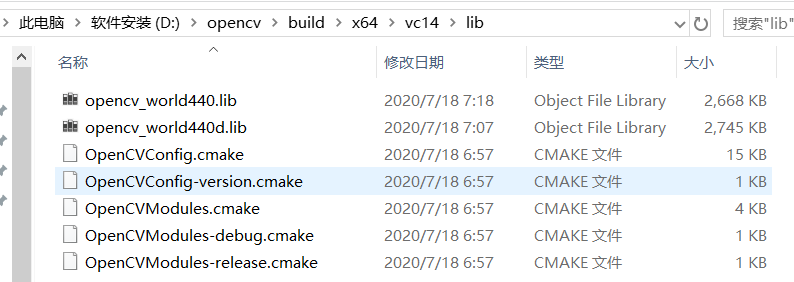
链接器位置
这个地方待会要手动输入,输入内容

3.打开VS创建一个空的项目,点击创建新项目,点击空项目,填写项目名字更该存储位置之后点击创建



4.在VS中找到视图,依次点击,视图,其他窗口,属性管理器,然后点击那个小三角
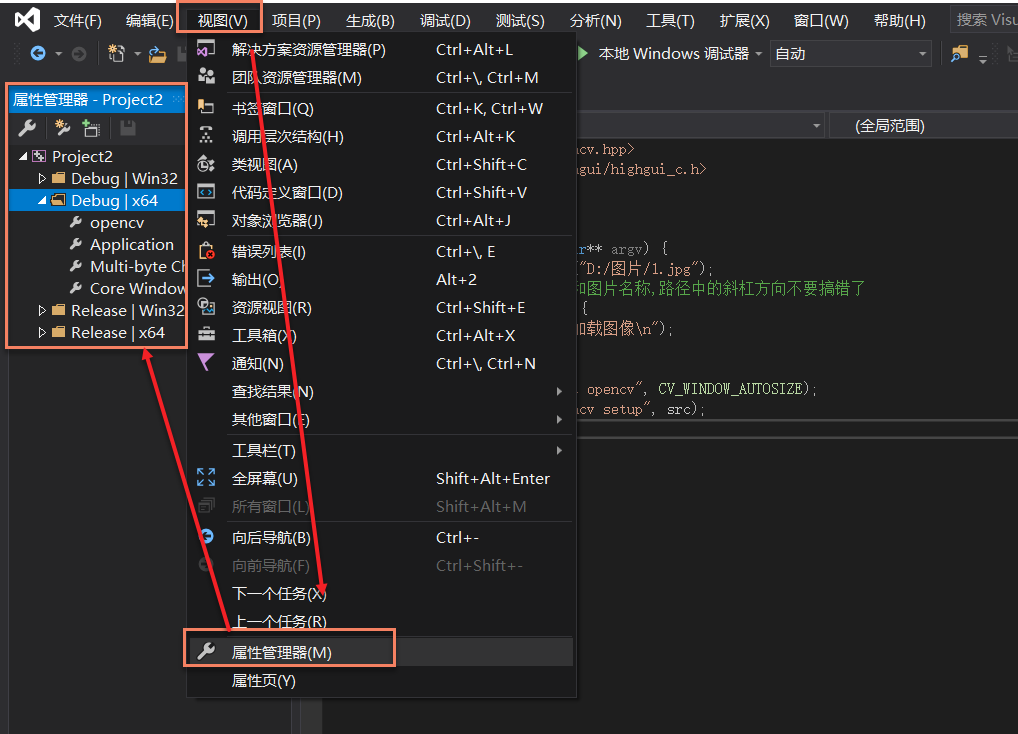
5.因为我们是64位系统,所以配置debug|x64,鼠标选择debug|x64右击选择添加新项目属性表,名字随便起,然后鼠标选中我们创建的属性表右击选择属性




4.接下来就把刚才的路径添加到相应的位置(添加是通过手动选择文件夹的方式,不是拷贝路径的方式)
添加包含目录




添加库目录
方式同上

手动添加链接库(名字在上面已经给出)


到这里配置的工作就基本完成了
接下来还需要拷贝几个文件到指定位置,文件在这个目录下面
E:\opencv\opencv\build\x64\vc14\bin

第一次将三个文件全部拷贝到C:\Windows\System32这个位置,运行下面的程序,先运行试试看,不行再按下面的注意事项来改路径
注意:如果报错,就把后面两个文件从C:\Windows\System32里面剪切到C:\Windows\SysWOW64文件夹
在项目中创建一个源文件运行下面的程序
在视图中找到解决方案管理器,创建一个C++源文件

程序
#include<opencv2/opencv.hpp>
#include<opencv2/highgui/highgui_c.h>
#include<iostream>
using namespace cv;
int main(int arg, char** argv) {
Mat src = imread("D:/图片/1.jpg");
//存放图片的位置和图片名称,路径中的斜杠方向不要搞错了
if (src.empty()) {
printf("不能加载图像\n");
return -1;
}
namedWindow("test opencv", CV_WINDOW_AUTOSIZE);
imshow("test opencv setup", src);
waitKey(0);
return 0;
}
运行结果

写在最后:debug要选择X64的,因为我们配置的就是debug|x64,有问题欢迎留言,一起交流,共同学习,



