43.树莓派4B安装教程及配置
1.下载树莓派系统
官网下载网址:https://www.raspberrypi.org/downloads/raspberry-pi-os/
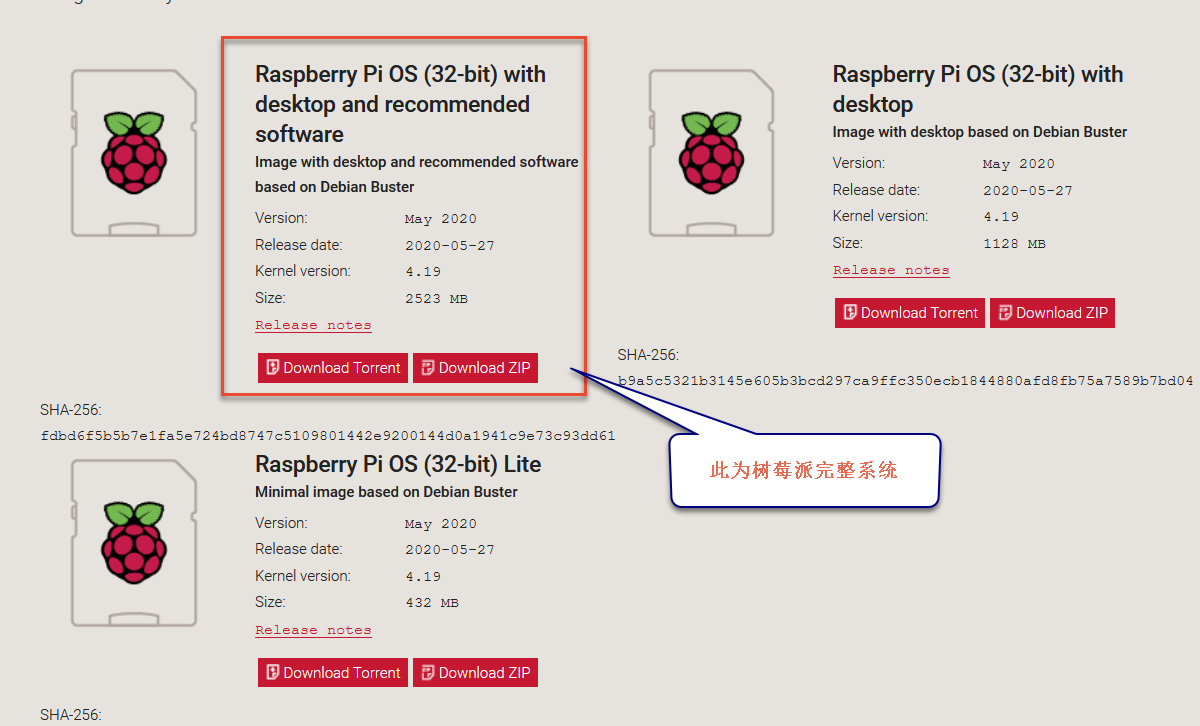
2.SD卡格式化
用SD卡格式化工具格式化SD卡。
SD Card Formatter,将SD卡插入电脑
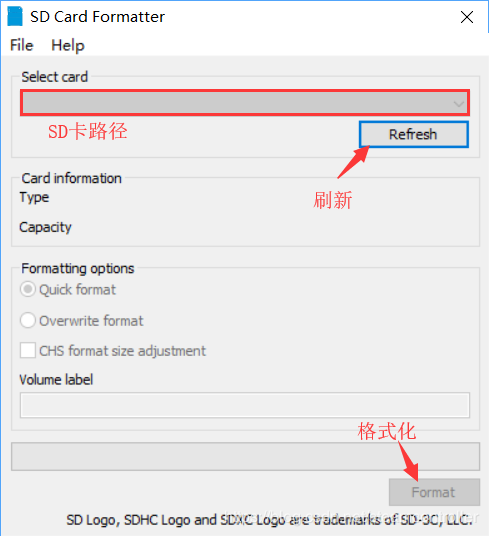
3.Win32DiskImager(系统烧录)
格式化SD卡完成后,最好不要拔掉SD卡,而是立即进行系统烧录,不然有可能会出现不能烧录系统的问题。
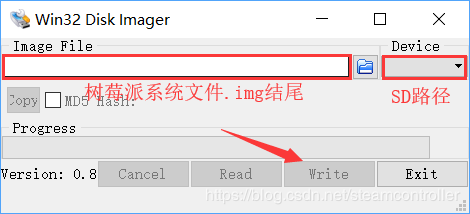
系统烧录完成后,先别急着拔卡,往下看继续配置树莓派.
4.开启ssh功能
如果你没拔卡那么就进入boot盘,首先建立一个ssh文件,没有后缀.(建个txt文档,然后改名,删掉后缀,后缀隐藏自己百度)

5.增强HDMI
如果想有更好的视觉体验,那么打开 config.txt 这个目录,将
#hdmi_force_hotplug=1
#config_hdmi_boost=4
前面的#去掉,#代表注释,可以自行去掉,当然如果你不知道#代表注释我就建议不要乱来,
hdmi_force_hotplug 启用HDMI热插拔功能
config_hdmi_boost 增强HDMI信号
然后在找到一个1024*768之类的数据,这个都懂,用什么屏幕就改什么数值,这不是必须的,因为可以在使用过程中设置,当然如果太小或者异常可能会报错!
6.关掉树莓派灯
将下面两段,粘贴到config.txt 最后面,可以关掉电源灯和硬盘提示灯(红灯,绿灯).当然这不是必须的,仅仅是晚上我看着不舒服而已!
Disable the ACT LED.
dtparam=act_led_trigger=none
dtparam=act_led_activelow=off
Disable the PWR LED.
dtparam=pwr_led_trigger=none
dtparam=pwr_led_activelow=off
7.配置无线连接
在boot分区下新建wpa_supplicant.conf文件,并写入无线的相关配置。为了不泄漏信息,下面只是示例。可以同时配置多个无线网络。
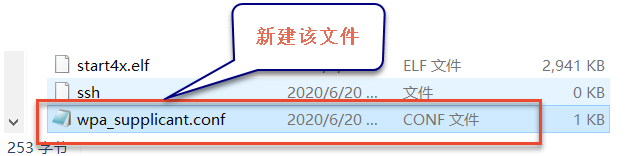
country=CN
ctrl_interface=DIR=/var/run/wpa_supplicant GROUP=netdev
update_config=1
network={
ssid="wi-fi name here"
psk="wi-fi password here"
key_mgmt=WPA-PSK
priority=1
}
network={
ssid="another wi-fi name here"
psk="another wi-fi password here"
key_mgmt=WPA-PSK
priority=2
}
说明以及不同安全性的 WiFi 配置示例:
#ssid:网络的ssid
#psk:密码
#priority:连接优先级,数字越大优先级越高(不可以是负数)
8.拔卡,插入树莓派中,然后上电
利用Advanced IP Scanner进行扫描,查看我们的树莓派IP地址:
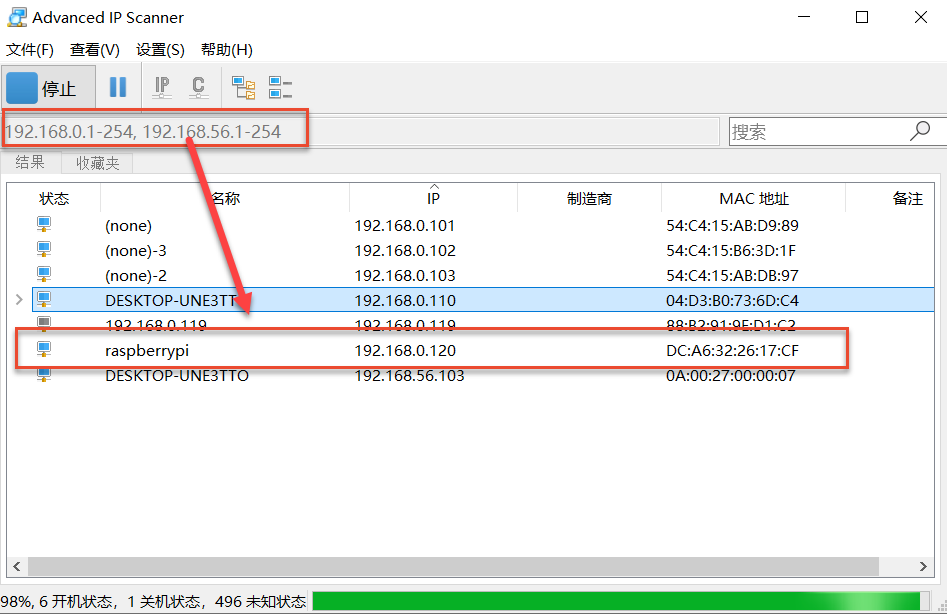
如果利用上面的方法,不能查到我们的树莓派IP地址,那么我们可以进入我们的无线路由器中,查看当前树莓派的IP地址:
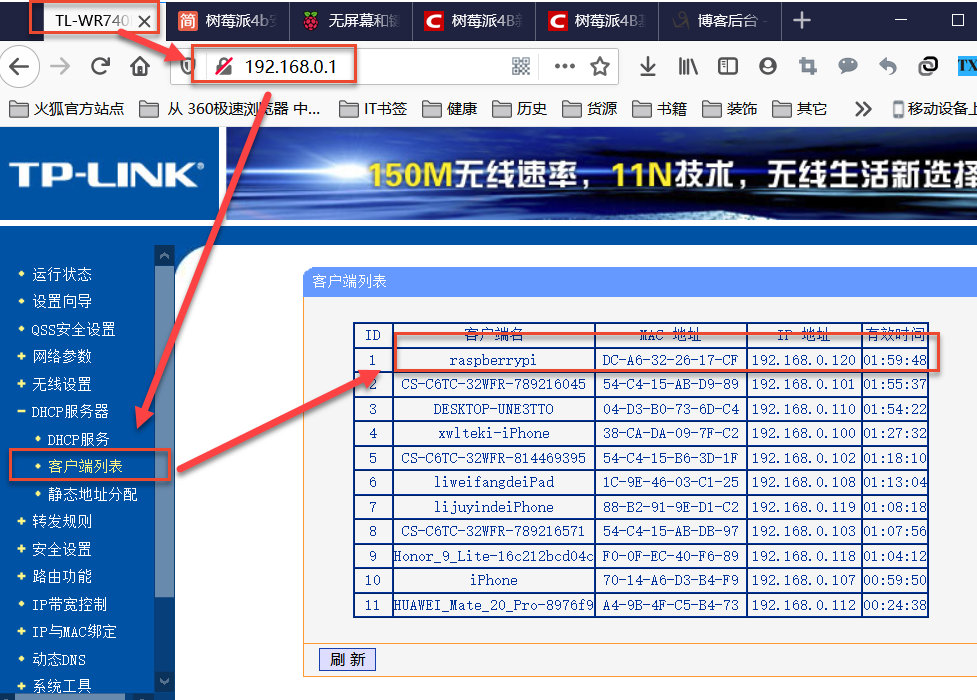
9.通过PUTTY利用IP地址登录树莓派(无界面操作)
我们可以利用PUTTY登录树莓派:
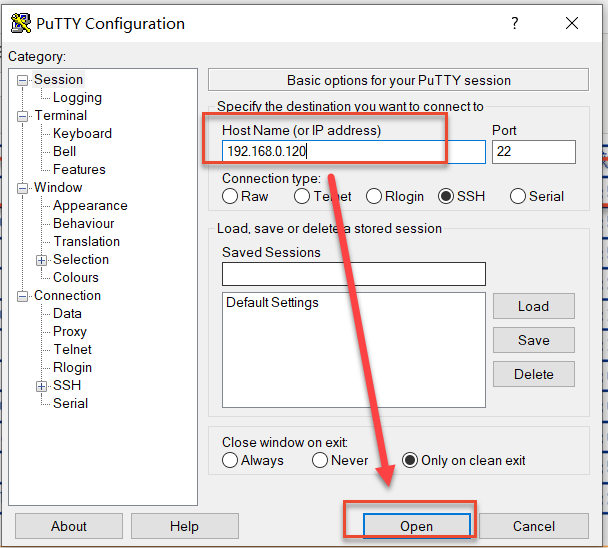
输入树莓派IP地址,然后点击Open进入。
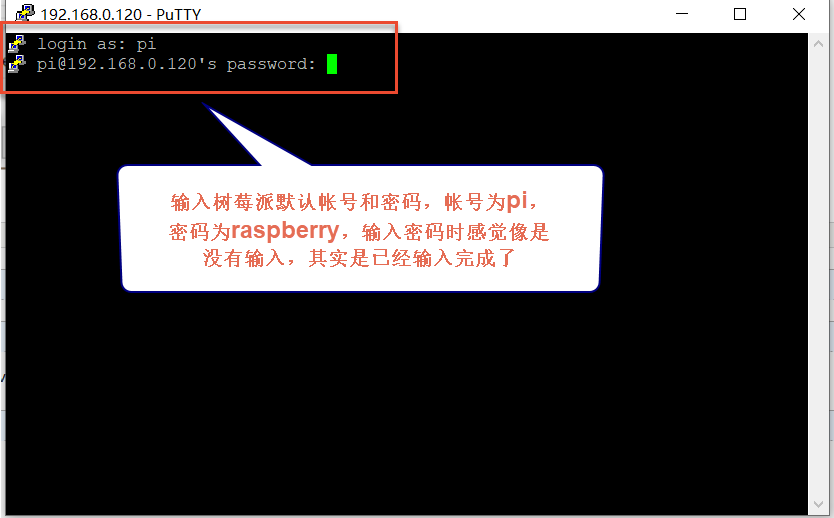
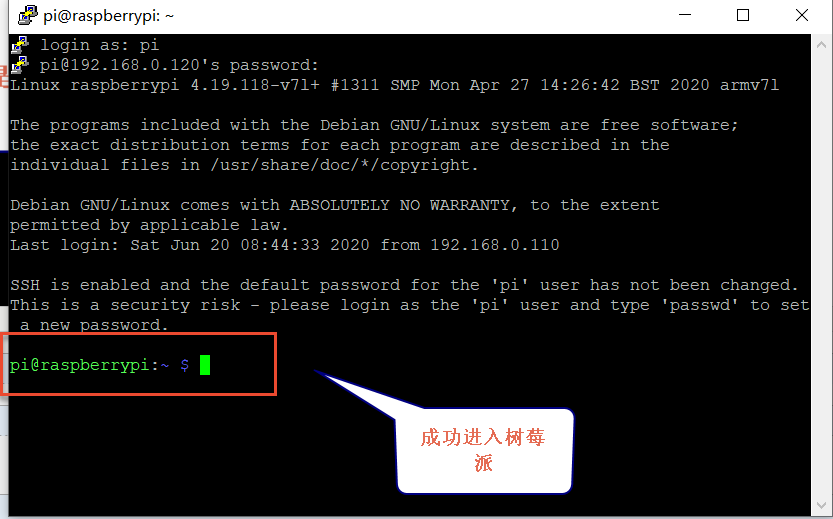
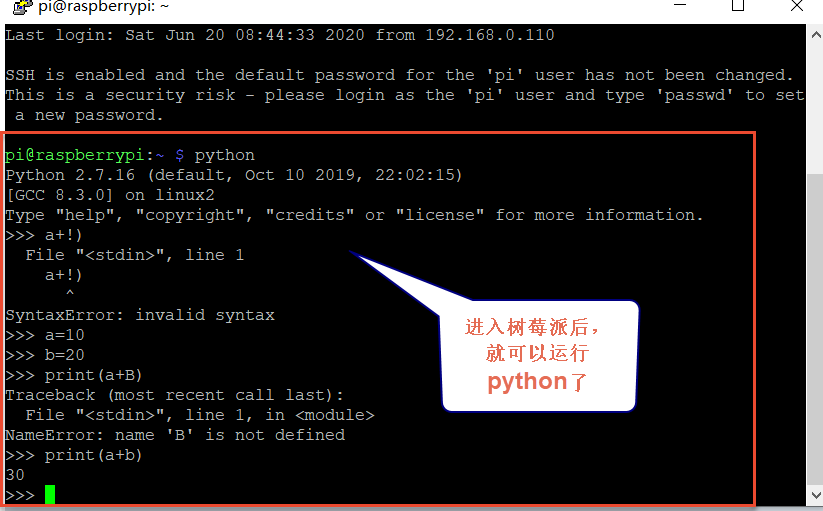
10.通过VNC Viewer利用IP登录树莓派(界面操作)

在第一次使用VNC-Viewer登录树莓派的时候,可能会提示:the connection was refused by the computer这个错误,但用putty却是可以连接的。
出现这个问题的原因是,是由于树莓派的VNC服务没有开启。
解决办法:
利用PUTTY登录树莓派,然后在里面输入vncserver命令。

我们只需要记住最后一行的IP就行,其中最后这个192.168.1.100:1是IP地址和端口号,尤其注意最后这个端口号1,这些需要在VNC-Viewer的VNC Server文本框中输入。
记住一定是要先通过PUTTY开启vncserver服务后,才能通过VNC Viewer来登录(即每次都需要这么做才可以)
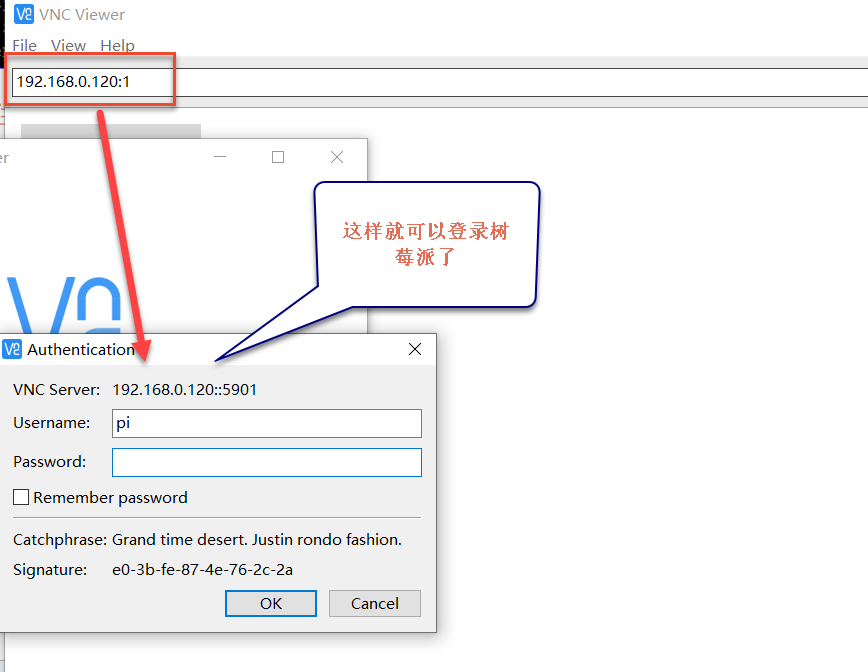
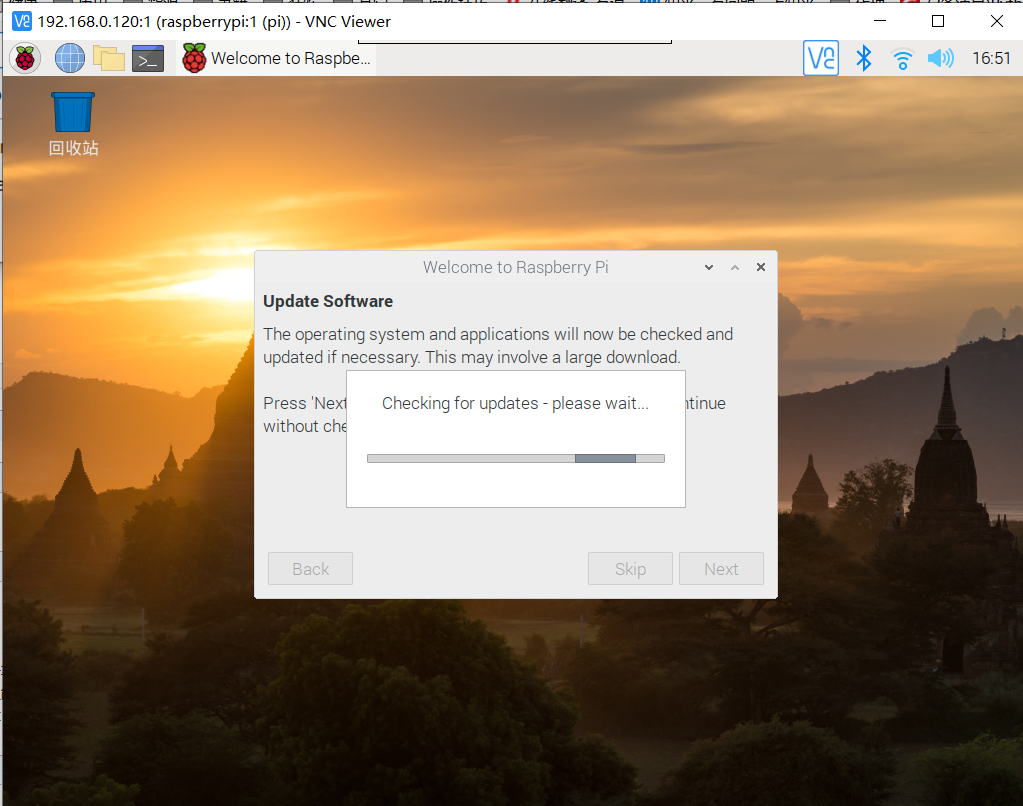
这样就成功登录了。。。



