20.用PyInstaller打包py程序的步骤及问题解决
最近写了一个移动和复制文件的代码,代码完成之后,想将其打包成一个可以在任何电脑上使用的软件,
于是在网上查找相关资料,可以用PyInstaller打包成.exe程序,以下是具体步骤:
1.安装PyInstaller第三方库,
方法一:在PyCharm中的命令窗口中输入命令pip install PyInstaller。
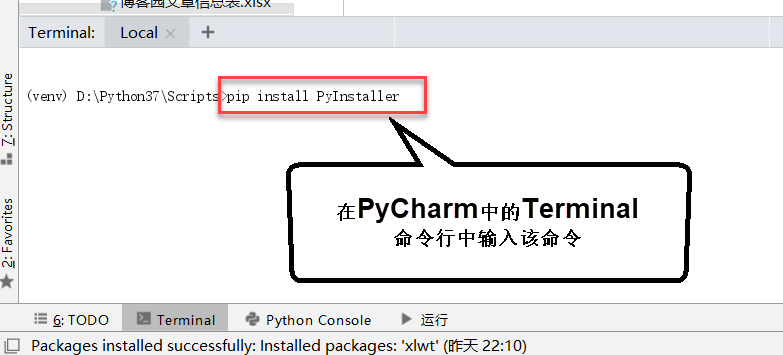
方法二:在cmd中的命令窗口中输入命令pip install PyInstaller。
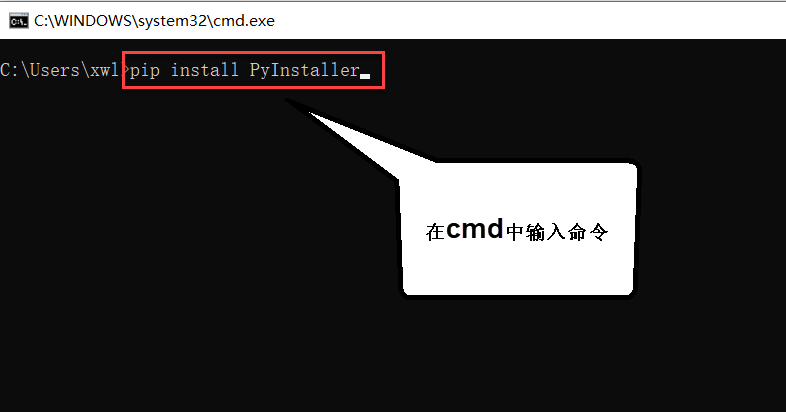
2.在需要打包的代码中,按Shift键,然后点击鼠标右键,选择Powershell窗口。

3.在弹出的PowerShell中输入此命令,就可以完成打包,命令如下PyInstaller -F mc_file.py。
PyInstaller相关参数链接:https://www.cnblogs.com/ubuntu1987/p/11872238.html
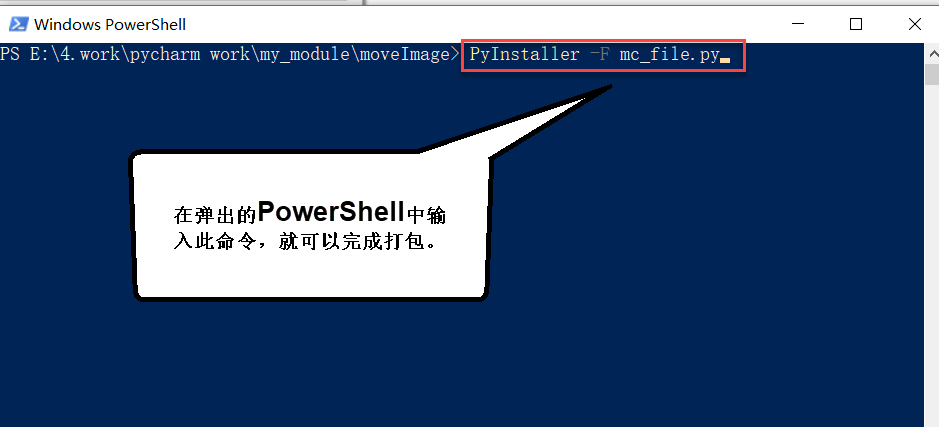
出现如下图示内容表示,代码已经打包成功,其中如下行表示打包成功的程序文件保存的具体地址
5971 INFO: Appending archive to EXE E:\4.work\pycharm work\my_module\moveImage\dist\mc_file.exe
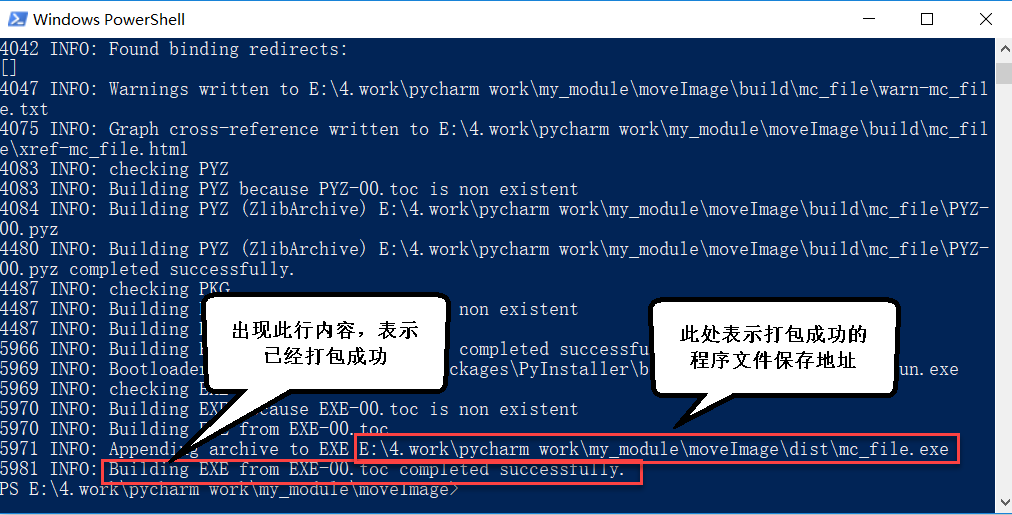
4.在上图显示的E:\4.work\pycharm work\my_module\moveImage\dist\mc_file.exe路径中找到我们刚才打包好的程序文件mc_file.exe。
这样我们就可以双击运行该mc_file.exe程序了,同时也可以将将该程序文件复制到其它地方,或者发送给其它人进行运行。
但是,运行该mc_file.exe程序时,发现该程序一闪而过。
原因分析:出现该一闪而过的问题,是因为我们写的代码是用PyCharm等软件写的,在该软件中写的代码需要的第三方库是安装在该软件中的,而不是安装在电脑
python软件里的,我们可以在Terminal或者cmd窗口中输入pip list查找第三方库安装情况时,里面并没有找到xlwt库。
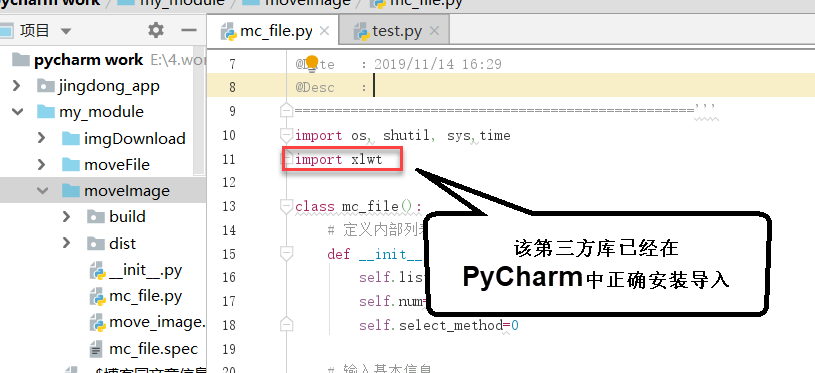
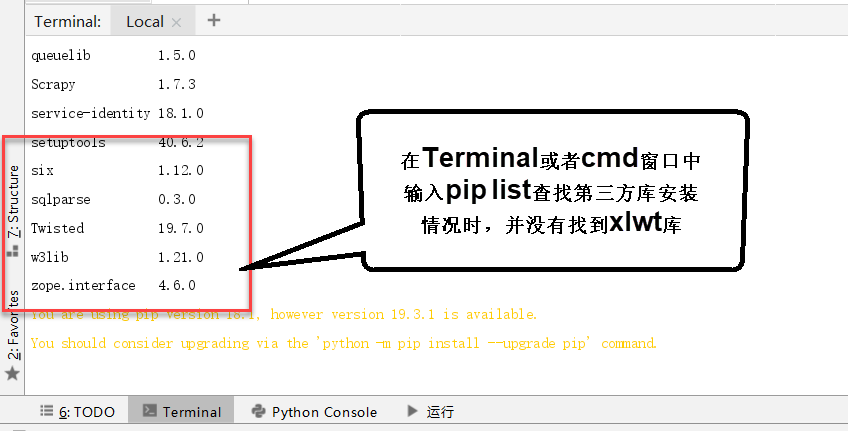
5.接下来我们在电脑上安装第三方库xlwt,而不是在PyCharm软件中安装,在cmd或者Terminal窗口中输入:pip install lxwt。
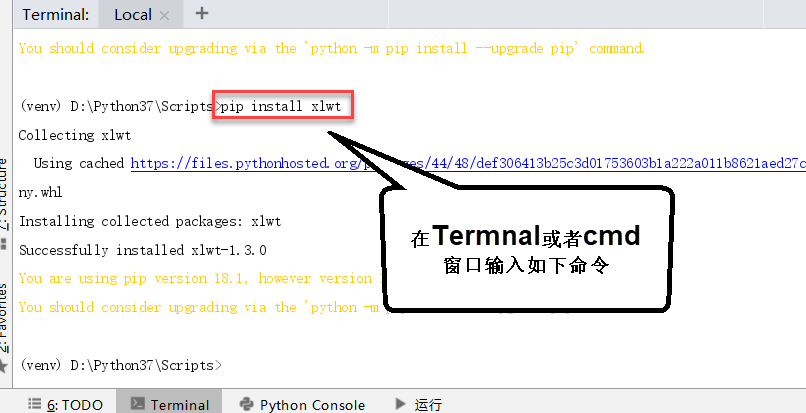
6.在需要打包的代码目录下运行cmd,或者在Terminal的命令窗口将其切换到需要打包的代码目录中,然后输入:PyInstaller -F mc_file.py。
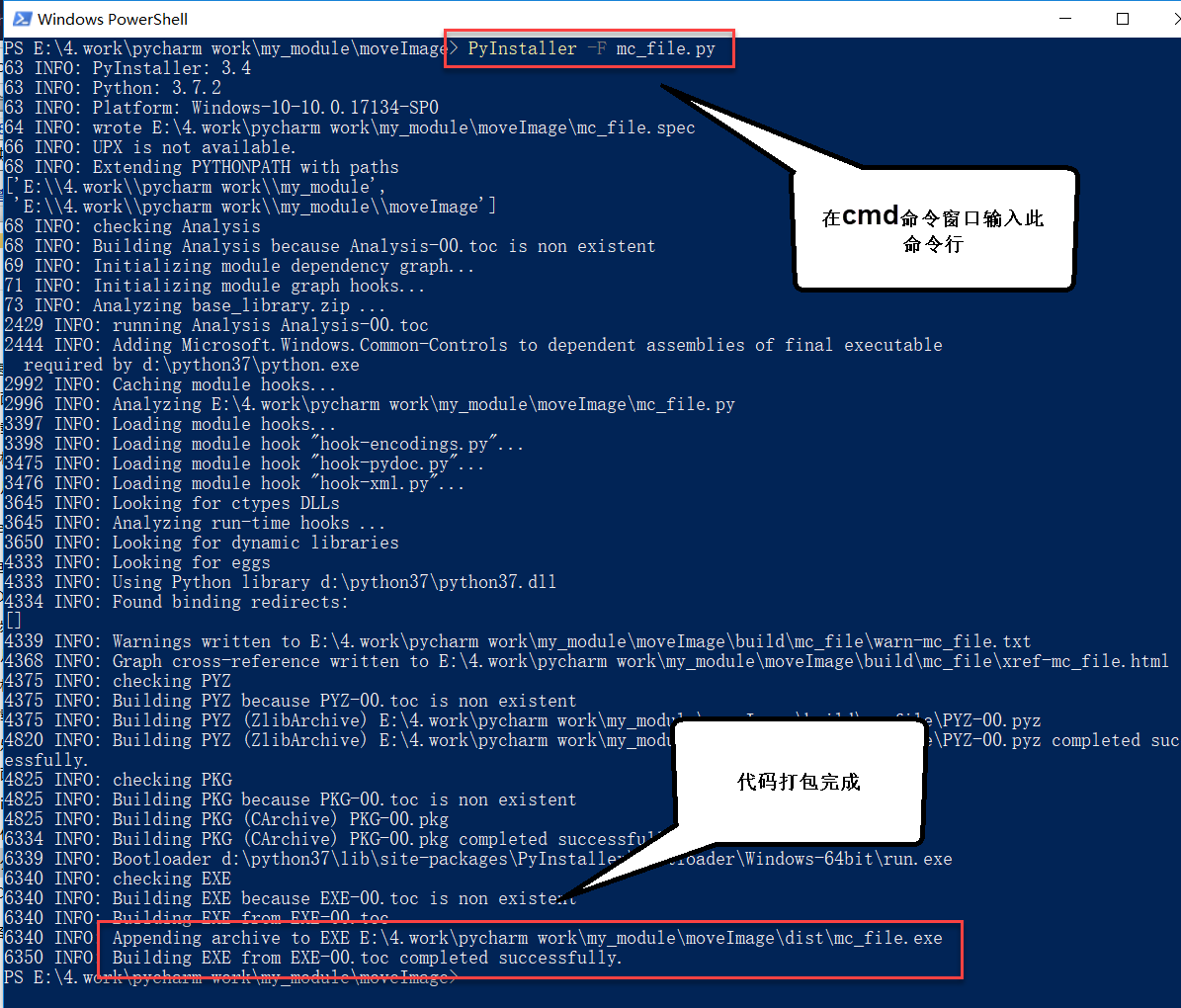
7.现在运行mc_file.exe程序后,就可以正常运行了。
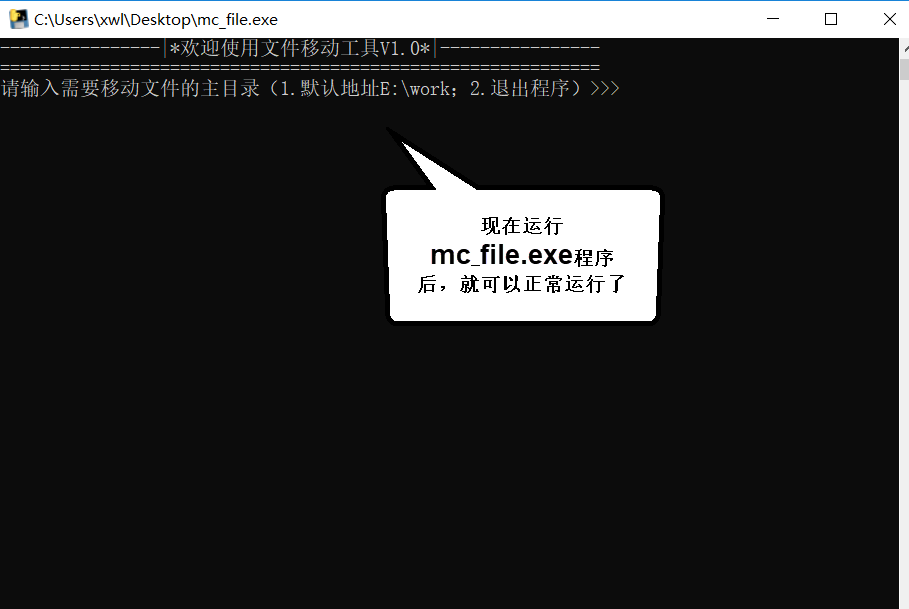
8.利用cmd方法运行mc_file.exe程序的方法,在mc_file.exe程序所在目录下运行cmd,
然后输入.\mc_file即可(表示点当前目录,然后mc_file,其后可以不加.exe,也可以加.exe)
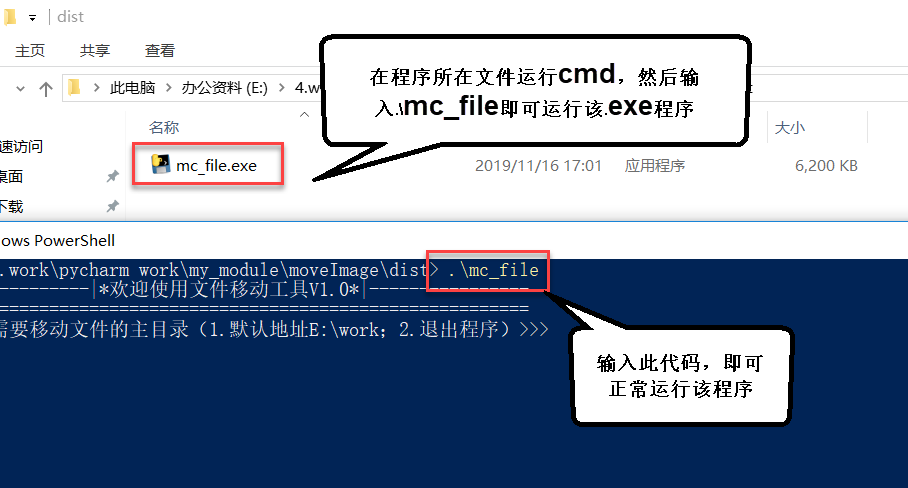
至此,mc_file.exe打包完成,并可以正常运行。



 浙公网安备 33010602011771号
浙公网安备 33010602011771号