Blender学习笔记:建模入门
本随笔用于记录随笔作者在学习Blender 3.4版本过程中的一些知识点,主要内容都是建模相关的,并且属于入门级别。随笔内容整理自Blender 3.4 教学视频等。
随笔作者还处在学习阶段,对Blender的理解和使用还不够透彻,难免出现书写或技术上的问题,如果出现类似的问题欢迎在评论区或私信与我讨论。
- 主界面构成
- 3D视口基础操作
- 物体移动的基础操作
- 游标和原点
- 编辑模型
- 点、线、面
- 面的操作
- 边的操作
- 顶点的操作
- 塌陷(Collapse)
- 物体的合并(Join Objects)
- 拆分和分离(Split and Separate)
- 曲线建模(Curve Modeling)
- 路径曲线(Path Curve)
- 修改器(Modifier)
- 应用(Apply)
- 修改修改器(Modify Modifier)
- 生成修改器(Generate Modifier)
- 形变修改器(Deform Modifier)
- 物理修改器(Physics Modifier)
- 材质(Material)
- 纹理(Texture)
- 渲染(Rendering)
- UV
- 导出模型
- 小技巧
- 纠错检查
- 部分快捷键
- 3D视口(3D Viewport)
- 视图叠加层(Viewport Overlays)
- 视图着色方式(Vieport Shading)
- 反转面的法向
- 反转曲线的法向
- 卡线
- 均匀卡线
- 改变坐标系
- 镜像挤出
- 集合
- 使用局部视图和剪裁框
- 保存设置
- 顶点轴向对齐
- 应用变换
- 多选状态下同时更该物体属性。
- 反细分(Un-Subdivide)
- 限制倒角修改器和表面细分修改器修改效果的权重。
- 关联选择(Select Link)
- 参考图
- 没有被引用的东西会在第二次打开项目的时候自动删除。
- 父子节点
- 物体约束(Object Constraint)
- 资产(Asset)
- 资产库(Asset Library)
- 使用修改器时候部分元素会出现奇怪的效果(如破面、延长、倒角不正确等)
- 平滑着色
- 平滑组
- 顶点组(Vertex Group)本质上就是“权重(Weight)”
- 为模型补面
- 打包和生成资源
- 图像Alpha通道类型。
- 投影切割
- 缩放罩体
- 细分并排边
- 放射形卡线
- 折痕边(Crease)、缝合边(Seam)和锐边(Sharp)的区别
- 线框着色(Wirefame Shading)下的渲染视图默认启用了透视模式(X-Ray)
- 极点
- 边缘点
- 根据物体朝向聚焦物体
主界面构成
一个默认的Blender启动之后的界面将会如下显示:
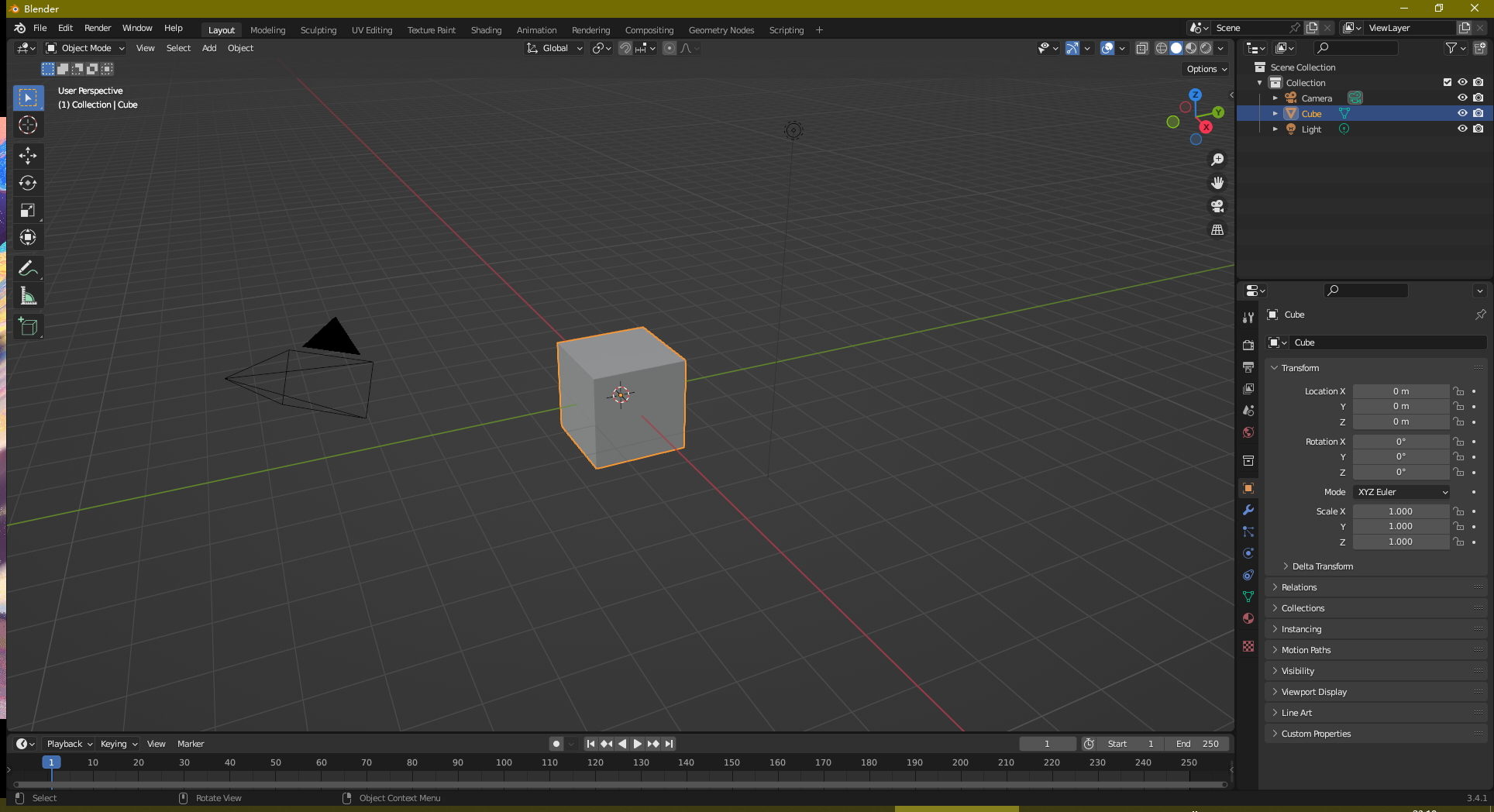
主菜单
包含了软件基本的打开、保存、设置等功能的区域。

工作区(Workspace)
可以进行建模(Modeling)、雕刻(Sculpting)、UV编辑(UV Editing)等工作的区域。其中默认打开的工作区是布局(Layout),我个人理解就是基础的视口。

3D视口,模型编辑窗口
是不同工作区里面最主要的操作区域。
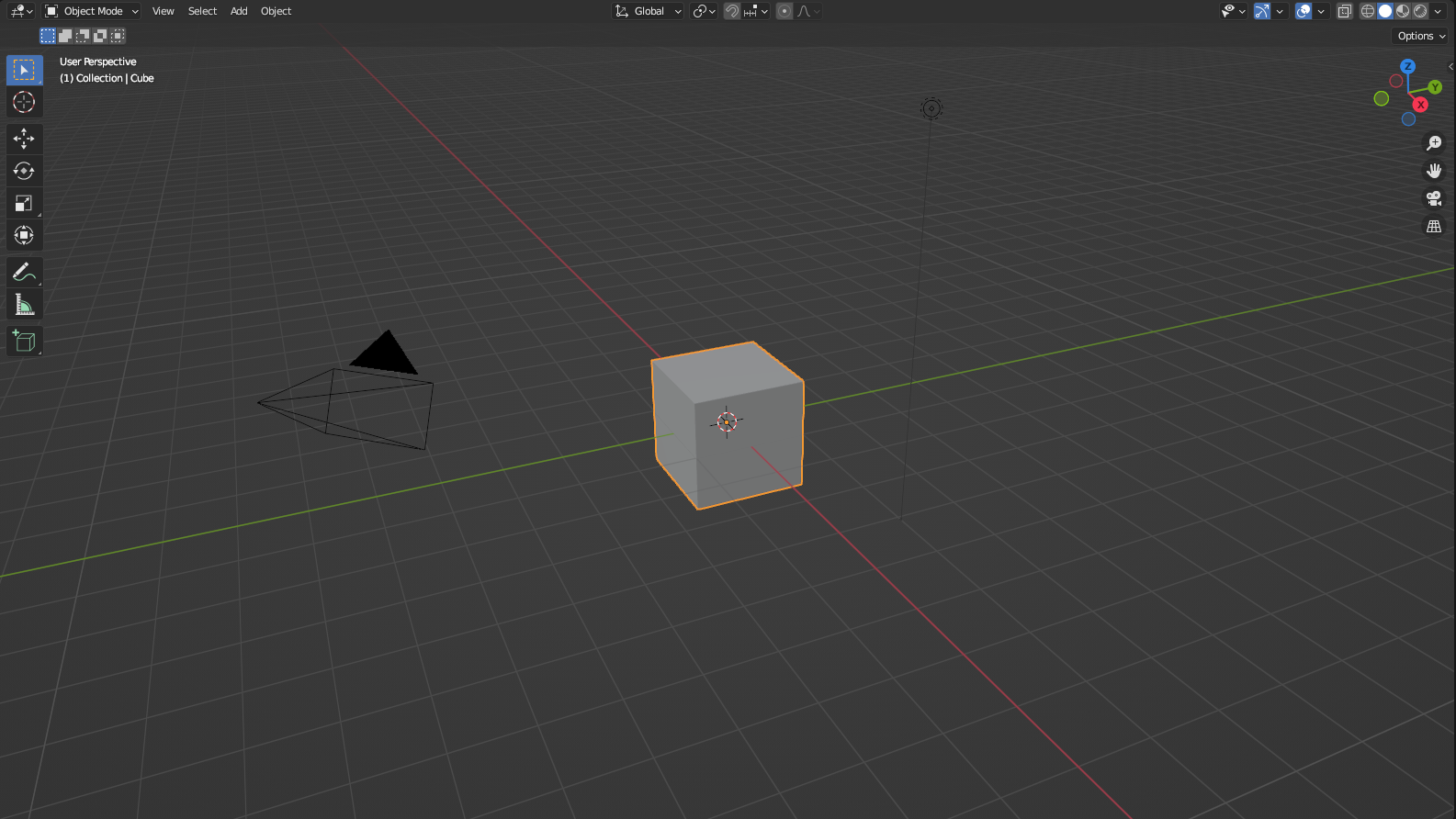
大纲窗口,物体节点管理器
记录了当前场景里面存在的所有对象的窗口。
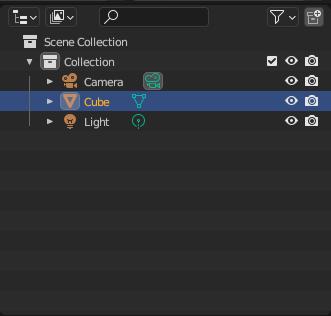
属性窗口
上下文关联的物体对象的属性的窗口,点击在视口里存在的物体之后就可在该窗口里面显示对应可设置的属性。
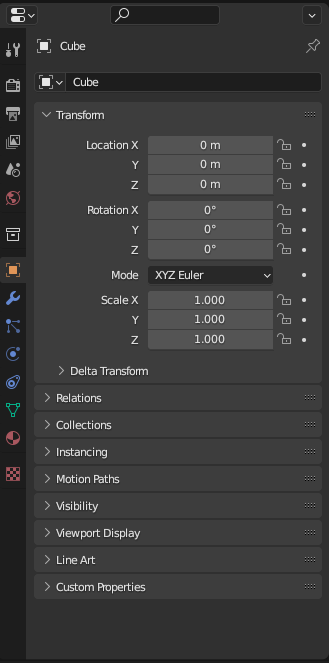
状态栏
用于展示当前可进行的操作的状态栏。

视图窗口(View)
可以查看当前视图相关的属性。
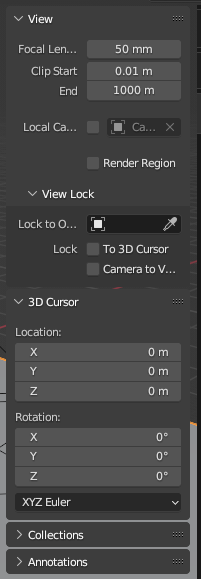
3D视口基础操作
默认来说在3D视口里可以通过视口右边的工具来实现旋转、缩放、平移视图的操作,但是更快捷的方法是可以通过鼠标加功能键的方式来实行视图操作。同时用户可以通过使用~(波浪键,即Shift+`)按键来进入到类似UE4引擎默认使用的导航模式
旋转视图
在视口内按住鼠标中键然后拖动鼠标的方式来旋转视图。
缩放视图
在视口内按住Ctrl+鼠标中键然后拖动的方式来缩放视图。鼠标下滑是放大视图,鼠标上滑是缩小视图。
平移视图
在视口内按住Shift+鼠标中键然后拖动的方式来平移视图。
游标(Cursor)
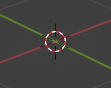
图示中间红白相间的圆圈即是Blender里面的游标,其功能是用来辅助定位的,默认生成在场景初始点的位置。
四视图
Blender为视口提供了顶视图、正视图、侧视图和透视图四种类型的视口视图类型,除了下列所述快捷键以外,可以通过按住键盘上的`反引号键来打开切换视图转盘。
顶视图
从物体顶部垂直往下观察的视图,快捷键是Num 7。
正视图
从物体正面观察物体的视图,快捷键是Num 1。
侧视图
从物体侧面观察物体的视图,快捷键是Num 3。
透视图
Blender视口里默认使用的视图就是透视图,当用户处在其他视图的时候,随意拖动视口即可返回到透视图视口。
四视图
在视口里面同时显示上述三种视图的视图,快捷键是Ctrl + Alt + Q。再次使用快捷键即可返回到之前的视图状态。
坐标系
“坐标系”决定了元素在进行变换(如移动、缩放等)操作时使用的坐标轴及其朝向。Blender提供了六种坐标系:
全局(Global)
“全局坐标系”是以场景坐标为参考的坐标系。
局部(Local)
“局部坐标系”是以所选择的元素为参考的坐标系。
法向(Normal)
“法向参考系”在“编辑模式”下,是以所选择的元素的法向为Z轴正方向的坐标系;在“物体模式下”等效于“局部坐标系”。
万向(Gimbal)
(随笔作者注:这个坐标系我有点搞不懂,就留着以后来补充说明了。)
视图(View)
“视图坐标系”是以当前3D视口朝向为Z轴正方向,竖直向上为Y轴正方向,水平向右为X轴正方向的坐标系。
游标(Cursor)
“游标坐标系”是以游标的“局部坐标系”作为所选择元素的坐标系。
局部视图(Local View)
Blender允许用户在编辑场景里面多个对象的时候,进入到所选对象的局部视图里面而不是全局视图,这样当前3D视口里面仅仅只会出现所选对象,而不会出现其他的对象,这种功能方便我们在进行物体繁杂的建模时可以很好的专注于小部件的建模而不会影响到其他的物体。
可以使用快捷键/快速切换全局视图或局部视图。
当我们进入到多个物体的局部视图的时候,可以在“物体模式”下选择其中某个物体,然后使用快捷键Alt + /或在所选物体的右键菜单里选择“从局部视图里移出(Remove From Local View)”将其从当前局部视图里剔除。
剪裁框(Clipping Region)
“剪裁框(Clipping Region)”允许用户在视口上拖拉鼠标选出一个方形框,然后场景上从视口开始指向方形框方向上的所有元素都将会显示而隐藏其他所有没有被选中的元素。
可以使用快捷键Alt + B开启剪裁框功能,然后拖拉鼠标在视口中选中需要剪裁的部分后即可使用剪裁框功能。再使用一次快捷键Alt + B即可取消裁剪框功能。
摄像机(Camera)
活动摄像机(Actived Camera)
当场景中存在一个“摄像机(Camera)”并被设置成“活动摄像机(Actived Camera)”后,我们可以通过一些快捷键在3D视图和摄像机摄图之间进行切换,只需要按下Numpad 0(是小键盘上的0,而不是数字键0)、使用组合键`(反引号) + 1或者视图右侧的摄像机小图标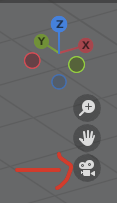
即可。一个场景里面同时可以存在多个摄像机,但是只能存在一个活动摄像机。
将活动摄像机移动到当前视图
使用快捷键Ctrl + Atl + Numpad 0可以快速地将活动摄像机移动到当前视图。
移动时锁定摄像机
默认情况下当我们进入摄像机视图模式的时候,通过鼠标右键拖动视图时会退出摄像机视图模式并进行转动,这个时候我们可以在视图窗口里勾选上“锁定摄像机到视图方位(Camera to view)”之后在使用鼠标右键进行导航,就会发现当前活动摄像机就会随着我们的转动而转动,使用这种方法可以很好地为摄像机寻找视角。
最大化摄像机视图
在摄像机视图时,可以通过按下Home键最大化显示当前摄像机视图。
仅显示摄像机视图内的内容
在摄像机视图中默认情况下会显示场景中所有内容,但是只有框内内容才是摄像机所捕捉到的内容:
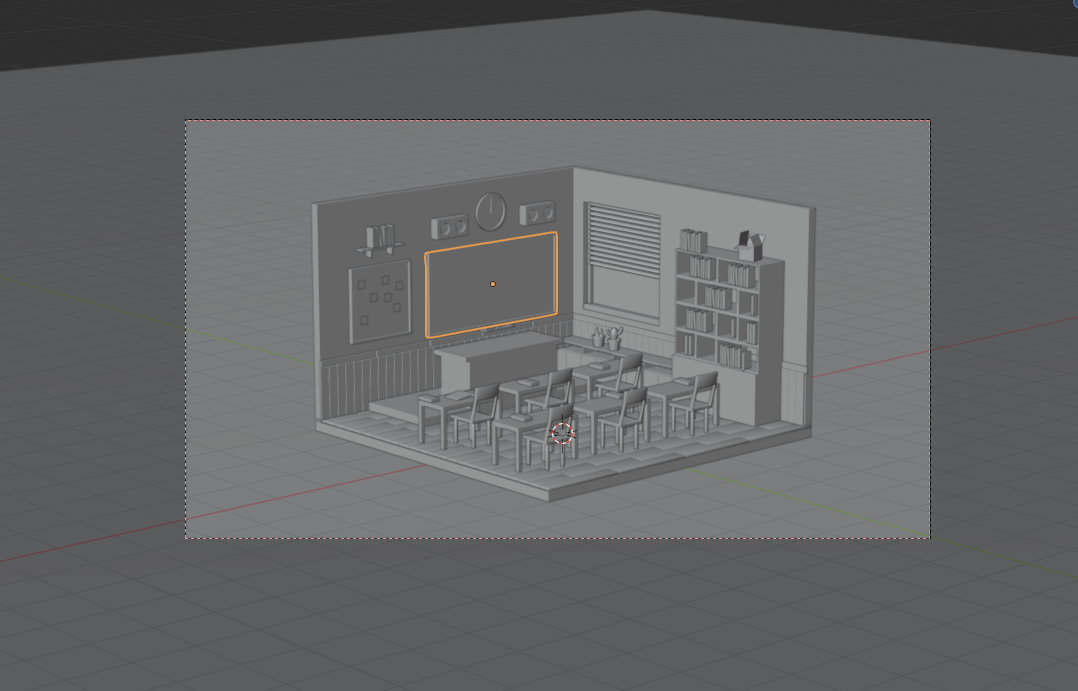
如果我们不需要显示或需要完全显示框外的物体,只需要在摄像机的属性窗口中更改“视图显示(Viewport Display)->外边框(Passepartout)”的值,就可以指定边框外视图的透明度。
裁剪摄像机视图
处于摄像机视图时默认也会启用渲染框,即下图所示摄像机视图内的粉色虚线框:
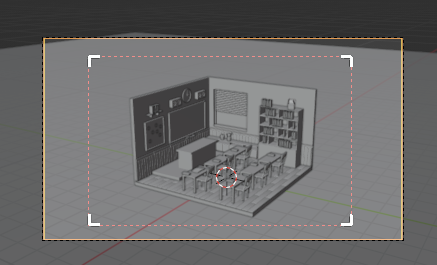
只有框内的内容才会真正最后被渲染出来,使用这种方式框选我们需要渲染的物体,这样可以节省额外的渲染消耗。
默认情况下渲染框的大小和摄像机视图大小一致。我们可以通过组合键Ctrl + B的方式启用渲染框并使用鼠标框选,也可以使用组合键Ctrl + Alt + B来取消渲染框。
渲染框也可以在3D视图模式下使用
物体移动的基础操作
选中物体
- 可以在大纲视图里面点击我们要选中的物体,这样场景里面该物体会出现一层橙色的线条,表明该物体已经被选中。
- 还可以在上下文工具栏里选中“框选工具(Select Box)”,然后点击场景里面的物体,该物体也会出现一层橙色的线条,用于表明该物体已经被选中。
移动物体
- 在选中物体的情况下,点击上下文工具栏的“移动工具(Move)”之后即可显示该物体的移动轴,通过拖拽对应的轴即可实现移动。
- (*)在选中物体的情况下,点击快捷键
G键即可开启该物体的移动功能,通过状态栏可以查看移动的方式。使用这种方式移动的话,可以按住鼠标中键然后拖动鼠标到对应坐标轴然后再松开鼠标中键,即可实现在单一轴方向上移动的功能。在移动过程中还可以通过点击按键N键开启“侧边栏(Sidebar)”来开启当前物体的位置、旋转、缩放等形变信息及其他的工具。
微调面板
当你移动过物体然后停止操作之后,在3D视口左下角会新增一个窗口,形如下图:
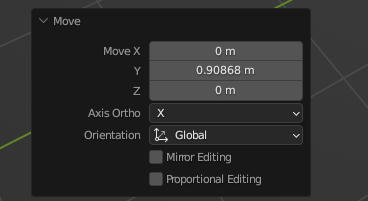
该面板被称为“微调面板(Adjust Last Operation)”,里面的数据即为你刚才的操作所使用的信息(即移动了多少距离、旋转了多少距离等),上图所示即表示我的移动操作将物体沿着Y轴移动了0.90868米。使用微调面板可以手动指定上一次执行的操作应该使用的数据的信息,点击按键F9也可手动调出微调面板。
旋转和缩放
- 选中物体之后,通过点击上下文工具栏的“旋转(Rotate)”或点击按键
R即可开启物体的旋转操作。 - 选中物体之后,通过点击上下文工具栏的“缩放(Scale)”或点击按键
S即可开启物体的旋转操作。
位移、旋转和缩放的归零和还原
- 点击
Alt + G可以让选中的物体位置归零。 - 点击
Alt + R可以让选中的物体旋转归零。 - 点击
Alt + S可以让选中的物体缩放还原。
复制
- 通过常用的
Ctrl + C和Ctrl + V键可以轻松的实现复制,但是需要注意的是这种复制方法仅仅只是在选中物体上的原位置上复制了一个副本。 - 使用按键
Shift + D可以在复制了一个对象的同时启用物体的移动模式。
游标和原点
游标
“游标(Cursor)”代表三维空间中的一个坐标,在Blender 3D视口里面默认处于坐标(0,0,0)的位置。游标仅仅代表一个位置,并非实际的物体,游标用于物体的定位和物体的出生点等。
游标的定位
- 目视定位。点击
Shift + 鼠标右键可以定位到鼠标指定的位置或指定的物体的表面上。 - 吸附定位。使用“编辑模式(Edit Mode)”并切换到“顶点模式(Vertex Mode)”
 之后,点击想要吸附的顶点,然后使用快捷键
之后,点击想要吸附的顶点,然后使用快捷键Shift + S启用游标操作轮盘选中“游标到激活的物体(Cursor to Active)”即可让游标吸附到指定的顶点。
也可以直接通过快捷键Shift + S来启用游标操作轮盘来快速实现游标位置或让物体定位的游标的多种操作。游标归为到原点也可使用这种方式来进行。*需要特别记忆的是,可以通过直接点击按键Tab在“物体模式”和“对象模式”之间切换。
原点
原点(Origin)即为物体的基准点,默认在物体的几何中心。当执行物体的移动、旋转、缩放时,以原点为基准点进行。
修改物体原点的方法
- 使用游标确定好物体原点的位置之后,在“物体模式”中右键要更改原点的物体,选择“设置原点(Set Origin)”->“原点到3D游标(Origin to 3D Cursor)”,即可将物体的原点设置到游标所指定的位置。
- 通过在右上角的“选项(Options)”里选择“仅影响原点(Affect Only Origin)”,然后就可以使用移动坐标轴的方式对物体原点进行直接的定位。
编辑模型
编辑模型也就是所谓的“建模”,一般在Blender里面编辑模型的过程可以分为以下几个步骤:
- 选中模型。
- 点击按键
Tab,从“物体模式”进入到“编辑模式”。 - 进行点、线、面的操作,修改模型。
- 点击按键
Tab,退出“编辑模式”回到“物体模式”。
后续所讲解的编辑模型的操作一般情况下也都是在“编辑模式”而不是“物体模式”下进行的操作。
点、线、面
在模式选择框的旁边可以看到我们当前编辑物体的基本单位是点、线还是面,选择框如下图所示:

从左到右依次是“点模式”、“线模式”和“面模式”,也可以使用快捷键1、2、3在这三种模式之间进行切换。
面的操作
面(Face)是由多条边围成的图形。一般Blender里面的面可分为三角形面(Triangle)、四边形面(Quad)和多边形面(n-gon)。需要注意的是在建模过程中最好让模型表面都是由四边形面构成,其次才是三角形面,最后是尽量少用多边形面,之所以主要选用四边形是因为:
- 四边形渲染出来颜色平滑,三角形容易有破面。
- 四边形容易实现很多算法,例如说环切、找循环边或并排边。环切在遇到三角形的时候就没有办法继续搜索并排边下去。
细分(Subdivide)
细分(Subdivide)就是把一个面进行细分,可以把一个面分成四个面组合成的一个面,甚至通过在微调面板里调整参数就可对面进行更加细微地细分了。
主要操作:要对一个面进行细分,只需要在“编辑模式”->“面模式”下选择好一个面,然后右键该面并点击“细分(Subdivide)”即可实现对面的细分操作。
面的细分,本质上就是对边的细分,而且一般是针对于四边形面来说。也就是说细分操作主要是在边上通过增加顶点的方式来实现的。例如如果遇上了下图所示的多边形:
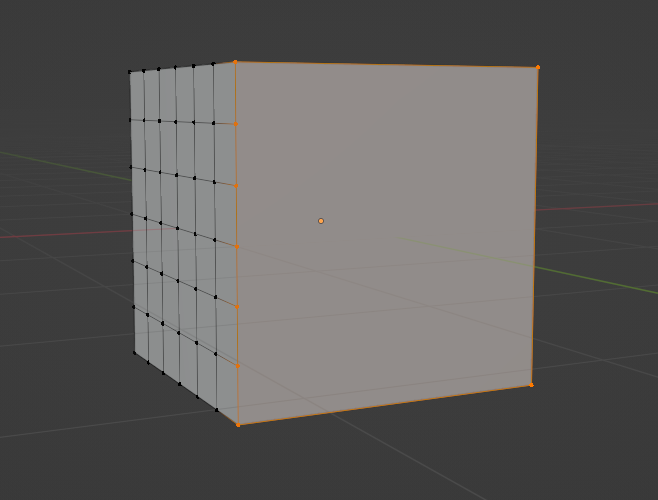
虽然该面看起来像四边形,但实际上该面有九个顶点,只是其中七个顶点在一条直线上,所以该面严格意义上来说是“九边形”而不是“四边形”,因此该面并不能够进行细分,但是对此执行细分操作的话依然会对其顶点进行细分,但不会对面细分。
挤出面(Extrude Faces)
快捷键:E
挤出(Extrude)操作是指将选中的面朝着指定的方向突出,并且多余的部分会形成新的面的操作。
挤出流形(Extrude Manifold)操作和挤出操作的区别就是挤出流形操作会溶解正交的边,而挤出操作不会。
该操作在使用了之后就会生成对应的顶点和边线,因此需要时刻注意多余的顶点和边线的生成。
内插面(Inset Faces)
快捷键:I
内插(Inset)操作是指在选中的面的表面上生成一个面,但是该面的面积最大只会为选中面的大小,不过内插面可以任意缩小,就像内置了一个面一样。
外插(Outset)操作是在不改变选中面的尺寸的基础上,在与这个面相交的其他面中内插新的面,使用方法就是在执行内插操作之后在微调面板里面勾选“外插(Outset)”选项即可。
尖分面(Poke Faces)
尖分(Poke)操作是指从选定面的中心开始,向每个边连接出来一个三角形的操作。
只需要在“编辑模式”下选中物体的面,然后右键在上下文菜单里选择“尖分面(Poke Faces)”即可实现该操作。
尖分面的操作并不会添加新的顶点,而是会使用原来的顶点进行组合。
三角化面(Triangulate Faces)
三角化(Triangulate)操作是指将指定的多边形(四边形及以上)分割为多个三角形的操作。
在“编辑模式”下选中需要操作的面,然后右键在上下文菜单选择“三角化面(Triangulate)”选项即可实现该操作。
三角化面的操作并不会添加新的顶点,而是通过连接原来的顶点实现三角化操作的。
融并面(Dissolve Faces)
融并(Dissolve)操作指的是将指定的多个面融并为一个面的操作。
在“编辑模式”下选中需要融并的面,然后右键在上下文菜单里选择“融并面(Dissolve Faces)”选项即可。
切割面(Knife Faces)
切割(Knife)操作指能够通过手动的方式将面按照自己的意愿进行拆分的操作,相较于上面自动拆分面的操作,切割操作属于手动拆分面。
在“编辑模式”下选中要切割的面,然后在上下文工具栏选择“切割(Knife)”或者直接按快捷键K即可开启切割操作,然后根据状态栏的指示就可以实现各种各样的切割操作。
整体切分(Bisect,也称为“切分”)
切分(Bisect)操作指能够将物体按照指定的线段完整地分割开来,在微调面板可以选择是要清楚掉“内部部分(Inner)”还是“外部部分(Outer)”。
该操作需要在上下文工具栏里面用鼠标选中“切割(Knife)”操作的图标并一直按住鼠标左键,然后往右拉即可开启切割的二级菜单,然后再选中“切分(Bisect)”选项即可启用切分操作。
切分微调面板里面的“填充(Fill)”操作可以决定是否在你切分出来的切口上新建一个面用以填充缺口,默认选择是不填充的。
填充面(Fill Faces)
填充(Fill)操作指能够将选中的边线所包围的一个缺口填充成一个完整的面。
在“编辑模式”下,选择好要填充成一个面的所有边之后,点击按键F即可将起填充成一个面。
如果想要使用三角形进行填充的话,只需要将按键替换成组合键Alt + F即可。
还有一种特殊的填充方法叫“栅格填充(Grid Fill)”,这种方法会用比较规整的四边形面对选择的边进行填充。使用方法是在“编辑模式”下选择左上角上下文菜单里面的“面(Face)->栅格填充(Grid Fill)”即可。需要注意的是栅格填充仅允许在选择的边是偶数的情况下使用。
边的操作
“边(Edges)”是由两个顶点相连组成的线段。
细分(Subdivide)
边的细分和面的细分差不多,只是该细分作用于边上。边的细分就是将选中的边插入指定数量的顶点并将其平分的操作。
在“编辑模式”的“边模式”下选择好需要细分的边,然后在右键菜单里面选择“细分(Subdivide)”选项即可实现边的细分。
滑移(Slide)
“边的滑移(Edge Slide)”是指在选中一条边的情况下,让该边的两个顶点随着其所在的不同的线段上,沿着线段进行滑动的操作,注意该操作在进行移动的时候,带动边移动的同时也会带动顶点进行移动。
在“编辑模式”的“边选择”模式下,选中要滑移的边,然后在右键菜单里面选择“边的滑移(Edge Slide)”即可实现该操作。
删除和溶解(Delete and Dissolve)
“边的删除(Edge Delete)”操作就是字面上的将选中的边进行删除的操作。需要注意的是删除一条边的时候很有可能会将其关联的面也一并删除。
在“编辑模式”的“边选择”模式下,选中要删除的边,然后点击快捷键X,在弹出的菜单里即可选择删除所需边。
如果我们想在删除一条边的时候并不删除其关联的面,那么我们就应该用“边的溶解(Edge Dissolve)”操作,该操作会在删除选中边的同时保留其关联的面。
只需要在“编辑模式”的“边选择”模式下,选中要溶解的边,点击右键打开菜单,即可在右键菜单里找到“溶解边(Dissolve Edge)”的选项。
倒角(Bevel)
“倒角(Bevel)”又称为“边线倒角”,是指将选定的边线进行切割,使其成为一个斜面的操作。甚至可以反过来操作:对一个九十度的内角进行倒角操作,使其填充成为一个斜面。
在“编辑模式”的“边选择”模式下,选中要进行倒角的边(或顶点),点击右键打开菜单,即可在右键菜单里找到“边线倒角(Bevel Edges)”的选项。也可以直接使用快捷键Ctrl + B来启用倒角工具。
需要注意的是,该操作也可以通过微调面板转变成对所选边的两个顶点进行倒角的操作。
对一个180度的角(比如说一个面中间的一条线)进行倒角操作的话,其实就是执行了让这个边往左右两边分开,生成新的两条边(原本的边将被溶解)的操作。
当选择对一个体进行倒角操作的时候,实际上就是对其每个边进行倒角操作。
环切(Loop Cut)
“环切(Loop Cut)”操作是用一个闭环的边线切割物体表面的操作,由此会生成新的顶点和边线。
在“编辑模式”下,使用快捷键Ctrl + R启用环切工具,将鼠标移动到物体上面,即可看到高亮的黄色线段,该线段表明使用环切之后会生成的闭环边线,之后点击按键鼠标左键即可执行环切操作生成一个闭环边线,如果这个时候按住左键不放的话,就可以微调新边线的位置。
循环边(Edge Loops)
“循环边(Edge Loops)”指的是与所选择边边首尾相接能够连成一个完整闭环的边线。
在“编辑模式”的“边选择”模式下选择一条或多条边,按下快捷键Alt + 鼠标左键,即可同时选上这些被选边的循环边。
需要注意的是“有面的边”和“无面的边”不能算在同一组循环边里面。
并排边(Edge Rings)
“并排边(Edge Rings)”指的是与所选择边平行(或差不多平行)的边。
在“编辑模式”的“边选择”模式下选择一条或多条边,按下快捷键Ctrl + Alt + 鼠标左键,即可同时选上这些被选边的循环边。
“循环边”和“并排边”的操作,同样适用于顶点和面!!!
切变(Shear)
“切变(Shear)”操作指可以将所选择的元素(点、线或面)看作一个整体,然后根据提示的坐标轴以原点为中心进行变换。
在“编辑模式”下,选择好需要进行切变的元素,然后在屏幕左边的上下文工具栏里选择“切变(Shear)”工具,即可启用切变功能并在屏幕上显示工具的坐标轴,拖动坐标轴即可实现切变的操作。
使用切变工具可以很好地实现楼梯那种向上切变的感觉。
法向缩放(Shrink/Fatten)
“法向缩放(Shrink/Fatten)”操作是一种特殊的缩放操作,该操作进行缩放时的方向是各个元素的法向,并且在缩放的过程中所选中项的大小是不会改变的,因此会影响相连元素的大小发生改变,这一点和法向挤出还是有所区别的。
在“编辑模式”下,选择需要进行法向缩放的元素,然后点击快捷键Alt + S即可启用法向缩放工具。
偏移边线并滑动(Offset Edge Slide)
“偏移边线并滑动(Offset Edge Slide)”操作是在选中的边线(循环边或并排边)上新建两条对称的环切边线,并且会以选中的边线为中心进行对称移动。
在“编辑模式”的“边选择”模式下,选中一条边或循环边或对称边,使用快捷键Shift + Ctrl + R即可启用偏移边线并滑动工具,然后再按住左键拖动即可生成两条新的环切线并进行滑动操作。
桥接循环边(Bridge Edge Loops)
“桥接循环边(Bridge Edge Loops)”操作是指将选择的两组(或多组)循环边互相之间像架桥一样生成新面的操作,而不是在选择的循环边内生成单独的面。
在“编辑模式”的“边选择”模式下,选择好要桥接的多组循环边,然后在右键菜单里面选择“桥接循环边(Bridge Edge Loops)”即可实现该操作。
需要注意的是由于“有面的边”和“无面的边”不能算在同一组循环边里面,因此使用这种特性加上桥接操作可以很快速地实现在物体上挖洞的技巧。
顶点的操作
所谓“顶点的操作”实际上就是进行“布线”。
移动(Move)
“移动(Move)”操作指让被选中的顶点按照坐标系方向进行移动,和边线与面的移动操作是差不多的。
在“顶点选择”模式下选中需要进行移动的边,然后按下按键G即可启用移动顶点的工具。
对于在斜面上的顶点移动,由于默认的坐标系是全局坐标系,因此很难让顶点沿着斜面进行移动,这个时候可以改变其默认坐标系为法线坐标系,就可让顶点在斜面上进行移动了。
滑移(Slide)
“滑移(Slide)”操作指让被选中的顶点沿着其周围的边线进行移动的操作。
在“顶点选择”模式下选中需要进行移动的顶点,然后在右键菜单栏里选择“滑移顶点(Slide Vertics)”即可开启顶点的滑移操作,也可以使用快捷键Shift + V开快速启用滑移操作。
合并(Merge)
“合并(Merge)”操作可以让重合的顶点(指复数顶点的全局坐标三个轴的值都相同)合并成为一个顶点。根据我个人的理解来看,“合并面”和“合并边线”本质上就是在“合并顶点”。
在“顶点选择”模式下选中需要合并的顶点,然后按击快捷键M即可打开合并菜单。
如果需要实现合并所有重合的顶点功能的话,可以首先点击快捷键A选择物体的全部元素,然后使用合并菜单里的“按距离(By Distance)”选项即可。
一种特殊情况就是当多个顶点重合的时候,这个时候在默认情况下是选择不料重叠的点的,这个时候可以开启透视模式(快捷键Alt + Z)在进行框选,即可选中重叠的顶点,然后就可进行合并操作。
还可以通过右上角的选项来打开自动合并的功能: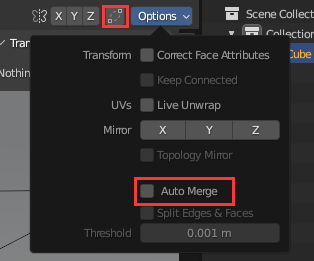 ,自动合并功能会在每次操作结束**产生重叠点或近似重叠点的时候根据预设定的距离阈值来判断是否合并。
,自动合并功能会在每次操作结束**产生重叠点或近似重叠点的时候根据预设定的距离阈值来判断是否合并。
倒角(Bevel)
“倒角(Bevel)”操作是指对选中的顶点以一定角度进行切割,使其变成一个斜面的操作。顶点倒角的操作和边线倒角的操作几乎是一致的。
在“顶点选择”模式下,选中要进行倒角的顶点,然后使用快捷键Shift + Ctrl + B即可启用倒角功能,也可以在右键菜单选择“顶点倒角(Bevel Vertices)”选项启用功能。
对一个平面上的顶点进行倒角会生成一个新的不带角度的平面,这个时候搭配上“Loop Tool”插件可以很快速地在该新面上比较规则地生成一个指定的形状例如圆形。
连接(Connect)
“连接(Connect)”操作指将选中的顶点根据一定规则连接起来形成新的面或边线的操作。两个快捷键可以实现同样的操作,实现之后新生成的边线表面是完全一致的,但是内部有些区别,在“顶点选择”模式下:
- 快捷键
F(右键菜单:从顶点创建边/面(New Edge/Face From Vertices)):该功能会在选中的两个点之间创建一条新的边线,如果该两个顶点已经存在于同一平面,则新生成的边线并不会切割平面。 - 快捷键
J(右键菜单:连接顶点路径(Connect Vertext Path)):该功能会在选中的两个点之间创建一条新的边线,如果该两个顶点已经存在于同一平面,则新生成的边线会切割该平面(如果新边线穿过了其他共面的边线的话也会切割那条边线并生成新顶点),正因如此如果两个顶点不存在于同一平面的话,该功能并不会生成新的边线。
衰减编辑(Proportional Editing)
“衰减编辑(Proportional Editing)”操作是指当我们“拉扯”一个顶点的时候,形变(拉力)会沿着边线进行传导并衰减的操作。类似于把一个细分好的平面中的一个顶点进行正Z轴移动的时候,非衰减编辑就仅仅只是让被选中的点进行移动,衰减编辑则是会带动周围的顶点跟着同向移动,但是移动的距离会随着离被选中顶点的距离的增加而减少。
衰减编辑模式可以通过正上方的工具栏来开启或关闭: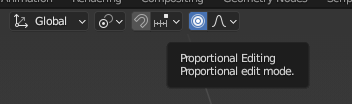 ,也可以使用快捷键
,也可以使用快捷键O(字母)来切换是否启用衰减编辑模式。
在衰减编辑模式下进行操作的时候可以通过滚动鼠标滑轮来调整衰减范围。
使用快捷键Shift + O(字母)可以启用衰减模式轮盘来快速选择需要使用的衰减模式。
塌陷(Collapse)
“塌陷(Collapse)”操作是指将每个独立的边和线区域坍塌为一个顶点的操作,使用该操作可以很轻松地实现生成五角星的功能。
选中需要进行坍塌的元素之后,点击快捷键X调出删除菜单,然后在删除菜单里选择“塌陷边线 & 面(Collapse Edges & Faces)”的选项,或者点击快捷键M跳出合并菜单,在合并菜单里选择“塌陷(Collapse)”选项,即可实现塌陷功能。
物体的合并(Join Objects)
“合并(Join)”操作主要是针对“物体模式(而不是编辑模式)”下而言,对在大纲窗口里独立的两个物体合并为一个物体的操作,该操作并不会对独立物体的元素进行任何操作。
在“物体模式”下选择好要合并的物体,然后按击按键鼠标右键在菜单里选择“合并(Join)”选项即可把两个独立的物体合并为一个物体,也可以使用快捷键Ctrl + J合并选中的物体。
当同时选中多个物体的时候,被选中的物体轮廓线呈橙红色,激活中的物体轮廓线是橙黄色,合并的方向是其余的物体被合并到被选中物体(橙红色轮廓线)当中。
拆分和分离(Split and Separate)
“拆分(Split)”操作是指可以将当前选中的元素与原来相连接的元素拆分开来形成一个单独的元素,而不会于原来的元素有连接。例如可以通过拆分操作将一个立方体的面拆分下来自由移动而不会影响到其他几个面。但是拆分下来的元素依然属于原来的对象。
选中需要进行拆分的元素,然后点击快捷键Y即可实现拆分的操作。
“分离(Separate)”操作也是指将当前选中的元素与原来想连接的元素进行分离的操作,但是分离操作分离出来的元素会被放入到一个新的对象当中。
选中需要进行分离的元素,然后点击快捷键P,然后在弹出的分离菜单里选择要分离的方法,之后即可实现分离操作。
曲线建模(Curve Modeling)
“曲线(Curve)”又被称为“样条”,用于描绘平滑的曲线和形状,“曲线建模”是有别于上述的“多边形建模”的一种建模方法,“曲线”一般可分为两种:“贝塞尔曲线”和“NURBS曲线”,我们使用最多的是“贝塞尔曲线”。
在“物体模式”中选中“网格(Mesh)”,再切换到“编辑模式”的话会进入到“多边形建模”的界面;而在“物体模式”下选中曲线,再切换到“编辑模式”的话会进入到“曲线建模”的界面。
“贝塞尔曲线(Bezier Curve)”是由贝塞尔方程定义的曲线。
在“物体模式”下,选择“添加(Add)”或使用快捷键Shift + A快速添加工具,然后选择“曲线(Curve)->贝塞尔(Bezier)”即可在场景里面添加一条贝塞尔曲线。
添加的贝塞尔曲线是由两个顶点(或称“控制点”,然后两边的被称为“控制柄”)形成的一条曲线。通过拖动控制点或控制柄即可生成不同形式的曲线。
生成完曲线之后即可退出到“物体模式”下,然后右键曲线,在右键菜单里选择“转换到(Convert To)->网格(Mesh)”即可使用该曲线生成对应的网格,然后就可以像传统的多边形建模已经对其进行操作。
移动控制点和控制柄
在曲线的“编辑模式”下,可以看到每个控制点都会有两条控制柄,而且控制点控制柄都呈点状(和多边形建模的顶点类似,只是呈黑色),因此我们可以通过选中该顶点,然后像多边形建模那样移动即可实现对曲线的移动。
细分(Subdivide)
曲线可以实现多边形建模的细分的操作,曲线细分实际上就是沿着曲线的线添加多个顶点。
选中要进行细分的多个顶点(因为曲线是由顶点构成的),然后右键在菜单里选择“细分(Subdivide)”选项即可实现对线段的细分。
挤出(Extrude)
曲线可以实现多边形建模的挤出的操作,只需要选中要挤出的点,然后右键菜单里选“挤出曲线并移动(Extrude Cureve and Move)”或者直接使用快捷键E即可实现挤出操作。
生成线段(Make Segment)
选中需要进行连接成曲线的两个点,然后使用快捷键F即可将两个点连接成一条曲线。
删除和融并(Delete and Dissolve)
因为曲线是由点构成的,因此曲线也支持删除和融并点或线段的操作,和多边形建模中一样,只需要选中要删除或融并的点,然后在右键菜单里选择“删除线段(Delete Segment)”、“删除点(Delete Point)或融并顶点(Dissolve Vertices)”选项,或者直接使用快捷键X调出删除菜单并选择要删除的元素,即可实现删除或融并的操作。
拆分和分离(Split and Separate)
曲线可以实现多边形建模下的拆分和分离功能,快捷键也是一致的,只需要选中需要进行拆分或分离的点,然后点击快捷键Y即可实现点的拆分,拆分出来的点自动成为一条单独的曲线;点击快捷键P并在确认菜单里确认,即可实现点的分离,分离出来的点自动成为一条曲线并独立成一个单独的对象。
控制柄类型(Handle Type)
当我们选中控制柄的时候(也可以是控制点)我们可以调节该控制柄的类型(两个控制柄的类型可以不一样),选中控制柄之后点击快捷键V即可打开控制并类型菜单,控制柄可用类型且效果如下:(默认类型为对齐)
自动(Automatic)
选中的所有控制柄会自动设置,让被选择的控制柄自动变成一个适合一段曲线的状态,让曲线看起来更平滑,并且当你移动控制点的时候,控制柄会继续自动变换来让曲线变得平滑。
控制柄线段的颜色为两条都是亮黄色。
移动控制点或控制柄会让控制柄类型变为对齐,并且就算没选中控制柄,其也会跟着控制点移动。
矢量(Vector)
控制柄会朝着下一个点的直线方向。
控制柄线段的颜色为暗黄色。
移动控制柄或控制点的话会让该控制柄类型变为自由,移动控制点的时候并不会移动控制柄的位置。
对齐(Aligned)
控制柄是联动的状态(呈一条直线),移动一个控制柄会让另一个控制柄像直线的两端那样移动,只有在两个控制柄都是对齐类型下才会让控制柄进行联动。
控制柄线段的颜色为粉红色。
移动控制点的话会让控制点和控制柄同步移动。
自由(Free)
控制柄可以自由移动,控制点移动时控制柄不会跟着移动,选中控制点再选择该控制柄类型的时候会让两个控制柄都变成自由类型。
控制柄线段的颜色为深红色。
移动控制点的话只会变换控制点的位置,而不会变换控制柄的位置。
绘制(Draw)
“绘制(Draw)”可以使用鼠标在场景里面绘制曲线。
可以在左上角的工具菜单栏里设置绘制出来的曲线的样条点的半径大小,从而实现绘制出来的曲线的两端样条点半径和中间部分半径不一样,形成一个从小到大再到小(或者反之)的曲线效果。
“容差(Tolerance)”参数可以让我们在绘制曲线的时候让实际生成的曲线和我们绘制的曲线进行一个平滑处理,该参数也可以理解为“手都修正”。如果该值越小,则生成的曲线越接近于我们手绘的曲线;该值越大的话生成的曲线会更加平滑。
曲线笔(Curve Pen,又称“钢笔工具”)
“曲线笔(Curve Pen)”允许用户快速构建和编辑曲线。
挤出
快捷键鼠标左键。
为选中的末端控制点生成一个或两个新的控制点并用曲线连接,其控制柄类型为矢量(可在左上角修改为自动)。按住鼠标左键不放的话可以为新曲线设置控制柄的类型为对齐。
删除
快捷键Ctrl + 鼠标左键
在已有的控制点上使用快捷键,即可在删除当前控制点并让剩下的曲线进行连接。
插入
快捷键Ctrl + 鼠标左键
在已经的曲线上使用快捷键,即可在点击的曲线位置生成一个新的控制点,
拖动控制点、控制柄或线段
快捷键按住鼠标左键
在控制点、控制柄或线段上按住鼠标左键即可实现拖动的功能。
切换控制柄类型
快捷键双击鼠标左键
在控制柄或控制点上双击鼠标左键即可切换控制柄类型,在控制点上双击是切换两条控制柄的类型,在控制柄上双击是切换该控制柄的类型。
闭合曲线
快捷键鼠标左键
在选中任意末端的控制点后,再点击另外一个末端的控制点,即可实现曲线的闭合。
物体数据属性(Object Data Properties)
本小节用于介绍曲线对象的物体数据属性,曲线的属性可以在软件的右下角窗口里查看。
U向预览分辨率(Resolution Preview U)
“U向预览分辨率(Resolution Preview U)”是指在“U”型曲线当中每个线段需要细分后的段数,该属性的值越高,则“U”型曲线越光滑。该属性也决定了该曲线转换成网格之后的样子。
曲线倒角(Curve Bevel)
“曲线倒角(Curve Bevel)”可以让一根曲线倒角成为一根管子或一根电线之类的形状而不是单纯的线条。
在“物体数据属性(Object Data Properties)->几何数据(Geometry)->倒角(Bevel)”里就可以设置曲线的倒角属性。
使用曲线倒角功能可以实现类似“火车车厢厢体”这种物体。
圆形(Round)
“圆形倒角(Round Bevel)”可以让曲线倒角成为一个横截面为圆形的物体。
需要注意的是其中参数“分辨率(Resolution)”指的是四分之一的圆中需要有多少条线段,从而让四分之一圆更加圆润或是更加尖锐。
对象(Object)
“对象倒角”可以让曲线的横截面样式变成另外一个“曲线对象”的样子。例如我们用一个“曲线对象B”摆出了一个爱心的形状,那么在“曲线对象A”上就可以选择“曲线对象B”作为我们的倒角对象,也就是变成所选曲线样式的横截面。其中“曲线对象A”形成的管道类型横截面的轴心位置与“曲线对象B”形成的曲线的轴心位置是一致的。
需要注意的是创建“曲线对象B”的时候,我们需要在XY平面上进行创建,才能让其他的曲线正确获取到以“曲线对象B”对形状的横截面,因为曲线在进行倒角的时候,首先会对选择的对象进行XY平面上的一个投影,然后再以其为横截面的形状进行曲线倒角的。
轮廓(Profile)
“轮廓倒角”可以通过实际编辑四分之一圆边线上每个点的位置,从而让曲线倒角的横截面变成我们所指定的形状。
半径(Radius)
“半径(Radius)”值得是每个控制点形成的横截面的大小,更改这个半径的值就可以更改当前控制点的横截面的大小。
使用快捷键Alt + S即可对选中控制点进行更改横截面半径的操作,也可以在左边的上下文工具栏里面找到“半径(Radius)”工具,或者在“侧边栏(Sidebar)”里找到“半径(Radius)”属性值。
倾斜(Tilt)
“倾斜(Tilt)”是指让控制点形成的横截面按照横截面法向为轴进行旋转的操作。
使用快捷键Ctrl + T可以对选中控制点的横截面进行旋转操作,也可以在左边的上下文工具栏里找到“倾斜(Tilt)”工具,或者在“侧边栏(Sidebar)”里找到“倾斜(Tilt)”属性值。
圆环倒角(Circle Bevel)
“圆环倒角(Circle Bevel)”指的是对圆环进行倒角,从而可以让圆环倒角一个完整的圈形成类似“碗”、“杯子”、“盆”之类圆形但是横截面呈不规则形状的物体。
需要注意的是旋转体曲线上的顶点是每个横截面曲线的轴心。
路径曲线(Path Curve)
“路径曲线(Path Curve)”是一种NURBS曲线,可以通过多个顶点来控制一条贯穿于其中的曲线,其中首尾两个顶点一定会是曲线的首尾位置。
(随笔作者注:教程里面暂时只进行了介绍,没有过多的内容,因此本小节也只做一个简单的介绍。)
修改器(Modifier)
“修改器(Modifier)”提供一种对模型进行快速修改的方法,相当于是对一个模型使用一个修改器之后会得到一个新的模型,而且这种修改是非破坏性修改,我们可以随时将模型回退到修改之前的形状,除非我们应用这种修改。
Blender提供数量繁多的修改其类型,这些修改器可以通过在主界面右边的“扳手”图标里面找到。
修改器一般来说是在“物体模式”下使用,而且是作用于物体整体的。
Blender修改器分为四种类型:“修改(Modify)”、“生成(Generate)”、“形变(Deform)”和“物理(Physics)”。
应用(Apply)
因为修改器执行的是非破坏性操作,所以当我们用修改器修改完模型之后并不会对原本的模型产生实质性的效果,如果我们需要修改器对原本的模型产生效果的话,只需要对模型添加上去的修改器执行“应用(Apply)”操作即可。
可以再选中单个修改器之后使用快捷键Ctrl + A来快速应用修改器。
应用过后的修改器(或称为修改器栈)里面所有的修改器都会被移出掉,并且效果会在原模型上产生破坏性的效果。
修改修改器(Modify Modifier)
修改(Modify)类型修改器不会对物体本身直接产生影响,但是会对物体其他数据例如定点组、法线等数据产生影响。
数据传递(Data Transfer)
“数据传递修改器(Data Transfer Modifier)”可以将多种类型的数据从一个对象传输到另一个对象上。这些数据类型可以是顶点组、UV贴图、颜色属性、自定义法线等等。
最常用的方法就是将一个精模对象上的自定义法线传输给一个低模对象。
网格缓存(Mesh Cache)
“网格缓存修改器(Mesh Cache)”可以让动画网格数据直接应用到一个网格体上,使其可以播放动画并产生变形。
该修改器最主要的目的就是回放外部动画文件(MDD和PC2格式)。
网格序列缓存(Mesh Sequence Cache)
“网格序列缓存修改器(Mesh Sequence Cache Modifier)”和“网格缓存修改器”类似,也是从外部导入动画文件,但主要是ABC格式。
法线编辑(Normal Edit)
“法线编辑修改器(Normal Edit Modifier)”能够影响或生成自定义法向。
该修改器一个最实用的方案就是通过给一棵树添加该修改器,然后使用一个空对象来改变整体的法向,从而让树叶看起来更加茂密。
加权法向(Weighted Normal)
“加权法向修改器(Weighted Normal)”通过权重的方式来影响或生成自定义法向。
使用该修改器可以实现超低多边形生成的法向和高模法向几乎一致,从而在视觉上看不出区别但是性能损耗减少了很多的功能。可以算是一个优化利器,后续需要深入学习。
UV映射(UV Project)
“UV映射修改器(UV Project Modifier)”可以把物体的UV重新映射到物体上。
该修改器会从指定物体(一般是空物体)的负Z轴像投影仪一样重新投射UV到物体表面。
UV偏移(UV Wrap)
“UV偏移修改器(UV Wrap Modifier)”可以通过修改器的方式来直接对物体的UV进行操作。
顶点权重编辑(Vertex Weight Edit)
“顶点权重编辑修改器(Vertex Weight Edit Modifier)”可以通过编辑器的方式来更改顶点组的权重。
顶点权重混合(Vertex Weight Mix)
“顶点权重混合修改器(Vertex Weight Mix Modifier)”可以使用第二个选定的顶点组根据设置混合到第一个选定的顶点组中。
顶点权重邻近(Vertex Weight Proximity)
“顶点权重邻近修改器(Vertex Weight Proximity)”可以根据物体(或是顶点组)与目标物体之间的距离设置顶点组的权重。
生成修改器(Generate Modifier)
生成(Generate)类型修改器会对物体产生直接的影响,甚至直接对物体的拓扑结构造成直接影响,或者是会生成新的物体。
数组(Array)
“数组修改器(Array Modifier)”又称“阵列修改器”,对一个物体使用了之后可以生成以这个物体会元素的阵列结构。
数组修改器除了可以通过指定“相对位移(Relative Offset,距离自身相对Transform单位的偏移)”、“恒定位移(Constant Offset,在坐标轴上相对具体以米为单位的具体数值的偏移)”以外,还支持以某个物体的Transform为单位偏移的“物体偏移(Object Offset)”,使用物体偏移搭配“空坐标轴(Plain Axis)”就可以实现物体的圆形矩阵甚至是螺旋矩阵,从而实现像螺旋楼梯一样的模型。
倒角(Bevel)
“倒角修改器(Bevel Modifier)”相当于会在当前物体上进行一次非破坏性的倒角操作,并且允许我们在应用修改器之前一直对整个物体进行边倒角或顶点倒角的操作。
布尔(Boolean)
“布尔修改器(Boolean Modifier)”提供了修改器层面的布尔操作,在修改器界面选中一个物体之后,可以让被修改物体与指定的物体进行交集(Intersect)、并集(Union)和差集(Difference)的布尔操作。
一般来说除非是必要,否则在建模过程中都不要使用任何形式的布尔操作,因为布尔操作会把模型的布线给打乱。
轴向(Axis)
“轴向(Axis)”属性指定了物体需要沿着哪个轴进行对称,如果选择了X轴,则物体会以选择好的镜像对象为轴中心,然后沿着X轴生成镜像物体,如果同时指定了Y轴,则会在以当前的两个物体为一个整体,沿着Y轴生成另外两个镜像物体,也就是一共存在着四个物体。
切分(Bisect)
“切分(Bisect)”属性指定了当物体超出对称镜面的时候是否要把超出的部分给“切掉”。例如我们的物体有一个互相指着的对称尖角,如果让对称物体互相靠近,让这个尖角越过了对称镜面,这个时候我们选择了“切分轴”的话,那么沿着所指定轴的物体上超过对称镜面的部分就会像消失了一样被切掉。
翻转(Flip)
“翻转(Flip)”属性会在启用了“切分”属性的情况下,将切分结果进行翻转,也就是说将会保留之前被切掉的部分,而会切掉之前被保留了的部分。
卡线
使用表面细分修改器的时候我们可以通过对一些角度过大的边角(如九十度)执行一个卡线操作,从而让边角上的圆滑效果局限在边角周围,来实现一个比较美观的效果,而且对于表面细分结果会有很好的帮助。
其中有几种方式可以实现卡线:
内插面。在多边形上添加一个内插面,可以让多边形的外圈部分变成由四边面组合而成的一个环,这样的话可以让外圈于其他面进行很好的平滑处理,例如圆柱体的底面就很适合通过内插面来进行卡线操作。
倒角。对边缘进行倒角操作也可以实现卡线,但是需要注意的是一般倒角出来的边线会有一定的角度,并不会于相连的面共面。
环切或偏移环切。在边缘边线上的附近执行一个平行于该边缘线的环切操作,也可以让边缘线进行光滑的细分。
本质上来说,上述所有的卡线操作的目的,就是为了让非四边形的多边形面移动到一个平面上而不是带角度的位置上,这样在执行表面细分的时候,该多边形面不会影响到整体的细分结果。
建形(Build)
“建形修改器(Build Modifier”可以让网格体的面随着时间的推移逐个显示或隐藏。
该修改器目前来说最大的作用就是构建一些破损面的视觉效果。
精简(Decimate)
“精简修改器(Decimate Modifier)”允许你在尽可能保持物体形状下减少物体的顶点、面数。
拆边(Edge Split)
“拆边修改器(Edge Split)”能够复制满足条件的模型边,然后将这些边断开从而让面单独分离出来(效果同快捷键Y的拆分(Split))。
几何节点(Geometry Node)
“几何节点修改器(Geometry Node Modifier)”是一种特殊的修改器,因为该修改器的功能是由我们自己定义的,所以又称为“自定义修改器”,因为功能是我们自己定义,因此该修改器可以实现我们自己想要的功能。
几何节点修改器的使用方法和普通修改器一致:为需要修改的物体添加“几何节点(Geometry Nodes)”即可,但仅仅是添加并不会对物体有任何影响,我们还需要在修改器界面里选择“添加(New)”来为该修改器添加一个(或几个)新的“节点组(Node Group)”并为之命名(可以在软件界面右上角的“大纲浏览器”里切换显示模式为“Blender文件(Blender File)”,然后选择节点组并删除),之后我们就可以在新的窗口“几何节点编辑器(Geometry Node Editor)”里对该新添加的几何节点进行操作。
(随笔作者注:Blender这个几何节点修改器很像UE引擎里面的蓝图脚本,在一个图表里面添加各种各样的节点并把它的引脚连起来以实现各种各样程序化的操作。)
点上的实例(Instance On Points)
“点上的实例(Instance On Points)”节点用于生成多个实例,类似于之前我们使用过的“阵列修改器”,但是功能比阵列修改器还要强大。
当我们为要修改物体添加该节点之后,还需要在几何节点图表里面使用节点“输入(Input)->物体信息(Object Info)”在场景里选择我们要克隆的物体(即实例),之后的话就可以在被修改物体的每个顶点上克隆一个被选择的物体。
在表面上分布点(Distribute Points On Faces)
“在表面上分布点(Distribute Points On Faces)”节点可以实现在一个物体表面上随机生成不同数量的点。
该节点可以在“点(Point)->在表面上分布点(Distribute Points On Faces)”找到。
如果生成的多个点靠得太近,想要让这些随机点靠得不太近的话,可以把随机算法从“随机(Random)”切换到“泊松盘(poisson Disk)”,泊松盘随机算法就可以实现在获取随机点的时候设置每个点之间的最小距离。
网格基本体(Mesh Primitives)
虽然几何节点图表里面已经自带了被修改物体的几何数据作为最基础的输入,但是有时候我们需要一些其他的(如立方体、球体等)形状的数据信息,这个时候我们就可以使用“网格基本体(Mesh Primitives)”分类里面的节点来创建我们想要使用的几何体。
组输入和组输出(Group Input and Group Output)
如果我们不小心把几何节点图表里面的这两个默认输入输出删除掉了,那我们还可以在添加界面的“组(Group)”里重新找到这两个节点并添加进图表里。
对齐欧拉至矢量(Align Euler to Vector)
该节点的作用是可以控制一个物体的某个轴(X、Y或Z)绕着指定的轴让其指向节点下方向量指定的某个方向。
用这个节点搭配点实例节点就能实现一个圆形矩阵上每个实例都指向圆心的效果。
遮罩(Mask)
“遮罩修改器(Mask Modifier)”允许用户根据顶点组或“骨架(Armature)”进行显示或隐藏的功能。当我们遮罩的对象是骨架里面的骨骼时,可以屏蔽掉该骨骼本来会有的一个移动。
镜像(Mirror)
“镜像修改器(Mirror Modifier)”是用于制作对称的物体。给物体添加修改器之后,指定需要对称的参照物(一般是空轴),然后设立对应的属性即可实现镜像的操作。
要正确使用镜像修改器,首先需要正确地选择作为轴对称中心点地物体,该物体一般选择一个空轴。
多级精度(Multiresolution)
“多级精度修改器(Multiresolution Modifier)”其实就相当于是“雕刻模式(Sculpt Mode)”下使用的“表面细分修改器(Subdivision Surface Modifier)”,而且允许用户在不改变物体原本顶点数量(因为数量越多雕刻越细腻,但是添加数量并雕刻之后很难进行回退)的情况下用修改器增加顶点并进行雕刻。相当于是实现了一个非破坏性雕刻的功能。
但是在非雕刻建模下部分功能也依然会是有用的:
“线性(Linear)”细分方法来为模型细分但是不改变模型的曲率。
“反细分(Unsubdivision)”功能来让已经应用表面细分修改器或多级精度修改器的物体还原到未细分的状态。
“重新构建细分(Rebuild Subdivisions)”允许Blender去重构一个已经应用了细分修改器或多级精度修改器的物体的多级细分信息,从而重新读取该物体在应用修改器之前的修改器信息。
重构网格(Remesh)
“重构网格修改器(Remesh Modifier)”可以根据模型原来的拓扑结构生成全新的拓扑结构,例如“乐高”形状的块状模型。
重构网格修改器最主要的应用场景就是用来修复拓扑结构混乱的模型。例如我们使用“文本(Text)”生成了一个文字的模型并挤出一定厚度,这个时候我们会看到文字形成的模型拓扑结构是混乱的,这个时候我们就可以使用重构网格修改器来重新生成拓扑,从而让模型的布线更加合理。
螺旋(Screw)
“螺旋修改器(Screw Modifier)”可以生成一个以被修改物体对象为横截面,并以该物体的原点为中心点的一个螺旋状物体。该修改器非常适合用来制作弹簧一类的物体。
蒙皮(Skin)
“蒙皮修改器(Skin Modifier)”可以使用被修改物体的顶点和边来创建蒙皮面,并且可以在N面板里使用每个顶点的半径来更好地定义形状。
蒙皮修改器使用起来很像是几何体建模版本的“曲线倒角”功能。
蒙皮修改器可以很快速地生成例如树枝。
快捷键Ctrl + a可以快速修改被选中顶点的半径。
使用蒙皮修改器还可以快速地生成一个基础骨骼。
实体化(Solidify)
“实体化修改器(Solidify Modifier)”可以让被修改物体从一个面变成一个体,也就是为其添加厚度。所谓“实体化”就是向物体内部执行类似“挤出”操作来形成另一个一模一样的物体来充当“内壁”,从而让物体看起来有厚度。
表面细分(Subdivition)
“表面细分修改器(Subdivition Surface)”的作用是能够让物体表面变得更加光滑。
表面细分修改器本质上也是一种细分,但是修改器并不是单纯地为物体的元素进行细分,而是会对物体表面进行光滑处理,为此会细分面、细分边线等等来让一些棱角分明的地方看起来更圆滑。
对于存在直角的地方,表面细分修改器还会将这个直角细分为由多个面形成的过渡面,从而实现光滑的效果。
对于需要细分但是不需要平滑边角的模型来说,可以选择修改器中的“简单型”来让物体仅仅只细分而不做平滑处理。
表面细分修改器有一个独特的快捷键可以使其被快速添加到物体上:只需要在“物体模式”下选中要添加修改器的物体,然后使用快捷键Ctrl + 1,就可以为物体添加一个视图等级为1的表面细分修改器,更改快捷键使用的数字可以快速添加对应视图等级的修改器,但无论如何修改器的渲染等级始终为1。
“优化显示(Optional Display)”选项默认被选中,也就是说当我们在显示物体线框的时候,并不会显示细分过后的线框,这样的话可以稍微节省一些性能,如果我们需要浏览细分之后线框,那把这个选项给取消掉就可以。
我们可以通过给边线增减“权重”的方式来实现在平滑处理时生成“折痕(Cease)”,也就是让指定边线不进行平滑处理。具体请参照末尾的“限制倒角修改器和表面细分修改器修改效果的权重”知识点。
表面细分修改器对于“四边形面”构成的模型会产生最好的效果,因为四边形面是最好细分的多边形面。
三角化(Triangulate)
“三角化修改器(Triangulate Modifier)”能将被修改对象中所有的四边面和N边面全部转化为三角面。该修改器最主要的应用是为了优化模型布线。
体积到网格(Volume To Mesh)
“体积到网格修改器(Volume To Mesh Modifier)”可以让被选择的体积对象转换成网格体对象。(随笔作者注:暂时还没找到适合我的应用场景)
焊接(Weld)
“焊接修改器(Weld Modifier)”可以合并参数指定的顶点,相当于是修改其版本的“按距离合并(Merge By Distance)”。
该修改器的最佳应用场景就是当我们无法对对象执行“按距离合并”操作的时候(例如我们添加修改器更改了对象的拓扑结构,但是没有应用修改器),这个时候焊接修改器就可以实现合并顶点的功能。
线框(Wireframe)
**“线框修改器(Wireframe Modifier)”主要是用来制作网状结构的模型。
只需要在被修改的物体上添加“线框修改器”即可实现功能。
修改器是根据原物体的边线来进行线框化的(这些边线必须形成一个面),也就是说修改器会将原物体的所有边线都转化成线框,然后删除掉原本的面。
“边界范围(Boundary)”选项是用来限制如只有五个面的立方体进行线框化的时候,缺少面的那一面生成的线框默认也会变少一半,勾选上这个选项之后就可以保证线框化后的物体的线框是正常的。
形变修改器(Deform Modifier)
形变(Deform)修改器和生成类型修改器一样,会对物体产生直接影响,但是形变修改器仅仅只会影响物体的形状,而不会影响到物体的拓扑结构。
形变修改器除了能够直接应用修改器以外,还可以使用“应用到形态键(Apply as Shape Key)”和“保存到形态键(Save as Shape Key)”功能,前者会在应用修改器之外把应用前和应用后的物体数据保存为“形态键(Shape Key)”,供后续(例如动画制作)来使用;而后者仅仅只会生成应用前后的形态键并保存,但不会把该修改器应用到物体对象上。保存的形态键不会因为修改器被删除而删除。
骨架(Armature)
“骨架修改器(Armature Modifier)”用于构建骨骼系统,当我们在项目中创建了骨骼并添加为网格体的骨骼父对象时,该修改器会自动添加到网格体上。
很多时候并不需要我们手动添加该修改器,在使用骨骼系统时系统会自动为我们添加。
铸型(Cast)
“铸型修改器(Cast Modifier)”允许将网格体、曲线、表面或晶格的形状转换成预定义的球体、圆柱体、长方体的形状。
曲线(Curve)
“曲线修改器(Curve Modifier)”提供了一种让被添加修改器的物体沿着曲线形变的功能,修改器需要指定一个曲线和一个主轴,被修改物体沿着主轴移动的话,该物体就会尽可能地被形变成曲线的模样(有可能因为顶点不够而不能弯曲);被修改物体沿主轴的垂直方向移动的话,该物体就会远离或靠近曲线。
需要注意的是只有当物体穿过曲线的时候物体才会被形变成曲线的形状,如果物体沿着主轴没有靠近曲线或者远离了曲线,那么物体会照着最接近的曲线的方向进行形变。
置换(Displace)
“置换修改器(Displace Modifier)”使用指定的置换贴图来偏移模型中顶点的位置。
Blender允许使用程序化的方式生成贴图,因此可以生成一张渐变的置换贴图,从而实现类似“弯曲的钢板”这种类型的模型。
钩挂(Hook)
“钩挂修改器(Hook Modifier)”可以指定某一个物体(一般是空物体,也可以是任意物体),然后指定顶点组,就可以让被指定的顶点跟随着物体进行移动,并保持顶点和物体之间的相对位移不变。此外我们还可以指定“衰减(Falloff)”来实现“衰减范围”一样的功能,让离物体最近的顶点保持相对位移不变,然后依次向该顶点的附近顶点进行衰减。
使用快捷键Ctrl + H可以为选中的点快速添加钩挂修改器并挂到指定的物体上。
拉普拉斯形变(Laplacian Deform)
“拉普拉斯形变修改器(Laplacian Deform Modifier)”可以让用户在改变物体形状的时候,优先保证“锚点权重(Anchor Weights,本质上就是一个顶点组)”不会发生形变,然后让其他顶点进行一个自适应的移动操作,“重复(Repeat)”属性值越高,其余顶点计算出来的自适应位置越合适,同时也越耗性能。
当我们在移动锚点权重里面的所有顶点的时候,整个物体都会跟随移动。
可以用来实现类似“年糕”一样的模型。
可以搭配“钩挂修改器”一起使用,因为钩挂修改器可以指定一个顶点组进行移动,而拉普拉斯形变修改器又需要指定一个顶点组作为锚点权重,因此后续我们就可以通过直接移动钩挂修改器指定的对象来直接移动我们的锚点权重。
拉普拉斯形变修改器非常适合用来调整一个模型的姿态,例如官方案例里面通过对一匹马的四肢、尾巴和头部指定成锚点权重,然后通过拖拽即可让其他部分产生自适应的位移从而改变姿态,可以看成是一种简易版的骨架姿态调整。
晶格(Lettice)
“晶格修改器(Lattice Modifier)”就是可以让被修改物体根据晶格对象发生形变的修改器。
在场景里面生成一个晶格对象,设置好其属性,以及晶格形状,然后再添加一个待修改的物体,为该物体添加表面细分修改器后再添加晶格修改器,最后把物体“放入到”晶格形状内,就可以物体以晶格的形状进行形变。
一般来说我们应该在物体模式下更改晶格的大小并不要应用更改后的缩放,因为晶格会不仅会记录顶点的位移,还会记录缩放的数据,如果我们缩放了晶格对象并应用变换之后,我们缩放的数值也会影响到我们需要晶格变换的对象上,从而造成不正确的效果。
可以为晶格添加一个初始状态的形态键,这样当我们后续想要还原晶格的话就可以通过形态键来还原。
需要注意的是只有在“晶格形状”内的模型才会被正确扭曲。
(随笔作者注:这个晶格修改器感觉就像是比较精确的“衰减编辑”)
晶格(Lettice)
“晶格(Lettice)”对象可以定义一块“扭曲的空间”。通过指定物体数据属性里面的分辨率(U、V、W)可以分别在X、Y、Z轴上添加“顶点”使其形成如“魔方”一样的形状。“晶格”类型对象是区别于“模型(Mesh)”、“曲线(Curve)”等基础类型的新类型的对象,但是晶格对象也依然支持基础的操作如:移动、旋转和缩放。但仅限于点。
网格变形(Mesh Deform)
“网格变形修改器(Mesh Deform Modifier)”和晶格修改器一样可以让物体发生形变,但不是依照晶格而是依照被指定的物体来进行形变操作。
网格变形修改器一个很有用的使用方法就是当我们想要更改一个顶点数非常密集的物体(例如岩石),我们想让这个岩石的形态稍微变换个样式当作新的岩石模型,这个时候如果我们去更改原模型的话因为定点太多非常不好控制,而且是破坏性的修改,这个时候我们可以复制出来一个同样的模型,然后将其稍微放大一些,然后“重建网格”让模型重新拓扑成一个顶点数相比原模型少很多的新模型,然后使用该修改器将对象添加成新模型,这样就可以在非破坏性流程下很轻易地对原模型进行更改从而生成一个有些变化新岩石模型。
该修改器还有一个很适用的使用方法就是当我们要进行物理模拟的时候,对一个精细模型进行物理碰撞模拟的话会造成很严重的性能损耗,这个时候我们就可以像上一步那样生成一个略微粗糙的模型作为原模型的外壳,然后让这两个模型绑定到一起,但是只计算外部粗糙模型的物理碰撞,这样就能减少模拟物理时候的性能损耗。
缩裹(Shrinkwrape)
“缩裹修改器(SHrinkwrape)”可以让被应用的物体按照一定的规则收缩到目标物体上,例如可以让一个圆环投影到一个圆柱体表面上,而且会让圆环紧紧贴在圆柱体的表面。
这个修改器可以很轻易地实现在不规则表面上打孔、手套这类需要依据一些物体表面而制作的物体。
缩裹修改器提供多种索裹方法来实现不同的需求:
“最近表面的位置点(Nearest Surface Point)”模式会根据缩裹物体到目标物体之间的距离,选择到目标位置上最短的距离进行缩裹,也就意味着缩裹物体缩裹之后的面积是会变的,而且根据与目标之间的距离不同产生的缩裹效果也不同。
“最近的顶点(Nearest Vertex)”模式和上述方法差不多,也是会计算与目标位置的最短距离并进行缩裹,但是区别在于该模式是找到目标物体上的顶点而不是任意位置来确定最终的缩裹位置。
“投影(Project)”模式可以根据指定的轴向或沿着自身法向逐步推移到与目标接触,也就是说使用该模式可以让缩裹物体在指定方向上的投影面积不变,而让缩裹物体更改自身大小以适应目标物体。需要注意的是投影缩裹模式使用的是缩裹物体面的法向来进行缩裹的话,如果缩裹物体的法向没有与缩裹物体垂直的话,那么缩裹结果就会在轴向上被放大或者缩小而没有实现“投影”的效果,这点需要注意。投影缩裹模式中如果我们指定了局部轴向(X、Y或Z),那么缩裹物体中以原点为中心,X轴正向的所有顶点将投影缩裹向X轴正向位置的物体上;X轴负向的所有顶点将投影缩裹向X轴负向位置的物体上(如果我们都勾选了“正向(Positive)”和“负向(Nagtive)”选项,否则只有勾选了的方向会进行缩裹),Y轴和Z轴也是同理。我们还可以设置“面剔除(Face Cull)”选项,来选择我们是否要投影缩裹到目标物体上的正面或者是反面(正反由面法向决定)。“辅助目标(Auxiliary Target)”允许用户指定一个额外的物体,这样当缩裹物体缩裹向目标物体和辅助目标的时候就可以响应两个物体的表面信息从而实现正确的缩裹方法。
“目标法线投影(Target Normal Project)”模式会根据目标物体表面法向与法向之间的差值来确定缩裹物体顶点的位置,然后再进行缩裹操作。
缩裹修改器还提供多种吸附模式(Snap Mode)搭配偏移量(Offset)来实现不同的吸附方法:
表面上(On Surface)吸附模式不会考虑目标物体表面的一个法向方向,增加偏移量就会让缩裹结果靠近缩裹物体;减少偏移量就会让缩裹结果远离缩裹物体。
向内(Inside)吸附模式会以目标物体表面法向的反方向正方向,增加偏移量会让缩裹结果朝着目标表面法向的反方向移动;减少偏移量会让缩裹结果朝着目标表面法向的方向移动。但是减少偏移量最多只会让缩裹物体与未缩裹时候的形状保持一致而不会超出未缩裹时候的形状。
向外(Outside)吸附模式的行为就是与向内吸附模式的行为相反。
表面外围(Outside Surface)和表面上方(Above Surface)吸附模式的行为和表面上吸附模式的很相似,但是这两种模式会考虑到目标物体表面法线的方向,并以正向为偏移量的正方向进行偏移。除此之外“表面上方”模式还会考虑到表面的法向,通过插值来确定缩裹物体顶点的位置以及法向。
在进行缩裹的时候设计好缩裹物体的形状是十分有必要的,因为缩裹物体的形状直接影响到了缩裹效果的好坏,一般来说缩裹物体的形状越接近于目标物体表面的形状,缩裹效果越好。
简易形变(Simple Deform)
“简易形变修改器(Simple Deform Modifier)”提供对被修改物体简易形变的功能,例如扭曲(Twist)、弯曲(Bend,像是 一个拱桥)、锥化(Taper,让一个立方体一边缩小一边放大,像金字塔一样)、拉伸(Stretch,像弹簧一样拉伸)的基础形变功能。
如果我们不指定“原点(Origin)”的话,那么物体将会以自身的局部轴作为轴向进行形变。
扭曲(Twist)
“扭曲(Twist)”选项可以让物体的轴心点两点朝着不同方向进行旋转,旋转后的物体就像是一条麻花一样。
物体会朝向指定轴的方向进行扭曲。
限制(Limit)参数是以物体的局部坐标轴原点或指定的原点物体为零开始限制的。
弯曲(Bend)
“弯曲(Bend)”选项可以让物体以指定的轴为中心轴,让物体两端向着中心轴进行弯曲,就可以实现一个类似拱桥的形状。
锥化(Taper)
“锥化(Taper)”选项可以让物体以自身原点为中心,让越靠近选定轴正向方向的元素放大,让越靠近选定轴负向方向的元素缩小,就可以实现类似于金字塔一样的功能。
拉伸(Stretch)
“拉伸(Stretch)”选项可以让物体沿着选定轴的方向,向其他两个方向进行拉伸。
简易形变修改器非常适合搭配晶格和晶格修改器来使用,我们可以为晶格添加建议形变修改器,然后把我们需要形变的物体添加晶格修改器,这样我们可以通过对晶格执行简易形变操作来让物体实现更加“柔和”一些的形变,例如让一个沙发变成开口更加向外的沙发。关于这方面的案例可以观看该教程视频,甚至可以实现一些特异布局,例如把一个沙发、一个椅子放置到一个圆环的范围上并让这些物体形变成适应圆环的形状。
平滑(Smooth)
“平滑修改器(Smooth Modifier)”通过修改相连面之间的夹角来平滑网格体。与表面细分修改器不同的是该修改器在平滑网格体的时候并不会生成新的顶点。
矫正平滑(Corrective Smooth)
“矫正平滑修改器(Corrective Smotth Modifier)”用于减少模型网格中高度扭曲的区域,特别是使用了骨架,因为对于骨架来说关节部分弯曲的地方总是很难避免出现扭曲的地方。
“缩放(Scale)”参数适合与顶点组进行搭配使用,因为如果我们只使用顶点组进行矫正平滑的话,很有可能这些顶点组的整体大小会进行改变,这个时候就可以使用缩放参数来让该顶点组的顶点处于一个合适的位置。
“静置源(Reset Source)”参数指的是我们认为经过矫正平滑处理之后最理想的状态,也就是该修改器在进行矫正平滑处理的时候,会以该参数指定的模型形状为目标去进行矫正,因此如果说我们原本的模型不符合我们理想的状态,我们可以将原模型修改姿态到我们认为符合理想状态的姿势,然后通过修改“静置源”从默认值“原始坐标(Original Coords)”改为“绑定坐标(Bind Coords)”,并点击“绑定(Bind)”按钮来指定修改去要进行矫正的最终理想姿态。
拉普拉斯平滑(Laplacian Smooth)
“拉普拉斯平滑修改器(Laplacian Smooth Modifier)”可以在尽量不修改网格形状的情况下减少网格体表面的起伏噪波,对于那些从现实世界扫描建模重建好但具有不良噪波的模型有着很好的修复作用。
表面形变(Surface Deform)
“表面形变修改器(Surface Deform Modifier)”和晶格修改器和网格形变修改器类似,表面变形修改器同样是通过对目标物体进行形变的操作映射到被修改物体上,只不过前两个修改器需要用目标物体包裹被修改物体才能够进行形变操作,而该修改器不需要进行包裹,只需要指定被修改物体对象的目标对象,并进行绑定即可,后续对目标对象执行的形变操作,都会在被修改物体上呈现出来。该修改器实现的操作更多是一种“运动\动画的传递”效果。
表面形变修改器可以作为一种缩裹的替代,当我们需要把一个物体阵列(例如使用立方体加阵型修改器组成的阵列)缩裹到一个球体上的时候,我们肯定不能直接通过对阵列使用缩裹修改器的方式,因为这样会让立方体被压扁,所以我们可以通过把物体阵列使用表面形变修改器与一个细分后的平面进行绑定,然后再让平面对球体执行缩裹操作,这样平面会被缩裹到球面上,同时也会带动物体阵列形变到球面上,以此来实现一个不会被压扁的缩裹操作。
弯绕形变(Warp)
“弯绕形变修改器(Warp Modifier)”和钩挂修改器很相似,钩挂修改器可以通过指定物体上某个顶点与其钩挂,然后对该顶点周围的顶点执行一个衰减编辑的操作弯绕修改器也可以,但是弯绕修改器需要指定两个物体,一个是源物体(Object From),一个是目标物体(Object To),然后修改器就会对从源物体到目标物体的连线上经过的顶点产生一个衰减编辑的操作。
波浪(Wave)
“波浪修改器(Wave Modifier)”可以给物体几何形状产生一系列波浪一样的运动效果。注意该修改器并不是用来生成“水波”这一类流体效果,而是“基于顶点周期性定向偏移的单向圆形波”,类似于声波、光波这类波的可视化形状。
物理修改器(Physics Modifier)
物理(Physics)类型修改器很多时候代表的是“物理模拟”,只要启用了“粒子系统”或“物理系统”这些修改器就会被添加进修改器栈里面,这些修改器最大的意义就是定义修改器在栈内的位置从而产生不同的效果,也就是说物理类型修改器通常没有属性,而是在“属性编辑器”的“物理(Physics)”页面当中进行单独设置。
布料(Cloth)
“布料修改器(Cloth Modifier)”允许被修改的对象模拟现实中布料的效果。
当我们在播放预览动画的时候发现某一帧的模型模拟得非常好看,这个时候我们就可以应用修改器,应用之后的模型就会保留在那一帧的拓扑结构。
碰撞(Collision)
“碰撞修改器(Collision Modifier)”最主要的作用就是制定被修改模型需要在物理模拟中与其他模型产生碰撞。
该修改器一个最典型的例子就是与添加了布料修改器的对象发生碰撞。
动态绘画(Dynamic Paint)
“动态绘画修改器(Dynamic Paint Modifier)”允许用户将一个对象设置成“画布(Canvas)”或“笔刷(Brush)”,变成笔刷的对象可以通过自身的模型大小在画布对象上进行“动态绘制”,可以动态绘制顶点权重或置换等,甚至当成一般的画笔来进行绘制。
爆破(Explode)
“爆破修改器(Explode Modifier)”通过粗略地跟踪由该对象发出的粒子(这也说明该修改去需要与粒子系统搭配使用)来移动/旋转该物体的表面,从而改变几何形状,让该物体像是正在分裂并被从内向外爆炸一样。
该修改器需要在“修改器面板”里面进行设置,而不是“物理”面板。
流体(Fluid)
“流体修改器(Fluid Modifier)”可以模拟流体(液体、气体)等的活动。
首先我们需要一个物体在物理面板添加“流体(Fluid)”之后被设置为“域(Domain)”,另外新建一个物体添加流体之后被设置为“流(Flow)”,这样就可以“流物体”的形状生成流体并在“域物体”的范围内进行流体模拟。
洋面(Ocean)
**“洋面修改器(Ocean Modifier)”用于模拟和生成动态海洋表面及相关纹理,该修改器最大的作用就是模拟海洋和泡沫。
和“流体修改器”不同的是,该修改器需要在“修改器面板”进行设置而不是“物理面板”。
粒子实例(Particle Instance)
“粒子实例修改器(Particle Instance Modifier)”可以指定一个已经拥有了粒子系统的对象,让被该修改器修改的对象网格直接复制到指定对象上,也就是说可以让指定对象的粒子系统产生的粒子模型是被该修改器修改的对象的。
该修改器需要在“修改器面板”里进行设置而不是“物理”面板。
粒子系统(Particle System)
“粒子系统修改器(Particle System Modifier)”会在你为对象添加粒子系统的时候自动进行添加,这时可以让该对象持续生成粒子并进行模拟。
软体(Soft Body)
“软体修改器(Soft Body Modifier)”可以模拟类似果冻、史莱姆之类柔软的物体。
材质(Material)
“材质(Material)”用于描述物体的表面性质。
要想浏览物体的材质,需要我们将“视图着色模式(Viewport Shading)”切换为“材质预览(Material Preview)”模式,然后在右下角的“属性面板(Properties)”里切换到“材质属性(Material Properties)”,在这里就可以添加材质并编辑。
在材质属性里点击“+”号时,会为该物体添加“材质槽位(Material Slot)”。
单个物体上的多个材质
一个物体上可以存在多个材质,这个时候只需要选中要附加材质的物体,然后切换到“编辑模式”,选中要附加材质的面,然后在“材质属性”面板里面选择“指定(Assign)”就可以单独为这些面附加材质了。需要注意的是单独为面添加材质的时候仅仅只能选择“材质插槽”里面已经指定的材质。
着色器(Shader)
“着色器(Shader)”负责给物体表面进行着色。
当我们设置好一个物体的材质属性之后,我们就可以选择着色器类型,最终该物体的材质经过着色器的计算,就能成为我们最后看到的物体表面。
BSDF(Bidirectional Scattering Distribution Function,双向散射分布函数)
“BSDF”是一种着色器算法。
Blender提供了各种各样的BSDF着色器算法,例如“头发BSDF(Hair BSDF)”、“玻璃(Glass BSDF)”等,我们可以选择这些不同的算法来实现各种各样的物体表面。
原理化BSDF(Principled BSDF)
“原理化BSDF(Principled BSDF)”着色器是一个通用的着色器,因为支持丰富的参数设置,因此适用于各种各样的材质表现。
基础色(Base Color)
漫射或金属表面的颜色。
金属度(Metallic)
定义物体金属程度,一般来说只需要设定两个值:非金属物体为0,金属物体为1。
高光(Specular)
定义物体镜面反射的程序。值越高物体越呈现光滑塑料质感;值越低物体越呈现哑光质感。
糙度(Roughness)
定义物体粗糙程度。用来表示当发生漫反射或镜面反射时物体表面的粗糙程度。值越高物体越呈现橡胶棒质感;值越低物体越呈现镜面质感。
清漆(Clearcoat)
模拟车漆、钢琴烤漆的效果。
透射(Transmission)
模拟光亮透过物体的程度。值越高光亮越能透过物体;值越低物体越能阻挡光线投射;
自发光(Emission)
定义物体自身发出的光亮。该光亮可以影响到周边的物体形成间接光照。
Alpha
定义物体表面的透明度。
伽马(Gamma)
用来更改颜色强度。伽马值越高越能让物体颜色更加深暗一些。
凹凸(Bump)
通过灰度图的颜色信息确定物体表面的凹凸程度从而形成视觉上的模型层次效果,该方法并不会更改模型。可以从“矢量(Vector)->凹凸(Bump)”节点选择凹凸节点,从而让一张凹凸贴图转换成凹凸信息,并把该节点的输出引脚连接到材质节点的“法线(Normal)”输入引脚上来应用效果。需要注意的是凹凸贴图节点的颜色空间需要设置成“非颜色(Non-Color)。需要注意的是凹凸贴图已经被法线贴图取代,因此我们的项目很多时候使用法线贴图即可。
凹凸贴图和法线贴图
凹凸贴图仅仅用一张灰度图定义了物体表面的“高低”,如果用户从其他角度观察物体的话凹凸效果就会失效,所以“法线贴图”改进了凹凸贴图的不足,记录了光照从不同角度照射之后进行反射的角度,从而让物体有了更加“真实”的凹凸效果。
置换(Displacement)
通过灰度图信息偏移模型顶点从而生成真正意义上的模型层次效果。可以从“矢量(Vector)->置换(Displacement)”节点选择置换节点,然后把置换贴图节点的输出引脚连接到置换节点的“高度(Height)”输入引脚,再并把该节点的输出引脚连接到材质输出节点(而不是材质节点)的“置换(Displacement)”节点上来应用效果。需要注意的是凹凸贴图节点的颜色空间需要设置成“非颜色(Non-Color)。除此之外我们还需要在物体的属性面板里将“材质(Material)->设置(Displacement)->表(曲)面(Surface)->置换(Displacement)”从“仅凹凸(Bump Only)”切换到“仅置换(Displacement Only)”或“置换与凹凸(Displacement and Bump)”来启用置换效果。因为置换贴图实质上是改变了物体的顶点位置信息,因此我们还需要让物体进行细分后才能有足够的顶点进行置换。
噪波纹理(Noise Texture)
噪波纹理节点是用来程序化生成噪点纹理的节点。
颜色渐变(Color Ramp)
颜色渐变节点指定一个基于颜色断点的渐变,常用来让深色的地方更深,浅色的地方更浅。如果将插值方式更改为“常值(Constant)”则可以实现“硬朗”而不是混合模糊的渐变。
分离XYZ(Separate XYZ)
可以将输入矢量拆分为各个分量,也就是获取到X、Y和Z的值。
马氏分形纹理(Musgrave Texture)
噪点纹理节点的一种,该节点可以生成犹如奶牛身上条纹的纹理。
几何数据(Geometry)
几何数据节点可以获取到物体本身的几何信息:
尖锐度(Pointiness):搭配上颜色渐变节点可以获取到物体的“边缘(转折点)”信息。
着色器编辑器(Shader Editor)
着色器编辑器是用来以节点的方式表达物体材质的工具。该部分我会着重讲解一些着色器编辑器的操作。
快速切断节点连线
使用组合键Ctrl + 鼠标右键可以让鼠标变成一把小刀的形状,然后小刀鼠标滑过的地方的节点连线就会被断开。
静默节点(Mute Node)
静默节点之后可以让节点不会影响到材质,因此可以快速切换节点对材质的效果从而预览节点的效果。
可以使用组合键Ctrl + Alt + 鼠标右键划过节点连线,这个时候可以“静默(Mute)”节点连线,效果通切换连线一样,但是再用同样的操作划过节点的话又能让连线恢复使用。使用该操作可以快速在连线效果之间进行切换。
如果不想切断连线,而只需要静默某个节点的话,选中需要静默的节点然后点击M键即可静默选中的节点,然后点击M键可重新启用节点。需要注意的是静默节点之后,该节点的输入引脚和输出引脚会直接连接起来,可能会造成不正确的效果,这也是和“静默节点连线”不同的地方。
节点分块
选择需要进行分块的节点,然后使用快捷键Ctrl + J即可让被选择的节点集合成一个独立的小块,再用F2键可以为该小块节点进行命名,从而更快的识别出节点的作用。
纹理(Texture)
“纹理(Texture)”又叫“贴图(Map)”,是一种以复杂的颜色来定义物体表面颜色的图片。
想要在物体材质上输入纹理,只需要在物体材质的“着色器编辑器(Shader Editor)”里添加“纹理(Texture)->图像纹理(Image Texture)”,然后在节点上选择好我们要添加的纹理贴图,最后把“颜色(Color)”输出连接到BSDF着色方法的“颜色(Color)”输入上即可。
渲染(Rendering)
Blneder进行渲染时是根据当前活动摄像机的视角进行渲染,而不是当前的视图,因此在每次渲染之前我们都需要注意一下我们当前活动摄像机及其设置是否是我们需要的。
以下子章节除非特殊提示,否则都是以Cycles为渲染引擎。
局部视图渲染
(仅适用于Cycles渲染引擎)
当我们切换着色模式到渲染模式时,默认情况下会渲染视图内的所有物体,如果我们只需要渲染局部物体以减轻浏览时的渲染压力,可以按下组合键Ctrl + B来启用渲染框并使用鼠标进行框选,Cycles就只会渲染框内的物体,从而减轻渲染浏览的压力。组合键Ctrl + Alt + B则用于取消渲染框。
需要注意的是,在3D视图模式下生成的渲染框仅仅用于预览,而不会用于最终渲染输出,因此我们可以在摄像机视图里确定渲染框从而让渲染框的结果应用于最终渲染输出上。
降噪
默认在3D视图下进行渲染会产生很多噪点,如果不希望生成这些噪点的话可以在“渲染属性面板”里勾选上“采样(Sampling)->视图(Viewport)->降噪(Denoise)”来减少噪点的生成。并可以通过将“起始采样(Start Sample)”的值设置得高一些(例如128),从而让渲染引擎在进行设定值的采样及以上时才开始进行降噪,从而减轻一些降噪带来的性能损耗。
在渲染视口下不显示渲染效果?
只需要在右上角的视口渲染选项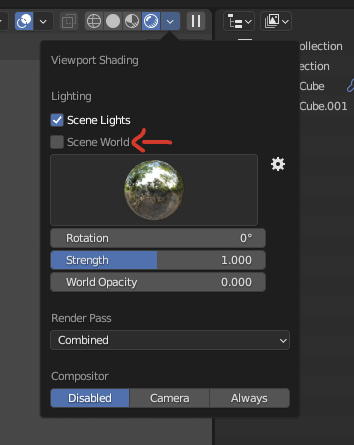 取消勾选“场景世界(Scene World)”即可在视口中显示渲染结果。
取消勾选“场景世界(Scene World)”即可在视口中显示渲染结果。
UV
UV编辑器(UV Editor)
“UV编辑器(UV Editor)”就是用来编辑物体模型UV设置的窗口。
要想编辑一个物体的UV属性,那么我们需要在“物体模式”下选择好我们要编辑的对象,然后切换到“编辑模式”并选中面,然后打开“UV编辑器(UV Editor)”窗口即可看到我们能够编辑的UV情况。
在编辑器左上角可以选择“UV同步选择(UV Sync Selection)”,启用该功能之后就可以让无论是在3D视口选中正在编辑的模型的顶点、边线、面或是UV编辑器里UV的顶点、边线或面,都能够同步地被选中。
在编辑器正上方可以选择我们的外部图片,这样在编辑UV区域的时候可以对照着图片进行编辑。
在编辑器正中央显示的区域,被称为“UV布局图(UV Layout)”。
UV坐标
“UV”是一个坐标的概念,就像平面空间里面的X轴和Y轴构成的坐标系一样,UV就是纹理构成的坐标系,指一个表面映射到贴图后,每个顶点的坐标。可以理解为“U”对应“X轴”,“V”对应“Y轴”。
需要注意的是,在UV编辑器里面UV坐标原点是在最左下角的位置,水平方向的轴称为“U”,竖直方向的轴称为“V”。
UV映射(UV Map)
“UV映射(UV Map)”又称UV贴图,它记录了模型的UV数据,即一个模型有若干个面、一个表面有若干个顶点、每个顶点的的UV坐标。
在3D视口的“物体数据属性(Object Data Properties)”里就可以找到该物体的所有“UV映射(UV Maps)”信息。
UV展开(Unwrap)
“UV展开(Unwrap)”操作就是把模型的所有表面展开并平铺。
一般来说,当我们在3D视口里添加模型的时候,模型的UV就已经自动帮我们展开了。(微调面板里的“生成UV(Generate UVs)”选项默认是勾上了的。)
纹理绘制(Texture Painting)
“纹理绘制(Texture Painting)”操作一般是根据物体的UV布局图来进行绘制。
可以首先选中物体的所有面,然后在UV编辑器左上角的“UV->导出UV布局图(Export UV Layout)”来将当前物体的当前UV布局图导出到电脑上,变成一张带Alpha通道的透明贴图,然后就可以使用PS(支持自由软件的话也可以使用GIMP等)把该布局图作为底图,之后就可以在布局图上进行纹理的绘制。
自动UV展开
一般情况下Blender会对我们建模出来的模型根据自己的算法来自动展开UV,我们也可以主动要求模型进行一次自动UV展开的操作。
只需要在“UV编辑器”左上角上下文工具栏里选择“UV->展开(Unwrap)->智能UV投射(Smart UV Project)”,在弹出的窗口里设定好参数并点击“确定(OK)”按钮,即可让软件帮我们的模型进行一次自动UV展开的操作。
手动UV展开
有时候Blender自动展开的UV不符合规范(如一个面的Z轴上下两个顶点在UV布局图里重合了),这个时候就需要我们手动进行UV的展开操作。
首先我们需要在“编辑模式”下选中我们要“裁剪”的边或面(可以是单个也可以是多个),然后在左上方的上下文菜单栏里选择“UV->标记缝合边(Mark Seam)”就可以把所选边或所选面的所有边标记为“缝合边(Seam)”,这个时候再全选模型,然后在上下文工具栏里选择“Uv->展开(Unwrap)”选项即可让物体“裁剪”缝合边然后在UV布局图里展开。
被标记为“缝合边(Seam)”的边线颜色会变为红色。
在实际进行UV展开操作的时候我们可以先标记几条缝合边,然后继续展开,看看我们所选择的缝合边展开是否和我们期待的一致,而暂时不去关注其他的边,等当前缝合边满足我们的需求时就可以继续标记后续的缝合边,用这种迭代的方式进行手动UV展开操作应该能够更好地对复杂模型进行展UV的操作。
UV布局调整
当我们的UV布局图正确展开了之后,有时候我们会发现一些UV的大小只占了UV布局图里很小的一部分,而UV布局图里还有很多空间可以使用,这个时候我们就可以通过调整UV大小来让UV布局图里的空间使用率更高一些。
孤岛(Island)
在UV布局图里面,“孤岛(Island)”的概念和“面”的概念很相似,但是也有一些区别:“孤岛”主要指那些在展开时候没有被缝合边“裁剪”开的由相邻面组合而成的一种新“面”。
需要注意的是“孤岛”选择模式仅仅在没有开启“UV同步选取(Uv Sync Selection)”功能下才能够启用,如果你在启用了该功能的情况下移动了孤岛上的单个面的话,这几个面就将不在是一个孤岛,而是被拆分开了。
可以通过使用快捷键L来快速选中鼠标所指元素所在的“孤岛”及其想“连接”的元素。
UV对齐
当我们在UV编辑器界面时,我们可以通过选中多个顶点,然后打开右键菜单,就可以通过“对齐X轴(Align X)”或“对齐Y轴(Align Y)”选项来让选中的顶点沿着X轴或者Y轴进行对齐。
沿活动四边面展开(Follow Active Quads)
在没有开启“UV同步选面”功能时,选中一个孤岛里面的一个面,将这个面摆放成一个矩形,然后选中这个面并在右键菜单里选择**“沿活动四边面展开(Follow Active Quads)”选项,就可以让该孤岛里面其余的几个面都像活动面一样摆放。
从孤岛拆分和缝合成孤岛
在没有开启“UV同步选面”功能时,选中一个孤岛里的一个面,然后在右键菜单里选择“拆分(Split)”后将其移动到UV布局图里的其他地方,就可以将该面从该孤岛里拆分出去。
要想让被拆分的面缝合成之前的孤岛,可以选中要缝合的边线,然后在右键菜单里选择“缝合(Stitch)”就可以让被选择的几个边相连的面重新缝合成一个孤岛。
导出模型
在软件界面最上方的工具栏里可以在“文件(File)->导出(Export)”选项里选择我们要导出的模型的格式,一般来说我们选择“.obj”或“.fbx”格式即可,最好就是“.fbx”格式。
当我们选定好导出格式之后Blender会弹出一个新窗口,在这个窗口里就可以设置导出的详细属性,例如要导出的是选择的物体,还是场景里面全部的物体等等。
一般来说在导出模型之前,我们应该执行一些准备步骤,好让导出的模型能够更加正确地导入到其他软件里面去:
- 应用缩放。防止导出模型的缩放和Blender场景里面的缩放不一致。
- 校正模型的原点。我们需要确定模型的原点应该在什么地方,一般来说就是模型的正下方。
- 应用修改器。确保所有修改器被应用后的模型是我们需要的模型。
- 确保模型的正面朝向。确保了模型的正面朝向哪个轴,这样才能在其他软件进行开发的时候不需要换算就能正确获取模型的正向。(随笔作者注:一般来说Blender里的场景坐标时以+Y轴为正向,因此要导入到Quixel Mixer里进行贴图绘制之后并导入到UE4引擎里面的话,只需要确保Blender里模型的正向朝着+Y轴,在Blender导出界面里把“前向(Forward)”设置为-Z轴,把“向上(Up)”设置为“Y轴”,然后在UE4引擎里导入时将“变换(Transform)->导入旋转(Import Rotation)”的Z轴旋转180度,然后勾选“转换到场景(Convert Scene)”和“强制设置X轴为前向(Force Front X Axis)”两个选项,之后选择导入就能让Blender里面的正向轴+Y轴和正向轴右侧的+X轴分别映射到UE4引擎里面的正向轴+X轴和正向轴右侧的+Y轴,以及让Blender里的模型在Quixel Mixer里正确显示。)
我们需要对模型进行“平滑着色”处理,这样在导入到UE4引擎里面的时候就不会出现找不到平滑组的报错,而且模型也可以有很好的表现效果。
小技巧
纠错检查
- 当我们在作业过程中发现模型的行为变得很奇怪(例如诡异的缩放、移动不正确等),最优先需要检查的就是模型是否应用了缩放,以及面的法线是否正常。
部分快捷键
Shift + Tab:切换吸附模式。Shift + N: 重新计算选中元素的法向。Shift + R:重复执行上一步骤。Shift + A: 快速添加基础模型。Shift + E: 添加边折痕,用来在使用表面细分修改器的时候创造硬边。Shift + S:打开快速移动窗口,该窗口专门用来移动游标到指定元素或移动指定元素到游标。Shift + C:居中场景里面的所有物体。Shift + V:对选中的顶点进行剥离(Rip)操作的同时对缺口补面。Shift + X\Y\Z:在进行缩放、移动等三方向轴操作的时候,使用该快捷键可以快速锁定所选的轴,让操作不会影响到选定轴而会让其他两个轴进行反应。Ctrl + Num +:会对所选元素的周围一圈元素进行选中操作。Ctrl + Num -:会对所选元素的周围一圈元素进行减选操作。Ctrl + V:打开顶点操作快捷菜单。Ctrl + E:打开边线操作快捷菜单。Ctrl + F:打开面操作快捷菜单。Ctrl + I:反选。Ctrl + 鼠标右键:可以让物体挤出一个面到光标的位置。Ctrl + 鼠标左键:是用最短算法选择最短路径上的所有元素。Ctrl + A:调出应用窗口,用于应用在“物体模式”下的变换操作。当我们在使用“蒙皮修改器”的时候,该快捷键可以快速用来调整顶点的半径从而修改蒙皮修改器的结果。Ctrl + Space:全屏鼠标所指定的窗口,再按一次快捷键恢复原来的布局。Ctrl + Alt + Space:最大化全屏鼠标所指定的窗口,再按一次快捷键恢复原来的布局。和上一个全屏的区别就是会隐藏更多没必要的按钮。Ctrl + R:在UV编辑器里面重新导入之前已经导入过的图片。Ctrl + P:启用父子关系功能菜单。Ctrl + .(句号):切换仅移动原点的开关。Ctrl + G:打开顶点组快捷菜单。Ctrl + Tab:打开模式选择饼菜单。如果我们在选中骨骼的情况下使用该快捷键,则是直接进入到“姿势模式(Pose Mode)”。Ctrl + Num +:会对所选元素的周围一圈元素进行选中操作。Ctrl + Num -:会对所选元素的周围一圈元素进行减选操作。Ctrl + H:快速为选择的顶点添加钩挂修改器并挂到指定的物体或新物体上。Ctrl + Shift + Num +:会根据先前所选择的方向和间隔(例如对一个细分的立方体选了水平两个面并且中间间隔一个面),会根据先前的选择规则尽心加选。使用这种方法不仅可以实现水平线间隔选取,还能实现斜线上的间隔选取。Ctrl + Shift + Num -:会根据先前所选择的方向和间隔的规则对已经选择的元素进行减选。Ctrl + Shift + Tab:打开吸附模式轮盘。Ctrl + Shift + 鼠标左键:可以根据一个对角线的范围进行框选。Alt + P:启用取消父子关系功能菜单。Alt + D:挤出顶点并移动。实际效果就是可以从指定的顶点拷贝出一个新的顶点并让起沿着边线移动。在“物体模式”下会对物体进行关联复制并移动,这种方法复制出来的物体的对“象数据属性(Object Data Property)”会和被复制物体一致,实现更改一个物体另外一个物体也会更改的功能。Alt + S:沿着法线进行缩放。Alt + E:开启挤出工具选择菜单。Alt + A:取消选择。Alt + H:取消隐藏因为使用快捷键H隐藏的所有元素。O(字母):切换衰减编辑模式。,(逗号):开启坐标系选择轮盘,快速选择坐标系。.(句号):开启变换轴选择轮盘,快速选择变换时候需要用到的轴。Z:开启渲染模式选择轮盘,快速选择渲染模式。GG:启动顶点或边线的滑移操作。GX\GY\GZ:在物体模式下让物体沿着全局X轴、全局Y轴或全局Z轴移动。GXX\GYY\GZZ:在物体模式下让物体沿着物体的局部X轴、局部Y轴或局部Z轴移动。H:隐藏指定的元素。隐藏之后的元素可以不被衰减编辑所影响。F3:开启快速帮助界面,可以用来根据关键字或快捷键搜索对应的操作。Number 9:对当前视角进行“反打”:如果当前处于正视图,则按下Num 9之后会变成后视图;处于顶视图时按下Num 9会变成底视图。处于自由视图的时候也会进行反打视图的操作。Ctrl + 鼠标右键:(仅在材质编辑器里有用)可以让鼠标变成一个小刀的样式,用于“切除”节点的连线。
3D视口(3D Viewport)
- 用鼠标悬停在工具图标上,点击按键
F1键,即可打开Blender的在线查看手册。 - 物体挖孔的操作除了使用桥接循环边以外还可以使用“桥接面(Bridge Faces)”的操作来实现。
- “间隔式弃选(Checker Deselect)”可以实现在选中一组循环边的情况下弃选一些已选中的元素,以此来实现间隔选择的功能。该功能位于“编辑模式”下左上角的上下文菜单栏里的
选择(Select)->间隔式弃选(Checker Deselect)。 - 想在方形面里生成一个圆形?对该方形面进行细分然后对最中间的顶点再进行细分即可。
视图叠加层(Viewport Overlays)
图标:右上角的
- 可以在叠加层里切换游标
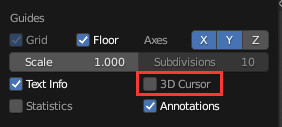 。
。 - 可以在叠加层里切换面、顶点等的法线的可视化信息
 。
。 - 可以在叠加层里切换面朝向的信息
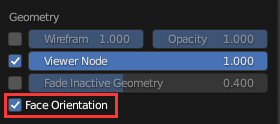 ,其中面的蓝色一面表示正向,红色一面表示反向。
,其中面的蓝色一面表示正向,红色一面表示反向。 - 可以在叠加层里切换X-Ray透视模式,也可以通过快捷键
Alt + Z切换,还可以通过点击右上角的图标
进行切换。X光透视模式最主要的作用就是可以在正面面对物体并进行选择的时候,也可以把背面部分被选中的东西给选择上,同时也方便我们在操作时候观察到被物体正面挡住的部分。
视图着色方式(Vieport Shading)
图标:右上角的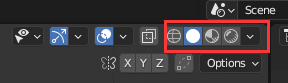
- 可以在视图着色方式里设置“背面剔除(Backface Culling)”

,设置之后可以让面的反向面不被着色。 - 可以在视图着色方式里切换“Cavity”模式,该模式可用于在“物体模式”下更加清晰地看到物体对象。
反转面的法向
- 在如下图所示的位置即可翻转所选中面的法向:
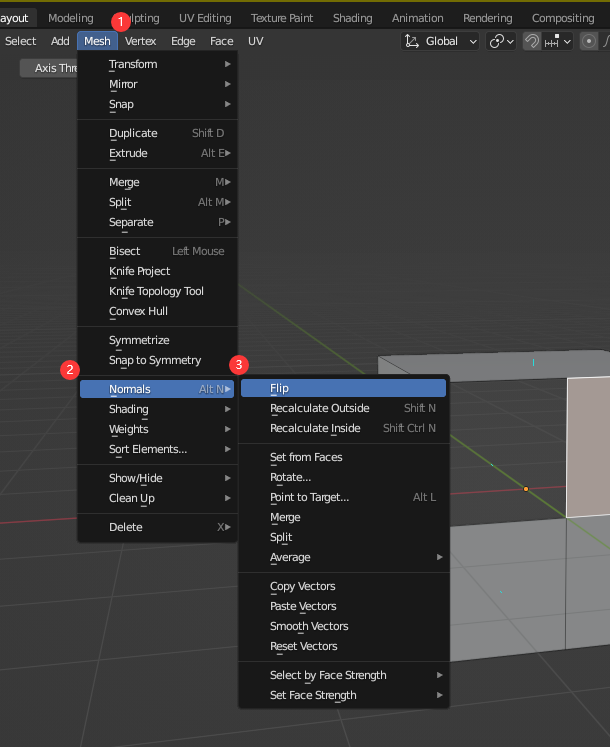
反转曲线的法向
- 在如下图所示的位置即可翻转所选中曲线的法向:
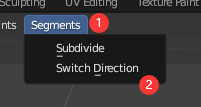
卡线
- 当我们在使用法向缩放的时候,如果缩放的循环边是一个很大的面里面的边的话,那我们在法向缩放的时候周边的面会受到很大的影响:
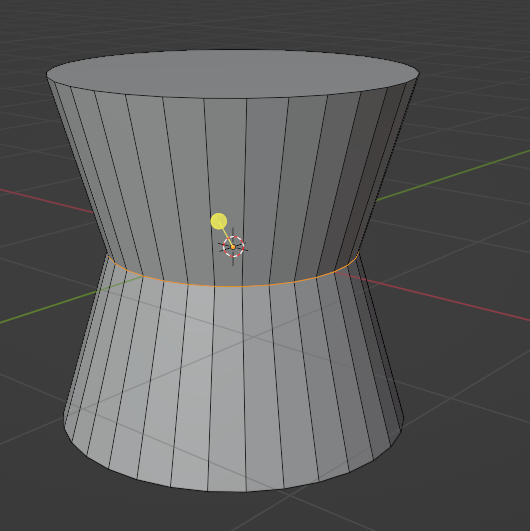
这个时候我们就可以使用偏移边线并滑动的操作来对循环边先生成两条对称的新循环边并滑动一定距离,然后再对原来的循环边执行法向缩放操作,这样就能让周边的面受缩放的影响变得最小:
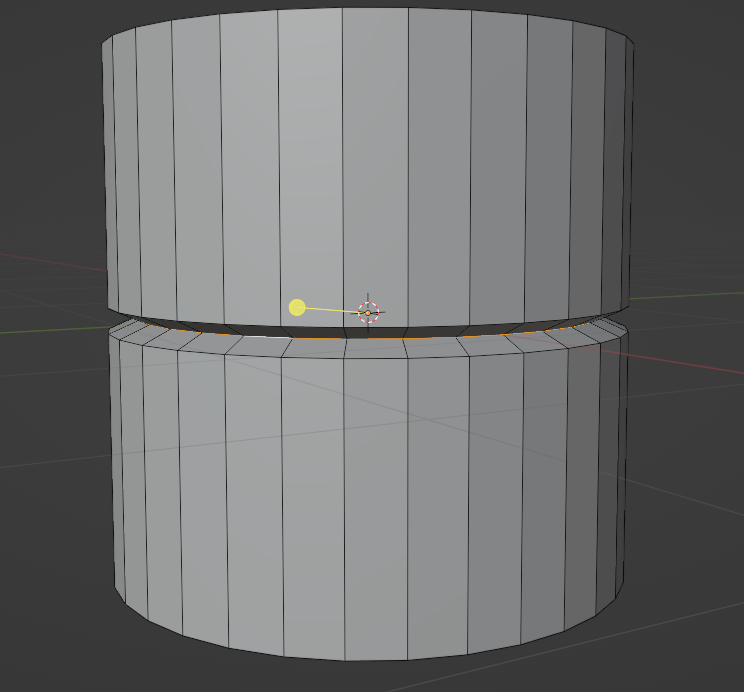
卡线有一个好处就是可以取代挤出防止产生多余的面。
使用表面细分修改器对物体进行细分的时候可以在一些角度大的边线上实施一个卡线操作,来让细分的区域更加集中在边角周围,从而实现更加美观的效果。
均匀卡线
- 在角度大的边线上使用卡线操作需要确保卡线出来的两条边线到原边线的距离最好是一致的(均匀的),而不应该是一边宽一边窄,这样才会有最好的视觉效果。
改变坐标系
- 在3D视口上方的工具栏里可以更改激活元素变换时候的坐标系:
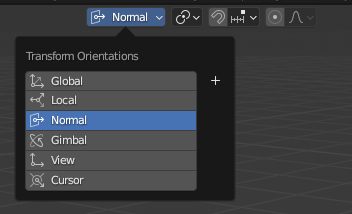 。
。
镜像挤出
- 只需要选中需要挤出的元素(这个元素需要是镜像对称的),然后使用挤出,如果这个时候使用移动的话两个元素会抄同一个方向移动,要向镜像移动的话我们使用缩放功能就可以实现镜像挤出的功能。
集合
- “集合”就是一个用来包括所有物体(包括另一个集合)的一个概念,就像文件夹之于文件一样。
- 在“物体模式”下可以通过使用快捷键
M来快速新建或把物体添加到集合里面去。
使用局部视图和剪裁框
- Blender提供的局部视图功能可以让我们在进行复杂建模的时候将小物件从其他物件里独立出来,然后在视图里进行建模,这样可以防止小物件被物体上其他元素遮挡住的情况发生。同时可以选择多个物体然后进入到局部视图里,这样的话可以在添加新元素地时候让其他物体做参照物。
- 而剪裁框可以在小物件本身上进行更加细致的分离,可以让剪裁窗口选中的部分显示出来而屏蔽其他部分,这样的话就适合在一个碗口内壁执行建模操作的时候,将其他部分暂时隐蔽起来。
保存设置
- Blender在对编辑器进行过设置(如更改编辑器属性、布局窗口等)之后,需要将更改过后的设置保存到启动文件里才能在后续打开任意项目的时候沿用这个设置。
- 只需要点击左上角的“文件(File)->默认(Default)->保存启动文件(Save Startup File)”,就可将更改过的设置保存到启动文件里供后续所有项目使用。
- 该保存方法不仅仅可以保存编辑器设置,就连场景里面的物体也可以进行同样的设置,只需要对场景继续更改,然后执行一次上述操作,即可将当前的场景和编辑器设置设定为默认的编辑器启动后打开的界面。
顶点轴向对齐
- 当我们想让多个顶点朝着某个轴向进行对齐的时候,我们只需要在“编辑模式”下选中这些顶点,然后使用快捷键
S开启缩放功能,然后选择我们要缩放的轴,最后在微调面板里面把对应轴的缩放距离值改为0,即可让这些顶点向所指定的轴的方向进行对齐。 - 如果我们缩放的时候将正上方的“变换轴心点(Transform Pivot Point)”切换到“激活元素(Activate Element)”时,就可以让其余几个顶点向激活元素的位置进行对齐。
应用变换
- 当我们在“编辑模式”之前对物体进行过位移、缩放、旋转等操作,然后再进入“编辑模式”修改物体的时候,物体修改的量会加上原本被位移、缩放、旋转过后的增量,比如说我们之前缩放了X轴两倍,那么我们在“编辑模式下”在X轴移动顶点的时候,我们移动指定一个单位,实际上却会时移动了两个单位,因为X轴上是被缩放了的,所以这个时候我们在“物体模式”下修改过物体之后需要进行“应用”我们做过的变换,这样物体进入“编辑模式”后才能够正确地被我们编辑。
- 可以使用快捷键
Ctrl + A快速打开应用窗口选择要应用的变换。
多选状态下同时更该物体属性。
- 当我们在“物体模式”下选中了多个物体,然后想要更改这些物体属性的时候,如果直接去属性面板进行操作的话,这个更改仅仅只会影响到活动的物体,只有按住按键
Alt然后再去进行属性修改,这样才能对所有物体进行统一的修改。
反细分(Un-Subdivide)
- “反细分(Un-Subdivide)”操作就是对所选元素进行一个“反向细分”的操作,比如说一个细分过后的栅格状平面,对其执行反细分操作后,就可以让平面变成一个棱形状平面。
在左上角的工具栏“边线(Edge)->反细分(Un-Subdivide)”里就可以使用反细分的操作。
限制倒角修改器和表面细分修改器修改效果的权重。
- 有时候我们并不想要倒角修改器和表面细分修改器修改我们物体当中一些细节的部分,那么我们可以选中我们要限制的元素(边或顶点),然后在“侧边栏(Sidebar)”的“项目(Item)->变形(Transform)”分类栏里面设置“顶点数据(Vertices Data)”和“边线数据(Edges Data)”里限制我们使用这两种修改器时对选中顶点的权重。
也可以通过选中需要限制的边线或顶点,然后在右键菜单里选择“边线折痕(Edge Cease)”或“边线倒角权重(Edge Bevel Weight)”**来开启对应的工具,从而通过拖动鼠标来实时修改权重。
需要注意倒角修改器需要修改“限制方法(Limit Method)”为“权重(Weight)”才能让上面的设置生效。
关联选择(Select Link)
“关联选择(Select Link)”可以根据指定的方式来进行快速选择,可以在左上角的上下文菜单“选择(Select)->关联选择(Select Linked)”里找到Blender提供的多种关联选择。也可以使用快捷键Ctrl + L来快速启用关联选择功能或开启关联选择轮盘。
- 在“编辑模式”下,关联选择最主要的功能就是可以选择与被选中元素连接的所有顶点。
- 在“物体模式”下,可以实现对多个选中物体关联到活动物体的属性,例如材质。
参考图
在建模的过程中如果是需要使用参考图(例如动漫人物的三视图这类),那我们可以使用在Blender场景里面生成参考图并更改其透明度的方法来让建模更加容易一些。
- 切换到正交视图,因为要参考着参考图来建模,那么使用三视图会比使用透视图更加方便。
- 添加背景图。在左上角的上下文菜单里找到“添加(Add)->图像(Image)->背景(Background,和“参考”类型的图片仅仅只是参数上的不同)”,然后再弹出的文件选择框里选择我们需要的图片之后即可在场景里面生成图片对象。
- 设置图片属性。我们可以根据需求对参考图片进行设置,例如使其仅显示在正视图上、深度在所有物体之后、透明度等等。设置位置在3D视口左边的“物体数据属性(Object Data Properties)”窗口里。
没有被引用的东西会在第二次打开项目的时候自动删除。
- 我们经常能在几何节点编辑器的“节点组(Node Group)”或物体的材质属性的材质列表里看到我们添加了很多的对象进去,但是部分对象列的前面会有一个数字“0”,表示该列的对象没有被使用到,像是这种类型的对象将会在项目第二次打开的时候被自动删除掉,也就是说不需要我们在手动地在大纲视图里面删除。
父子节点
- 当我们选中两个物体的时候,可以使用快捷键
Ctrl + P打开设置父子关系的快速菜单,从而让“活动物体”变成“选择物体”的父级,这个时候父级物体的变换操作都会影响到子级物体,而子级物体的变换操作不会影响到父级。
物体约束(Object Constraint)
- 可以在3D视口右下角的“物体约束属性(Object Constraint Properties)”里对当前物体添加各式各样的约束类型,比如说子级约束(Child Of)”就可以实现如同父子节点关系的功能,但是更支持指定变形、旋转、缩放的约束轴,这样的话可以实现一盆藤蔓里面,叶子和藤曼之间互相约束位置关系,移动叶子的时候藤蔓也在移动;移动藤蔓的时候叶子也在移动,同时也可以让叶子在进行缩放的时候不让藤曼也跟着缩放。
资产(Asset)
- 在Blender里面,“资产(Asset)”是指可以重复使用的对象,一般来说物体、材质、动作、世界环境这四种对象可以被当成资产来使用。
- 只需要在“物体模式”或大纲窗口里选中要标记的物体,然后在上下文菜单栏里选择“物体(Object)->资产(Asset)->标记为资产(Mark as Asset)”或在大纲窗口里的右键菜单里选择“标记为资产(Mark as Asset)”,就可让被选择物体变成“资产”且在大纲视图里显示资产图标,之后就可以在“资产浏览器(Asset Browser)”里看到被标记为资产的物体。之后在场景里使用资产物体的时候,会在微调面板看到一个“关联(Link)”选项,如果勾选上这个选项的话,那么我们在调整资产物体的时候,这个资产的实例物体也会跟着变化。
资产库(Asset Library)
- 如果我们想在不同的BLender项目之间共享资产的话,只需要在“偏好设置(References)->文件路径(File Paths)”里设置好“资产库(Asset Library)”的路径,这样的话就能够在资产浏览器左上角的选择框里选择我们定义的资产库,之后在这个资产库(也就是这个路径)下的所有Blender文件(即使嵌套着文件夹)里面被定义为资产的物体都可以显示到当前项目的资产浏览器里面。
- 一般来说我们把资产库目录设置为Blender文件的保存目录即可。
使用修改器时候部分元素会出现奇怪的效果(如破面、延长、倒角不正确等)
- 这种时候最关键的方法就是检查一下元素(特别是面)的法向是不是反了。
- 同时要注意当前面上是不是由四边面切割出来的面,很多修改器对于非四边的面会没有效果。
平滑着色
- 有时候导入到UE4里面的模型会在一些弯角地方过度得很僵硬,这个时候需要确认一下是否已经在Blender里面对物体进行平滑着色。
平滑组
- 将模型导入到UE4引擎里面的时候有时会提示“缺少平滑组”,这个时候只需要在Blender导出设置里面将几何(Geometry)->平滑(Smoothing)设置为表面(Face)即可。
顶点组(Vertex Group)本质上就是“权重(Weight)”
为模型补面
- 在面菜单里面选择“填充(Fill)”可以为所选择的顶点构成的封闭图形生成一个单一的面,如果希望生成一个根据周围顶点自行细分的面(例如为一个破面的球体补面),可以选择“栅格填充(Fill)”方法。
- 当我们在填补一些不规则面的时候,可以通过把一些现存的面给删除让缺面部分变成一个规则的图形,这样就可以使用“栅格填充”来填补完整的面。
- “栅格填充”还很适合用来重新拓扑布线混乱的模型,把布线混乱的面删除掉然后重新栅格填充即可实现优化后的布线。这个功能要求顶点能够两两搭配,如果顶点不够的话我们可以人为环切出一些新顶点,从而来实现“栅格填充”的功能。
打包和生成资源
- Blender提供对资源进行打包的功能让使用到相对或绝对路径的资源被打包进Blender文件里面,从而省略了路径不正确的烦恼。
- 在“文件(File)->外部数据(External Data)”菜单里我们可以选择“打包资源(Pack Resources)”选项来对当前所有可打包的资源执行打包操作。
- 也可以在使用到外部资源的路径栏里面找到最前面的一个图标,点击图标之后也可以执行打包操作。
- 对于已经打包到Blender文件里面的资源,我们再次点击路径栏之前的打包图标之后,除了可以选择移除包以外,我们还能在路径栏指定的路径上创建我们选择的资源。或者在“文件(File)->外部数据(External Data)”菜单里选择“全部解包到文件(Unpack Resources)”选项来对Blender文件里面所有的资源进行解包操作。
图像Alpha通道类型。
- Blender为图像的Alpha通道设置了三种类型:“直通型”、“预乘型”和“通道打包”。
- 直通型表面了图像的RGB通道颜色首先会进行混合,然后再直接乘以Alpha值。
- 预乘型表面了图像会首先分别用RGB通道的值与Alpha的值进行相乘,然后再进行混合。
- 通道打包适用于合并贴图,当我们在一张图像上面的RGBA四个通道分别存储了不同的灰度图,这个时候我们不希望Alpha通道去影响到其他通道的值,就可以使用这个类型。
- Blender默认情况下会为8Bit的图设置直通型,为32Bit的图设置预乘型。
- 如果图像上存在一些不和谐的白色边缘时候,可以检查该图像的Alpha类型,在“直通型”和“预乘型”进行切换,一般情况下就可以解决这种白色边缘的问题。
投影切割
- 当我们需要在模型上面打孔的时候,我们可以新建一个物体,并且把新建物体形状变成我们需要打孔的形状,然后在编辑模式下全选中要打孔的物体,然后再使用
Ctrl + 鼠标左键选中要打孔物体,把视图切换到让这两个物体重叠的视图上(一般是顶视图),然后选择“网格(Mesh)->投影切割(Knife Project)”就可以在要打孔物体上切割出新建物体的形状。
缩放罩体
- 长按“缩放”图标之后可以选择“缩放罩体(Scale Cage)”,缩放罩体会以用户选择的所有元素为基础生成一个立方体把这些元素全部包含在内,然后通过鼠标点击并拖动罩体上的方块就可以整体进行缩放,而不是仅仅缩放部分轴,这种方法适合把一个半球形模型“压扁成”瓶盖一样的模型。
细分并排边
- 假设我们已经生成了一个只有8个顶点的圆柱体,这个时候圆柱体看起来不是很圆滑,有很多棱角,我们想要添加更多顶点并使其更加圆滑的话,可以选择圆柱体的上下两个面,在“边线菜单”里选择“细分并排边(Subdivision Edge-Ring)”并将“插值(Interpolation)”设置为“混合表面(Blend Surface)”,调整“平滑度(Smoothness)”即可实现。
- 该选项也适合于当我们对一个立方体的一个边角执行倒角操作之后,我们还想再添加一些分段,并让这个分段适应我们倒角之后的角度。
放射形卡线
- 在这个视频的32:04处可以学习到一个表面细分卡线的布线操作,非常适合于直角类型的卡线,而且布线之后还能确保全部面都为四边面。
折痕边(Crease)、缝合边(Seam)和锐边(Sharp)的区别
- 折痕边用于曲面细分时指定不受细分影响的边,也就是需要做出硬边、折痕部分。
- 缝合边用于UV拆分时指定不会被拆分的边。
- 锐边用于拆边法向和拆边修改器,可以指定需要拆边的边线。
线框着色(Wirefame Shading)下的渲染视图默认启用了透视模式(X-Ray)
- 在线框着色的情况下关闭透视模式(快捷键:
Alt + Z)来取消显示物体背面的线框,从而减少视图的混乱程度。
极点
- 在网格内的顶点相连的边缘数不是4的点,在网格内的循环边选择上线的传递会在这种顶点上停下。
边缘点
- 在网格外的顶点被称为边缘点,边缘点分为两种类型:相连点数量为2和相连点数量不为2。在网格外的循环边选择上,边缘点只会选择相同类型的点:即要么全部都是相连顶点数量为2的点,要么全部都是相连顶点数量不为2的顶点。在循环边传递过程中遇上不同类型的边缘点时传递停止。
根据物体朝向聚焦物体
- 选中物体之后选择菜单栏的“视图(View)->对齐视图(Align View)->对齐视图到激活物体(Align View To Active)”,然后选择方向,即可实现根据物体本地坐标的朝向来聚焦物体。


