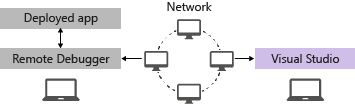Visual Studio 2017 远程调试(Remote Debugger)应用
I.远程调试情景
项目部署在远程服务器或非本地环境中,需要 处理应用中遇到的一些错误时 (不能直接附加进程或F5调试应用)。
II. 远程调试准备
1.远程服务器--操作系统和硬件要求 MSDN
操作系统
-
Windows 10 (而不是 phone)
-
Windows 8 或 8.1 (而不是 phone)
-
Windows 7 Service Pack 1
-
Windows Server 2012 或 Windows Server 2012 R2
-
Windows Server 2008 Service Pack 2、Windows Server 2008 R2 Service Pack 1
支持的硬件配置
-
1.6 GHz 或更快的处理器
-
1 GB 的 RAM(如果在虚拟机上运行则需 1.5 GB)
-
1 GB 的可用硬盘空间
-
5400 RPM 硬盘驱动器
-
DirectX 9 支持的视频卡,可在 1024 x 768 或更高版本的显示分辨率下运行
2.远程服务器--下载并安装上的远程工具
方法1:
直接拷贝 Visual Studio对应安装目录下:{drive}\Microsoft Visual Studio\2017\Enterprise\Common7\IDE\Remote Debugger下的文件至远程服务器
方法2:
- 在设备或服务器您想要调试的计算机 (而不运行 Visual Studio 的计算机),获取远程工具的正确版本。
| 版本 | 链接 | 说明 |
|---|---|---|
| Visual Studio 2017 (最新版本) | 远程工具 | 远程工具的最新版本是与所有 Visual Studio 2017 版本兼容。 始终下载匹配您设备的操作系统(x86、 x64、 或 ARM64) 的版本。 在Windows 服务器上,请参阅取消阻止文件下载有关帮助下载的远程工具。 |
| Visual Studio 2015 | 远程工具 | Visual Studio 2015 远程工具可从 My.VisualStudio.com。 如果系统提示,请加入免费 Visual Studio Dev Essentials 程序或使用 Visual Studio 订阅 id。 登录 在Windows 服务器上,请参阅 取消阻止文件下载 有关帮助下载的远程工具。 |
| Visual Studio 2013 | 远程工具 | 下载 Visual Studio 2013 文档中的页 |
| Visual Studio 2012 | 远程工具 | 下载 Visual Studio 2012 文档中的页 |
-
在下载页上,选择与你的操作系统 (x86、 x64、 ARM、 或 ARM64) 匹配的工具版本和下载并安装远程工具。

3.远程服务器--设置远程服务器上的远程调试器
您必须在远程计算机上具有管理权限。
-
定位远程调试器应用程序。 (它已经安装,在位置中找到 msvsmon.exe 或打开开始菜单并搜索远程调试器。)
如果远程服务器上运行远程调试器,可以右键单击远程调试器应用并选择以管理员身份运行。 如果你不远程服务器上运行它,只是它正常启动。 -
当启动远程工具,在第一次 (或之前对其进行配置),则远程调试配置对话框随即出现。
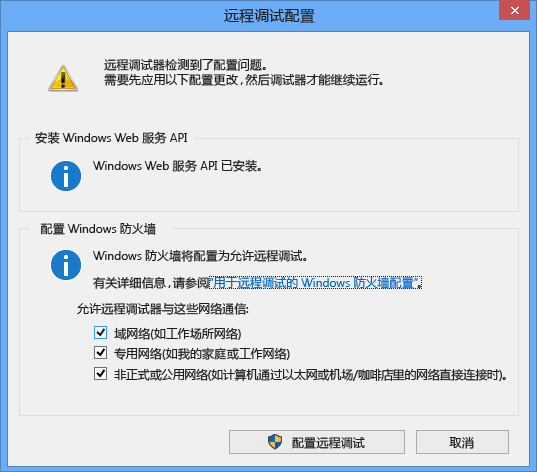
-
如果 Windows 服务 API 未安装 (这仅在 Windows Server 2008 R2 时发生),选择安装按钮。
-
选择你想要在上面使用远程工具的网络类型。 必须至少选择一种网络类型。 如果这些计算机通过域连接,则必须选择第一项。 如果这些计算机通过工作组或家庭组连接,你需要视情况选择第二或第三项。
-
选择配置远程调试配置防火墙并启动该工具。
-
配置完成后,将显示远程调试器窗口。
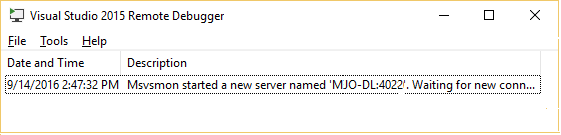
远程调试器现在正在等待连接。 请记下的服务器名称和端口号显示,因为它必须匹配更高版本使用 Visual Studio 中的配置。
完成调试,需要停止远程调试器后,,单击文件 > 退出窗口上。 您可以重新启动它从启动菜单或从命令行:
<远程调试器安装目录 >< x86、 x64、 ARM、 ARM64 或 Appx > \msvsmon.exe。
eg:
D:\Program Files (x86)\Microsoft Visual Studio\2017\Enterprise\Common7\IDE\Remote Debugger\x64> .\msvsmon.exe
III. 远程调试应用程序(从 Visual Studio 计算机附加对应进程调试)
-
Visual Studio 计算机上,打开要调试的解决方案 xxxx。
-
在 Visual Studio 中,单击调试 > 附加到进程(Ctrl + Alt + P),或者重新附加进程。
-
将链接目标设置为 <远程计算机名称>: 4022。
-
单击刷新。 “可用进程” 窗口中将显示某些进程。
如果看不到任何进程,请尝试使用的 IP 地址而不远程计算机名称 (端口是必需的)。 可以使用ipconfig获取 IPv4 地址的命令行中。
-
勾选“显示所有用户的进程” 。
-
键入进程名称,eg:w3wp.exe。
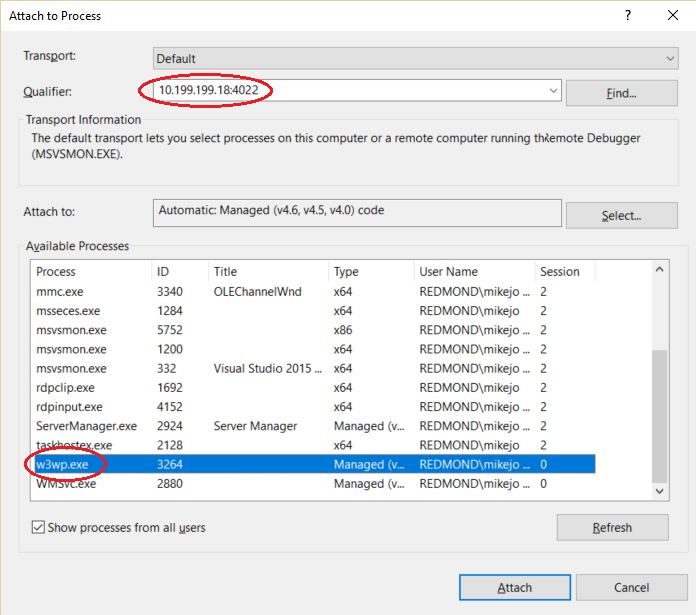
-
单击附加
-
访问部署在远程计算机上需要调试的服务即可。
eg: 我们需要调试的web应用程序。
Tips:
更多远程调试信息参见 MSDN:Visual Studio 2017 Remote Debugging
参考资料
MSDN:Visual Studio 2017 Remote Debugging
远程调试 Visual Studio 中的 C# 或 Visual Basic 项目
远程调试 Visual Studio 中的 Visual c + + 项目