二、安装docker
于2021年9月25日重新编辑
于2022年4月12日重新编辑
一、部署Docker
1.1 CentOS安装方法
我的环境是centos7,这里给出官方部署文档链接。
1、卸载旧版本docker
yum remove docker \
yum remove docker \
docker-client \
docker-client-latest \
docker-common \
docker-latest \
docker-latest-logrotate \
docker-logrotate \
docker-engine \
docker-ce
rm -rf /var/lib/docker
2、安装依赖包
yum install -y yum-utils \
device-mapper-persistent-data \
lvm2 \
--add-repo \
https://download.docker.com/linux/centos/docker-ce.repo
3、修改yum源
二选一即可,建议使用国内源。
#官方Yum源,速度还挺快
yum install -y --add-repo \
https://download.docker.com/linux/centos/docker-ce.repo
#使用阿里源
yum install -y --add-repo \
http://mirrors.aliyun.com/docker-ce/linux/centos/docker-ce.repo
4、使用命令安装
#查看可用版本
yum list docker-ce --showduplicates | sort -r
#安装18.09.1的版本,安装其他版本照套格式就行
yum install docker-ce-18.09.1 docker-ce-cli-18.09.1 containerd.io
#安装最新版本
yum install -y docker-ce docker-ce-cli containerd.io
也可以使用官方提供的shell脚本安装,脚本会自动检测系统信息并进行配置。
#安装最新版本docker
curl -fsSL https://get.docker.com/ | sh
#或者
wget -qO- https://get.docker.com/ | sh
#安装尝鲜版本,但不稳定容易原地爆炸
curl -fsSL https://test.docker.com/ | sh
#下载Docker安装包
https://hub.docker.com/search?offering=community&q=&type=edition
5、启动docker
#加入开机启动项、启动docker
systemctl enable docker
systemctl start docker
#验证
docker run hello-world
docker version
注意:因为docker是C/S架构,有服务端跟客户端,所以查看docker版本会显示如下图
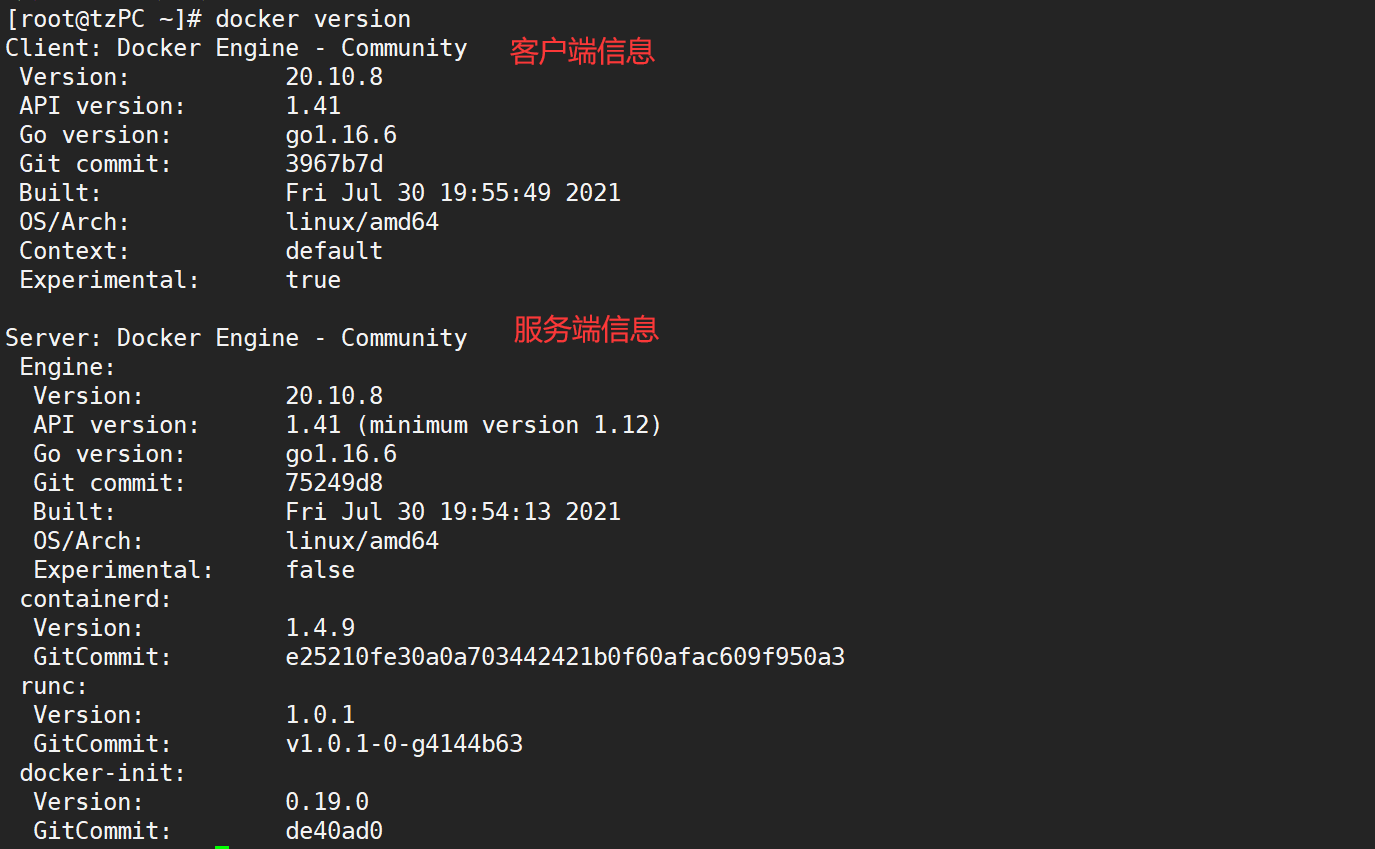
1.2 Ubuntu安装方法
适用于ubuntu14.06/16.04
#安装证书
sudo apt-get install apt-transport-https ca-certificates curl software-properties-common
#添加Docker软件包源
sudo add-apt-repository "deb [arch=amd64] https://download.docker.com/linux/ubuntu (lsb_release -cs) stable"
#更新apt包索引
sudo apt-get update
#安装Docker CE
sudo apt-get install docker-ce
#测试
sudo docker run hello-world
sudo docker version
#卸载Docker CE
sudo apt-get purge docker-ce
sudo rm -rf /var/lib/docker
1.3 离线安装
不联网安装docker
参考资料:离线安装docker
离线安装docker
二、优化docker
为了以后更好更方便的管理和使用docker,这里写一些使用技巧吧。
2.1 镜像加速
登录阿里云镜像
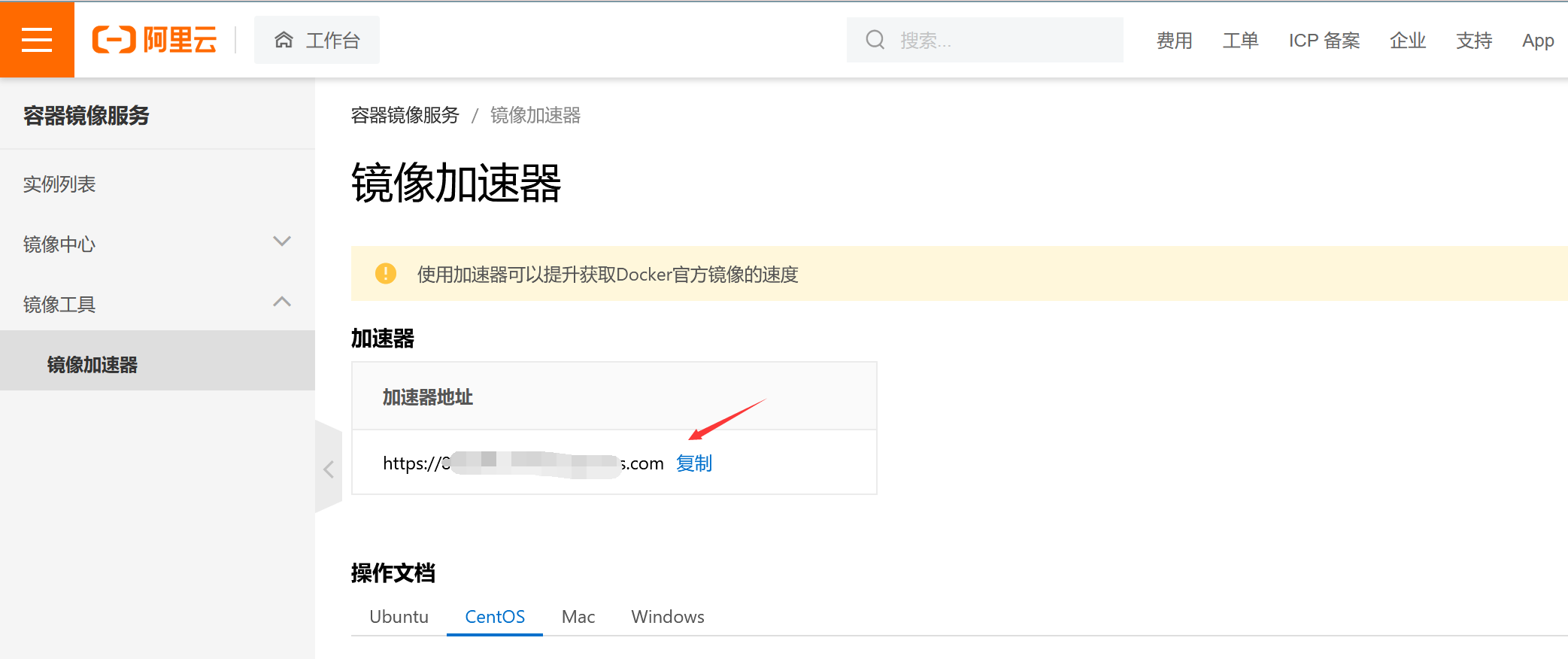
编辑daemon.json文件,填入加速地址,多个加速地址使用逗号隔开。
vim /etc/docker/daemon.json
{
"registry-mirrors": ["https://1byiy1iz.mirror.aliyuncs.com"]
}
systemctl daemon-reload
systemctl restart docker
#多个加速地址的写法,下列地址y无法提供加速了,仅作参考
vim /etc/docker/daemon.json
{
"registry-mirrors": [
"https://dockerhub.azk8s.cn",
"https://reg-mirror.qiniu.com",
"https://registry.docker-cn.com"
]
}
2.2 挂载专属空间
随着下载docker的镜像越来越多,占用的空间越来越大,建议刚安装docker时划分专门存放的空间。
我这是虚拟机安装的,挂载一块硬盘上去,这很简单过程就省略了,具体可参考:挂载硬盘,取消挂载
1)挂载硬盘
#查看硬盘情况
fdisk -l
#分区
fdisk /dev/sdb #依次按下n,p,回车,回车,回车,w键即可
#格式化硬盘
mkfs.xfs /dev/sdb1
#挂载到/mnt/sdb目录
mkdir /mnt/sdb
mount /dev/sdb1 /mnt/sdb
#查看
lsblk
#永久挂载
vim /etc/fstab
/dev/sdb1 /mnt/sdb xfs defaults 0 1
我使用过共享宿主机文件夹的方式挂载到docker虚拟机上,方便以后移植,但是挂载上去后会直接用掉宿主机100多G的空间。
所以还是建议挂载一块虚拟硬盘上去存放docker镜像。
2)设置docker存放路径
vim /etc/docker/daemon.json
{
"graph": "/mnt/sdb/docker"
}
#将原来的数据移动到挂载的硬盘中
mv -R /var/lib/docker /mnt/sdb/docker/
具体可参考:修改docker存放路径,未挂载cgroup报错
三、参考资料
今天的学习是为了以后的工作更加的轻松!





【推荐】国内首个AI IDE,深度理解中文开发场景,立即下载体验Trae
【推荐】编程新体验,更懂你的AI,立即体验豆包MarsCode编程助手
【推荐】抖音旗下AI助手豆包,你的智能百科全书,全免费不限次数
【推荐】轻量又高性能的 SSH 工具 IShell:AI 加持,快人一步
· AI与.NET技术实操系列:基于图像分类模型对图像进行分类
· go语言实现终端里的倒计时
· 如何编写易于单元测试的代码
· 10年+ .NET Coder 心语,封装的思维:从隐藏、稳定开始理解其本质意义
· .NET Core 中如何实现缓存的预热?
· 25岁的心里话
· 闲置电脑爆改个人服务器(超详细) #公网映射 #Vmware虚拟网络编辑器
· 基于 Docker 搭建 FRP 内网穿透开源项目(很简单哒)
· 零经验选手,Compose 一天开发一款小游戏!
· 一起来玩mcp_server_sqlite,让AI帮你做增删改查!!