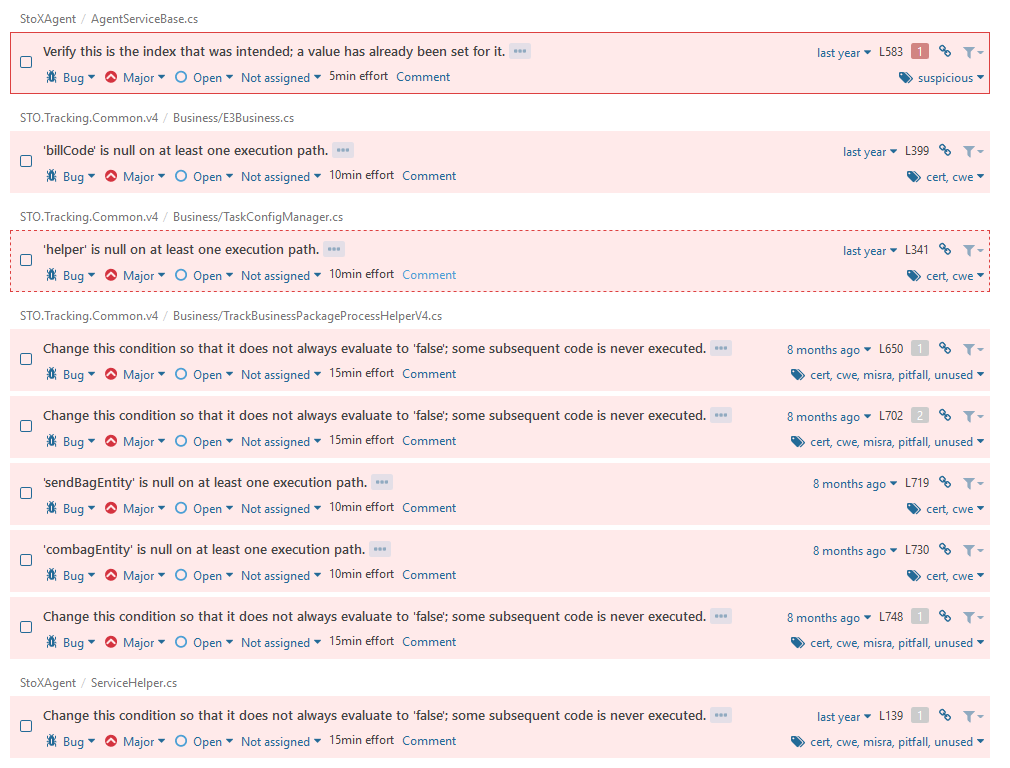.net持续集成sonarqube篇之sonarqube安装与基本配置
Sonarqube下载与安装
Sonarqube下载地址是:https://www.sonarqube.org/downloads/下载版本有两个,一个是长期支持版,另一个是最新版,此处安装的是最新版,目前版本是7.3,下载的时候点击醒目的蓝色按钮即可(此时下载的是社区版),下面有三个无底色按钮下载链接,分别对应的是开发者版,企业版和数据中心版,这些版本都不是免费版,需要获取Licence key方可使用.目前起步阶段,使用社区版就Ok了.
注意 Sonarqube是基于java语言开发的,因此运行之前必须先安装Jre
Sonarqube支持Windows,mac和linux,但是安装包并不区分平台,也就是这三个平台下载包是一样的,只是启动方式不同.
下载完成全将下载的压缩包解压,进入bin目录,可以看到这个目录下有数个文件夹,从文件夹的名称很容易看出它们对应的是windows,mac,linux平台下的启动目录,由于我们是在windows平台下运行的,因此进入windows-x86-64目录(当然,如果你的电脑是32位系统,则进入windows-x86-32目录)此目录下面有很多脚本文件,我们双击StartSonar.bat这个批处理文件来运行windows下的sonarqube,启动需要数十秒时间,请耐心等等.当看到控制台最后一句是SonarQube is up说明sonarqube已经成功启动.此时在浏览器地址栏输入localhost:9000就可以进入Sonarqube web管理页面.
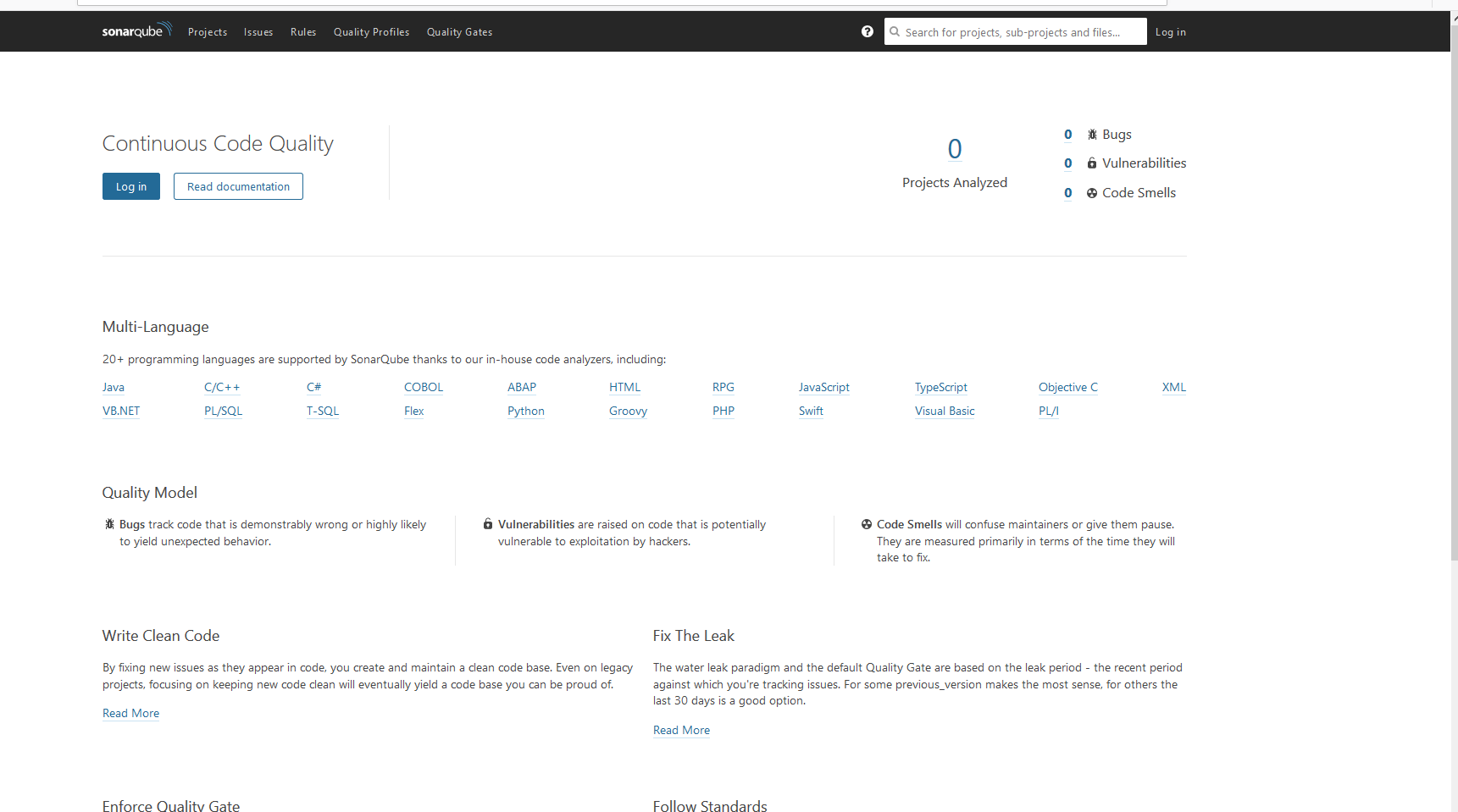
这个页面是一个关于Sonarqube的介绍页面,从这里可以很清析地看到Sonarqube支持的语言,点击Read Documentation按钮可以进入Sonarqube的帮助文档页面.
Sonarqube基本配置
上一节我们已经成功启动Sonarqube,然而仅仅把Sonarqube启动起来并没有什么作用,我们还需要进行数据库配置和扫描器(Sonarqube对特定语言的扫描工具称为扫描器)配置才能把数据接入Sonarqube管理平台.
数据库配置
Sonarqube支持内嵌数据库,mysql,oracle 11g/12c,sql server 2014/2016,postgresql 9.3+,由于oracle需要提供单独的驱动比较麻烦,这里就以mysql为例讲解.
我们进入Sonarqube目录下的conf目录,下面有一个sonar.properties文件,我们用记录本打开它,我们进入mysql栏把sonar.jdbc.url注释取消掉,并加上以下代码
sonar.jdbc.username=root
sonar.jdbc.password=
sonar.sorceEncoding=UTF-8
sonar.login=root
sonar.password=
Sonarqube默认的数据库名为sonar,需要我们手动创建,我们在自己常用的mysql管理工具里新建即可.
以上是关于sonarqube mysql连接字符串的配置.用户名和密码读者根据实际情况填写
以上笔者使用的是Xampp带的mysql的默认配置,用户名为root,密码为空,注意这里的password不能写为"",而是什么都不写留空,当然如果有密码就填写实际密码.
Sonarqube 7.3仅支持mysql 5.6及以上8.0以下版本,也就是说不支持8.0版本,需要特别注意.
Sonarqube也支持内嵌数据库,然而内嵌数据库不便于管理和迁移,强烈不建议在生产环境使用内嵌数据库.
我们重新启动Sonarqube,然后进入web管理界面,此时我们打开mysql管理工具,可以看到sonarqube在sonarqube库下创建了很多表.
安装配置Msbuild Scanner
上一节我们说过,Sonarqube需要使用Scanner来扫描代码数据以供Sonarqube管理平台使用,这里我们下载 msbuild scanner扫描工具对c#代码进行扫描.
我们把Sonarqube web管理界面往下拉到最底,会看到一拍图标

我们点击第一个图标,也就是Visual Studio图标,会进入一个页面
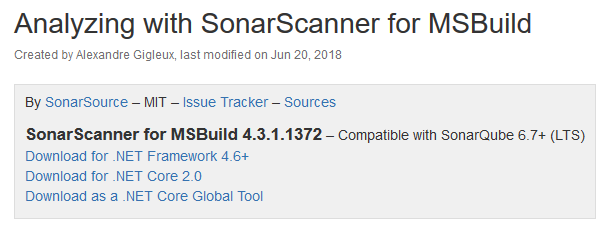
图示部分为下载链接,我们选择.net framework 4.6+
注意,这里下载链接的名称虽然是for .net framework 4.6+,实际上仍然支持.net 4.0及以上版本,并不是只支持.net 4.6以上版本.
下载完成后,我们把压缩包解压到一个目录,并把目录地址添加到系统环境变量里.
同样,为了方便使用,我们也需要把msbuild.exe添加到环境变量中,如果你的系统中安装的visual Studio开发工具,则Visual studio中会自动包含一个msbuild.exe我们找到它的路径添加到系统环境变量path中.
配置SonarQube.Analysis.xml文件
由于Scanner要通过rest api方式向服务器提交数据,这里需要对Sonarqube web服务器地址和用户名进行配置才能正常提交数据,我们打开刚解压的目录,找到SonarQube.Analysis.xml文件,添加以下三行配置即可
<Property Name="sonar.host.url">http://localhost:9000</Property>
<Property Name="sonar.login">admin</Property>
<Property Name="sonar.password">admin</Property>
以上配置很容易理解,url为Sonarqube服务器地址,下面为登陆名和密码(Sonarqube默认带一个管理员账号,用户名为admin密码也是admin,后面我们会讲在生产环境中如何更改admin密码)
再次回到刚才的下载页面,定位到usage栏,可以看到有一个简短的示例代码如下
SonarScanner.MSBuild.exe begin /k:"project-key"
MSBuild.exe /t:Rebuild
SonarScanner.MSBuild.exe end
我们依照这段代码的结构,对本地的一个项目进行编译(可以是任意c#项目),进入项目sln或者csproj所在的文件夹下依次执行以下代码
SonarScanner.MSBuild.exe begin /k:"mygetdata" /v:"1.0"
MSBuild.exe /t:Rebuild
SonarScanner.MSBuild.exe end
第二段是执行msbuild,第三段是一个结束标志,没有什么需要详细说明的,关于msbuild构建的详细信息可以查看微软官网,也可以参照本教程其它章节.这里简要介绍下第一段的/k和/v参数,/k为key的缩写,Sonarqube每一个项目都要有一个惟一key,key的规则可以自己定,但是需要方便管理,/v为version,如果两个构建的key相同,verison不同,Sonarqube会生成一个对比以便直观看到两次构建的差异,这样方便管理员查看问题的解决情况.
执行完以上命令后,我们再进入Sonarqube首页,这时候我们点击Login按钮登陆,只有登陆以后才可以看到与项目相关的内容,点击例如后用户名为admin,密码也是admin(前面说过Sonarqube默认会带一个用户名和密码都是admin的账户,后面我们会讲如何更改密码以及如何为不同的开发者分配账户)
登陆以后,就会看到一个如下图所示的界面
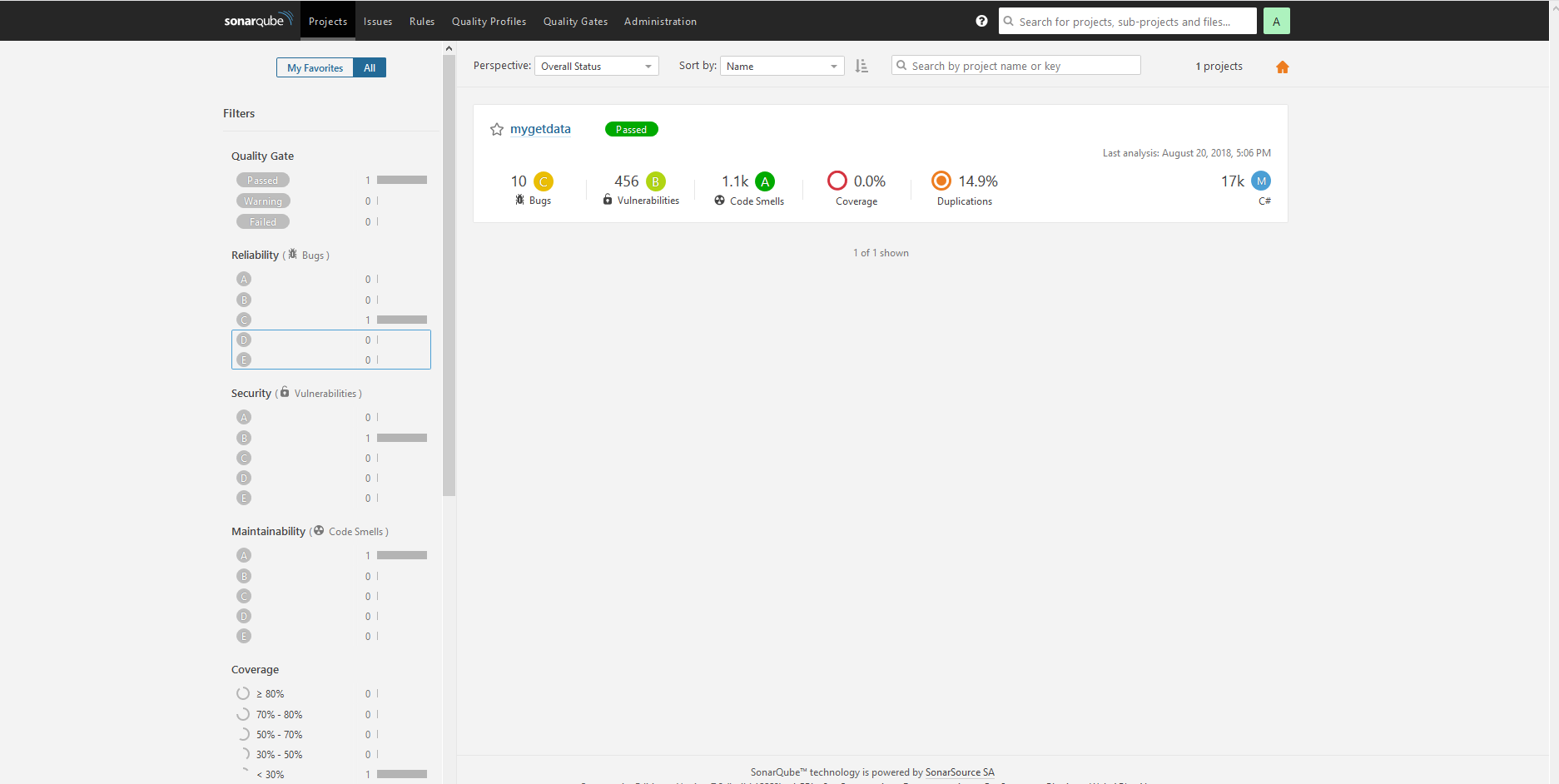
从图中我们可以看到我们刚才创建的key 为mygetdata的构建了,从图中可以简要的看到此项目的严重bug,一般bug,代码不规范,代码单元测试覆盖率,代码重复度,代码最后一次分析时间等.
我们点击mygetdata这个标题,便会进去关于这个构建任务的更为详细信息
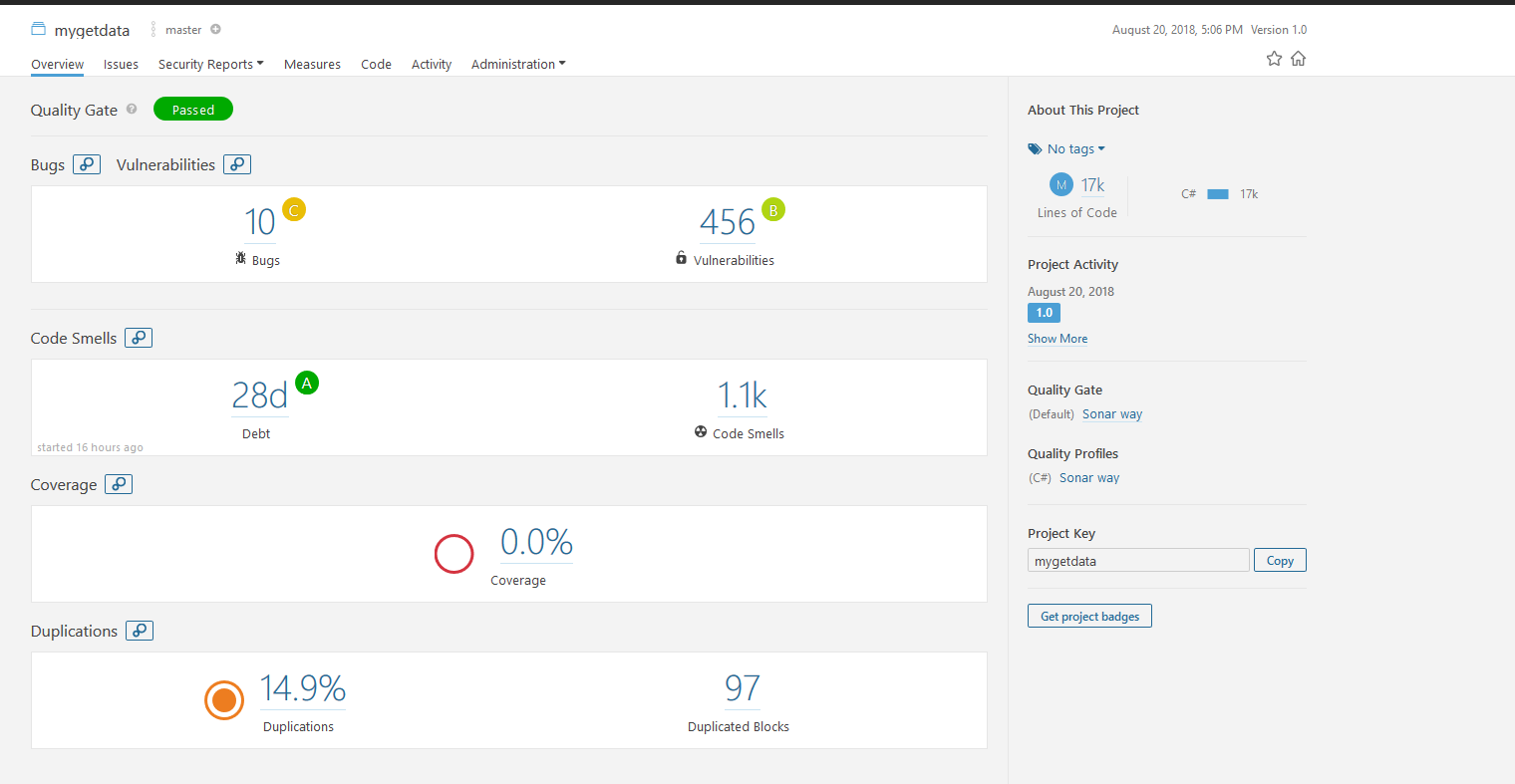
可以看到信息更为详细,切换上面的导航栏可以看到关于某一个维度的更为详细的信息.
图标中的数字大都是可以点击的链接,比如页面中显示bugs为10我们点击
10这个数字可以进入这10个bug的代码详情