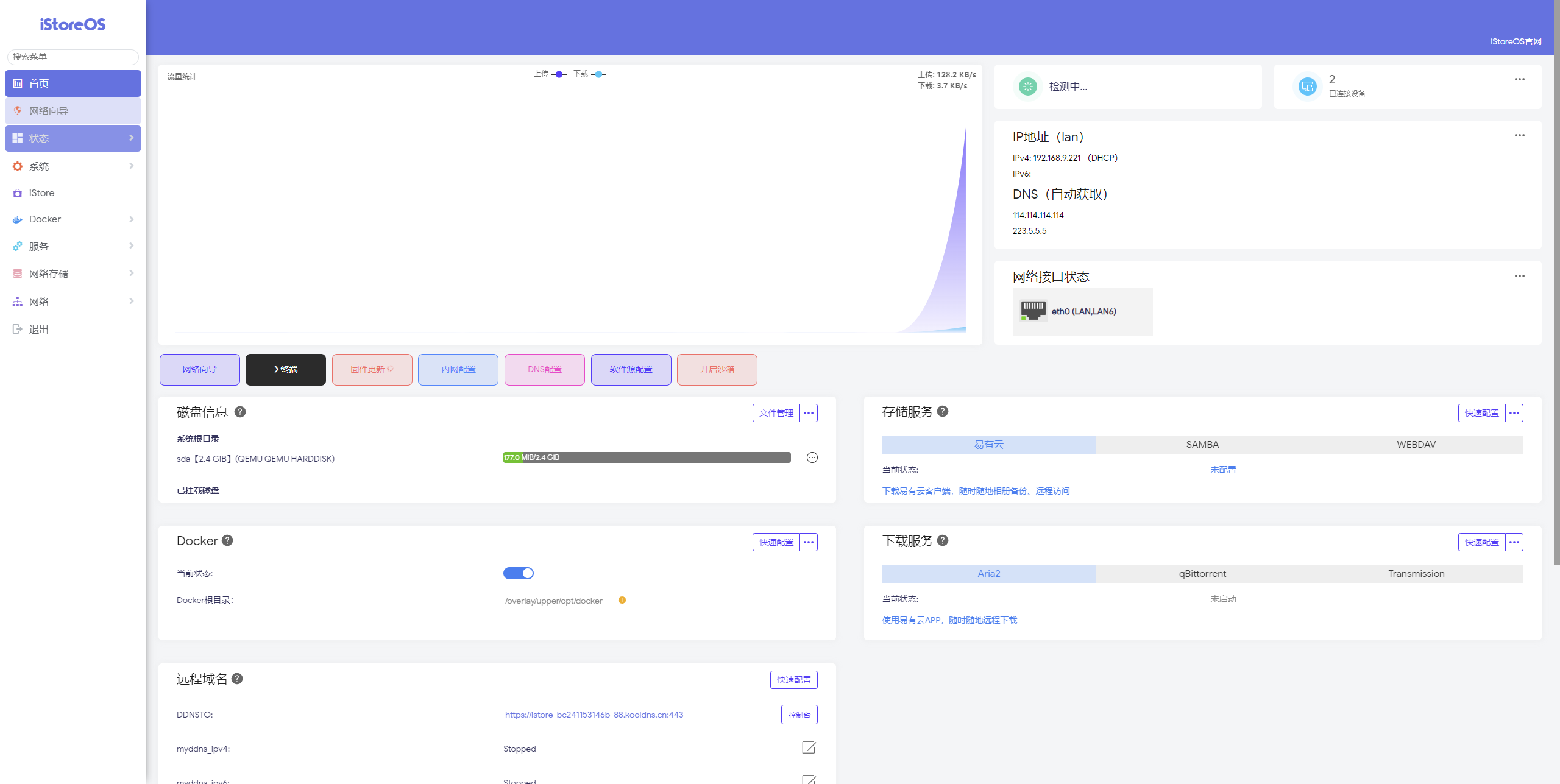PVE 安装 iStore OS
1.首先X86机器已经安装好PVE机器,且能正常联网;
2.下载固件及工具
越后面的版本越新,下载最新的版本。下载完成之后不需要解压。
3.在PVE里新建虚拟机;
-
进入PVE系统管理界面,右上角“新建虚拟机”;
-
只填写名称,VM ID即为虚拟机ID,自动排序的,也可自定义,其余不管,下一步:
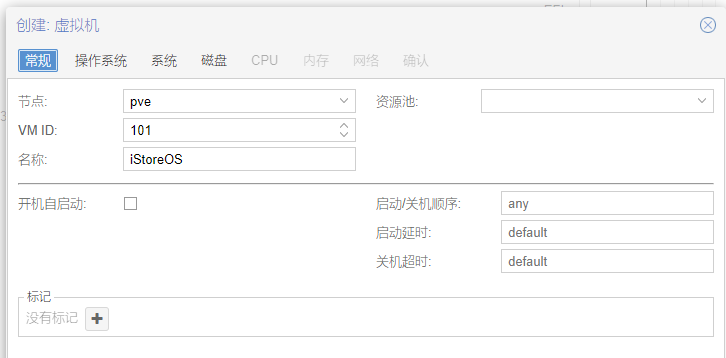
-
勾选“不使用任何介质”,其余不管,下一步;
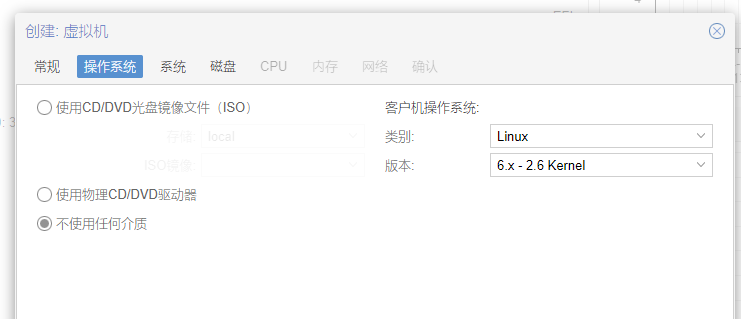
-
如果是下载的EFI固件,BIOS选择“OVMF(UEFI)”,EFI存储选择PVE的虚拟盘,其余不管,下一步:如果下载的非EFI固件,此页面不用管,直接下一步;
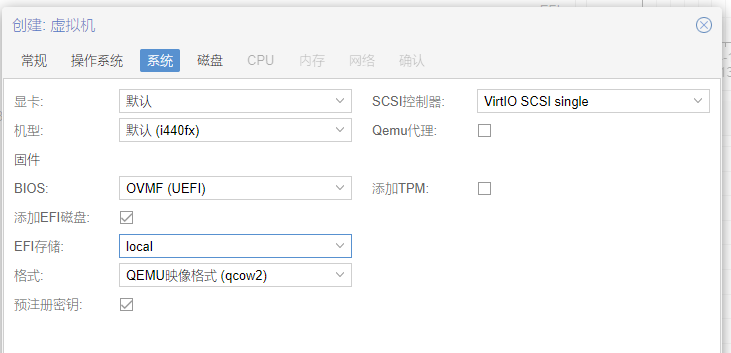
-
磁盘,不需要创建,直接删掉,下一步;
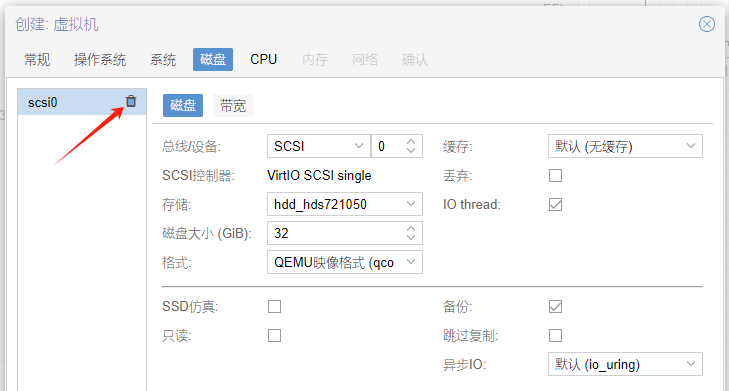
-
CPU核心,根据你的实机CPU核设置(比如实机是6核12线程,大于等于1且小于等于12都成),类别建议选host;

-
内存根据实际需求设置;
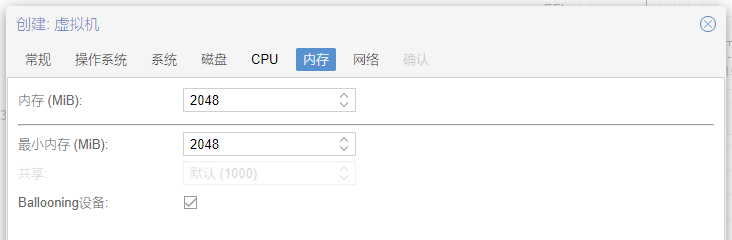
-
网络默认即可,默认已经选了PVE的虚拟LAN;
-
完成,等待虚拟机创建好。
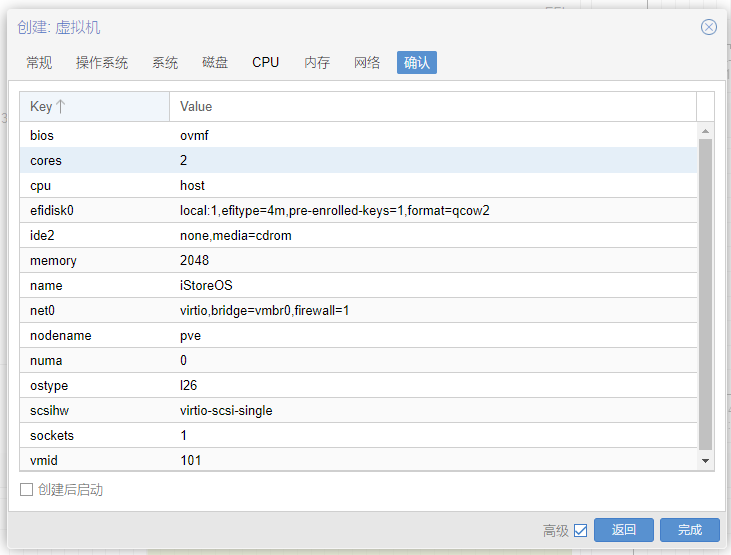
4.往刚创建的虚拟机里写入固件;
- 上传下载好的iStoreOS固件到系统存储器,并记录好target file存储路径
- 进入pve系统终端,输入以下命令,其中101为新建虚拟机的id,后面那个文件路径为刚刚上传的target file,如果没有删除local-lvm,最后面命令应该为local-lvm。
qm importdisk 101 /var/lib/vz/template/iso/istoreos-22.03.7-2024102509-x86-64-squashfs-combined-efi.img local
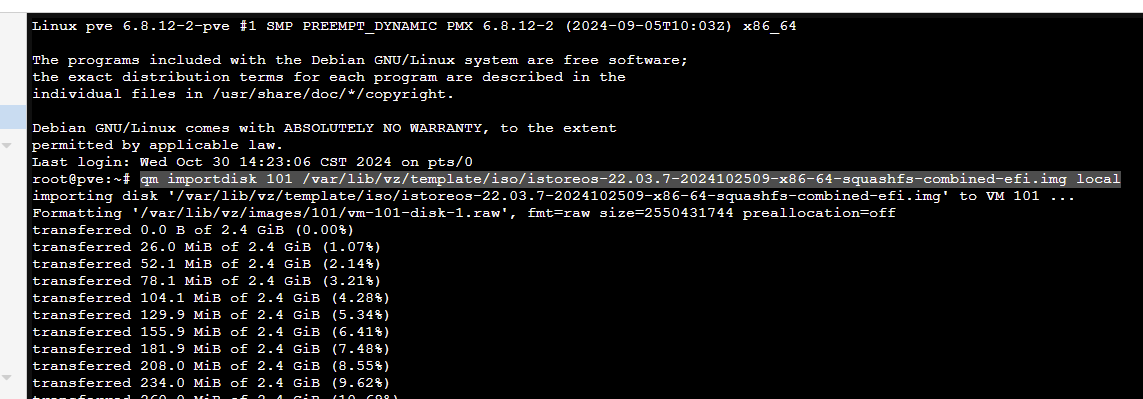
- 然后看PVE虚拟机101的硬件界面,会出现一个未添加的硬盘,双击添加,参数不用设置直接确认:
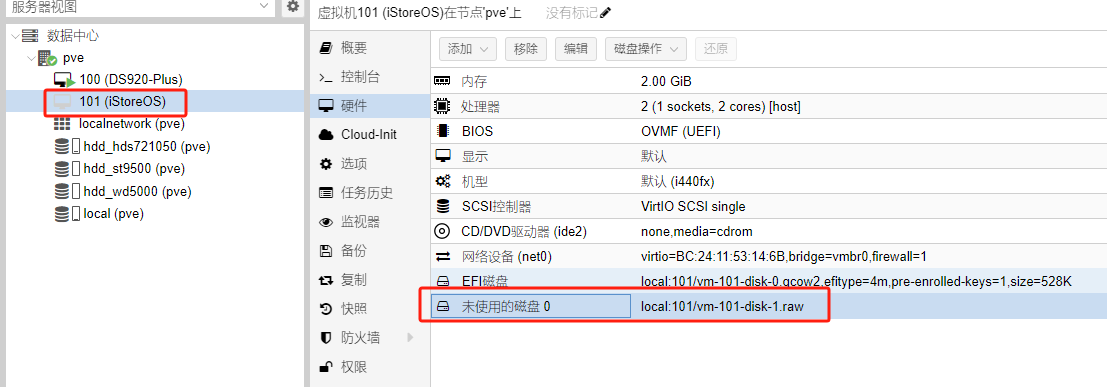
添加完成,会出现一个scsi0的硬盘:点"选项 -> 引导顺序",双击进入编辑,把刚添加的硬盘作为第一启动项,其余的都取消
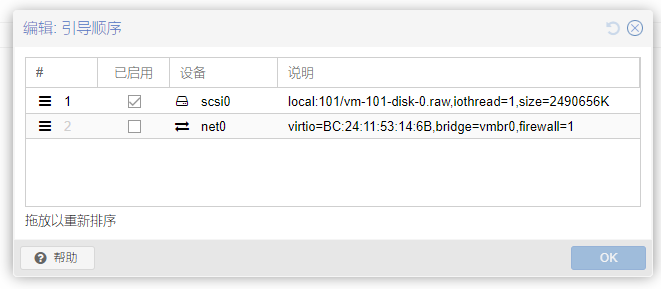
5.启动iStoreOS:
等系统启动一两分钟,出现“iStoreOS is ready!” 说明系统启动成功

然后我们到浏览器,输入iStoreOS的IP地址(可以自行从浏览器查到),然后回车便可进入系统,iStoreOS默认登录密码是:password