SQL Server 2014 配置全过程
敲学生的时候需要我们安装 sql server 2014,安装包可以在MSDN上下载,配置过程可以参考此博客。
一、打开企业管理器
1.打开之后会自动弹出“连接到服务器”窗口。
2.如果没有弹出窗口,则单击“文件——连接对象资源管理器”
3.右键“sa”
4.在“常规”中设置sa密码为“123456”,在“状态”中选择“授予”“已启用”
5.若数据库中没有student表,则需要右键“数据库——附加”
6.单击“添加”
7.选择“student.mdf”,点击“确定”。
二、打开ODBC数据源
1.
2.选择“文件DSN——添加”
3.选择 SQL Server
4.输入 student
5.点击“完成”
6.描述:sql , 服务器选择(local)
7.若服务器选项没有(local),则在(local)后添加“\SQLEXPRESS”
8.登录ID:sa ,密码:123456
9.下一步
10.下一步
11.测试数据源
12.测试成功!
【连接失败常见原因】
但我们初次进行连接时总会遇到各种各样的问题导致连接失败,失败的原因有很多种,稍不留神的一个设置错误,就会连接失败,接下来给大家介绍几个常用的解决办法。
解决办法一:启用网络发现
1.网络和共享中心
2.更改高级共享设置
3.启用网络发现
解决办法二:状态启用
1.
2.右键——启用
以上就是 sql server 2014的配置全过程了,如有问题,欢迎大家在下方评论!


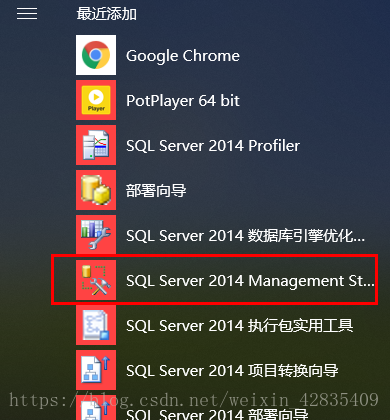
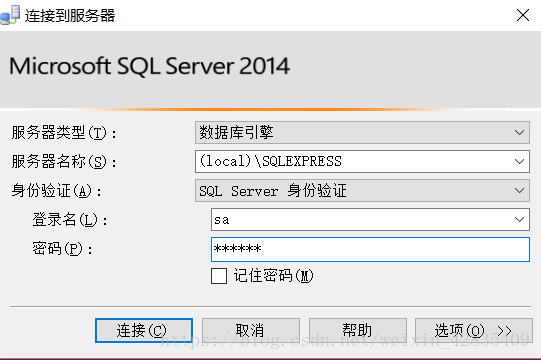
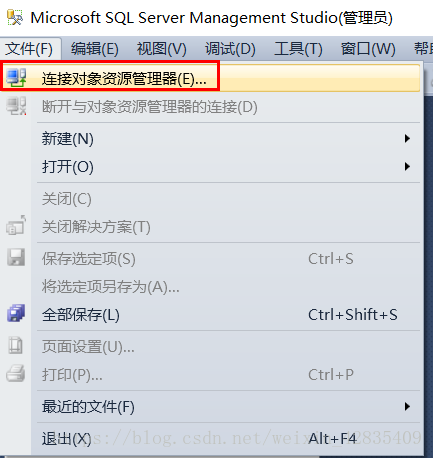
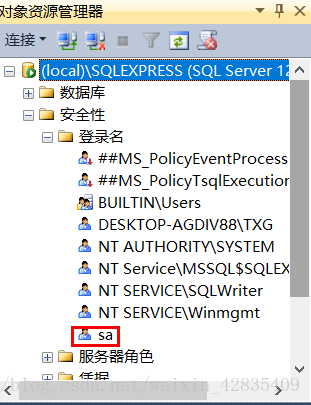
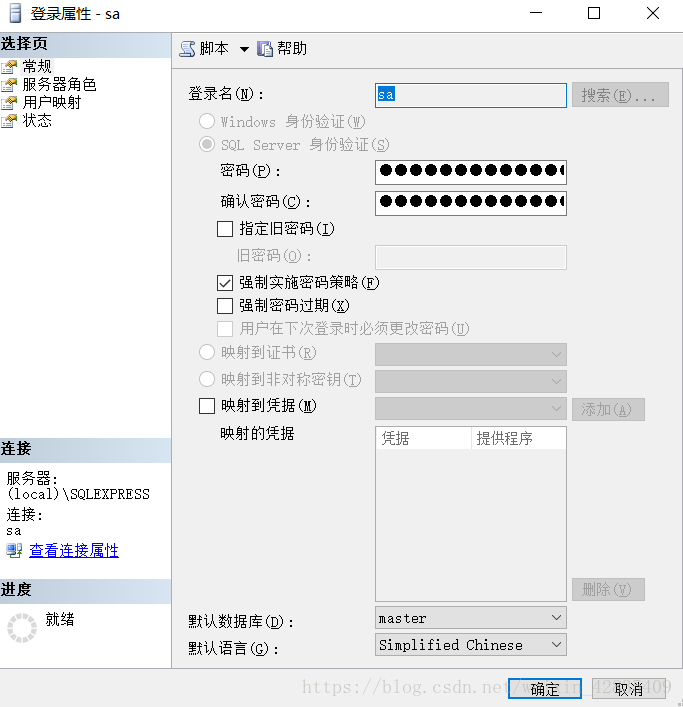
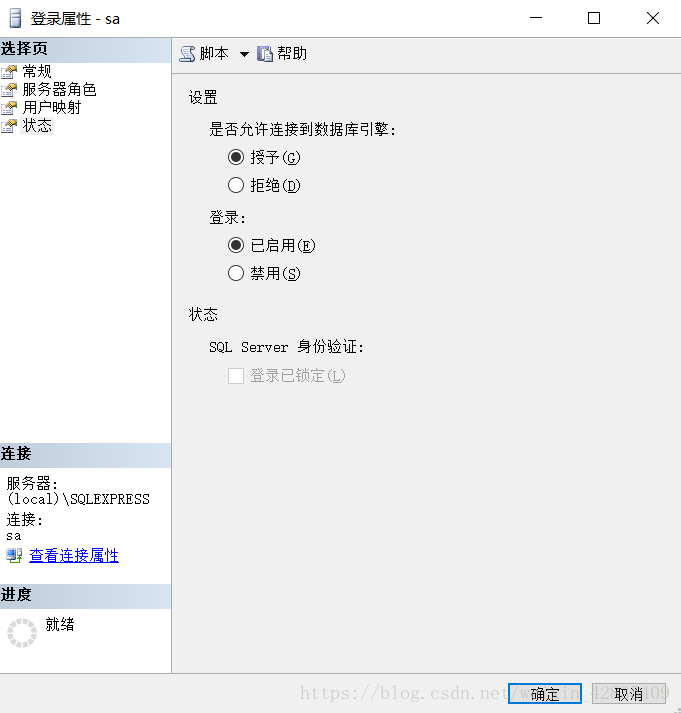

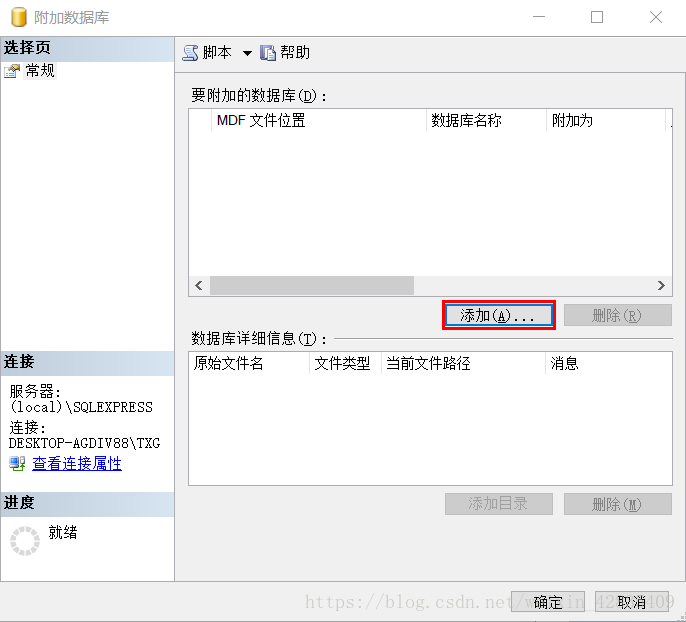
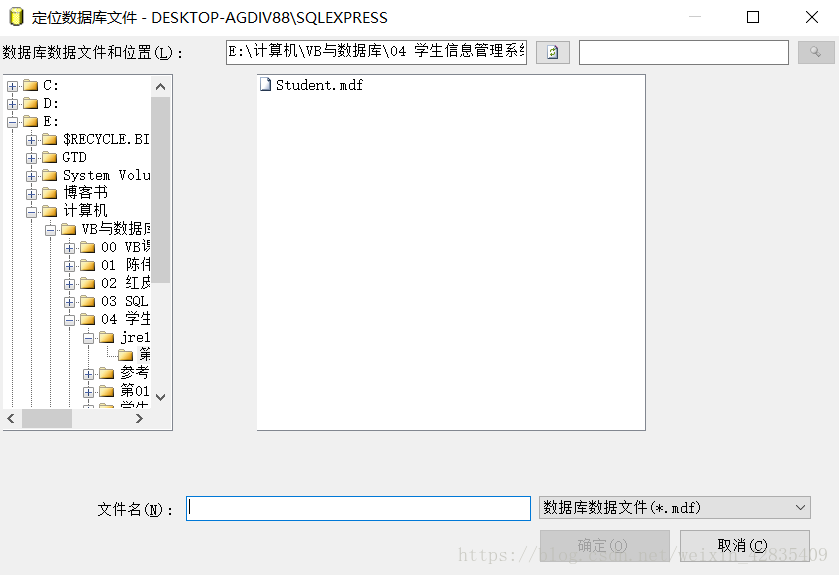

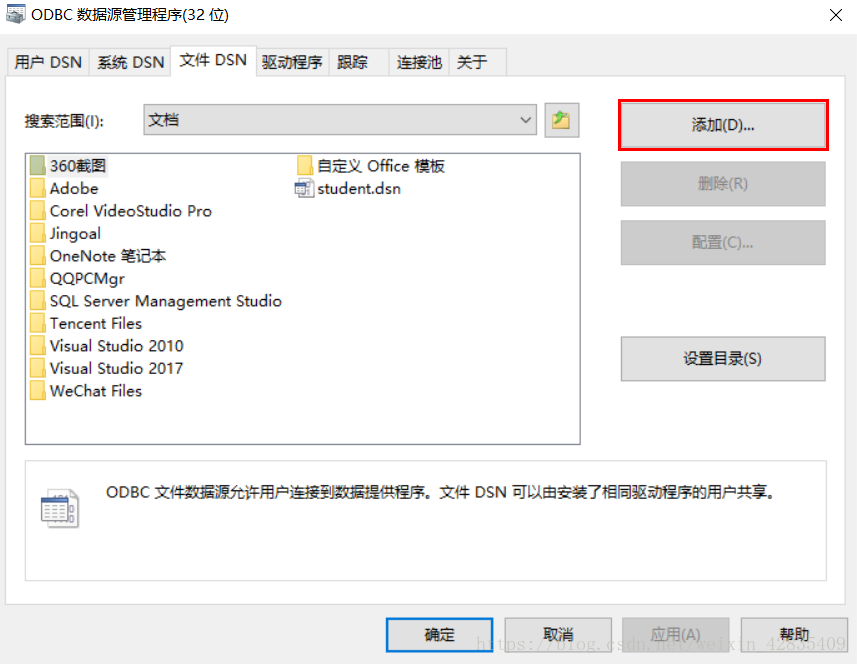
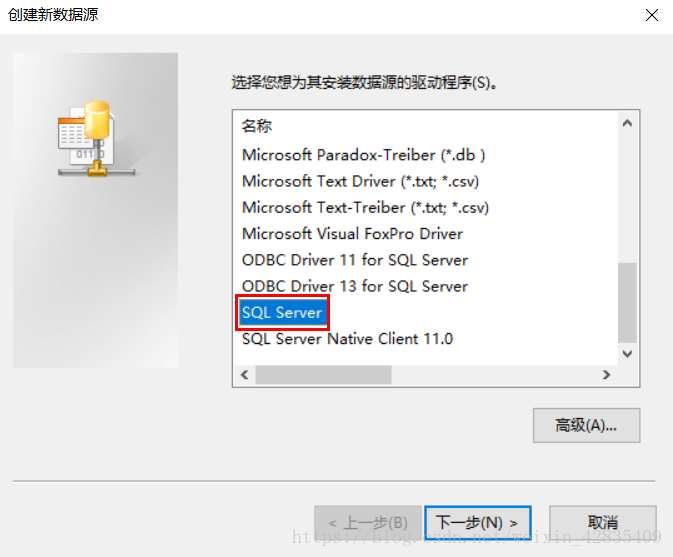
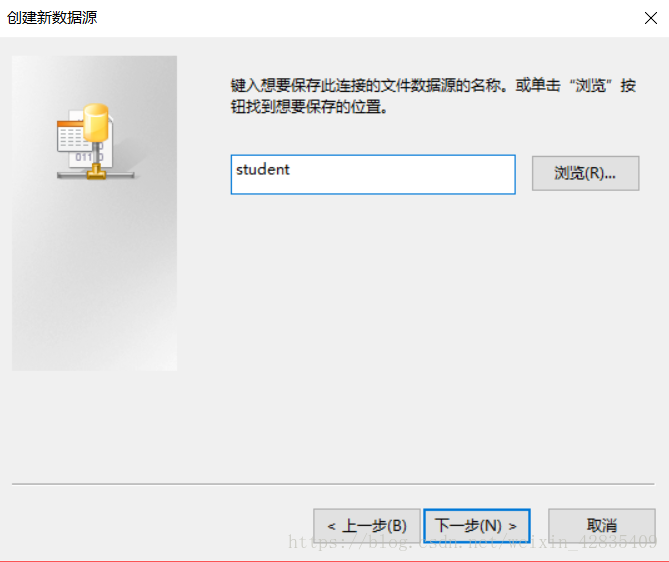
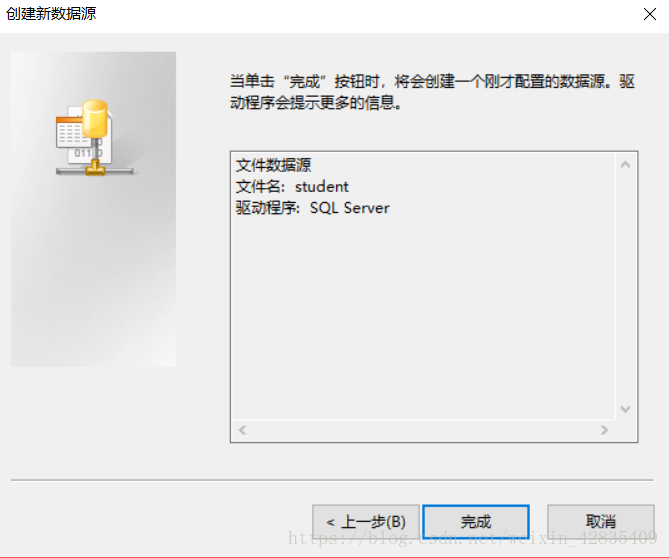
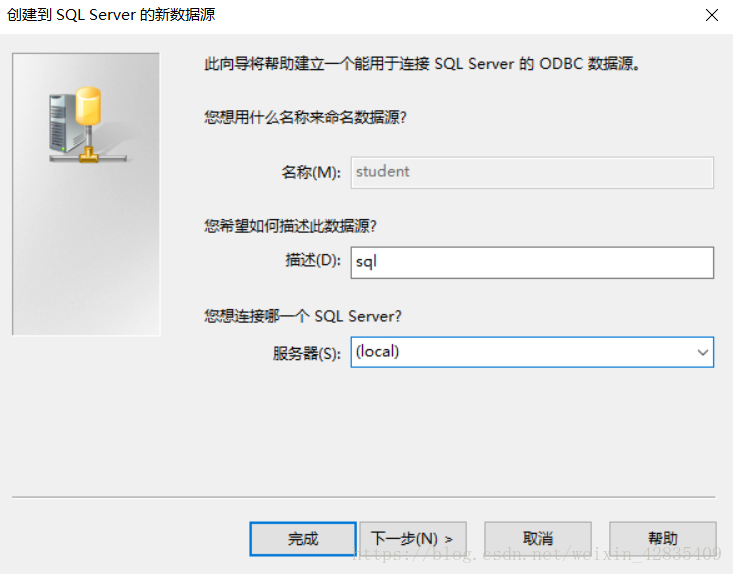
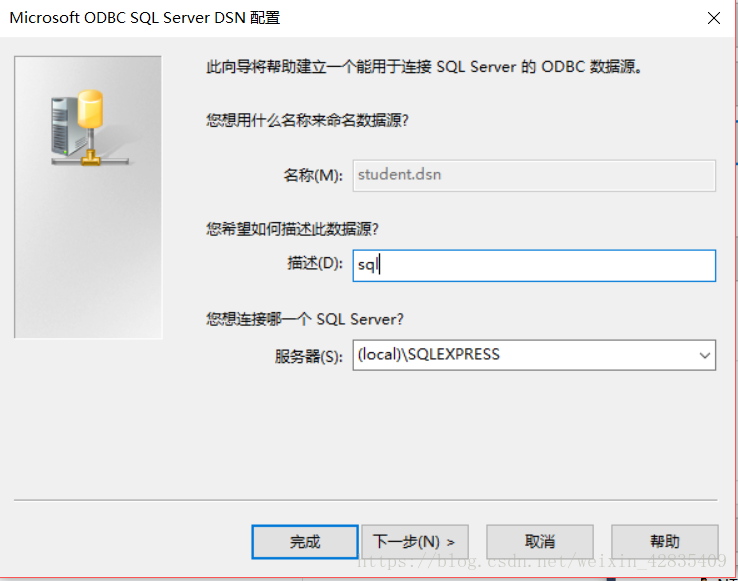
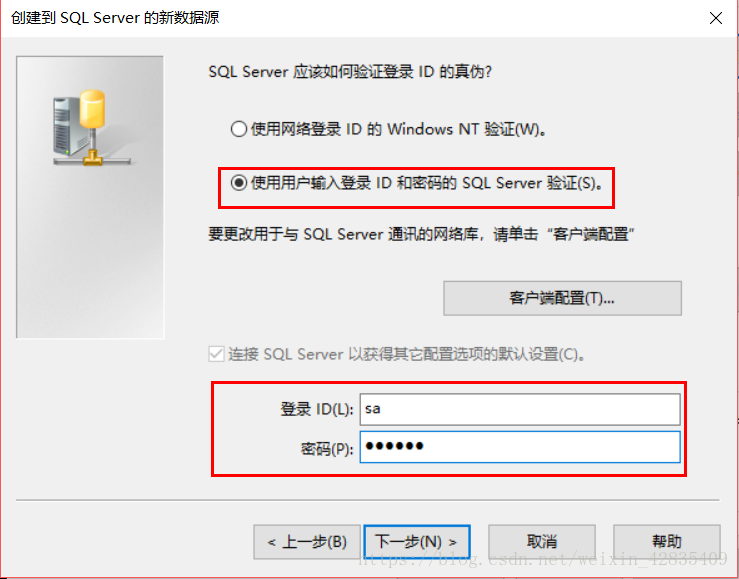
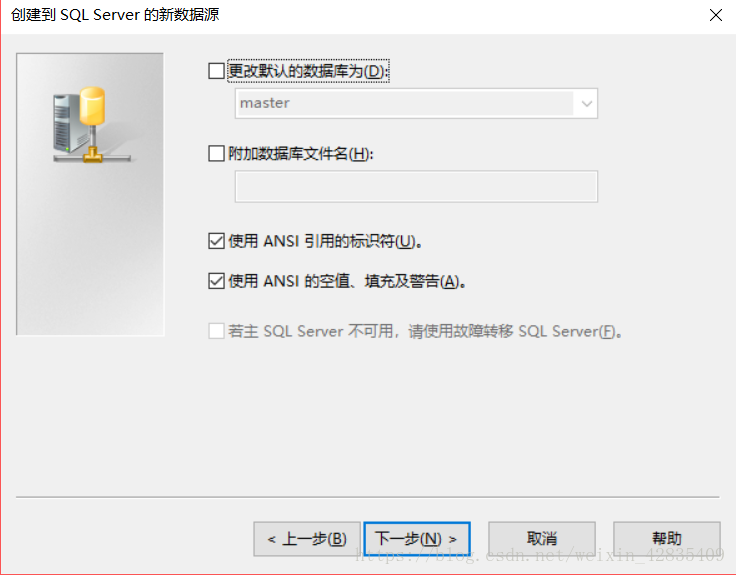
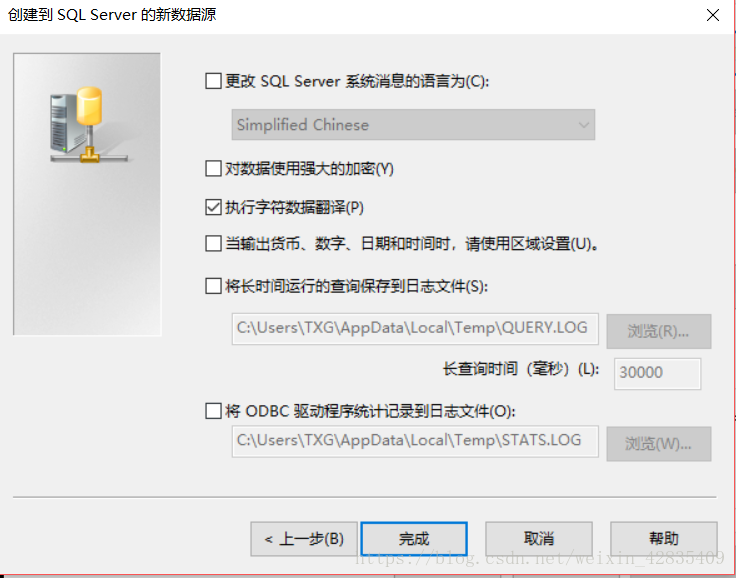
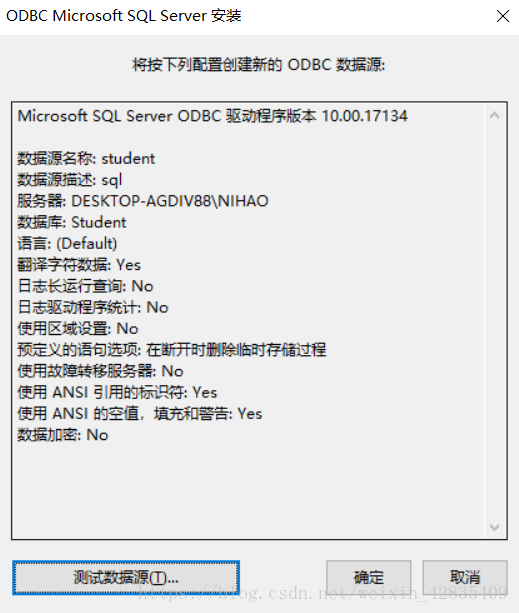
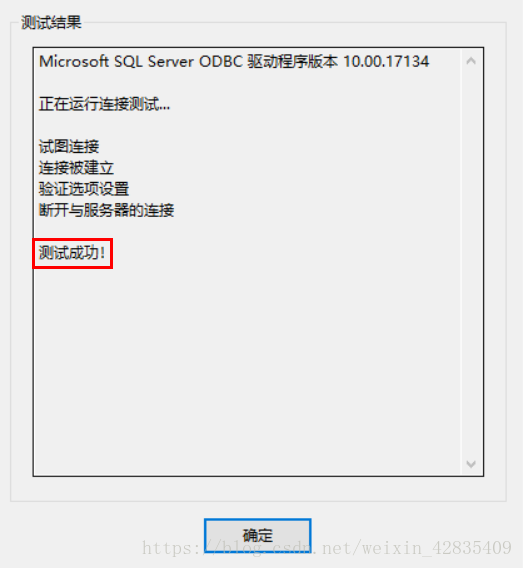
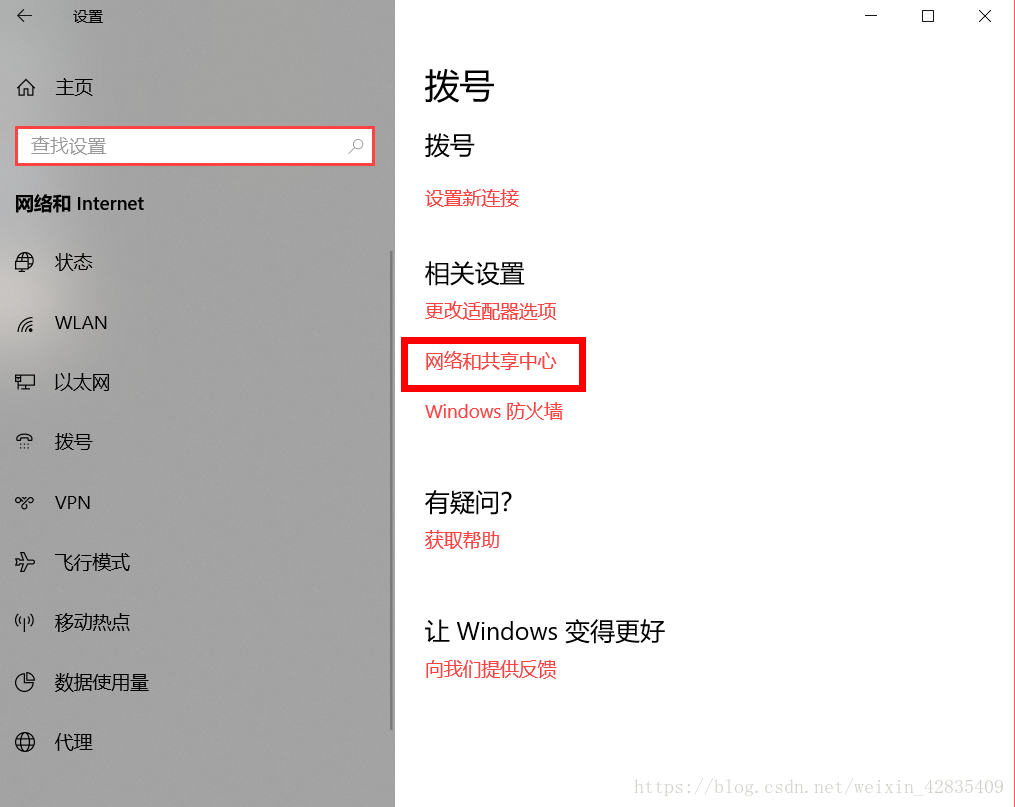
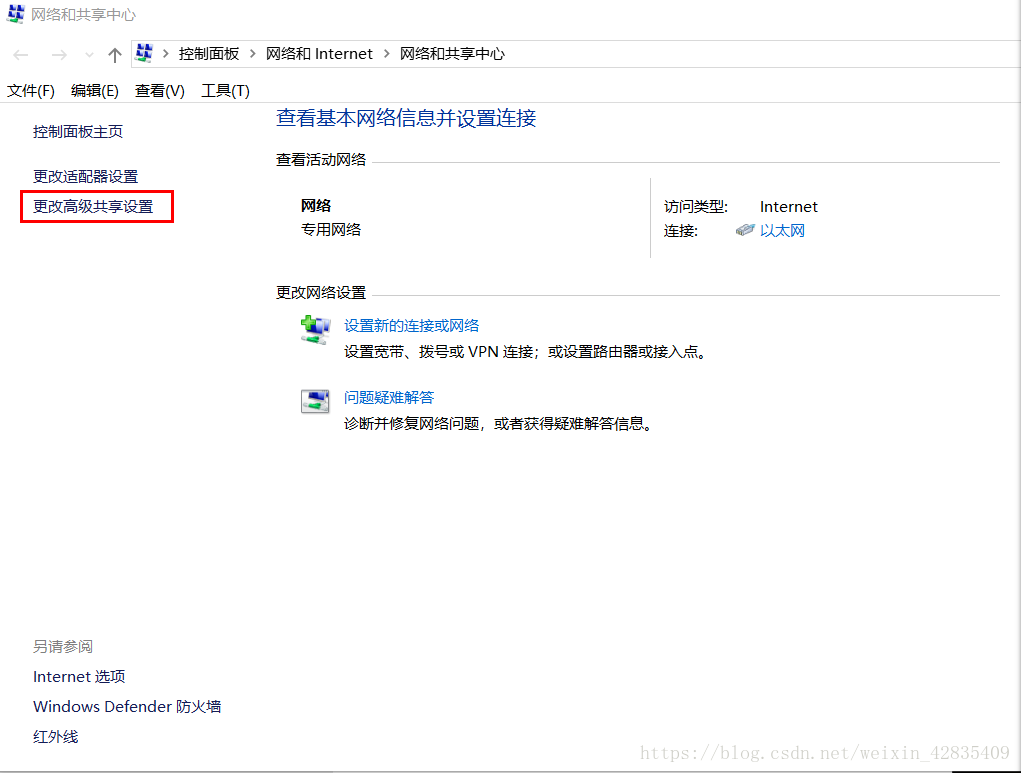
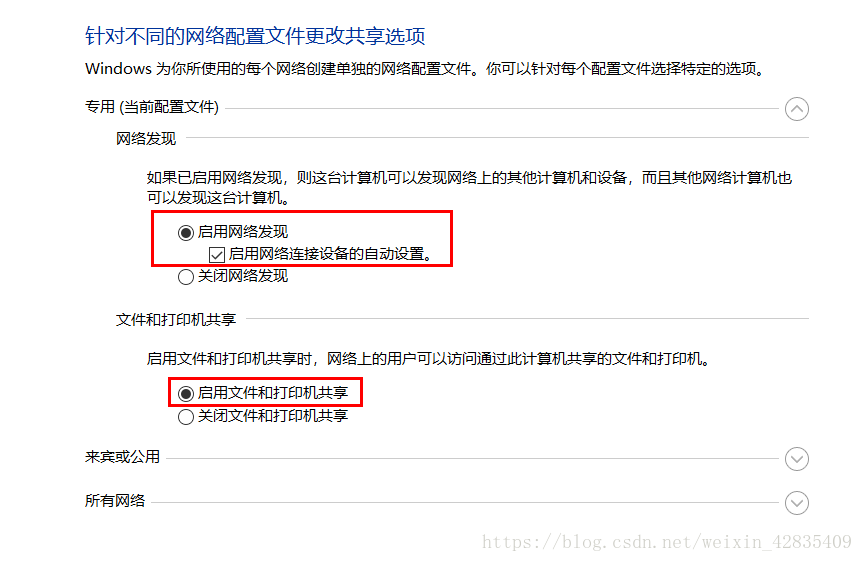
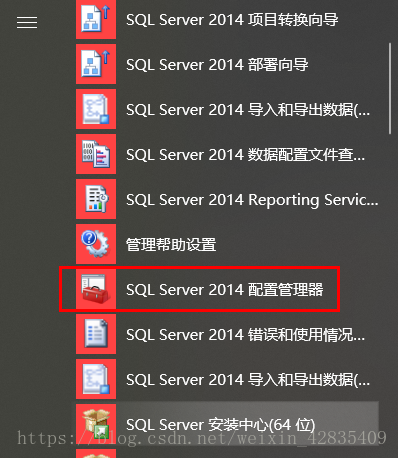
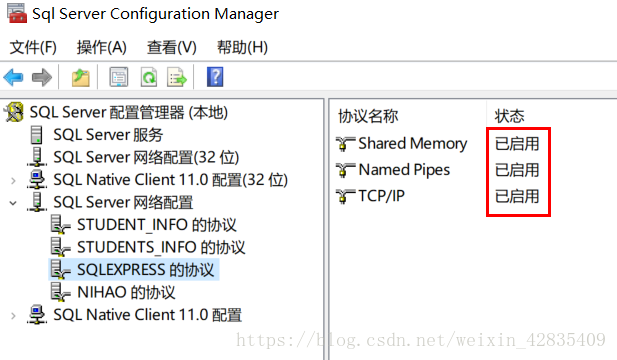

【推荐】编程新体验,更懂你的AI,立即体验豆包MarsCode编程助手
【推荐】凌霞软件回馈社区,博客园 & 1Panel & Halo 联合会员上线
【推荐】抖音旗下AI助手豆包,你的智能百科全书,全免费不限次数
【推荐】博客园社区专享云产品让利特惠,阿里云新客6.5折上折
【推荐】轻量又高性能的 SSH 工具 IShell:AI 加持,快人一步